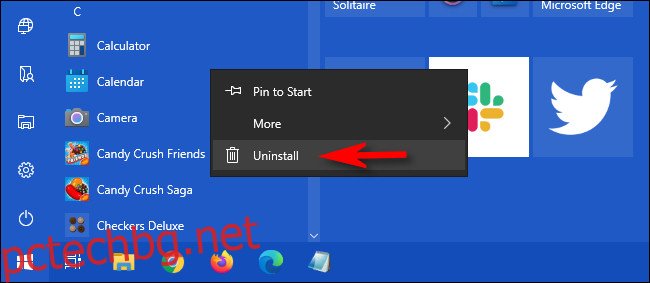Ако използвате Windows 10 и вече не се нуждаете от приложение, може да искате да го деинсталирате. Има няколко начина да го направите, в зависимост от вида на приложението. Ето как да деинсталирате програма в Windows.
Съдържание
Деинсталиране на приложение с помощта на менюто „Старт“.
Ако приложение е инсталирано чрез Microsoft Store, можете да го деинсталирате бързо чрез менюто „Старт“. За да направите това, отворете менюто „Старт“ и намерете иконата на приложението, след което щракнете с десния бутон върху него. В изскачащото меню изберете „Деинсталиране“.
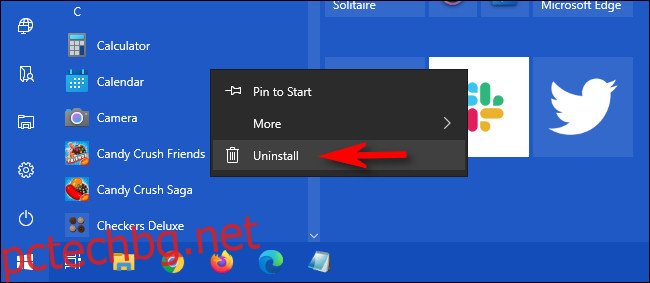
Ако за първи път деинсталирате програма по този начин, тя ще ви предупреди с малък изскачащ диалогов прозорец. Щракнете отново върху „Деинсталиране“. Приложението ще бъде деинсталирано безшумно, без да са необходими допълнителни действия от ваша страна. Ако промените решението си, можете да го изтеглите и инсталирате отново по-късно чрез Microsoft Store.
Ако щракнете с десния бутон върху приложение, което не е инсталирано чрез Microsoft Store, и изберете „Деинсталиране“, ще се отвори прозорецът „Програми и функции“. Намерете програмата в списъка, изберете я и след това щракнете върху бутона „Деинсталиране“.
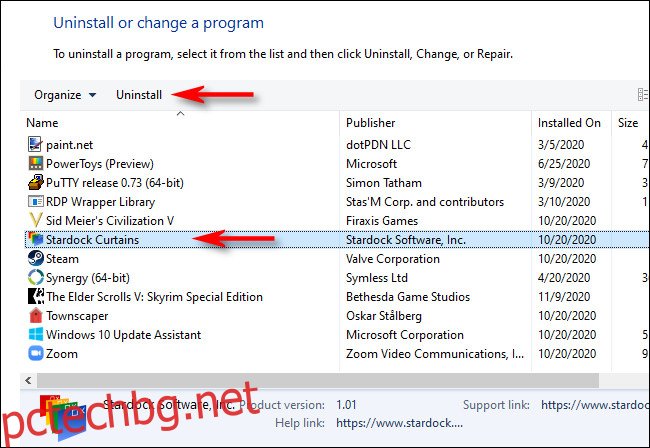
Ако се появи прозорец на съветника за деинсталиране, следвайте стъпките, докато програмата не бъде деинсталирана. След това можете да затворите прозореца „Програми и функции“.
Деинсталиране на приложение с помощта на настройки
Може би най-изчерпателният начин за деинсталиране на приложение в Windows 10 е чрез Настройки. Това е така, защото можете да видите списък с всяка инсталирана програма в системата и лесно да изберете коя от тях искате да деинсталирате.
За да направите това, отворете „Настройки“, като щракнете върху менюто „Старт“ и изберете иконата на зъбно колело. (Или можете да натиснете Windows+I на клавиатурата си.)
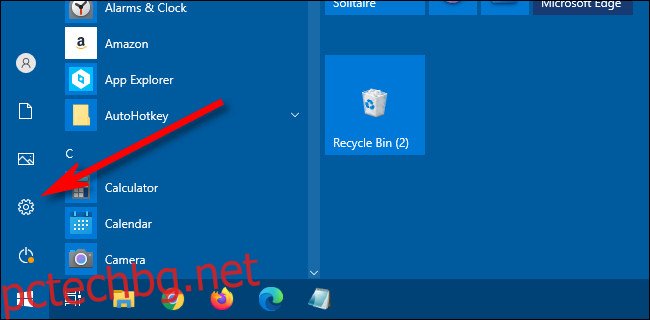
В „Настройки“ щракнете върху „Приложения“.
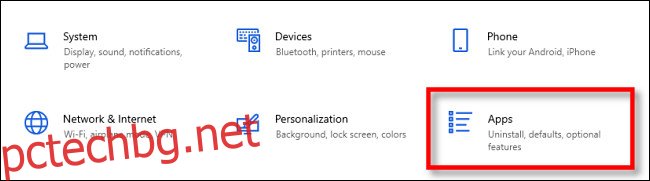
След това ще видите списък с всички приложения, инсталирани във вашата система. Това включва както приложения, инсталирани през Microsoft Store, така и тези, инсталирани чрез други методи.
Намерете записа за програмата, която искате да деинсталирате, и я изберете. След това щракнете върху „Деинсталиране“.
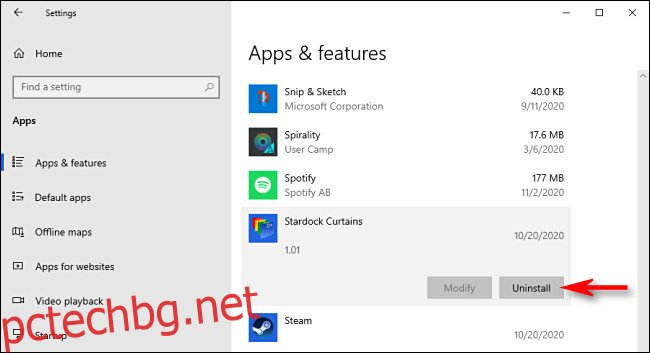
Ако приложението е инсталирано от Microsoft Store, то ще се деинсталира незабавно без допълнителни стъпки.
Ако това е приложение, инсталирано по друг начин, може да видите допълнителен изскачащ диалогов прозорец. Ако е така, щракнете отново върху „Деинсталиране“. След това ще се стартира прозорецът на съветника за деинсталиране на програмата. Следвайте стъпките на съветника и приложението ще деинсталира напълно.
Деинсталирайте приложение с помощта на контролния панел
Можете също да деинсталирате приложения, които не са от Microsoft Store, като използвате наследения контролен панел на Windows. За да направите това, отворете менюто „Старт“ и въведете „control“, след което щракнете върху иконата „Контролен панел“.
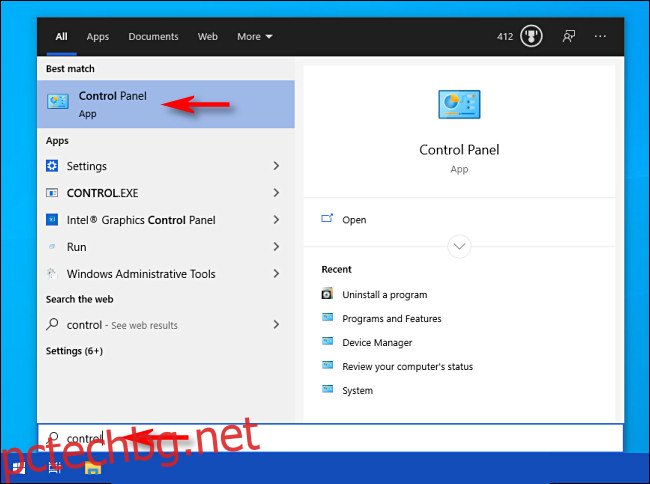
Под „Програми“ щракнете върху „Деинсталиране на програма“.
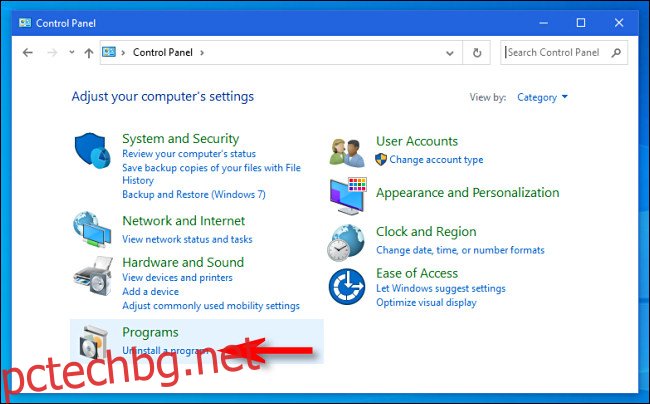
В прозореца Програми и функции, който се показва, ще видите дълъг списък с инсталирани приложения, които можете да сортирате по име, издател, дата на инсталиране, размер и номер на версията, като щракнете върху заглавията на колоните.
Този списък не включва приложения, инсталирани от Microsoft Store. За да ги деинсталирате, използвайте прозореца „Настройки“ или щракнете с десния бутон върху тях и изберете „Деинсталиране“ в менюто „Старт“.
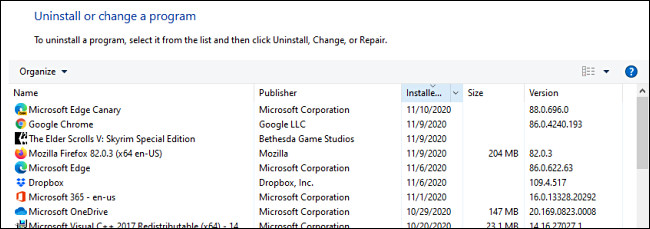
Намерете програмата, която искате да деинсталирате, и щракнете върху записа, за да го изберете. След това кликнете върху бутона „Деинсталиране“.
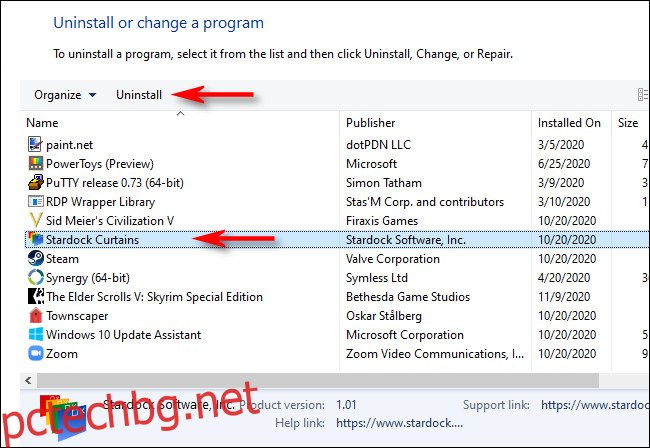
Ще се стартира съветник за деинсталиране на програмата. Щракнете върху стъпките, докато завършите процеса на деинсталиране. Тъй като Microsoft счита контролния панел за наследен интерфейс, добра идея е също да практикувате деинсталиране на програми, като използвате другите методи по-горе. Късмет!