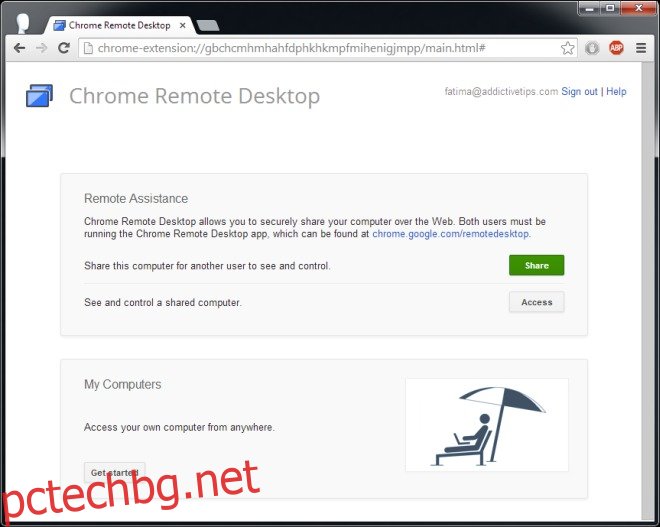Отдалеченият работен плот на Chrome е наистина полезно приложение за Chrome, което ви позволява отдалечен достъп до компютри. Той дебютира през 2011 г. и изисква да имате компютър за отдалечен достъп до компютър или Mac, но Google току-що пусна приложението Chrome Remote Desktop за Android, което означава, че вече не се нуждаете от компютър за отдалечен достъп до компютъра си. Понастоящем приложението ви позволява достъп до компютри, които са свързани с вашия акаунт в Google, така че не е задължително да го използвате, за да помогнете за отстраняване на неизправности в компютъра на приятел, но можем да се надяваме, че приложението ще добави функцията скоро или евентуално. За да осъществявате отдалечен достъп до компютъра си от вашето устройство с Android, трябва да имате инсталирано приложението Chrome Remote Desktop в Chrome на вашия работен плот и приложението Chrome Remote Desktop на вашето устройство с Android. Трябва също да сте влезли в Chrome на работния си плот със същия акаунт, който използвате на устройството си. Ето разбивката стъпка по стъпка, за да вървят нещата.
И вашият компютър, и вашето Android устройство трябва да имат достъп до интернет.
На вашия работен плот
Инсталирайте Chrome Remote Desktop в Chrome за настолен компютър и влезте (Отидете в Настройки) със същия акаунт, който използвате на устройството си с Android, и стартирайте приложението. Ще получите следния екран;
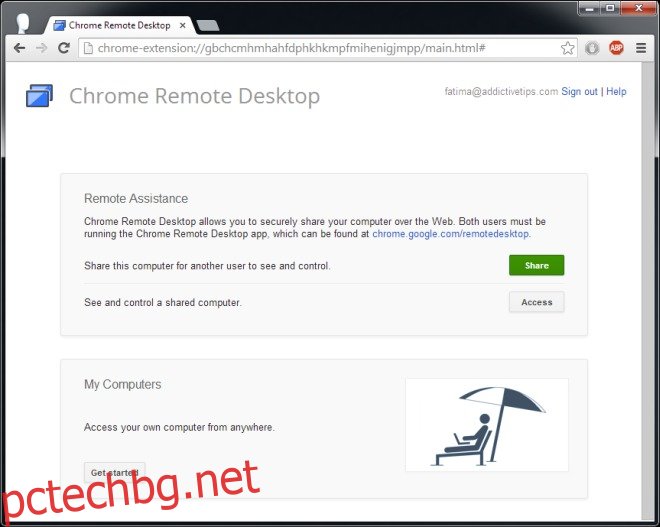
Щракнете върху Първи стъпки и щракнете върху Активиране на отдалечен достъп. Ще бъдете помолени да зададете ПИН и това е всичко.
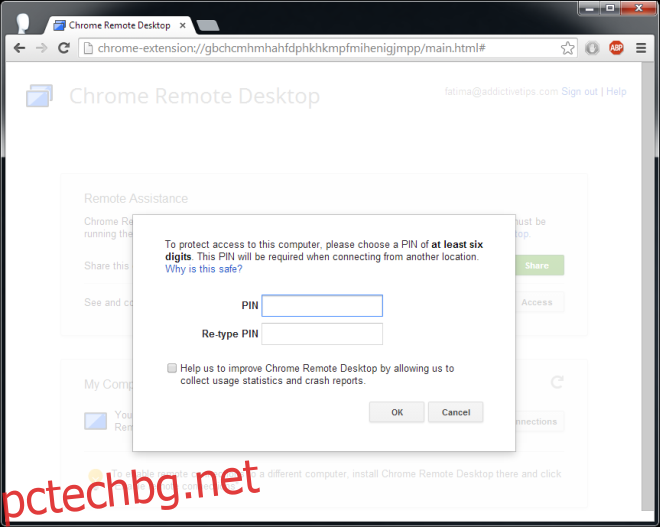
На вашето устройство с Android
Инсталирайте приложението Chrome Remote Desktop за Android на вашето устройство. Ако използвате повече от един акаунт на устройството си с Android, приложението ще ви позволи да превключвате между акаунти от лентата за действия. След като изберете правилния акаунт, докоснете бутона за опресняване и изчакайте компютърът ви да бъде в списъка. Ако компютърът се появи със сива икона, това означава, че компютърът се е свързал с вашия акаунт, но е офлайн. Онлайн компютър има синя икона. Докоснете компютъра, до който искате да получите достъп, и въведете ПИН кода, който току-що настроихте в предишната стъпка на вашия работен плот.
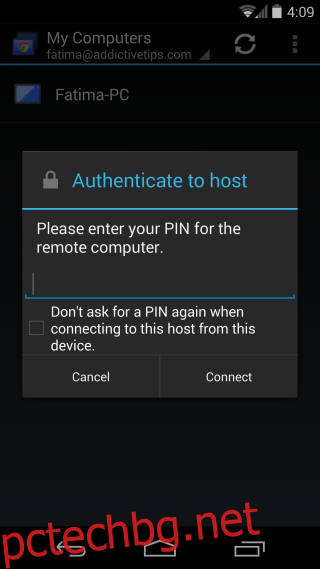
И вие сте вътре;
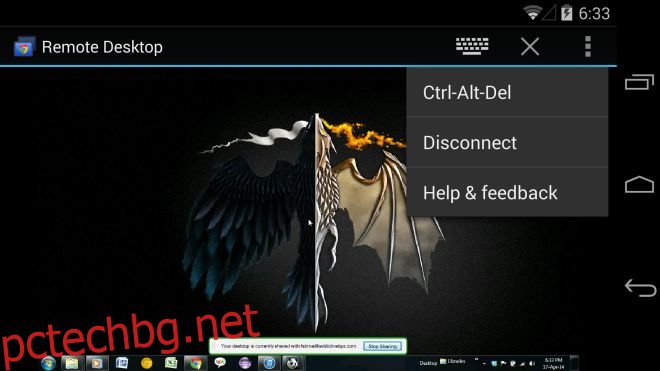
Лентата за действия ви позволява да изведете клавиатура и да получите достъп до допълнителни настройки. Бутонът за затваряне ще свие лентата за действие и ще бъдете превключени в режим на цял екран. Допълнителните настройки ви позволяват да затворите връзката и да изпратите командата Crtl-Alt-Del към вашия компютър. Връзките за изтегляне както за приложението Chrome, така и за Android са по-долу.
Инсталирайте отдалечен работен плот на Chrome за Chrome
Инсталирайте отдалечен работен плот на Chrome от Google Play Store