За всяка една от вашите нужди има инструмент, който може да ви помогне да я изпълните. Възможностите на тези инструменти се развиват с течение на времето и ценовите етикети. За такива инструменти функциите на времето и разходите са обратно пропорционални (в действителност с цялата технология). Намирането на инструменти за безплатно заснемане, редактиране и изобразяване на видеоклипове без досаден воден знак или ограничение на разделителната способност беше далечна мечта преди 5 години, сега можете да правите това от вашия Quicktime плейър и да не губите капка качество. Следва ръководство за това как да използвате вашия Quicktime X най-добре.

Опитните потребители на Mac може да са забелязали, че ако потърсите Quicktime, всъщност се появяват две икони в Launchpad, и двете казват Quicktime Player. Едната е светлосиня икона с име Quicktime Player 7, другата е Quicktime Player X. Искате по-тъмен оцветен Quicktime Player X. Quicktime player 7 е безплатен плейър, с платени функции за надграждане, те няма да са необходими, тъй като Quicktime X ще се грижат за основните ви нужди. Това е аудио плейър и рекордер, решение за заснемане на екрана, видеорекордер, редактор и визуализатор, всичко в едно.
Да започнем с основите.
Как да записвате
Ако имате външна камера без Firewire, свързана към вашия Mac, ще ви трябват специални драйвери (търсене в Google), за да активирате запис с нея. Във всеки случай просто отидете в менюто с файлове и щракнете върху Нов филмов запис. Ще се появи меню с червен бутон за запис, дайте му секунда, за да инициализира камерата, можете да започнете да записвате, когато рекордерът започне да поточно видео от вашата камера.

Можете да използвате същите принципи за запис на аудио, просто щракнете върху Нов аудиозапис и натиснете запис.
И накрая, можете да натиснете Нов запис на екрана и да запишете толкова дълго скрийнкаст, колкото позволява вашето съхранение. След като щракнете върху опцията, ще забележите бутон за запис в лентата с менюта. Ще видите инструкция на екрана, по принцип, ако щракнете някъде на екрана, ще запишете целия екран. Ако обаче искате да запишете част от екрана си, плъзнете мишката си през този регион и запишете. За да спрете, натиснете бутона за спиране в лентата с менюта и той ще спре и ще стартира видеото в Quicktime. Можете също да използвате Screen Replay, който е също толкова мощен и също толкова лек, въпреки че изборът на екрана не е включен в него.
И в трите сценария затварянето на записа ще стартира опция за прозорец за запазване. Качеството на звука е толкова добро, колкото и записващото оборудване (вътрешно/външно), в което, освен ако не сте професионалист в индустрията, ще бъдете трудно да откриете нещо нередно.
Да предположим, че имате няколко записа, които искате да съедините в един дълъг запис или които искате да разбиете на парчета. Това е възможно чрез функцията за редактиране.
Как да редактирате
Нека започнем с редактиране на видео. Отворете целевото видео, както обикновено, в Quicktime. Щракнете върху Редактиране в лентата с менюта и щракнете върху Изрязване. Ще видите жълта лента, подчертаваща целия видеоклип, плъзнете жълтата област до областта, която искате да запазите, и щракнете върху Изрязване. Сега областта извън жълтата лента ще бъде изтрита.
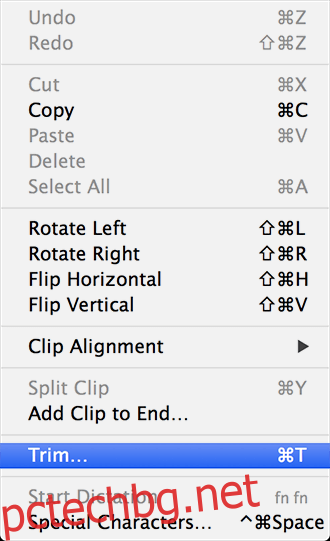
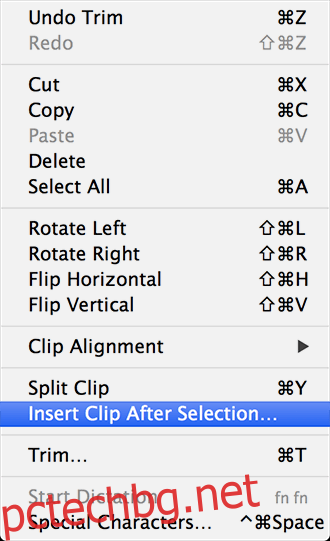
Ако искате да разделите видеоклипа на няколко клипа, отидете на Редактиране и щракнете върху Разделяне на клипа (или ⌘+Y). Тук можете да го разделите на колкото желаете. По този начин можете да отрежете части от клипа, които искате да изтриете. Можете дори да пренаредите части от клип тук, ако желаете. Ако искате да добавите клип, отидете на редактиране и щракнете върху Вмъкване на клип след селекция или просто плъзнете клип към прозореца. Толкова е просто. Има опция за дублиране; може да не е елегантно решение, но можете да създадете различни решения, като го използвате.
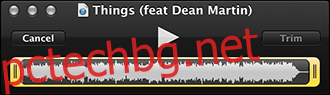
Сега за аудио; всичко е абсолютно същото като видеото, с единствената разлика, че ще видите клипа във форма на вълната. Можете да разделяте аудио, можете да отрежете аудио и можете да добавяте други клипове. Когато записът приключи, можете да го запишете в един от изброените популярни формати. Имате дори възможност да споделяте с избрани услуги онлайн.
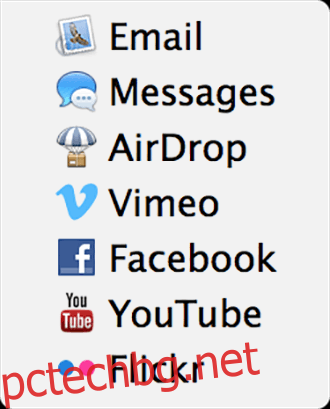
Сега, имайте предвид, че това не е пълно решение за всички нужди от редактиране, но е дълъг път в сортирането на малки проблеми и определено е по-гъвкава алтернатива на Windows Movie Maker. Недостатъкът в сравнение с платените решения е, че все още не можете да манипулирате аудио и видео едновременно или да синхронизирате външно записано аудио. Има и ограничение, че не можете директно да добавите клип с изображение. Заобиколното решение е, че можете да направите видео на изображението, като използвате горния метод и да използвате записа на полученото изображение като вмъкване във вашето видео, не елегантно решение, а подходящо решение.
Ако сте видеоблогър, който пуска екранни предавания, това ще измине дълъг път в предаването на вашето послание до аудиторията ви.

