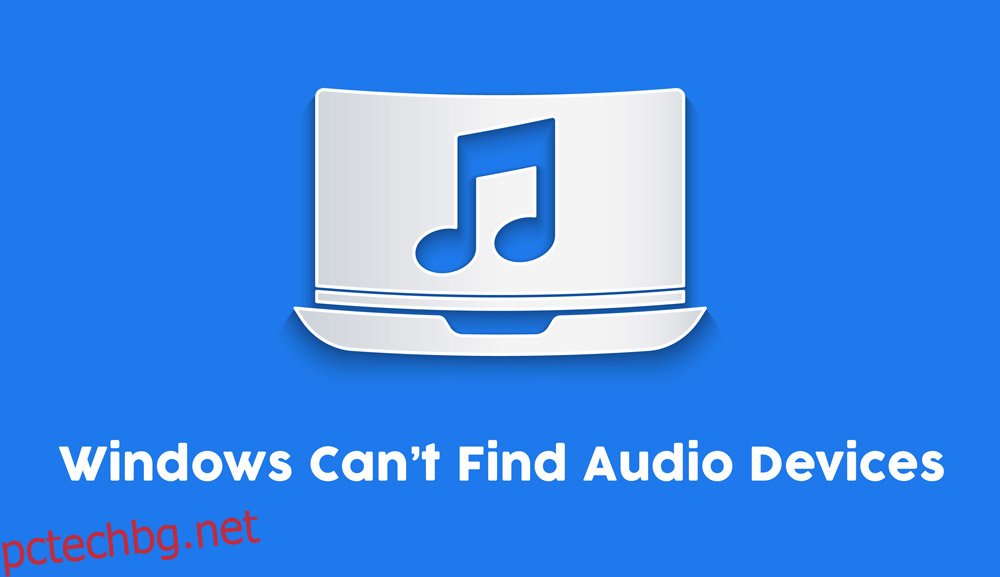Аудио устройствата, независимо дали са вградени или ако ги свържете чрез аудио жака, ще работят веднага. Bluetooth аудио устройствата ще работят също толкова лесно. Аудиото е основен компонент и потребителите се нуждаят от него, за да работят извън кутията. Следователно нова инсталация на Windows 10 ще инсталира драйвери за аудио компоненти. Това са общи драйвери, но след като системата ви стартира, ще бъдат инсталирани по-добри драйвери.
Съдържание
Няма инсталирано аудио изходно устройство?
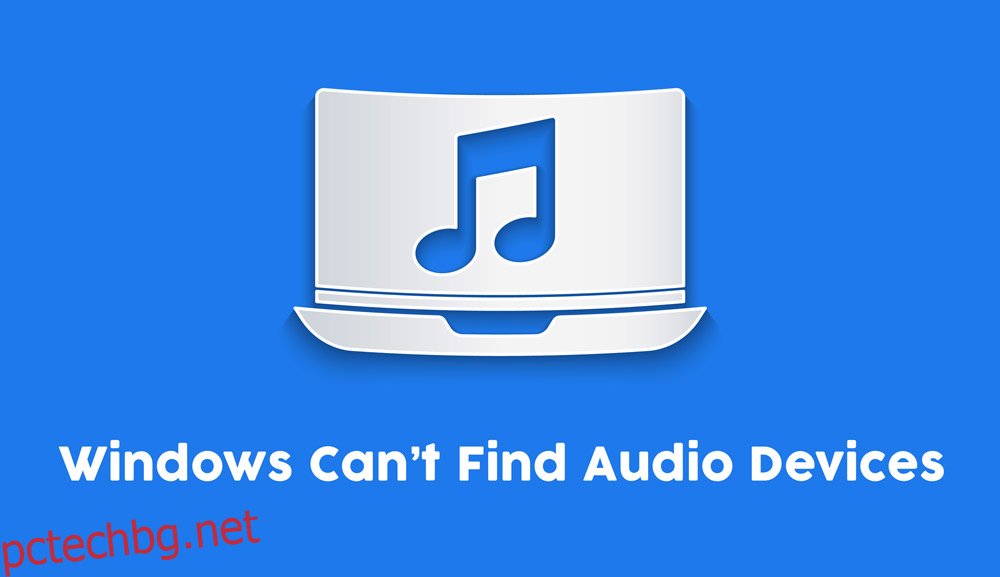
С Windows 10 е почти невъзможно да нямате работещо аудио устройство. Единственото изключение е, ако хардуерът ви е повреден или сте деинсталирали сами драйвера или устройството.
Windows не може да намери аудио устройства (ПЪЛНА КОРЕКЦИЯ)
Ако се опитвате да възпроизвеждате аудио или да го запишете и вашето аудио устройство не е открито, е много вероятно аудио устройството ви да е деинсталирано. Може да е деинсталиран от актуализация на Windows 10 с бъгове или от приложение. Независимо от това, опитайте корекциите по-долу, за да разрешите проблема.

Уверете се, че сте рестартирали компютъра си поне веднъж, за да видите дали проблемът изчезва.
1. Инсталирайте аудио драйвери/устройство
Първото решение, което трябва да опитате, е инсталирането на аудио драйвери или устройството.
Отворете диспечера на устройства.
Разгънете Контролери за звук, видео и игри.
Щракнете с десния бутон върху звуковата карта и изберете Деинсталиране на устройството.
Рестартирайте системата.
Аудио драйверите трябва да се инсталират автоматично при стартиране.
За да сте в безопасност, отворете диспечера на устройствата отново.
Щракнете върху бутона Сканиране за хардуерни промени.
Windows 10 ще открие и инсталира драйвери за аудио устройствата.
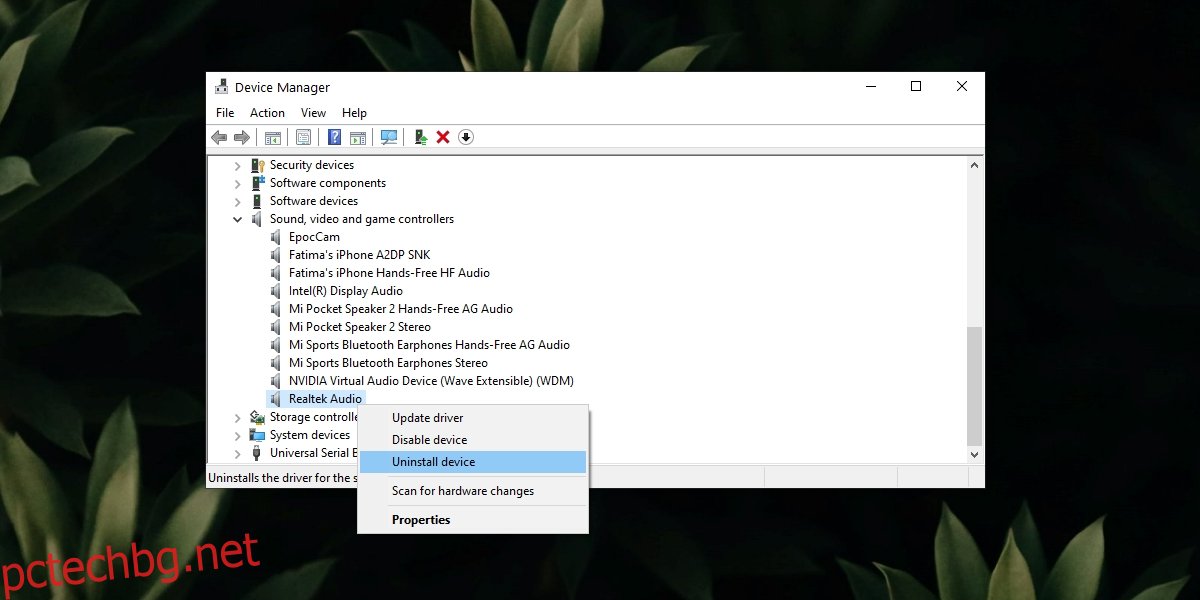
2. Стартирайте инструмента за отстраняване на неизправности в звука
Ако аудио устройството не се инсталира или се инсталира неправилно, инструментът за отстраняване на неизправности със звука може да отстрани проблема.
Отворете приложението Настройки (клавишна комбинация Win+I).
Отидете на Актуализация и сигурност.
Изберете раздела Отстраняване на неизправности.
Щракнете върху Допълнителни инструменти за отстраняване на неизправности.
Стартирайте инструмента за отстраняване на неизправности при възпроизвеждане на аудио.
Приложете всички корекции и рестартирайте системата.
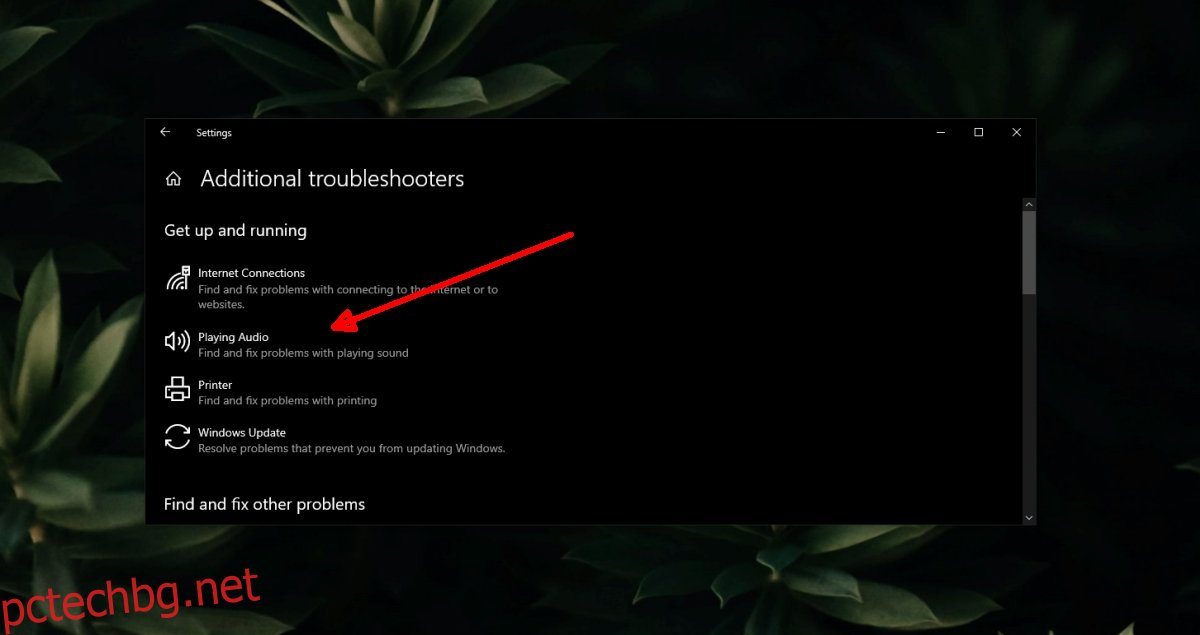
3. Проверете аудио устройствата
Възможно е аудио устройството да е деактивирано в полза на виртуално устройство или устройство, което вече не е свързано.
Отворете контролния панел.
Отидете на Хардуер и звук.
Щракнете върху Звук.
Отидете в раздела Възпроизвеждане.
Щракнете с десния бутон върху празна област и изберете Показване на изключени устройства и Показване на изключени устройства.
Ако видите вашето аудио устройство, щракнете с десния бутон върху него и изберете Активиране на устройството.
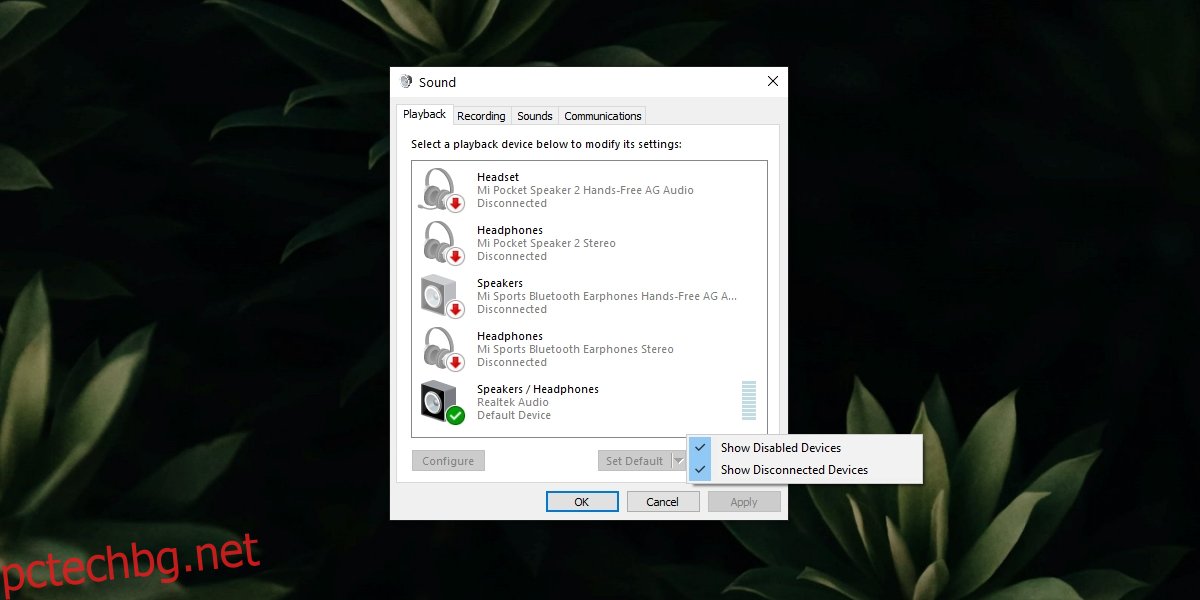
4. Стартирайте аудио услуги
Аудио работи нестандартно в Windows 10, но разчита на определени услуги, за да работи. Тези услуги работят автоматично и, ако бъдат спрени, се рестартират автоматично. Въпреки това е възможно услугата да не се е стартирала, поради което трябва да я стартирате ръчно.
Докоснете клавишната комбинация Win+R, за да отворите полето за изпълнение.
В полето за изпълнение въведете services.msc и докоснете Enter.
Щракнете с десния бутон върху услугата Windows Audio.
Изберете Старт или Рестартиране, ако Старт не е в списъка.
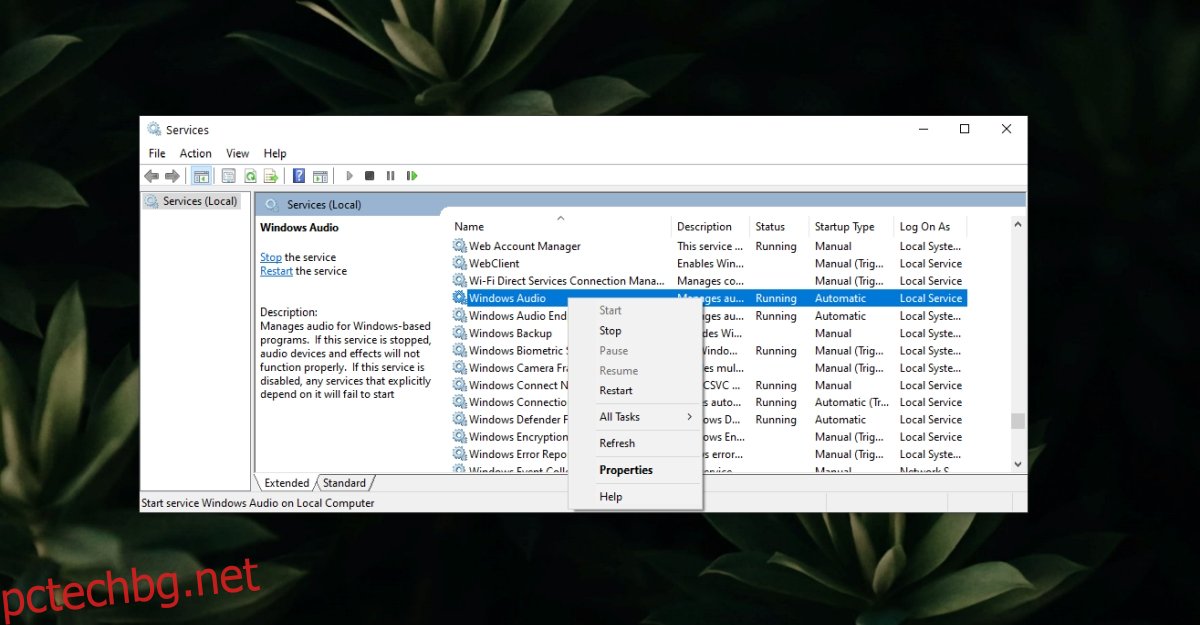
5. Рестартирайте приложението
Ако Windows 10 не може да намери аудио устройството, когато се опитате да използвате определено приложение, възможно е да има проблем със самото приложение.
Опитайте да пуснете или запишете аудио в друго приложение.
Ако превключвате между аудио устройства, свържете устройството, преди да отворите приложение, от което да възпроизвеждате аудио.
Премахнете всички виртуални аудио устройства, които сте добавили, или драйвери за виртуални аудио устройства, които сте инсталирали.
6. Върнете обратно Windows 10 Update
Известно е, че актуализациите на Windows 10 причиняват проблеми със звука. Поправката беше друга актуализация, която Windows 10 въведе във всички системи.
Отворете приложението Настройки (клавишна комбинация Win+I).
Отидете на Актуализация и сигурност.
Щракнете върху Преглед на хронологията на актуализациите.
Проверете дали наскоро е инсталирана актуализация. Обърнете внимание на номера на актуализацията, например KB4592438.
Проверете онлайн, за да видите дали актуализацията причинява проблеми със звука на други потребители. Ако е така, трябва да го деинсталирате.
Отворете контролния панел.
Отидете на Програми> Деинсталиране на програма.
Щракнете върху Преглед на инсталираните актуализации от колоната вляво.
Изберете проблемната актуализация и щракнете върху Деинсталиране в горната част.
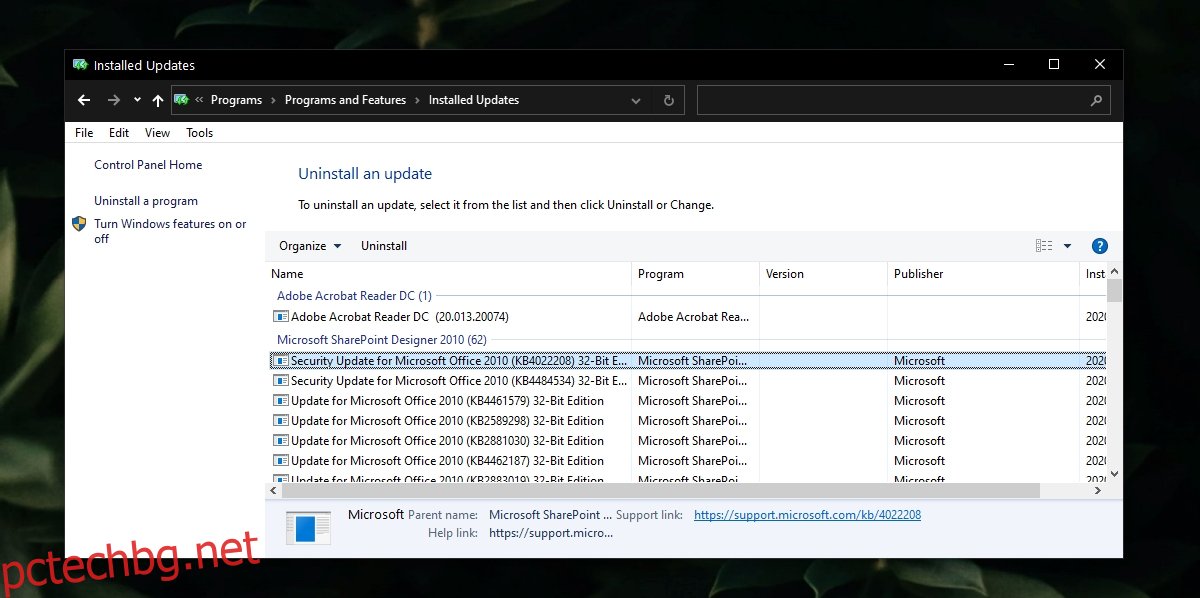
7. Проверете за актуализации на Windows
Ако проблемът е причинен от актуализация на Windows 10, корекцията може да дойде и под формата на актуализация и ще трябва да я инсталирате.
Отворете приложението Настройки (клавишна комбинация Win+I).
Отидете на Актуализация и сигурност.
Изберете раздела Windows Update.
Щракнете върху Проверка за актуализации.
Инсталирайте наличните актуализации.
Рестартирайте системата.
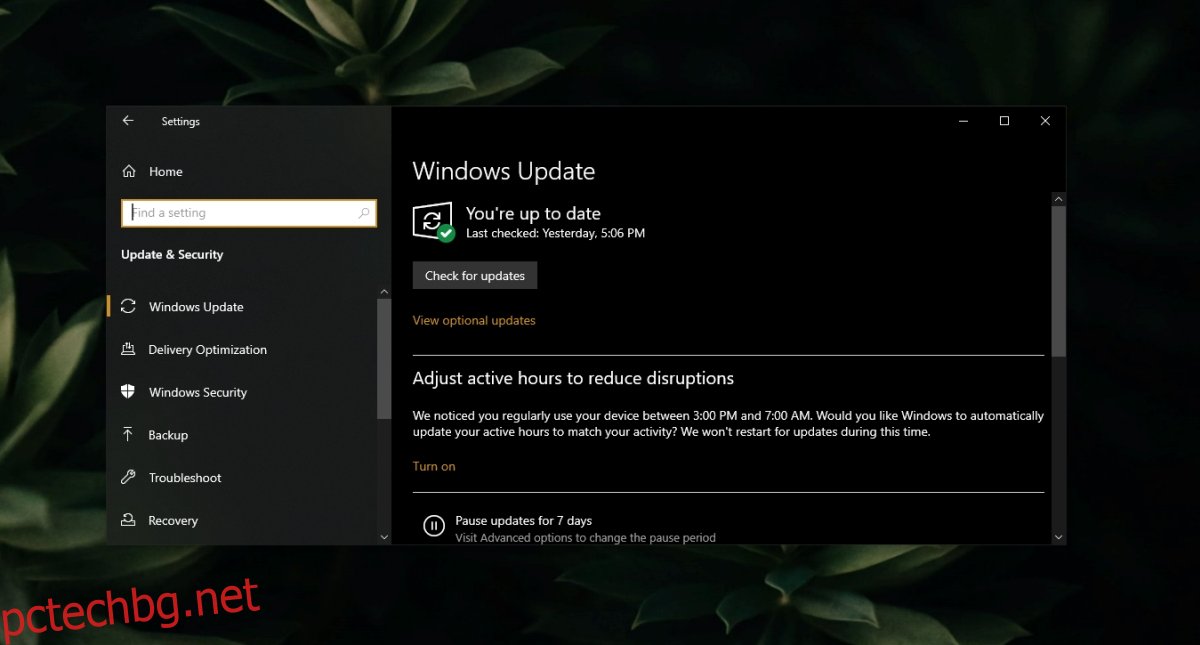
Заключение
Аудио устройствата рядко ще се сблъскат с проблеми. Освен ако не сте повредили системата си физически, проблемите с аудио устройствата могат да бъдат отстранени чрез инсталиране на правилния драйвер или премахване на проблемни приложения или актуализации.