Новият Windows терминал на Microsoft най-накрая е стабилен. Windows най-накрая има по-модерна терминална среда, включваща функции като раздели, разделени панели, множество видове сесии и настройки, които ви позволяват да конфигурирате всичко – от клавишни комбинации до анимирани GIF фонове.
Съдържание
И накрая, по-модерен терминал за Windows
На Build 2020 на 19 май 2020 г. Microsoft обяви, че новият терминал на Windows е стабилен и „готов за корпоративна употреба“. Windows Terminal версия 1.0 е тук. Първоначално беше обявен на Build 2019, а Microsoft дори подготви блестящо видео, за да продаде колко е страхотно.
Новият терминал на Windows е пълен с полезни функции. Освен функциите, ядрото на конзолната среда е модернизирано. Windows 10 има вградена терминална среда, която е свързана с обратна съвместимост, така че тези промени не биха могли да се случат с вградената конзолна среда на Windows 10.
С новия терминал на Windows, Microsoft успя да направи промени като по-модерно текстово оформление и машина за изобразяване с ускорение на GPU и поддръжка на Unicode текст – можете дори да използвате емоджи в терминала. Копирайте и поставете „просто работи“, когато натиснете Ctrl+C и Ctrl+V. Има дори нов шрифт, наречен Код на Каскадия.
Можеш изтеглете терминала на Windows от Microsoft Store. Можете дори вземете изходния код на GitHub. Да, новият терминал на Windows дори е с отворен код.
Tabs, най-накрая!

Windows най-накрая има среда на командния ред с вградени раздели. За да отворите нов раздел след стартиране на терминала, просто щракнете върху бутона „+“ на лентата с раздели или натиснете Ctrl+Shift+T.
Можете да използвате познати клавишни комбинации, за да се придвижвате през разделите, като Ctrl+Tab за превключване към раздела отдясно и Ctrl+Shift+Tab за превключване към раздела отляво. Ctrl+Shift+W ще затвори текущия раздел.
Можете да плъзнете и пуснете разделите, за да ги пренаредите и в лентата с раздели.
PowerShell и Linux в един и същи прозорец

По подразбиране терминалът ще отваря разделите на PowerShell. Но поддържа много видове шелкови среди. Вече можете да имате няколко типа среда на обвивката в един и същи прозорец.
Ако щракнете върху стрелката вдясно от бутона за нов раздел, ще видите списък със сесиите, които можете да отворите: Windows PowerShell, команден ред, Linux дистрибуции като Ubuntu (ако имате инсталирани с подсистемата на Windows за Linux), и на Microsoft Azure Cloud Shell.
С вградения SSH клиент на Windows 10 можете лесно да стартирате SSH сесии и от терминала на Windows.
Разделени панели за множество черупки наведнъж
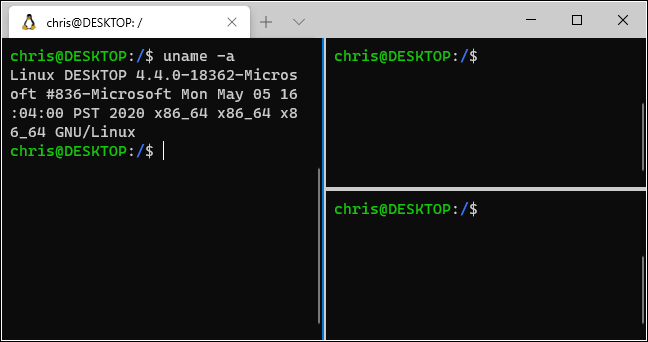
Разделите са страхотни, но какво ще стане, ако искате да видите няколко обвивки наведнъж? Ето къде идва функцията Панели на терминала на Windows.
За да създадете нов панел, натиснете Alt+Shift+D. Терминалът ще раздели текущия панел на две и ще ви даде втори. Щракнете върху панел, за да го изберете. Можете да щракнете върху панел и да натиснете Alt+Shift+D, за да продължите да го разделяте.
Тези панели са свързани с раздели, така че можете лесно да имате няколко среди с множество панели в един и същ прозорец на Windows Terminal и да превключвате между тях от лентата с раздели.
Ето някои други клавишни комбинации за работа с панели:
Създайте нов панел, разделяйки хоризонтално: Alt+Shift+- (Alt, Shift и знак минус)
Създайте нов панел, разделяйки вертикално: Alt+Shift++ (Alt, Shift и знак плюс)
Преместване на фокуса на панела: Alt+Наляво, Alt+Дясно, Alt+Надолу, Alt+Нагоре
Преоразмерете фокусирания панел: Alt+Shift+наляво, Alt+Shift+надясно, Alt+Shift+надолу, Alt+Shift+нагоре
Затваряне на прозорец: Ctrl+Shift+W
Това са бързи клавиши по подразбиране и можете да ги промените, ако желаете.
По-добро мащабиране

Тази нова система за изобразяване на текст означава по-плавно и по-добро мащабиране. За да увеличите и увеличите или свиете текста в терминала, задръжте Ctrl и завъртете колелото на мишката.
Във вградената конзолна среда на Windows 10, както се вижда в стандартните прозорци на PowerShell и командния ред, това ще промени размера на текста, като същевременно промени размера на прозореца. В новия терминал той променя само размера на текста и оставя размера на прозореца сам.
Блестяща непрозрачност на фона

Новият терминал на Windows също предлага непрозрачност на фона. Задръжте Ctrl+Shift и превъртете надолу с колелцето на мишката, за да направите прозореца все по-прозрачен. Цветовете на фона на вашия работен плот – или каквото и да е зад терминала – ще надникнат с Windows “акрилни” стилов ефект.
Това работи само когато приложението е фокусирано – така че, когато махнете Alt+Tab, терминалът отново ще има солиден фон, докато не се върнете Alt+Tab.
Практично или не, това е функция, която потребителите на Linux и Mac имат от много години. Сега той е вграден и в основното терминално приложение на Windows.
Толкова много настройки: връзки на клавиши, цветови схеми, фонове и други

Windows Terminal е пълен с опции за персонализиране, които можете да промените. За да получите достъп до тях, щракнете върху стрелката надолу вдясно от бутона Нов раздел и изберете „Настройки“.
Ще видите текстов JSON файл, пълен с опции. Като инструмент за разработчици, Windows Terminal в момента ви кара да конфигурирате тези опции чрез модифициране на текстовия файл, а не с графичен интерфейс.
Наличните опции, които можете да промените във файла Settings.json, включват:
Конфигурируеми клавишни връзки: Можете да свържете клавишните комбинации към действия или да промените клавишните комбинации по подразбиране.
Цветови схеми: Променете цветовата схема (темата) на средата на терминала. Ето списък на включени цветови схеми.
Профили: Създайте различни профили, които ще се показват под бутона Нов раздел. Можете да персонализирате командата, която се изпълнява, когато стартирате средата на командния ред и да зададете персонализирани шрифтове и цветови схеми за всяка сесия.
Персонализирани фонове: Можете да зададете персонализирано фоново изображение за сесия. Например, можете да промените вашата сесия на Ubuntu, така че да има персонализирано фоново изображение на Ubuntu.
Анимирани GIF фонове: Можете дори да зададете анимиран GIF като свой персонализиран фон.
Избор на профил по подразбиране: Изберете профила, който искате да стартирате по подразбиране, когато стартирате Windows Terminal, или щракнете върху бутона Нов раздел. Например, можете да изберете сесия на Linux вместо PowerShell.
Microsoft има ръководство за редактиране на файла с настройки на Windows Terminal JSON както и списък с всички опции, които можете да добавите към файла. В този списък ще намерите още много опции, които не сме разгледали тук.
За разлика от стандартните среди на командния ред, PowerShell и Linux Bash на Windows 10, терминалът на Windows най-накрая е пълен с опциите, които разработчиците искат – такива, които се намират в други операционни системи като Mac и Linux от години.
