iPhone е проектиран да работи най-добре с Mac, iCloud и други технологии на Apple. Въпреки това, той може да бъде чудесен спътник и за компютър с Windows или Chromebook. Всичко е в намирането на правилните инструменти за преодоляване на пропастта.
Съдържание
Та какъв е проблема?
Apple не просто продава устройство; той продава цяло семейство устройства и екосистема, която да върви с тях. Като се има предвид това, ако се откажете от по-широката екосистема на Apple, вие също се отказвате от някои от причините, поради които много хора избират iPhone на първо място.
Това включва функции като Continuity и Handoff, които улесняват да продължите откъдето сте спрели при смяна на устройства. Поддръжката на iCloud също е включена в повечето приложения на първи страни, което позволява на Safari да синхронизира раздели и снимки, за да съхранява вашите изображения в облака. Ако искате да предавате видео от вашия iPhone към телевизор, AirPlay е изборът по подразбиране.
Приложението Вашият телефон на Windows 10 също работи най-добре с телефони с Android. Apple не позволява на Microsoft или други разработчици да се интегрират толкова дълбоко с iOS на iPhone, както го прави.
И така, какво правите, ако използвате Windows или друга операционна система?
Интегриране на iCloud с Windows
За най-добрата възможна интеграция изтеглете и инсталирайте Apple’s iCloud за Windows. Този софтуер осигурява достъп до iCloud Drive и iCloud Photos направо от вашия работен плот на Windows. Също така ще можете да синхронизирате имейл, контакти, календари и задачи с Outlook и Safari отметки с Internet Explorer, Chrome и Firefox.
След като инсталирате iCloud за Windows, стартирайте го и влезте с вашите идентификационни данни за Apple ID. Щракнете върху „Опции“ до „Снимки“ и „Отметки“, за да промените допълнителни настройки. Те включват с кой браузър искате да синхронизирате и дали искате снимките и видеоклиповете да се изтеглят автоматично.

Можете също да активирате „Photo Stream“, който автоматично ще изтегли снимките от последните 30 дни на вашето устройство (не се изисква абонамент за iCloud). Ще намерите преки пътища към iCloud Photos чрез бърз достъп в Windows Explorer. Щракнете върху „Изтегляне“, за да изтеглите всички изображения, които сте съхранили в iCloud Photos, „Качване“, за да качите нови снимки, или „Споделено“ за достъп до всички споделени албуми. Не е елегантно, но работи.
Според нашия опит, iCloud Photos отнема много време, за да се покажат в Windows. Ако търпението ви се изчерпва със съхраняването на изображения в iCloud, може да имате по-голям късмет с помощта на уеб базирания контролен панел на iCloud.com вместо.
Достъп до iCloud в браузър
Много iCloud услуги са достъпни и в браузър. Това е единственият начин за достъп до вашите iCloud бележки, календар, напомняния и други услуги на компютър с Windows.
Просто насочете браузъра си към iCloud.com и влезте. Ще видите списък с наличните iCloud услуги, включително iCloud Drive и iCloud Photos. Този интерфейс работи във всеки уеб браузър, така че можете да го използвате и на компютри Chromebook и Linux.
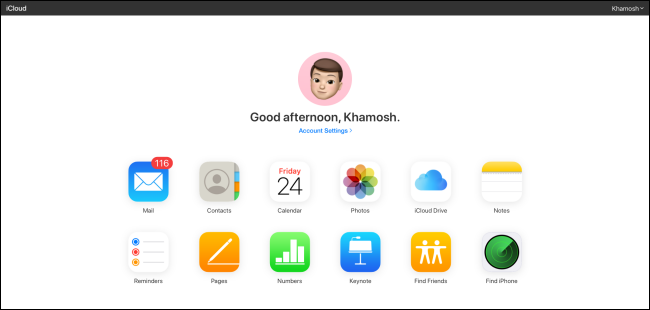
Тук можете да получите достъп до повечето от същите услуги и функции, които можете да използвате на Mac или iPhone, макар и чрез вашия браузър. Те включват следното:
Преглеждане, организиране и прехвърляне на файлове към и от iCloud Drive.
Преглед, изтегляне и качване на изображения и видеоклипове чрез Снимки.
Водене на бележки и създаване на напомняния чрез уеб-базирани версии на тези приложения.
Достъп и редактиране на информация за контакт в Контакти.
Преглед на вашия имейл акаунт в iCloud в Mail.
Използване на уеб-базирани версии на Pages, Numbers и Keynote.
Можете също да получите достъп до настройките на акаунта си в Apple ID, да преглеждате информация за наличното ви съхранение в iCloud, да проследявате устройства с удобното приложение Find My на Apple и да възстановявате изтрити файлове, базирани в облак.
Помислете за избягване на Safari на вашия iPhone
Safari е способен браузър, но функциите му за синхронизиране на раздели и история работят само с други версии на Safari, а настолната версия е достъпна само на Mac.
За щастие, много други браузъри предлагат синхронизиране на сесии и история, включително Google Chrome, Microsoft Edge, Opera Touch, и Mozilla Firefox. Ще получите възможно най-доброто синхронизиране на уеб браузъра между вашия компютър и iPhone, ако използвате браузър, който работи и на двата.

Ако използвате Chrome, проверете Приложение за отдалечен работен плот на Chrome за iPhone. Позволява ви достъп до почти всяка машина, която е достъпна отдалечено от вашия iPhone.
Синхронизирайте снимки чрез Google Photos, OneDrive или Dropbox
iCloud Photos е допълнителна услуга, която съхранява всичките ви снимки и видеоклипове в облака, така че можете да получите достъп до тях на почти всяко устройство. За съжаление няма приложение за Chromebook или Linux, а функционалността на Windows не е най-добрата. Ако използвате нещо различно от macOS, може би е най-добре да избягвате напълно iCloud Photos.
Google Photos е жизнеспособна алтернатива. Той предлага неограничено съхранение, ако позволите на Google да компресира вашите изображения до 16 мегапиксела (тоест 4920px 3264p) и вашите видеоклипове до 1080p. Ако искате да запазите оригиналите, тогава ще ви трябва достатъчно място в Google Drive.
Google предоставя безплатно 15 GB място за съхранение, но след като го достигнете, ще трябва да закупите още. След като вашите изображения бъдат качени, можете да получите достъп до тях чрез вашия браузър или специално приложение за iOS и Android.
Друга възможност е да използвате приложение като OneDrive или Dropbox, за да синхронизирате снимките си с компютър. И двете поддържат фонови качвания, така че вашите медии ще бъдат архивирани автоматично. Те вероятно не са толкова надеждни като родното приложение Photos по отношение на постоянното актуализиране във фонов режим; те обаче предоставят работещи алтернативи на iCloud.
Microsoft и Google правят отлични приложения за iOS
Microsoft и Google произвеждат едни от най-добрите приложения на трети страни на платформата на Apple. Ако вече използвате известна услуга на Microsoft или Google, има голям шанс за нея да има придружаващо приложение за iOS.
В Windows, Microsoft Edge е очевидният избор за браузър. Той ще синхронизира вашата информация, включително раздели и предпочитания на Cortana. OneDrive е отговорът на Microsoft на iCloud и Google Drive. Работи добре на iPhone и предлага 5 GB свободно пространство (или 1 TB, ако сте абонат на Microsoft 365).
Можете да си водите бележки и да осъществявате достъп до тях в движение Една бележка, и вземете естествени версии на офис, дума, Excel, PowerPoint, и Екипи да свърши работата. Има дори безплатна версия на Outlook можете да използвате вместо Apple Mail.
Докато Google има собствена мобилна платформа в Android, компанията произвежда a голям брой приложения за iOS, също и те са едни от най-добрите приложения на трети страни, налични в услугата. Те включват гореспоменатите Chrome браузър и Отдалечен работен плот на Chrome приложения, които са идеални, ако използвате Chromebook.
Останалите основни услуги на Google също са изключително достъпни на iPhone. В Gmail приложението е най-добрият начин за взаимодействие с имейл акаунт в Google. Google Maps е все още много над Apple Maps и има отделни приложения за Документи, Листове, и Слайдове. Можете също да продължите да използвате Google Календар, синхронизирайте с вашия Google Диск, и чатете с приятели на Hangouts.
Не е възможно да промените приложенията по подразбиране на iPhone, защото така Apple е проектирал iOS. Някои приложения на Google обаче ви позволяват да избирате как искате да отваряте връзки, кои имейл адреси искате да използвате и др.
Някои приложения на трети страни също ви дават подобен избор.
Използвайте приложения за производителност на трети страни
Точно като Photos, приложенията за производителност на Apple също не са идеални за собствениците, които не са на Mac. Можете да получите достъп до приложения като Бележки и Напомняния чрез iCloud.com, но те далеч не са толкова полезни, колкото са на Mac. Няма да получавате сигнали на работния плот или възможност за създаване на нови напомняния извън браузъра.

Поради тази причина вероятно е най-добре да прехвърлите тези задължения на приложение или услуга на трета страна с родно приложение. За бележки, Evernote, Една бележка, Чернови, и Simplenote са три от най-добрите алтернативи на Apple Notes. Има обаче много други.
Същото може да се каже и за напомнянията. Има много отлични приложения за списък със задачи, включително Microsoft To Do, Google Keep, и Any.Do.
Въпреки че не всички от тези алтернативи предлагат собствени приложения за всяка платформа, те са проектирани да работят добре с широк спектър от устройства, различни от Apple.
Алтернативи на AirPlay
AirPlay е собствена безжична технология за аудио- и видео кастинг на Apple TV, HomePod и някои високоговорители на трети страни. Ако използвате Windows или Chromebook, вероятно нямате приемници за AirPlay в дома си.

За щастие можете да използвате Chromecast за много подобни задачи чрез Google Home приложение за iPhone. След като го настроите, можете да предавате видео към вашия телевизор в приложения като YouTube и Chrome, както и в стрийминг услуги на трети страни, като Netflix и HBO.
Архивирайте локално в iTunes за Windows
Apple се отказа от iTunes на Mac през 2019 г., но в Windows все още трябва да използвате iTunes, ако искате да архивирате вашия iPhone (или iPad) локално. Можете да изтеглите iTunes за Windows, да свържете вашия iPhone чрез Lightning кабел и след това да го изберете в приложението. Щракнете върху „Архивиране сега“, за да направите локално архивиране на вашата машина с Windows.
Това резервно копие ще включва всички ваши снимки и видеоклипове, данни от приложения, съобщения, контакти и предпочитания. Всичко уникално за вас ще бъде включено. Освен това, ако поставите отметка в квадратчето, за да шифровате резервното си копие, можете да запазите вашите идентификационни данни за Wi-Fi и друга информация за вход.
Локалните резервни копия на iPhone са идеални, ако трябва да надстроите своя iPhone и искате бързо да копирате съдържанието му от едно устройство на друго. Все пак ви препоръчваме да закупите малко количество iCloud хранилище, за да активирате и архивирането на iCloud. Те се случват автоматично, когато телефонът ви е включен, свързан към Wi-Fi и заключен.
За съжаление, ако използвате Chromebook, няма версия на iTunes, която можете да използвате, за да архивирате локално – ще трябва да разчитате на iCloud.

