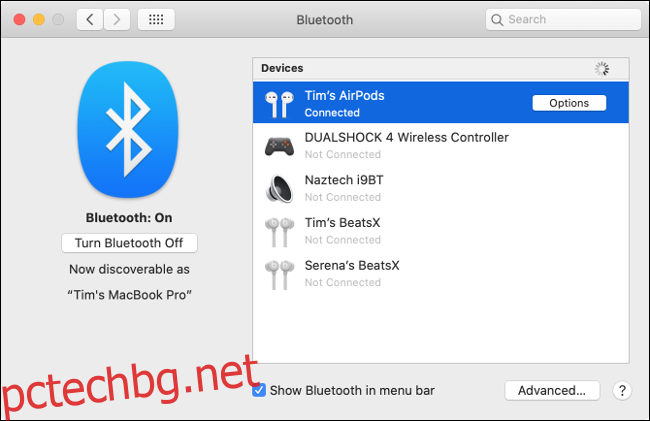Apple MacBook и много настолни Macs имат вградени микрофони. Въпреки това, можете също да свържете слушалки и други микрофони чрез USB, 3,5 мм аудио жак или Bluetooth. Ето как да поправите микрофон, който не работи на вашия Mac.
Съдържание
Разберете кой микрофон използва вашият Mac
За ефективно отстраняване на проблеми с микрофона е важно да знаете кой от тях използва вашият компютър.
Вашият Mac ще използва едно от следните:
Вътрешният микрофон: Включен във всеки MacBook или iMac.
Външен USB микрофон: Свързан директно към USB порт и самостоятелно захранване.
Външен 3,5 мм микрофон: Свързан към входа за микрофон на вашия компютър или отделен аудио интерфейс, който може да изисква допълнително захранване.
AirPods или подобни Bluetooth слушалки: Свързани безжично към вашия Mac.
Ако искате да използвате вътрешния микрофон на вашия Mac, можете да преминете към следващата стъпка. Ако използвате USB микрофон, свържете го директно към вашия Mac (избягвайте да използвате хъб).
Ако използвате кабелен микрофон, който изисква 3,5 мм стерео жак, уверете се, че е свързан към правилния порт и че не изисква допълнително захранване (няма да работи, ако го направи).
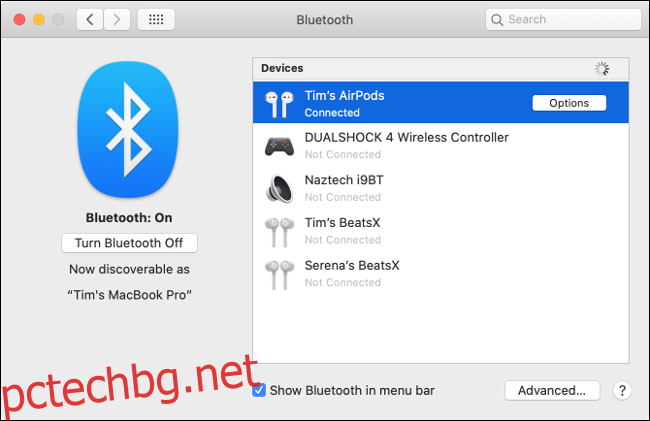
И накрая, сдвоете вашите AirPods или Bluetooth слушалки в Системни предпочитания > Bluetooth. Ако не можете да накарате вашата Bluetooth слушалка да работи, прекратете сдвояването с нея, като щракнете върху „X“ до нея в списъка „Устройства“. След това опитайте да го сдвоите отново.
След като сте сигурни, че избраният от вас микрофон е свързан и включен, е време да разгледате аудио настройките.
Проверете настройките на звуковия вход
Честа причина за проблеми с микрофона е неправилно конфигуриран звуков вход. Отидете до Системни предпочитания > Звук и след това щракнете върху раздела „Вход“. Трябва да видите списък с устройства, които можете да използвате като източник на звук, включително (надявам се) микрофона, който искате да използвате.
За да използвате устройство, като например „Вътрешен микрофон“, щракнете върху него. Ако всичко върви по план, трябва да видите как лентите се запълват до „Input Level“, докато говорите.
Ако не виждате нищо, увеличете плъзгача “Input Volume” и опитайте да говорите отново. Ако плъзгачът е твърде нисък, вашият Mac няма да открие никакъв звук.
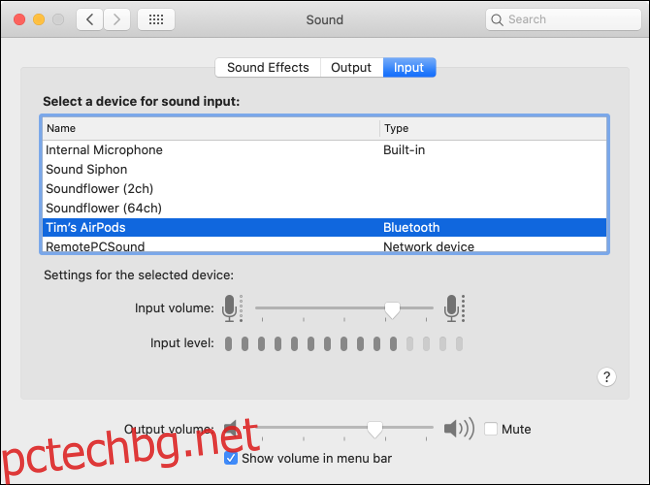
Ако искате да използвате вашите AirPods като микрофон, изберете „AirPods“ от списъка. Ако използвате аудио интерфейс, изберете го от списъка.
Може също да видите записи за други приложения, които сте инсталирали, като „Soundflower“ или „Aggregate Device“, но не искате да използвате нито едно от тях в момента.
Ако видите движение в индикатора „Входно ниво“, това е добър знак, но може да са необходими повече отстраняване на неизправности, за да работят правилно нещата.
Проверете разрешенията за микрофон
Друга често срещана причина за проблеми с микрофона е разширената система за разрешения на Apple. Той не позволява на приложенията да имат достъп до микрофона, докато не го разрешите изрично. Когато приложенията искат да имат достъп до микрофона, трябва да се появи известие с молба да одобрите или отхвърлите заявката.
Ако отхвърлите заявката, приложението няма да има достъп до микрофона на компютъра. Често е добра идея да откажете на приложения достъп до вашия хардуер, докато не сте сигурни, че се нуждае от него, за да функционира правилно.
Отидете до Системни предпочитания > Сигурност и поверителност > Поверителност и изберете „Микрофон“ от страничната лента. Трябва да видите списък с приложения, които са поискали достъп до вашия микрофон. Всички, които сте одобрили, ще имат отметка до тях, докато тези, които сте отказали, нямат.
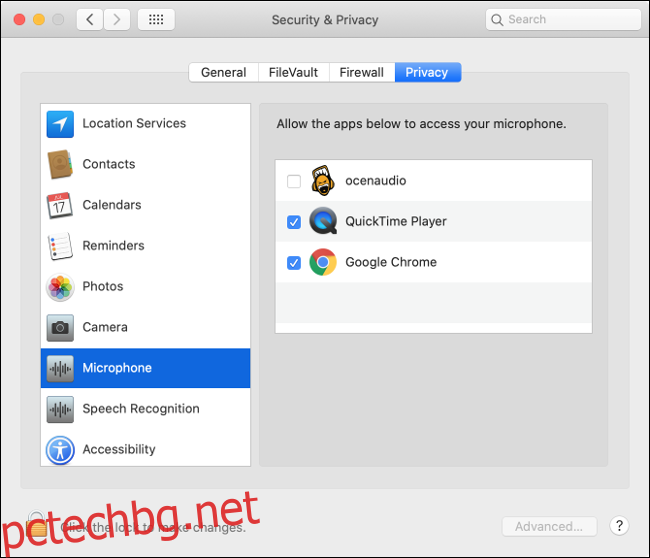
Щракнете върху иконата за катинар долу вляво, за да се удостоверите с вашата администраторска парола (или Touch ID, или подкана за Apple Watch). След това можете да одобрите или откажете разрешение, както сметнете за добре, като поставите или премахнете отметките от квадратчетата до приложенията.
Изтриване на проблемни приложения
С избрания правилен източник и предоставени всички необходими разрешения, вашият микрофон трябва да работи. Опитайте да говорите със Siri, за да тествате нещата. Ако конкретно приложение не работи, това може да е източникът на проблема.
Можете да опитате да проверите предпочитанията на приложението, за да видите дали има отделни настройки за входни устройства. Приложения като Adobe Audition и Audacity ви позволяват да посочите входно устройство, отделно от избраното в настройките за аудио „Input“ под „Системни предпочитания“.
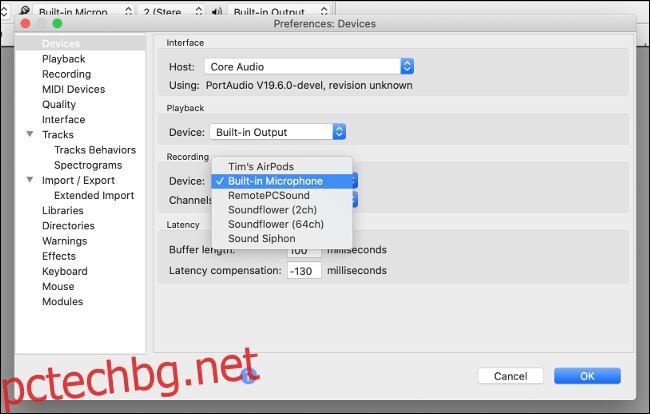
Ако всичко изглежда наред, опитайте да изтриете и преинсталирате приложението. Потърсете актуализирана версия за изтегляне, в случай че проблемите са причинени от несъвместимост. Apple направи сериозни промени в системата за разрешения на macOS през последните няколко ревизии, така че някои остарели приложения може да не работят.
Ако не можете да накарате приложението да работи, може да е време да го замените с подобно, което работи.
Нулирайте NVRAM/PRAM
Енергонезависимата RAM (NVRAM) или RAM с параметри (PRAM) е типът памет, която вашият Mac използва за запомняне на настройки, като например час и дата и текущи настройки на силата на звука. Тези настройки се запазват дори след като вашият Mac е бил изключен. Понякога могат да възникнат проблеми и нулирането на NVRAM/PRAM може да помогне.
Тъй като тази памет се занимава конкретно с настройките на силата на звука и звука, тя е особено уместна за проблемите с микрофона. Как да го нулирате зависи от това кой Mac имате, но можете да научите как да го направите на вашия конкретен модел тук.
Опитайте да активирате диктовката
Това е символ, но някои доклади твърдят, че активирането на функцията за диктовка на macOS може да помогне за изчистването на някои проблеми с микрофона, особено тези, свързани с вътрешния. Не е ясно как това помага, но ако сте стигнали дотук и микрофонът ви все още не работи, си струва да опитате.
Насочете се към Системни предпочитания> Клавиатура и след това щракнете върху раздела „Диктовка“. Щракнете върху бутона за избор „Включено“ и изчакайте всички изтегляния да завършат. Уверете се, че микрофонът, който искате да използвате, е избран в падащото меню. Ако всичко е конфигурирано правилно, трябва да видите как нивата се движат.
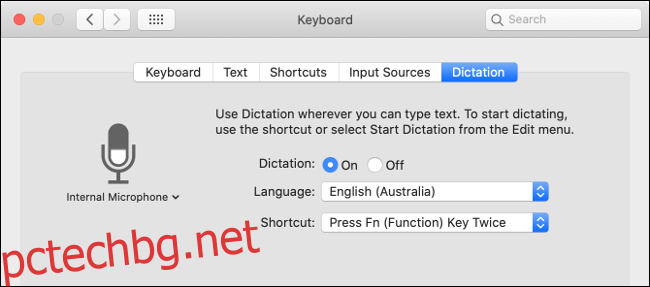
Ако не сте го използвали преди, може да искате да използвате тази възможност, за да изпробвате функцията за диктовка на вашия Mac. По подразбиране можете да го задействате чрез двойно натискане на функционалния клавиш (Fn). Можете също така да контролирате останалата част от вашия Mac с гласа си, благодарение на обширните функции за достъпност на Apple.
Проверете нивата на външния си микрофон
Повечето външни микрофони ви позволяват да променяте нивата директно на микрофона, докато други имат превключвател за заглушаване. Проверете добре микрофона си, за да се уверите, че усилването е увеличено достатъчно и че не сте го изключили случайно.
Ако използвате аудио интерфейс, може да се наложи да регулирате усилването там.
Рестартирайте вашия Mac
Понякога просто трябва да го изключите и включите отново, за да разрешите проблемите. Можете също да опитате да инсталирате всички чакащи актуализации на macOS под Системни предпочитания > Актуализация на софтуера. Или надстройте до най-новата версия на macOS, ако още не сте го направили.
Ако се справяте и с пукащ звук и други проблеми със звука в macOS, вижте как да ги поправите по-нататък!