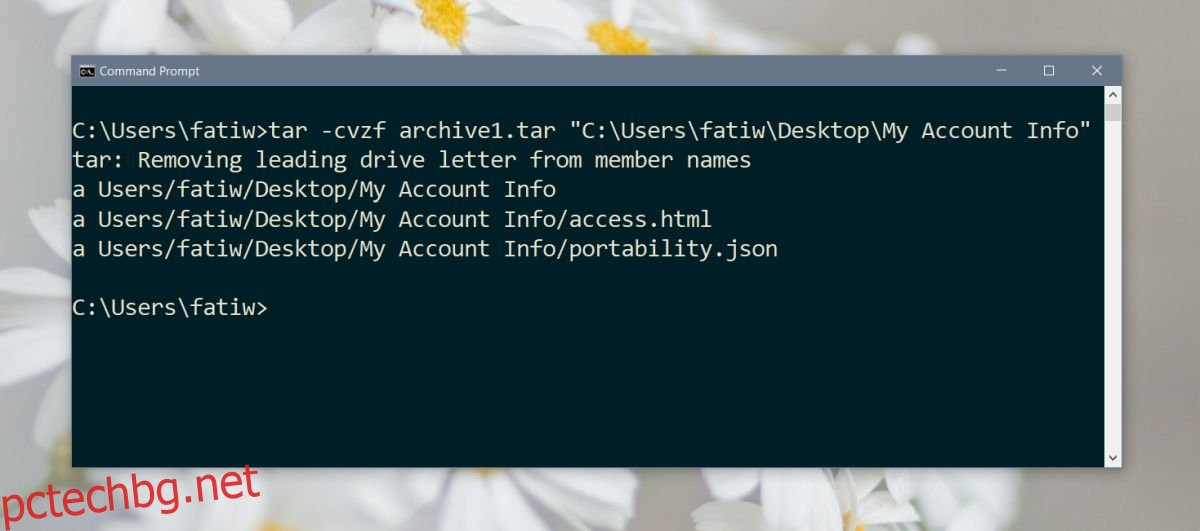Както Linux, така и macOS могат да създават и извличат компресиран архивен файл извън кутията. От Windows 10 build 17063 обаче, Tar вече е пакетиран в ОС по подразбиране. Това дава на потребителите начин да компресират файлове, без да инсталират допълнителни приложения, но Tar има само интерфейс на командния ред на Windows 10 и не може да създава или извлича ZIP файлове. Това са неговите ограничения. Ето как да използвате Tar в Windows 10.
Съдържание
Tar в Windows 10
Проверете номера на вашата версия на Windows 10, за да се уверите, че имате компилация 17063 или по-нова.
Компресиране на файлове
За да компресирате файлове и папки, трябва да изпълните следната команда.
Синтаксис
tar -cvzf archive name.tar path to folder to compress
Пример
tar -cvzf archive.tar "C:UsersfatiwDesktopMy Account Info"
Изходният файл ще бъде записан в същата директория, в която се намирате. Например, ако сте изпълнили горната команда във вашата потребителска папка, там ще бъде записан архивът. Можете да CD в друга папка и да създадете архива там. Ако името на файла, което искате да дадете на .tar файла, или пътят към папката или файла, който искате да компресирате, съдържа интервали, уверете се, че сте го поставили в двойни кавички.
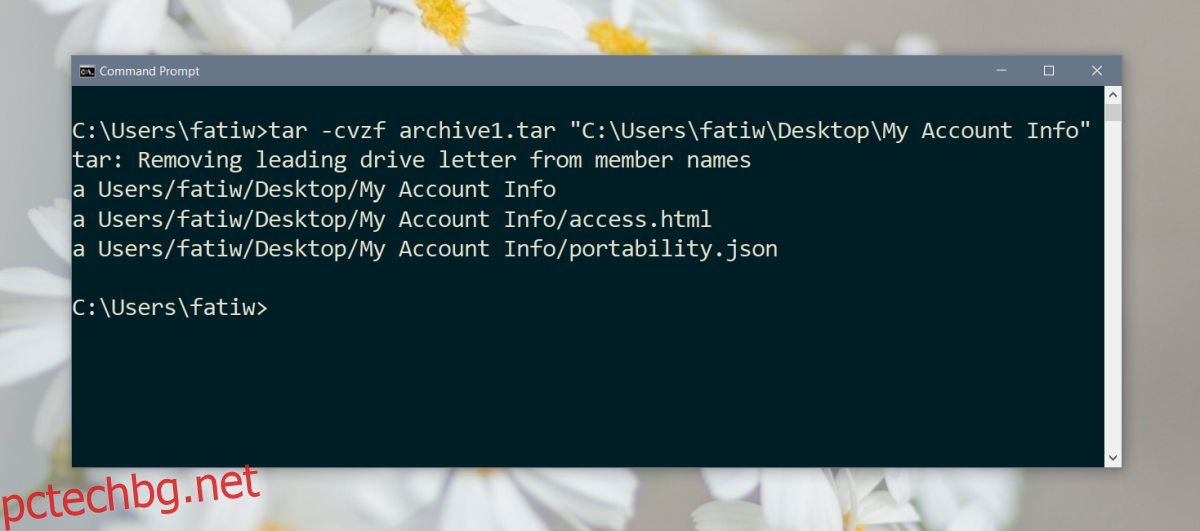
Екстракт
За да извлечете Tar файл, трябва да изпълните следната команда.
Синтаксис
tar -zxvf archive name.tar -C path to extraction location
Пример
tar -zxvf archive1.tar -C "D:Apps"
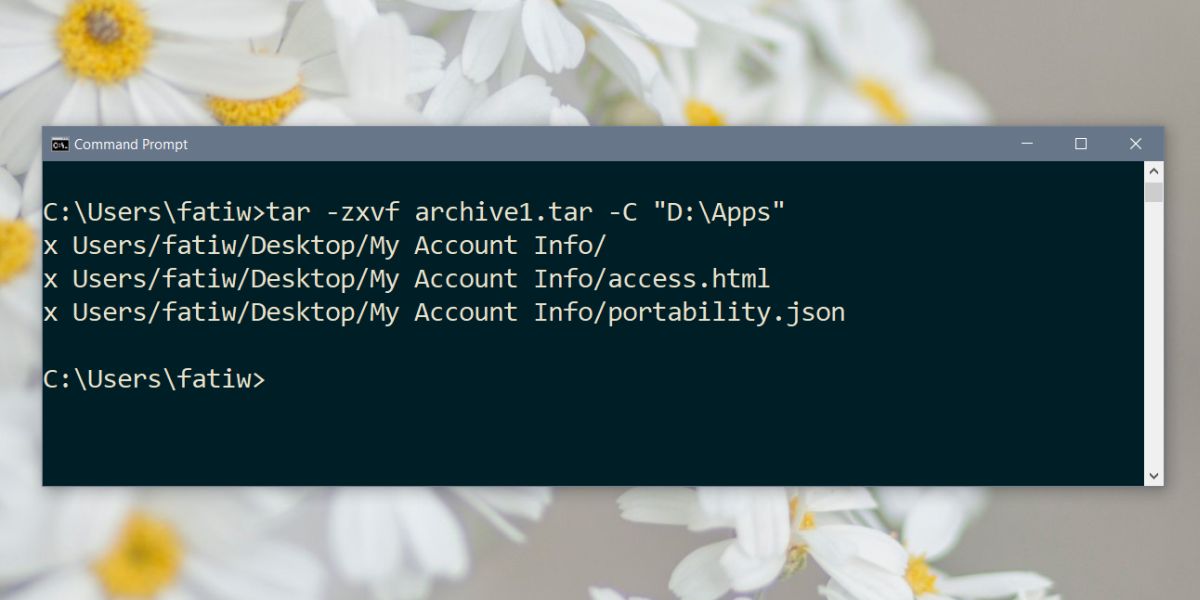
Относно извличането и компресирането
Има малка разлика между извличане и компресиране с помощта на Tar в Windows 10. Когато компресирате файл или папка, компресираният файл се записва в директорията, в която се намирате в момента. Това означава, че трябва да внимавате в коя папка ще компактдисвате . Като алтернатива можете да посочите в командата къде искате да запишете Tar файла.
Синтаксис
tar -cvzf "path and name to archive.tar" "path to folder to compress"
Пример
tar -cvzf "C:UsersfatiwDesktopMy Account Infomy_archive.tar" "C:UsersfatiwDesktopMy Account Info"
При извличане трябва да посочите къде се извлича папката, но можете да я извлечете от всяка директория. Не е нужно да поставяте cd в папката, в която се намира Tar файлът, за да изпълните командата.
Можеш прочетен на други команди, които програмата Tar поддържа. Това не е най-лесният начин за компресиране на файлове и папки и потребителите вероятно все още ще търсят приложения на трети страни, които предлагат GUI над тромави команди от командния ред, просто защото са по-лесни за използване.