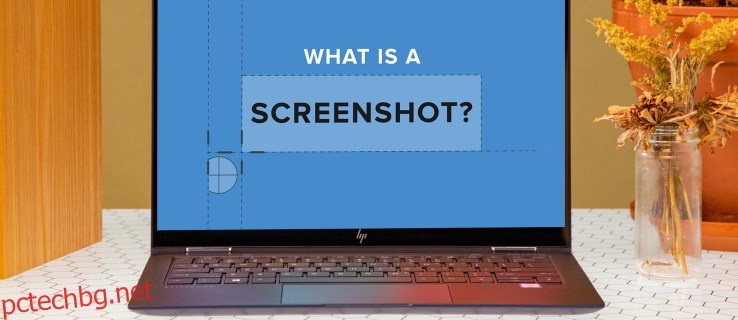Функцията за екранна снимка в Windows може да бъде изключително полезна, ако искате да следите какво е на екрана ви и да споделяте тази информация с други, като например във форум на общността.
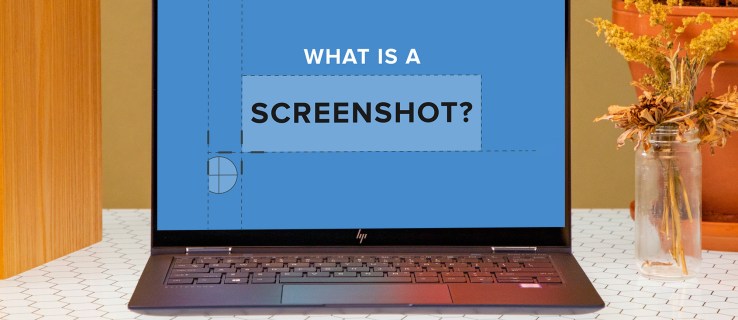
Но може би сте се чудили къде отиват екранните снимки, след като изпълните функцията. Местоположението, където се запазват тези снимки, зависи от метода, който използвате, за да ги направите. Тази статия ще ви преведе през всички стъпки, необходими за извличане на вашата екранна снимка в Windows, независимо от техниката, която използвате за заснемане на изображенията.
Съдържание
Windows 11
Както казахме, начинът, по който правите екранна снимка, определя къде се запазва изображението. Първо, ще разгледаме различните методи, използвани за заснемане на тези изображения в Windows 11 и къде се съхраняват в програмата.
Само бутон Print Screen
Когато заснемете екранна снимка, като използвате само клавиша Print Screen, изображението се заснема и се съхранява в клипборда.
Бутонът Print Screen се намира в горния десен ъгъл на клавиатурата и се съкращава като „prt sc“ или „prt scn“. Можете да направите екранна снимка, като натиснете този клавиш. След това изображението, което сте заснели, може да бъде поставено във всяко приложение, което го позволява, като MS Paint. За да поставите екранна снимка в MS Paint, следвайте стъпките по-долу.




Използването на този метод за правене на екранни снимки ви позволява да определите къде се запазва изображението на вашето устройство.
Инструмент за рязане
Инструментът за изрязване ви позволява да направите снимка на екрана, като щракнете едновременно върху клавишите Win + Shift + S. След това ви дава възможност да направите екранна снимка. Когато го направите, екранът ще затъмнее леко, което ви уведомява, че изображението е заснето.
След като екранната снимка бъде направена, в долната част на екрана се появява известие, което ви уведомява, че екранната снимка е запазена в клипборда. Това е настройката по подразбиране. Ако искате да се съхранява на друго място, докоснете известието и кликнете върху „Запазване“. Ще се появи изскачащ прозорец, който ви дава различни опции за папка, където можете да преместите изображението.
Запазването на екранни снимки чрез този метод ви позволява да изберете къде ще се съхранява изображението.

Win + Print Screen
Можете да направите екранна снимка, като натиснете едновременно бутоните на Windows и Print Screen (Win + PrtScr) Ще има леко затъмняване на екрана, което показва, че изображението е заснето. Въпреки това, няма да получите опцията да изберете папката, където ще отиде екранната снимка.

Вместо това снимките автоматично ще отидат в папката „Екранна снимка“ с този метод. За да извлечете изображението, отидете на „File Explorer“, „Pictures“ и след това превъртете до „Screenshots“.
Windows 10
Когато запазвате екранни снимки в Windows 10, папките, където се озовават тези снимки, се определят от начина, по който заснемате изображението. Ето как да получите достъп до различните местоположения на запазени екранни снимки в Windows 10.
Ключ за печат на екрана
Ако използвате клавиша Print Screen (PrtScr), за да заснемете екранна снимка, тя ще бъде запазена в клипборда. Можете също да го копирате във всяко приложение, като MS Paint. Ето как да запазите изображение, направено с помощта на бутона Print Screen и MS Paint.




Инструмент за рязане
Инструментът за изрязване може да се използва за правене на снимки на екрана на вашия компютър. Показаните тук стъпки ще демонстрират как можете да направите и запазите екранна снимка с помощта на инструмента за изрязване.



С инструмента за изрязване можете да решите къде да бъдат запазени вашите екранни снимки.
Win + Print Screen
Натискането на Win + PrtScr ще направи изображение на екрана. За да ви уведомим, че изображението е заснето успешно, след това екранът ще затъмни леко.

Вашата екранна снимка се записва автоматично в папката „Екранна снимка“, до която имате достъп чрез „File Explorer“, след това „Pictures“.

Windows 7
Windows 7 има различни опции за заснемане и запазване на екранни снимки. Ето вижте какви са тези техники и къде се съхраняват изображенията с всеки метод.
Win + PrtScr клавиши
За да заснемете целия екран на компютър в Windows 7, натиснете клавишите Win + PrtScr. Няма да има индикация, че екранната снимка е направена, освен леко затъмняване на екрана.

Това изображение автоматично ще бъде запазено в папката “Screenshot” в библиотеката “Pictures”. За да го извлечете, отворете „File Explorer“, „Pictures“ и след това „Screenshot“.
Инструмент за рязане
Като алтернатива можете да използвате инструмента за изрязване, за да заснемете изображението. Когато го направите, ще се появи известие, което ви предупреждава за факта, че снимката е направена. След това ще имате възможност да изберете папката, в която искате да се съхранява файлът. С Snipping Tool вие можете да решите къде да се съхраняват вашите екранни снимки.
Нека намерим тези екранни снимки
Намирането на вашите екранни снимки може да е малко трудно, ако първо не ви бъде дадена опцията да ги запазите на желаното от вас местоположение. Но в зависимост от метода, който изберете за заснемане на екранната снимка, можете да изберете папката, в която в крайна сметка да се съхраняват тези изображения. Надяваме се, че това ръководство ви е предоставило пътеката от галета, от която се нуждаете, за да намерите и извлечете вашите изображения. Независимо от процедурата, която използвате, за да направите екранната снимка, вече имате няколко начина да я намерите на вашия компютър.
Взехте ли екранни снимки, които преди сте запазили на компютъра си? Какъв метод използвахте, за да ги намерите? Уведомете ни в коментарите по-долу.