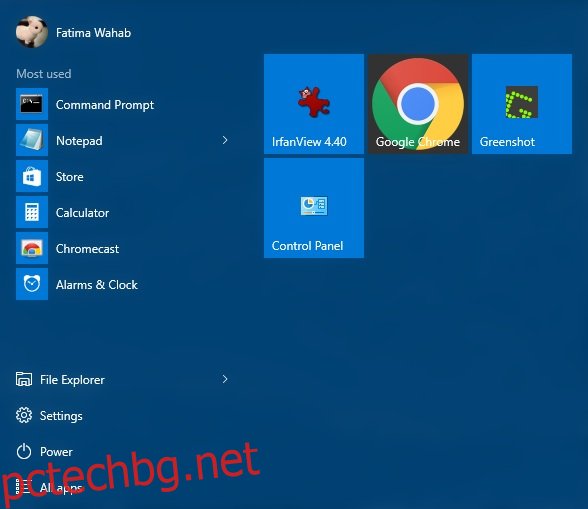Менюто „Старт“ на Windows 10 поддържа различни размери на плочките за приложенията, които прикачите към него. Преоразмеряването на плочката е наистина лесно и вариацията на размера ви позволява да подчертавате по-важните и често достъпни приложения, като същевременно поставяте по-рядко използваните в по-малка област. За приложения, които не са оптимизирани за Windows 10, може да забележите, че преоразмеряването на плочка за приложение в менюто „Старт“ ще ви остави с голям квадрат или правоъгълник, който все още има малка икона на приложение, разположена в средата. За някои приложения като Chrome цялата плочка ще показва иконата на Chrome, но за много популярни, това просто не е така. За да разрешите проблема, има безплатно приложение с отворен код, наречено TileIconifier.
Ето как изглежда менюто „Старт“, когато иконите на приложенията не преоразмеряват правилно с плочката. Можете да видите, че Chrome се справя добре, но другите приложения не толкова.
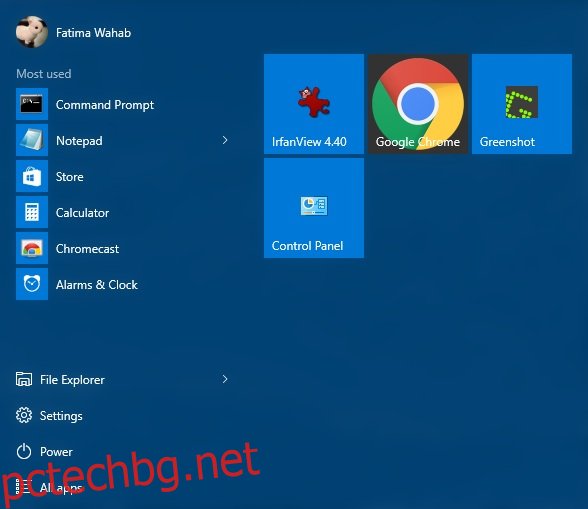
Изтеглете и стартирайте TileIconifier. Той ще сканира вашето меню „Старт“ за фиксирани елементи и ще попълни списък с тях. Изберете приложението, за което искате да активирате голяма икона. Самото приложение може да идва в комплект с по-голяма икона, която Windows 10 има проблеми с откриването или може да се наложи да изтеглите по-голяма икона за него. Изберете приложението и след това щракнете върху бутона „Средна икона“.
![]()
Приложението автоматично ще отвори местоположението по подразбиране, където приложението съхранява иконите. Ако няма по-голяма икона, която да използвате в собствената директория на приложението, вероятно ще трябва да изтеглите такава и да използвате бутона „Преглед“, за да я изберете. След като изберете иконата, върнете се към основния интерфейс на приложението. Можете да изберете различни икони за използване в малката плочка. Ако иконата има прозрачна икона, можете да промените цвета на фона за плочката на приложението от опцията „Цвят на фона“. Щракнете върху Tile Iconify! за изпълнение на промените.
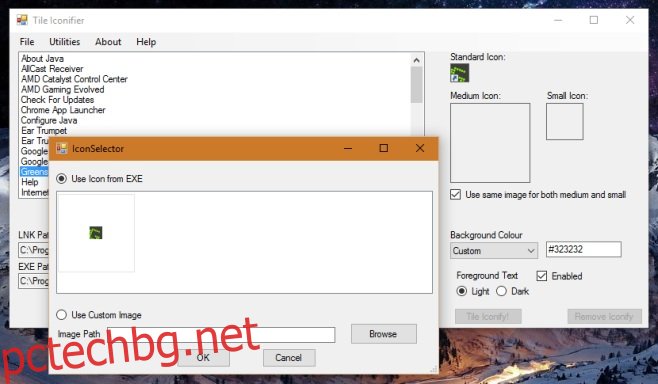
Ето как ще изглеждат менюто „Старт“ и плочките на приложението след промяната.
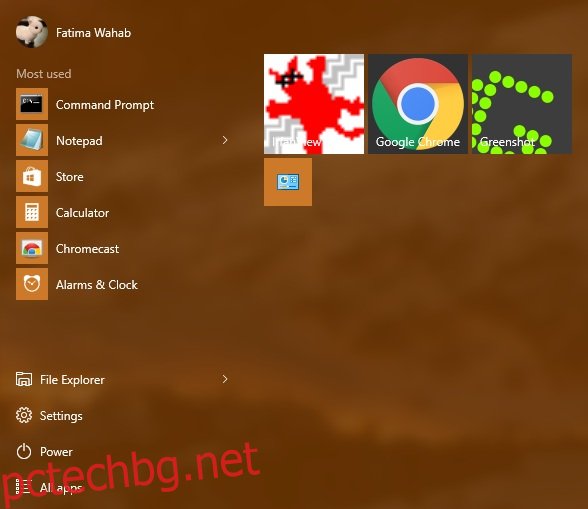
TileIconifier изисква да използвате Windows 10 build 1511 или по-нова версия, за да работи.
Изтеглете TileIconifier за Windows