Всеки път, когато архивирате вашия iPhone, файловете се съхраняват на тайно място някъде на вашия Mac. Въпреки че не е необходимо да знаете това местоположение, за да възстановите или изтриете резервните копия, все пак е удобно да знаете къде отиват.
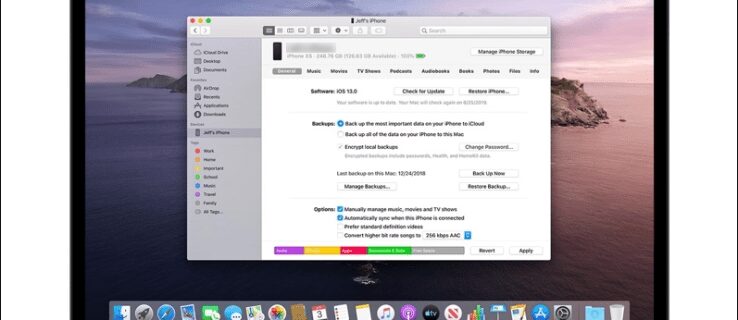
Прочетете, за да научите къде се съхраняват вашите резервни копия на iOS на Mac и PC и как да промените местоположението за архивиране на вашето външно устройство.
Съдържание
Къде Mac съхранява резервни копия на iPhone
Вашите резервни копия на iPhone и iPad се съхраняват на едно определено място. Следвайте тези стъпки, за да разберете как да получите достъп до него:
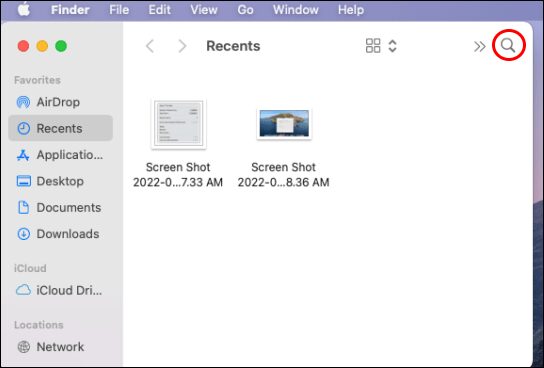
~/Library/Application Support/MobileSync/Backup/

Как да промените местоположението на резервното копие със символна връзка
Ако искате да промените местоположението на вашите резервни копия, тази стъпка е от решаващо значение, защото ако не кажете на компютъра си къде е новото местоположение, той ще спре да прави резервни копия на iOS. След това ще създадем „символна връзка“ или „символна връзка“. Това създава нов път за „Finder“, за да стигне до местоположението за резервно копие.
Ако имате инсталиран macOS Mojave или по-стара версия, първо ще трябва да промените разрешенията на терминала. В противен случай няма да имате разрешение да завършите процеса. Ето как да промените разрешенията на терминала:









Добавяне на правилния път в терминала
Пътят трябва да е правилен, за да може системата да знае новото местоположение. Името на вашия твърд диск и папка за архивиране ще бъде различно. Ето структурата на терминалния код, който ще използваме:
ln -s /Volumes/Harddrive/ios_backup ~/Library/Application Support/MobileSync/Backup/4f1234a05e6e7ccbaddfd12345678f1234b123f
Ето значенията на различните секции на тази команда:
- „ln -s“ – тази част от командата казва на macOS новото местоположение
- „Обемове“ – твърд диск
- “Твърд диск” – това трябва да бъде заменено с името на вашия външен твърд диск.
- „ios_backup“ – преименуваната папка за архивиране сега на вашия твърд диск и новата дестинация за съхранение на вашите резервни копия на iPhone и iPad
- “~/Library/Application Support/MobileSync/Backup” – тази част указва на macOS къде се намира резервното копие
- “4f1234a05e6e7ccbaddfd12345678f1234b123f” – това е името на папката за архивиране на устройството. Тази папка ще бъде наречена „Резервно копие“, ако премествате всичките си архиви. Използвайте името на папката за архивиране на твърдия диск, ако прехвърляте едно устройство. И тук отново просто променете името на папката за архивиране с името на папката, която прехвърляте.
Ето стъпките за информиране на macOS за новото място за архивиране:

ln -s /Volumes/**Harddive**/ios_backup ~/Library/Application Support/MobileSync/Backup/4f1234a05e6e7ccbaddfd12345678f1234b123f

 624
624Вашата папка за символни връзки ще се появи в папката MobileSync, наречена „Резервно копие“ или поредица от букви и цифри, които представят вашия твърд диск. Папката ще има малка стрелка в долния ляв ъгъл.
След това потвърдете, че новият път работи, преди да премахнете вашия файл „old_backup“.
Потвърдете, че новата връзка работи




След като потвърдите, че архивите работят както се очаква и отидете в новата папка на външния твърд диск, можете да премахнете папката „old_backup“ на вашия Mac.
ЧЗВ
Как да намеря конкретно място за архивиране на iPhone в Mac?
Следвайте тези стъпки, за да намерите местоположение за конкретно архивиране:
1. Свържете вашия iPhone или iPad към вашия Mac компютър чрез USB кабел.
2. Стартирайте „Finder“, след което в левия панел изберете вашия iPhone или iPad.
3. Изберете “Manage Backups” за списък с вашите архиви.
4. За да намерите местоположението на резервно копие, щракнете с десния бутон върху него, след което изберете „Покажи във Finder“.
5. Следващият екран ще покаже папката и файловете за архивиране.
Намерено е тайно резервно местоположение
Познаването на местоположението на вашите резервни копия на iOS не е изискване, ако искате да ги възстановите или изтриете. Ако обаче ще преместите резервните копия на друго място, ще трябва да знаете пътя на текущото местоположение, за да информирате Mac за новото местоположение. Mac прави намирането на вашето резервно местоположение лесно с помощта на приложението „Finder“.
Колко полезни намирате вашите резервни копия на iOS? Имали ли сте някога нужда да ги използвате за възстановяване на данни? Разкажете ни за вашите преживявания за архивиране на iOS в секцията за коментари по-долу.

