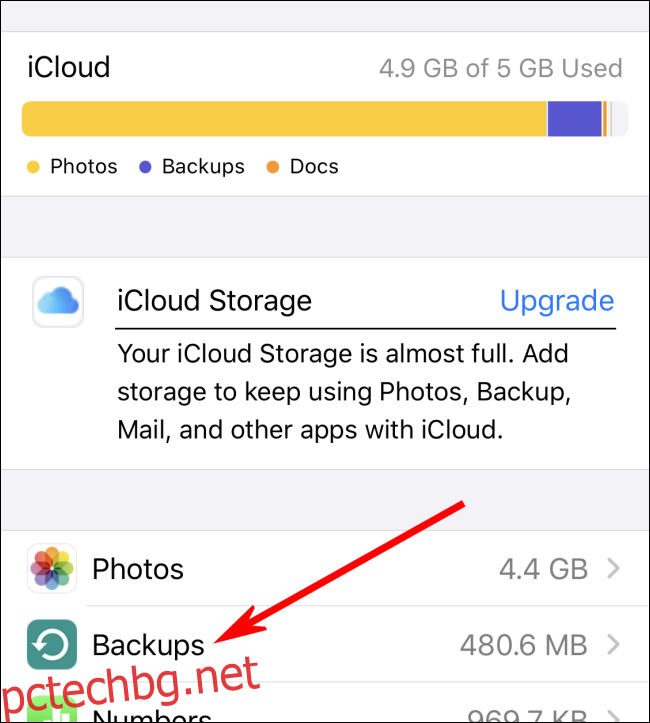Въпреки че всички искаме автоматизираните архиви да работят перфектно, понякога трябва да намерите файлове ръчно, за да възстановите резервно копие на вашия iPhone или iPad.
Ако искате да възстановите резервно копие на iPhone или iPad чрез конвенционалния метод на локално архивиране (и компютърът ви знае къде са тези архиви), можете да използвате iTunes за Windows или macOS 10.14 или по-стара версия. Ако вашият Mac работи с macOS 10.15 или по-нова версия, можете също да възстановите чрез Finder.
Ако обаче трябва да възстановите резервни данни на iPhone или iPad от по-стар компютър, да ги прехвърлите на друга машина или да ги проследите на отдалечено устройство за архивиране, ще трябва да поразровите.
Съдържание
Използвайте iCloud резервно копие, ако е възможно
Преди да започнете да търсите архивни файлове на iPhone или iPad, може да искате да видите дали вашето устройство е архивирано чрез iCloud. iCloud Backup запазва архивни файлове на сървърите на Apple през интернет, вместо локално на вашия компютър.
Ето как да проверите вашите iCloud резервни копия:
iOS 11 или по-нова версия: Придвижете се до Настройки > [user name] > iCloud > Управление на съхранение > Архивиране.
iOS 10.3: Придвижете се до Настройки > [user name] > iCloud. Докоснете лентата, която показва използването на iCloud, и след това докоснете „Управление на съхранение“.
iOS 10.2 или по-стара версия: Отидете на Настройки > iCloud > Съхранение > Управление на съхранение.
След като сте там на нашето устройство, докоснете „Резервни копия“.
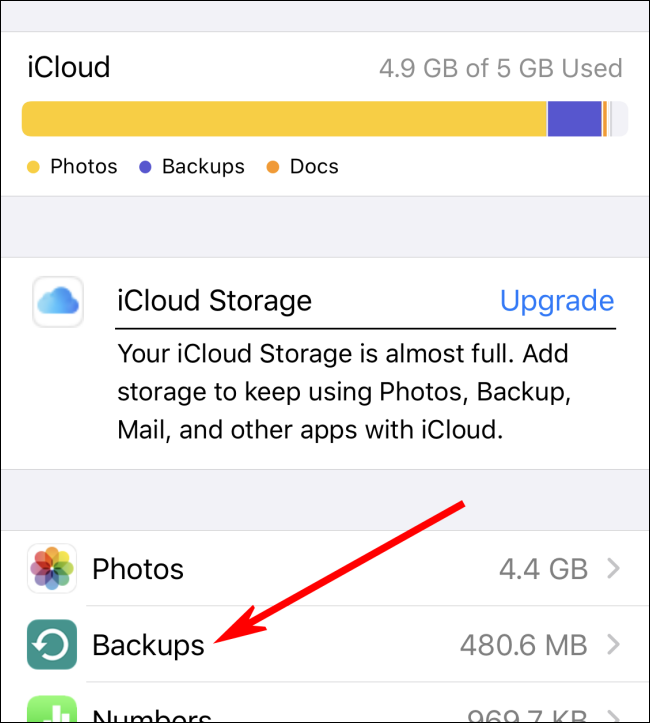
Виждате списък с устройствата, свързани с вашия акаунт, които имат резервни копия в iCloud.
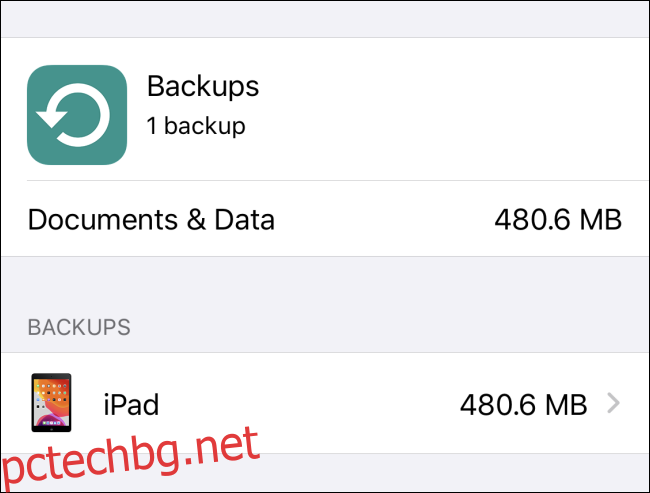
Ако има резервно копие на iCloud, което искате да възстановите, първо трябва да извършите пълно нулиране на фабричните настройки, за да изтриете данните на вашия iPhone или iPad.
След като нулирате устройството си, използвайте Apple ID, с който сте създали резервните копия, за да влезете в iCloud. След това изберете правилното архивиране по време на процеса на възстановяване.
Как да възстановите локално архивиране
Ако вашият компютър или Mac вече знае къде се намират резервните копия на вашия iPhone или iPad, лесно е да ги възстановите локално. Както споменахме по-рано, можете да направите това чрез iTunes (на Windows или macOS 10.14 или по-стара версия) или Finder (на macOS 10.15 или по-нова версия).
След като свържете устройството си, щракнете върху „Възстановяване на iPhone“ или „Възстановяване на iPad“ и след това изберете архива, който искате да възстановите. Оттам следвайте инструкциите в връзките по-горе.
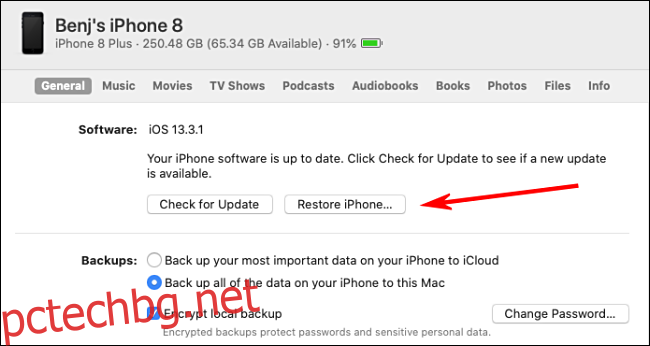
Намерете резервни копия на iPhone или iPad на компютър с Windows
Ако резервните копия на iCloud не свършат работа, можете също да намерите резервни копия на iPhone или iPad на компютър с Windows.
Следвайте пътеките по-долу:
На компютър със самостоятелна инсталация на iTunes: Отворете Explorer и поставете следното в адресната лента: %APPDATA%Apple ComputerMobileSync
На компютър с iTunes от Microsoft Store: Отворете Explorer и поставете следното в адресната лента: %HOMEPATH%AppleMobileSync
Ще забележите, че всяко резервно копие на iPad или iPhone се съхранява в отделна папка и има име с дълъг низ от букви и цифри. Всяка папка представлява цял архив за едно устройство.
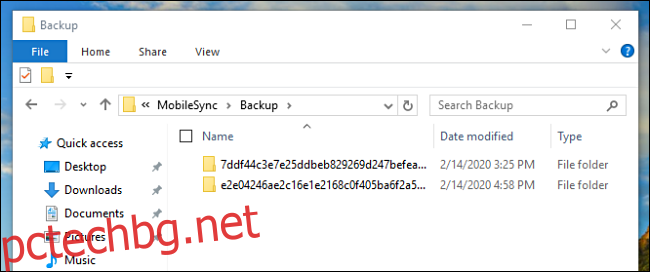
Тези дълги кодирани имена затрудняват да разберете коя папка съответства на кое устройство, така че ще трябва да проверите по различен начин.
Ако искате най-новото архивиране, щракнете с десния бутон върху прозореца Explorer и след това щракнете върху Изглед > Подробности. Щракнете с десния бутон отново и след това щракнете върху Сортиране по > Дата на промяна.
Сега можете да видите датите до папките и да изберете архива, който искате.
Преместване и възстановяване на данни от компютър с Windows
Ако трябва да преместите папка за архивиране на друго устройство (като друг компютър с Windows или Mac), за да го възстановите, просто копирайте папката, която искате, на правилното място на новото устройство, както е показано по-долу:
На машина с Windows със самостоятелно копие на iTunes: Копирайте папката(ите) на следното място: %APPDATA%Apple ComputerMobileSync
На машина с Windows с iTunes от Microsoft Store: Копирайте папката(ите) на следното място: %HOMEPATH%AppleMobileSync
На Mac: Копирайте папката(ите) на следното място: ~/Library/Application Support/MobileSync
Свържете своя iPhone или iPad чрез USB и след това възстановете архива чрез iTunes (на Windows или macOS 10.14 или по-стара версия) или Finder (macOS 10.15 или по-нова версия).
Намерете резервни копия на iPhone или iPad на Mac
В Mac OS X можете да намерите резервни копия на iPhone или iPad, създадени от iTunes (macOS 10.14 или по-стара версия) или Finder (в macOS 10.15 или по-нова версия) в ~/Library/Application Support/MobileSync.
Всяко архивиране се съхранява в отделна папка, наречена с дълъг низ от произволни букви и цифри. Всяка папка представлява цял екземпляр за архивиране за едно устройство.
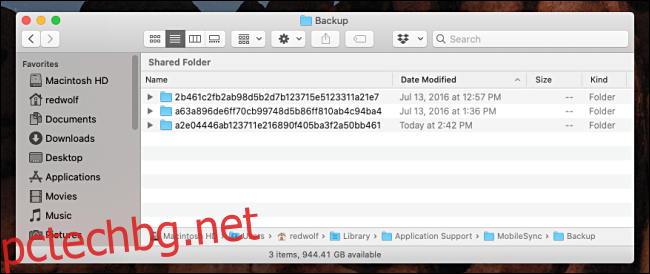
Отново, тези дълги кодирани имена затрудняват да се разбере коя папка съответства на кое устройство, така че ще трябва да проверите по различен начин.
Ако искате най-новото архивиране, щракнете върху иконата на изглед на списък в прозореца Finder. Проверете колоната „Дата на промяна“, за да видите коя папка съответства на архива, който искате.
Преместване и възстановяване на данни от Mac
Ако трябва да копирате този архив на друго устройство (като друг компютър с Windows или Mac), за да го възстановите, просто копирайте папката на правилното място на новата машина, както е показано по-долу:
На машина с Windows със самостоятелно копие на iTunes: Копирайте папката(ите) на следното място: %APPDATA%Apple ComputerMobileSync
На машина с Windows с iTunes от Microsoft Store: Копирайте папката(ите) на следното място: %HOMEPATH%AppleMobileSync
На Mac: Копирайте папката(ите) на следното място: ~/Library/Application Support/MobileSync
Свържете своя iPhone или iPad чрез USB и след това възстановете архива чрез iTunes (на Windows или macOS 10.14 или по-стара версия) или Finder (macOS 10.15 или по-нова версия).