Веднага след стартирането на уебсайта Twitch, той продължи да печели много потребители и последователи благодарение на разнообразието от медийно съдържание в общността. Една от характеристиките, които допринесоха за огромния успех на уебсайта, е възможността за чат. Но какво ще стане, ако се сблъскате с грешка, която казва, че чатът в Twitch не работи, докато предавате любимия си канал? Чатът в Twitch може да не работи и може да не можете да използвате функциите за чат, за да разговаряте с вашите последователи или приятели в канала. Можете лесно да коригирате проблема с Twitch, който не може да се свърже с чат, ако сте добре запознати с причината за този проблем. Това може да се дължи на временни проблеми в браузъра за стрийминг или устройството за стрийминг. Тази статия обсъжда методите за коригиране на проблема с прекъсването на чата в Twitch на вашия компютър с Windows.
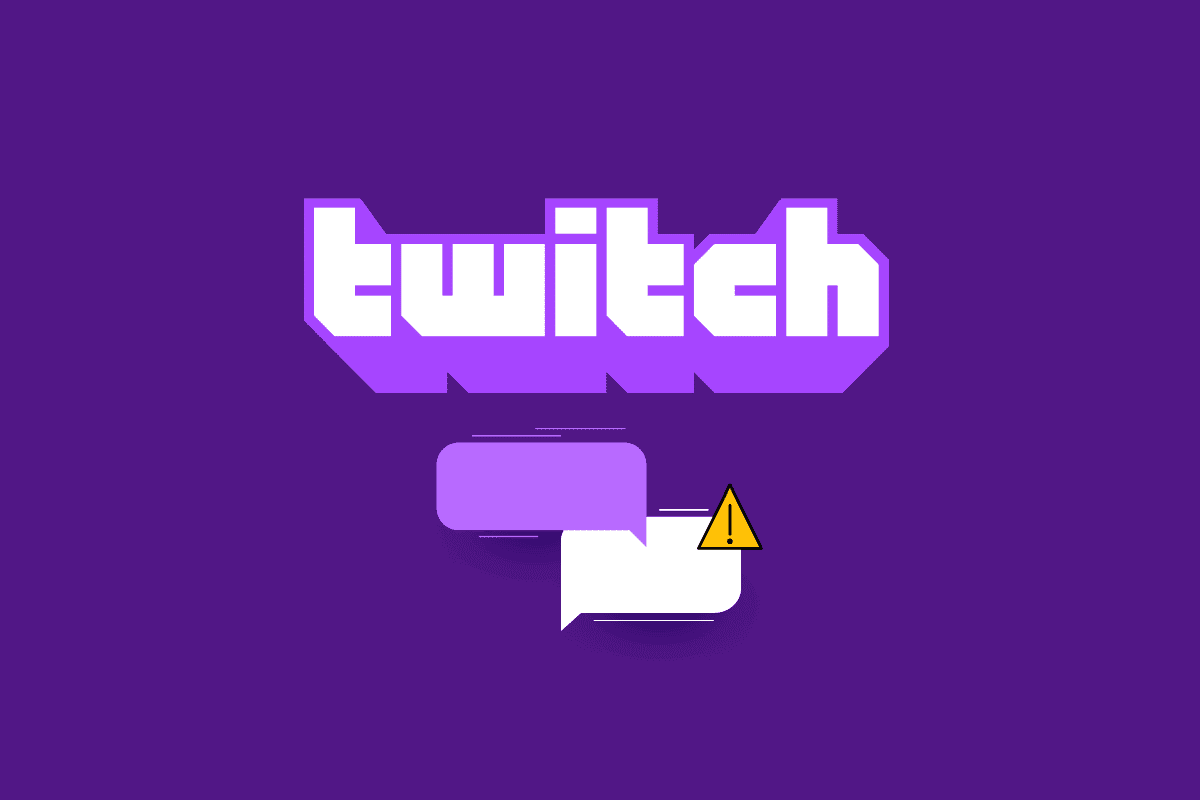
Съдържание
Как да коригирам Twitch, който не може да се свърже с чат
Причините, поради които функцията за поточно чат може да не работи на уебсайта на Twitch, са описани по-долу в този раздел.
-
Проблеми с интернет връзката – Скоростта на интернет връзката, към която е свързан компютърът с Windows, може да е слаба, за да поддържа уебсайта Twitch.
-
Проблеми, свързани с браузъра – Възможно е да има проблеми в уеб браузъра, който използвате, като уеб разширения или кеш. IRC каналът може да бъде прекъснат от такива инструменти и услуги.
-
Проблем с прокси и VPN услуга – VPN услугата и проксито на вашия компютър може да третират уебсайта на Twitch като заплаха и може да не можете да използвате уебсайта,
-
Грешка при изпълнение на скрипта на страницата – Скриптът на страницата е необходим за извличане на IRC сесията на уебсайта Twitch. Ако има грешка при изпълнението на скрипта на страницата на уебсайта, може да срещнете тази грешка.
В този раздел ще преминете през някои общи методи за отстраняване на неизправности, които ще ви помогнат да коригирате неработещия чат в Twitch. Следвайте ги в същия ред, за да постигнете перфектни резултати.
Метод 1: Основни методи за отстраняване на неизправности
За да коригирате грешката с чата в платформата Twitch, можете да опитате да приложите основните методи за отстраняване на неизправности, изброени тук.
1А. Опресняване на уеб страницата
Като първи метод за коригиране на проблема Twitch не може да се свърже с чат, можете да опресните уеб страницата, на която сте отворили уебсайта на Twitch. За да направите това, можете или да щракнете върху иконата за презареждане в горния ляв ъгъл на уеб страницата, или да натиснете едновременно клавишите Ctrl+R, за да презаредите страницата.
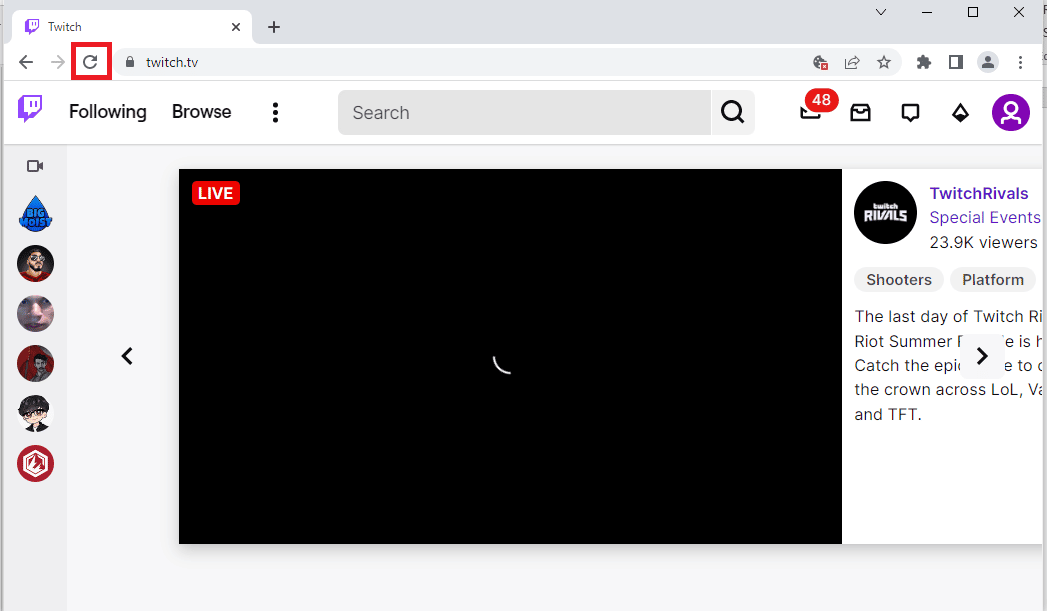
1Б. Проверете интернет връзката
Следващият метод е да проверите дали скоростта на вашата интернет връзка е достатъчна, за да поддържа уебсайта на Twitch. Тъй като уебсайтът на Twitch има много медийно съдържание, трябва да използвате интернет връзка с минимална скорост от 5 Mbps.
1. Стартирайте приложението Google Chrome, като използвате лентата за търсене на Windows в долния ляв ъгъл.

2. Отворете Speedtest уебсайт и щракнете върху бутона GO, за да проверите скоростта на интернет връзката.
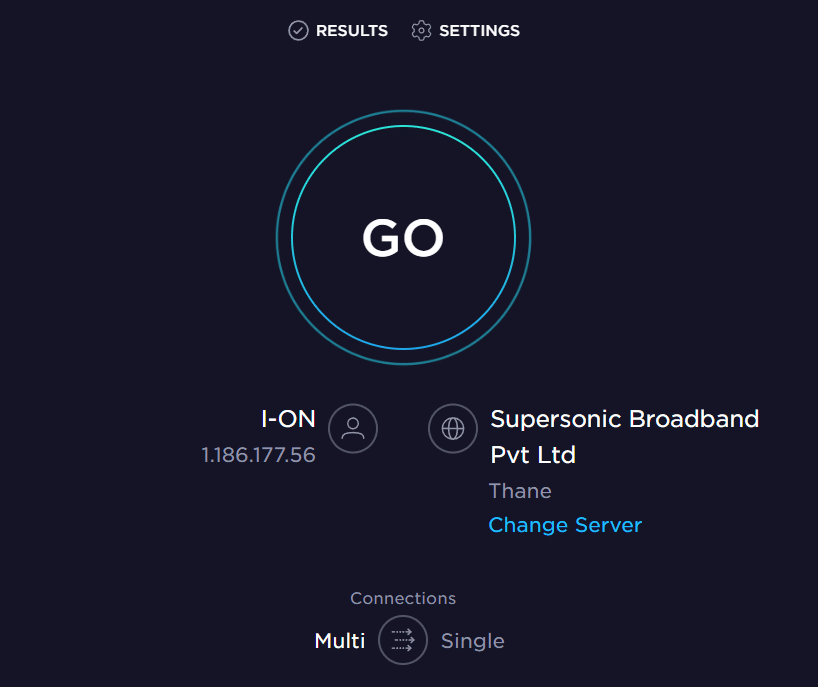
Ако скоростта на интернет връзката е по-малка от минималната необходима скорост, можете:
- Променете плана на плана за Wi-Fi мрежа или
- Свържете вашия компютър с Windows към друга Wi-Fi мрежа с помощта на ACTION CENTER.
1C. Рестартирайте рутера
Опция за коригиране на проблема с прекъсването на чата в Twitch е да разрешите проблемите на Wi-Fi рутера и да изчистите проблемите на интернет връзката, можете да рестартирате рутера.
1. Намерете бутона за захранване на гърба на вашия рутер/модем.
2. Натиснете бутона веднъж, за да го изключите.

3. Сега изключете захранващия кабел на рутера/модема и изчакайте, докато захранването се изтощи напълно от кондензаторите.
4. След това свържете отново захранващия кабел и го включете след минута.
5. Изчакайте, докато мрежовата връзка се възстанови и опитайте да влезете отново.
1D. Превключване на уеб браузър
Следващият метод, който можете да опитате да разрешите грешката Twitch не може да се свърже с чат, е да използвате алтернативен уеб браузър на вашия компютър с Windows. Можете да използвате лентата за търсене на Windows, за да използвате всеки друг уеб браузър като Mozilla Firefox или Microsoft Edge.
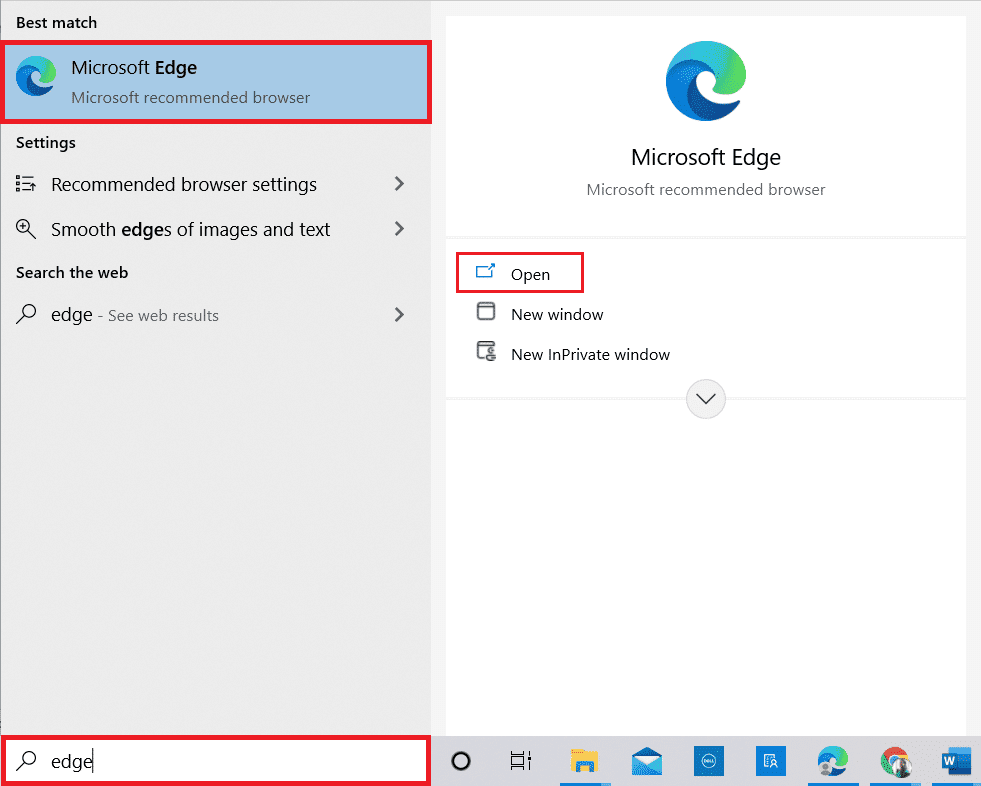
1E. Опитайте режим „инкогнито“ (в Google Chrome)
Метод за коригиране на грешката Twitch chat не работи, докато използвате уеб браузъра Google Chrome, е да използвате режима инкогнито в браузъра. Това ще деактивира всички уеб разширения и ще изчисти хронологията на приложението и ще помогне при стрийминг на уебсайта на Twitch без никакви проблеми. Използвайте връзката, дадена тук, за да научите как да отворите режима „инкогнито“ в приложението Google Chrome.
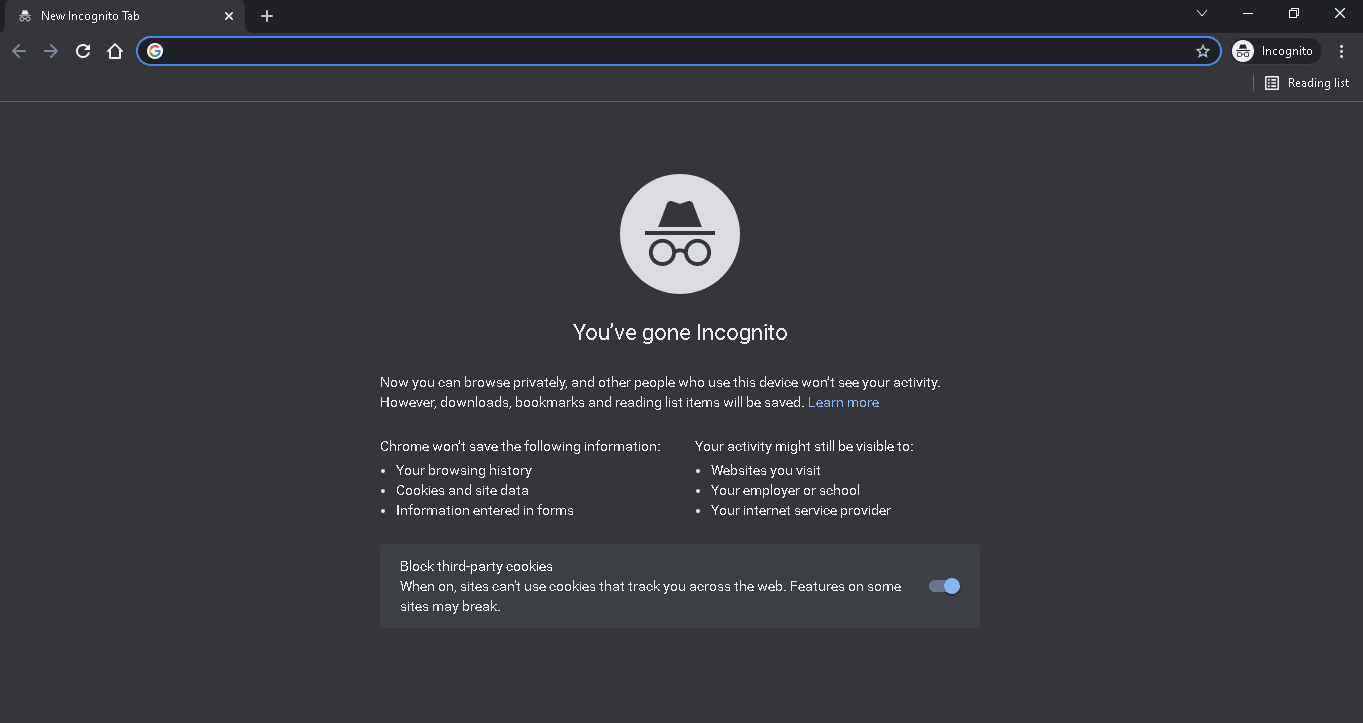
1F. Проверете сървърите на Twitch
Друга често срещана причина, поради която може да възникне грешка при използване на чата в платформата Twitch, е поддръжката на сървъра. Можете да видите състояние на сървърите на Twitch на вашия уеб браузър по подразбиране и проверете дали проблемът е в платформата Twitch.
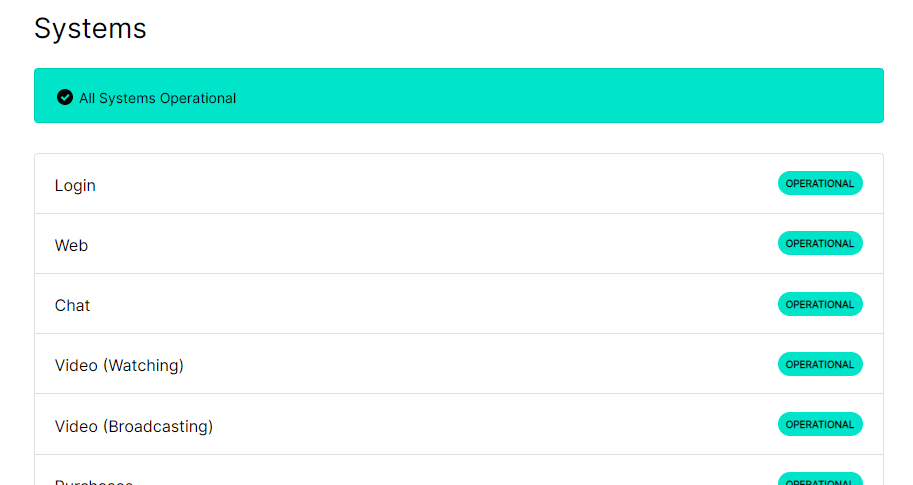
1G. Влезте отново в акаунта в Twitch
Можете да опитате да излезете от акаунта си в Twitch и да влезете отново, за да коригирате грешката.
1. Отворете приложението Google Chrome от лентата за търсене на Windows.
2. Посетете Twitch уебсайт, щракнете върху иконата на профил в горния десен ъгъл и щракнете върху опцията Изход.
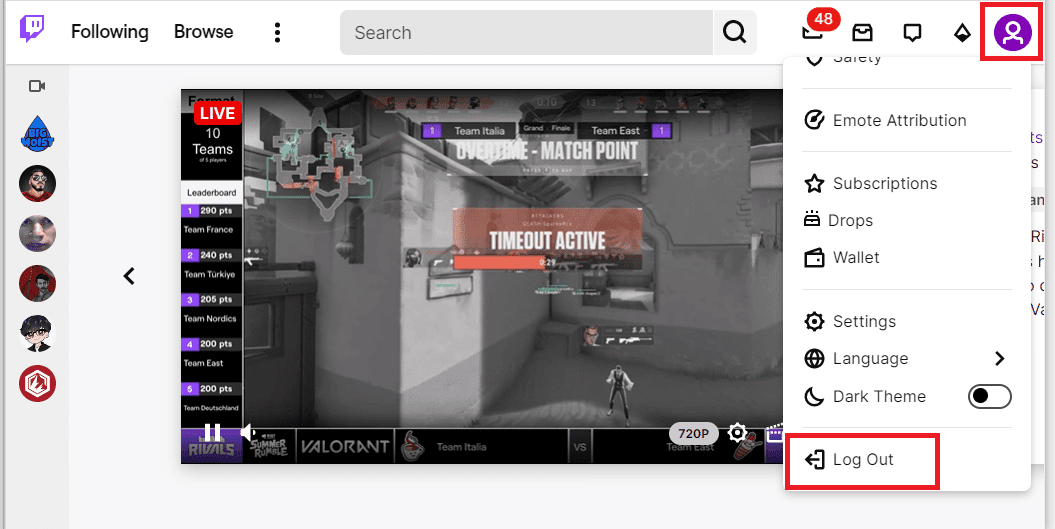
3. Стартирайте отново приложението Google Chrome, като използвате лентата за търсене и отворете Twitch уебсайт.
4. Щракнете върху бутона Вход в горния десен ъгъл.
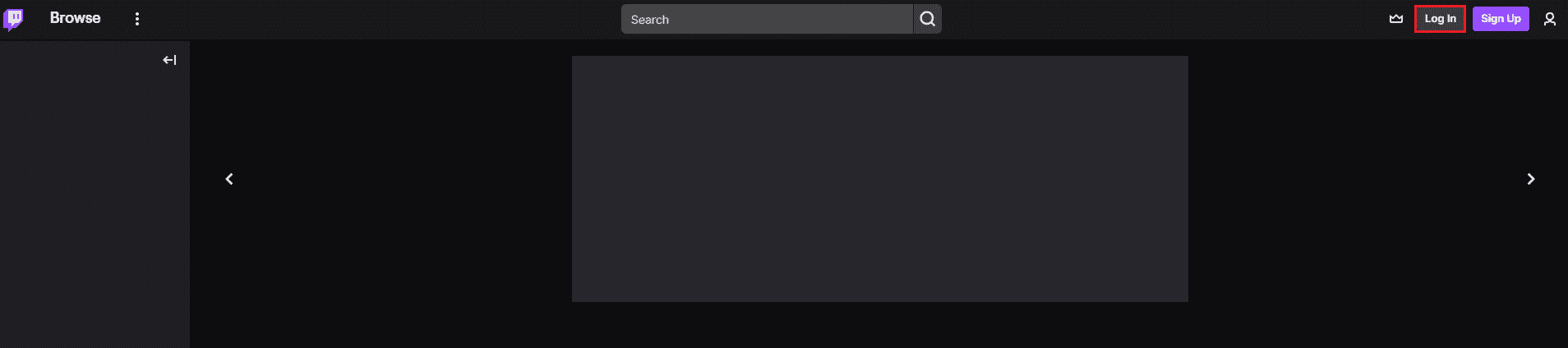
5. В раздела Вход въведете идентификационните данни на акаунта в Twitch и щракнете върху бутона Вход.
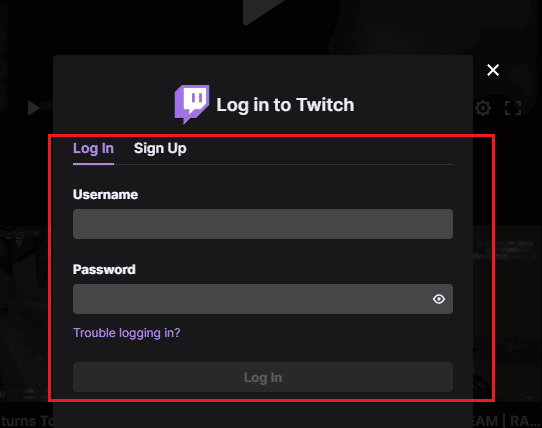
1H. Разрешаване на бисквитки в Twitch
За да коригирате грешката Twitch не може да се свърже с чат, трябва да разрешите бисквитките на платформата Twitch или приложението Google Chrome.
1. Отворете приложението Google Chrome.
2. Отидете до Twitch уебсайт и щракнете върху опцията за заключване до URL адреса.
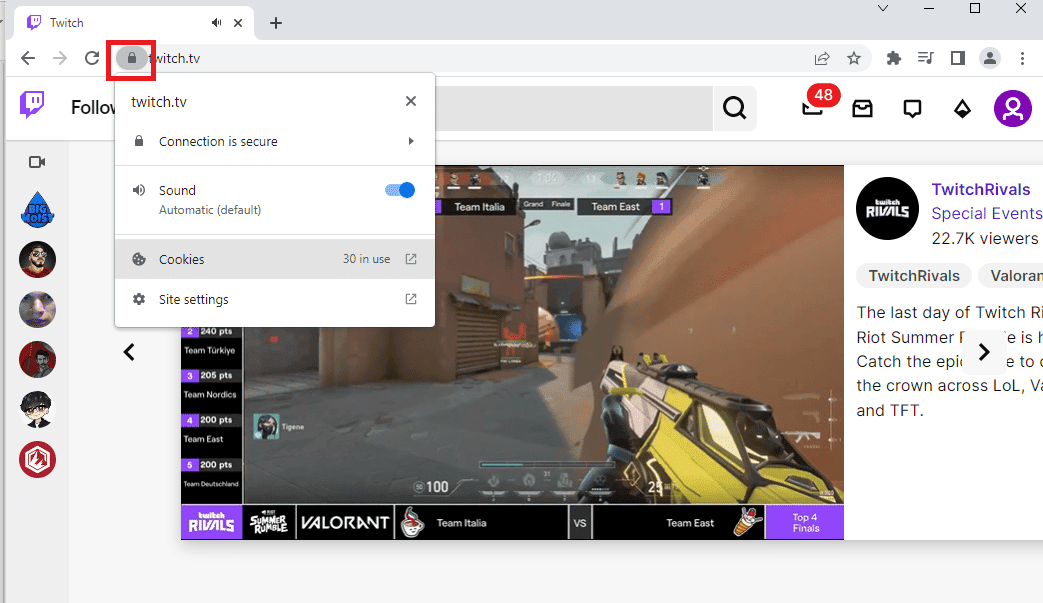
3. Кликнете върху опцията „Бисквитки“, за да се покаже прозорецът „Използвани бисквитки“.
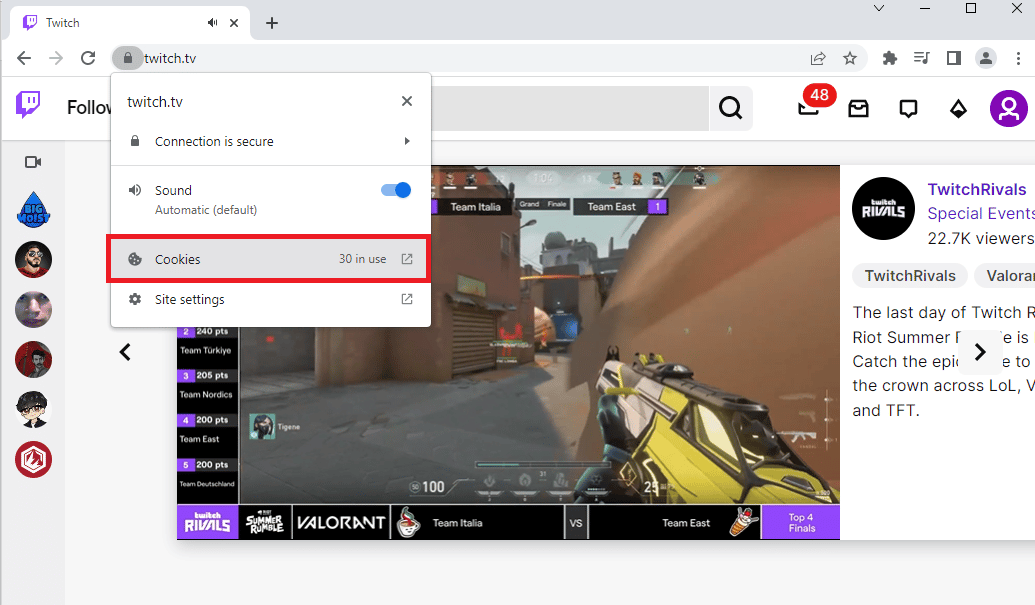
4. Преминете към раздела Блокирани, изберете бисквитките поотделно и щракнете върху бутона Разреши.
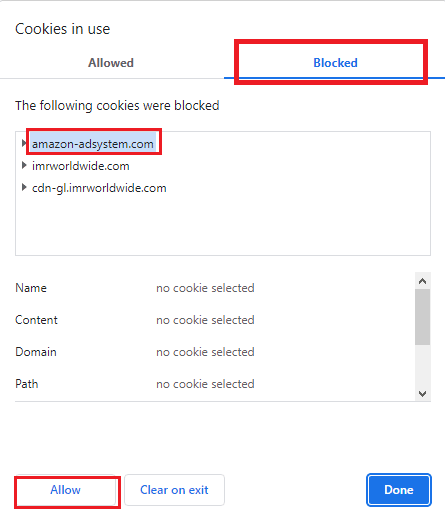
5. Щракнете върху бутона Готово, след като всички бисквитки са разрешени.
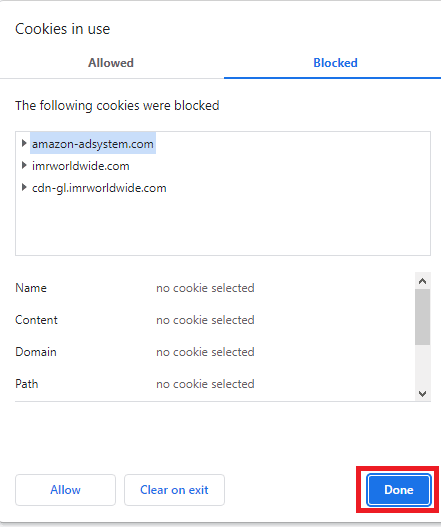
6. Щракнете върху бутона Презареждане, за да презаредите уебсайта на Twitch, след като промените са направени.
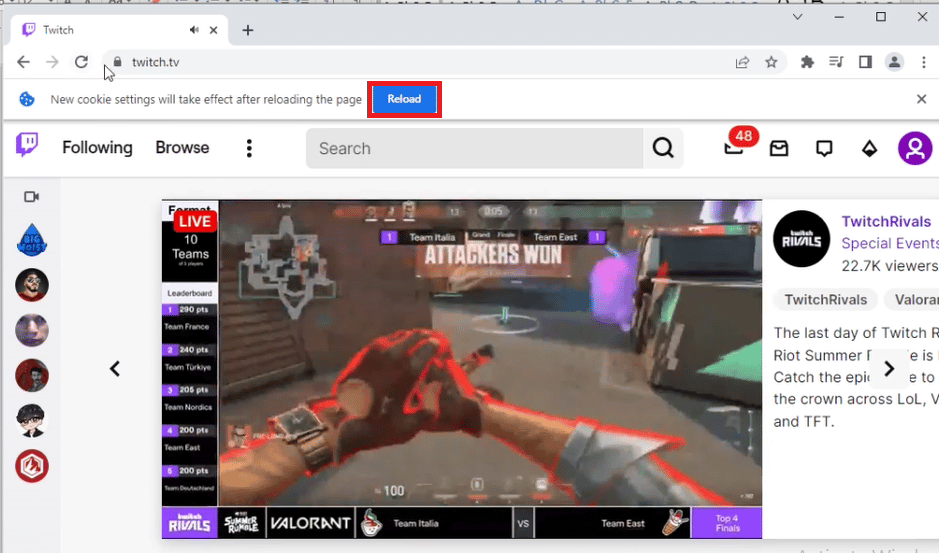
1I. Деактивирайте разширенията на браузъра
Можете да деактивирате уеб разширенията в приложението Google Chrome, за да поправите грешката на Twitch chat down на уебсайта на Twitch.
1. Стартирайте Google Chrome и щракнете върху трите вертикални точки, както беше направено в предишния метод.
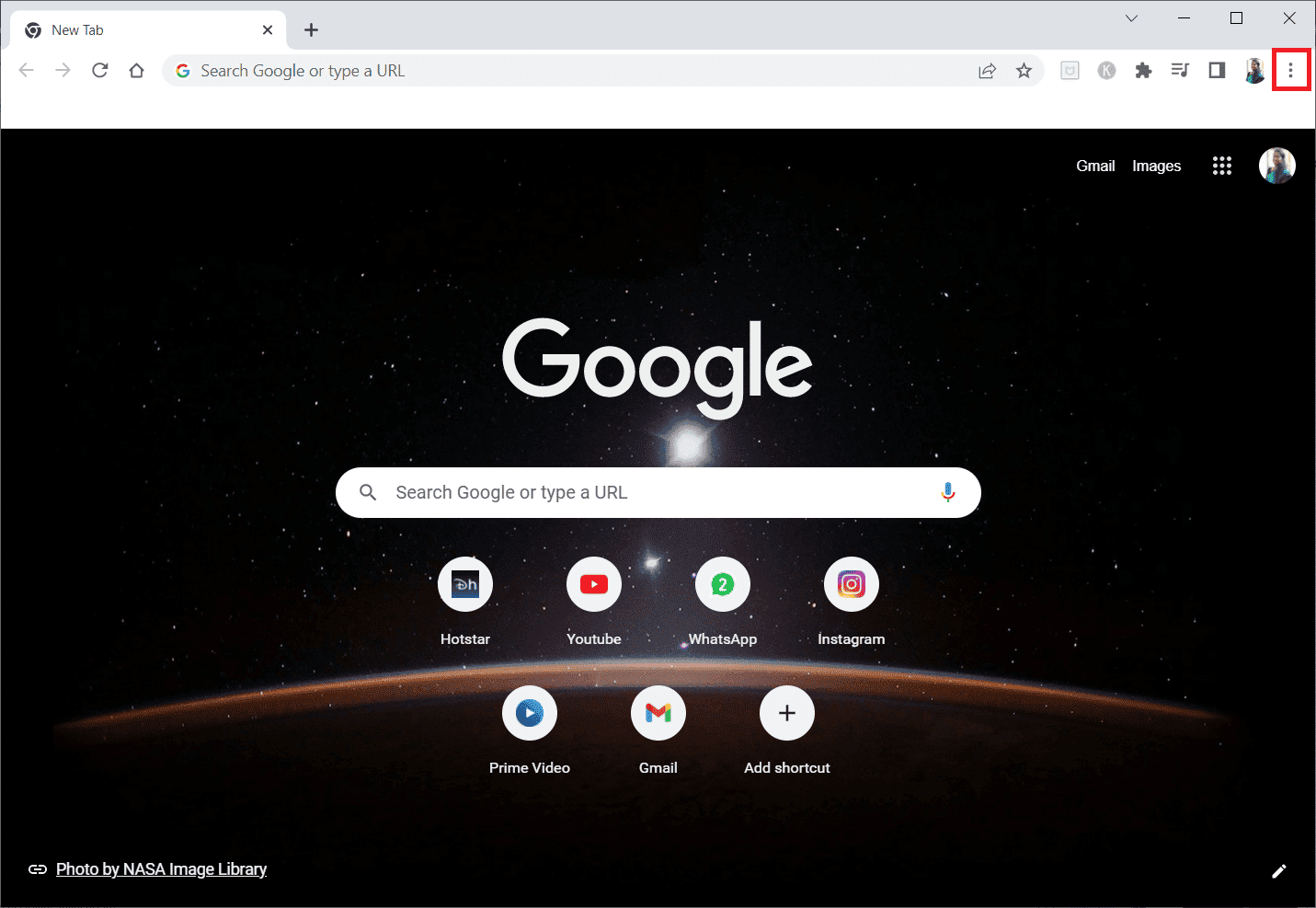
2. Щракнете върху Още инструменти и след това изберете Разширения.
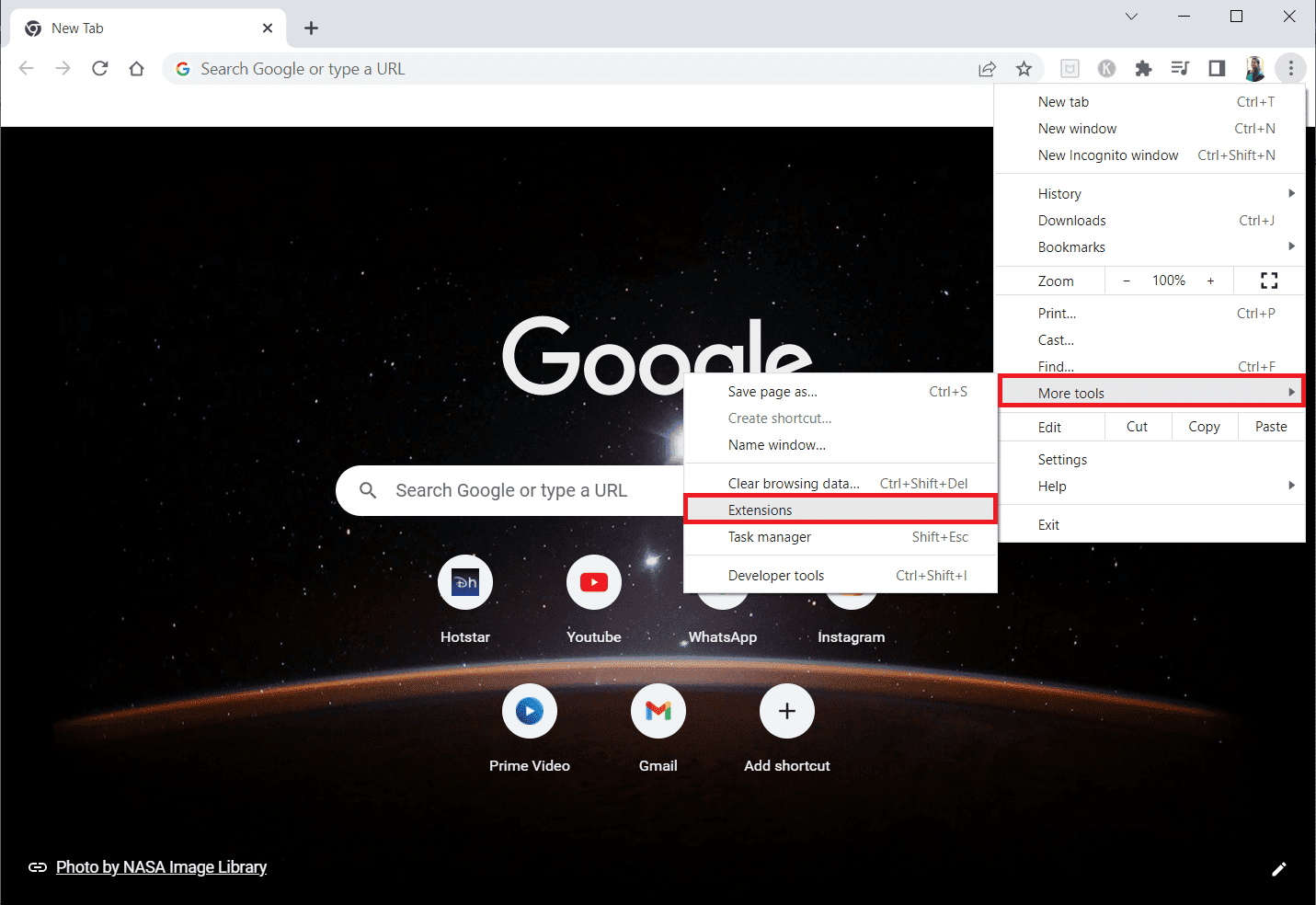
3. Изключете превключвателя за неизползвани разширения. Тук Google Meet Grid View е взет като пример.
Забележка: Ако уеб разширението не е от съществено значение, можете да ги изтриете, като щракнете върху бутона Премахване.
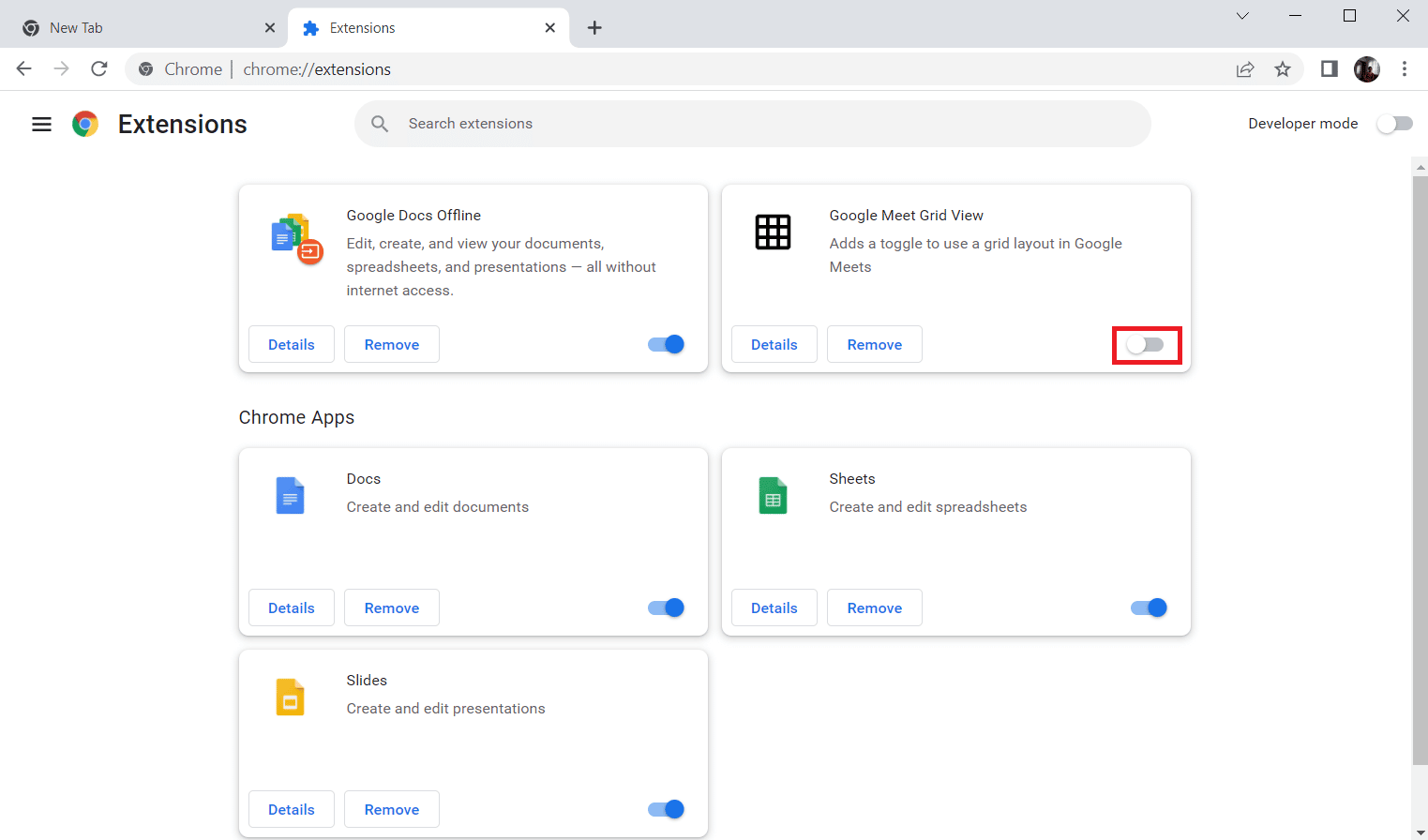
1J. Изчистете кеша на браузъра и бисквитките
Друг вариант за коригиране на грешката Twitch не може да се свърже с чат е да изчистите всички кеширани данни и бисквитки в браузъра Google Chrome. Това ще намали времето за забавяне при зареждане на уеб страницата на Twitch. Използвайте предоставената тук връзка, за да знаете как да изчистите кешираните данни и бисквитките на браузъра.
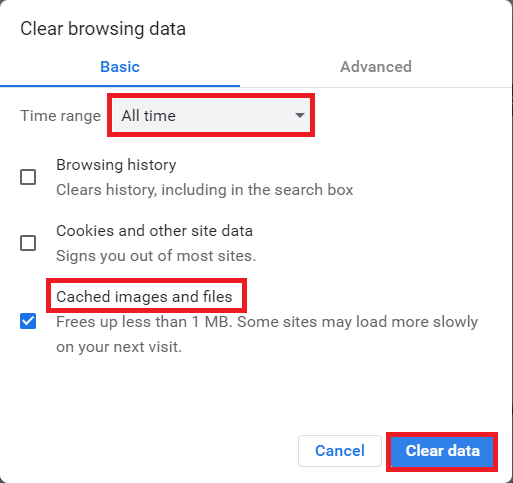
1K. Деактивирайте VPN и прокси сървъри
Друга възможна причина за грешката Twitch chat не работи на уебсайта на Twitch може да се дължи на VPN услугата или проксито, което използвате на вашия компютър. За да коригирате този проблем, можете да приложите стъпките, дадени във връзката тук, за да деактивирате VPN и прокси сървъра на Windows 10 на вашия компютър.
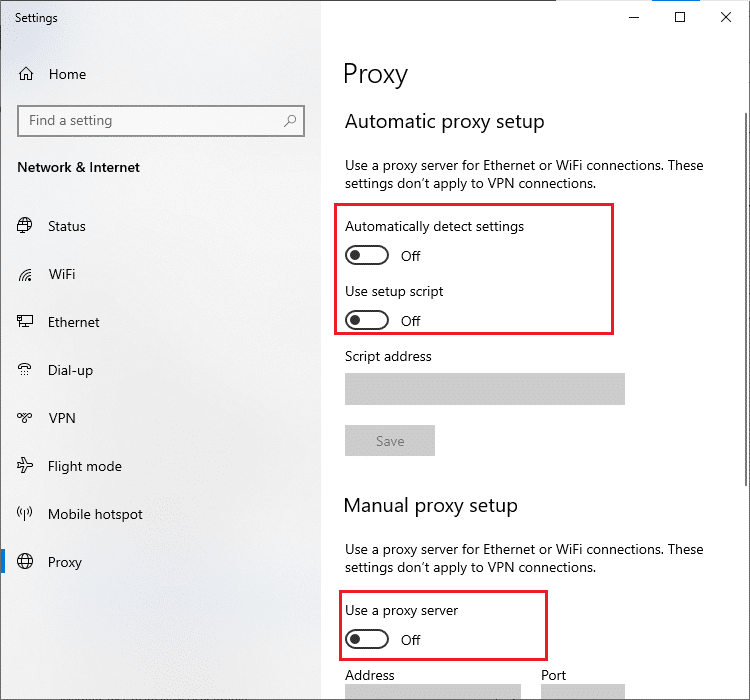
1л. Промяна на настройката на DNS
Понякога причината за тази грешка може да е DNS или системата за имена на домейни на вашия компютър с Windows. Можете да използвате връзката, дадена тук, за да промените DNS настройката на вашия компютър, за да коригирате проблема.
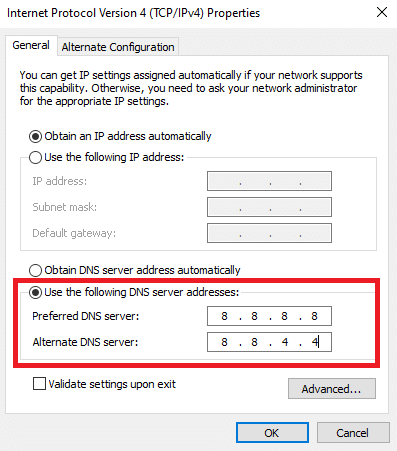
1M. Нулирайте DNS кеша
Друг вариант за коригиране на грешката е да нулирате DNS кеша на вашия компютър с Windows до настройките по подразбиране. Използвайки връзката, дадена тук, можете да знаете метода за нулиране на DNS кеша на вашия компютър.
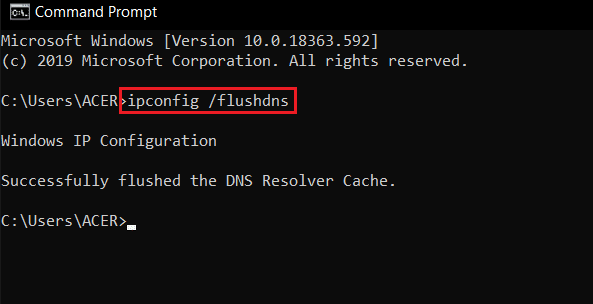
Метод 2: Свиване и повторно разширяване на панела за чат
Друга основна корекция за решаване на проблема с Twitch, който не може да се свърже с чат, е да се коригира проблемът в прозореца за чат. Можете да опитате да свиете и разширите отново панела за чат на уебсайта на Twitch.
1. Отворете Twitch уебсайт и предавайте канала, който искате да гледате.
2. Щракнете върху бутона Свиване в панела ПОТОЧЕН ЧАТ.
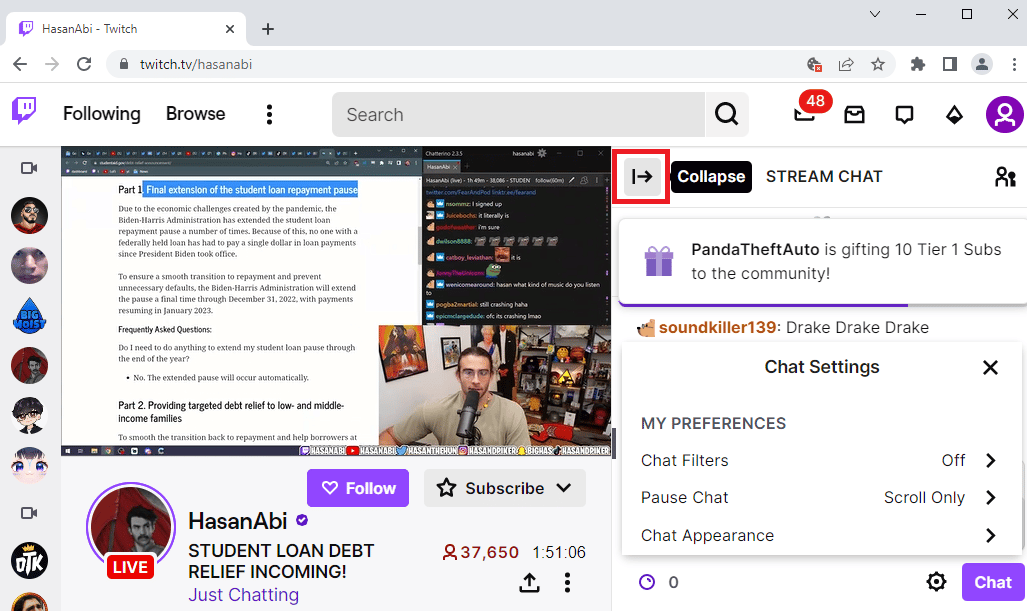
3. Щракнете върху бутона Разширяване, за да разширите отново панела за чат на уебсайта на Twitch.
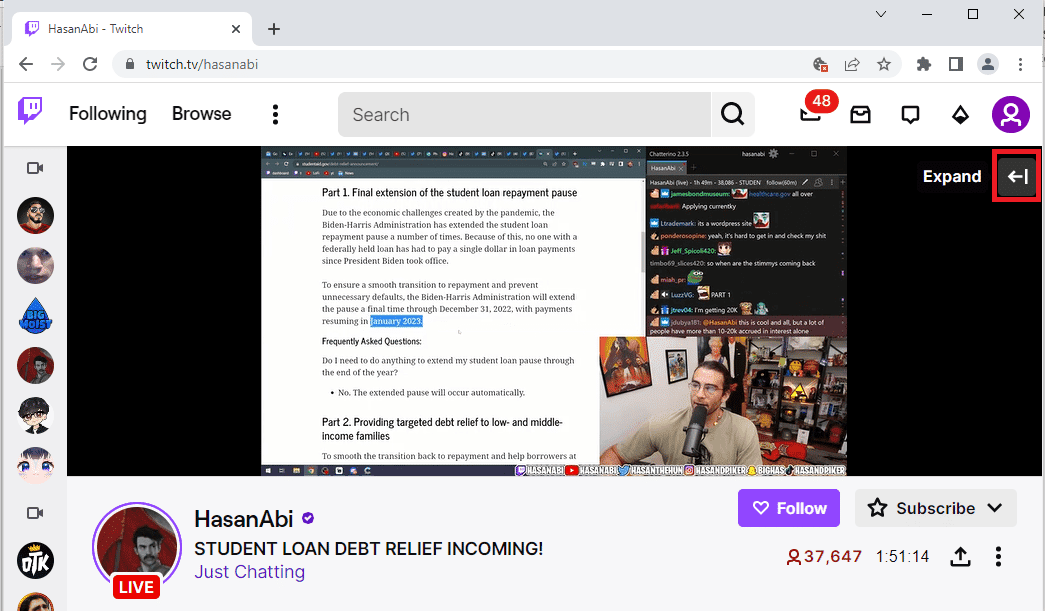
Метод 3: Използвайте функцията за изскачащ чат
Ако не можете да използвате панела за чат на канала на вашия уебсайт Twitch, можете да използвате прозореца за чат Popout.
1. Навигирайте до Twitch уебсайт и предавайте всеки канал на уебсайта.
2. Кликнете върху опцията Настройки за чат в панела ПОТОЧЕН ЧАТ.
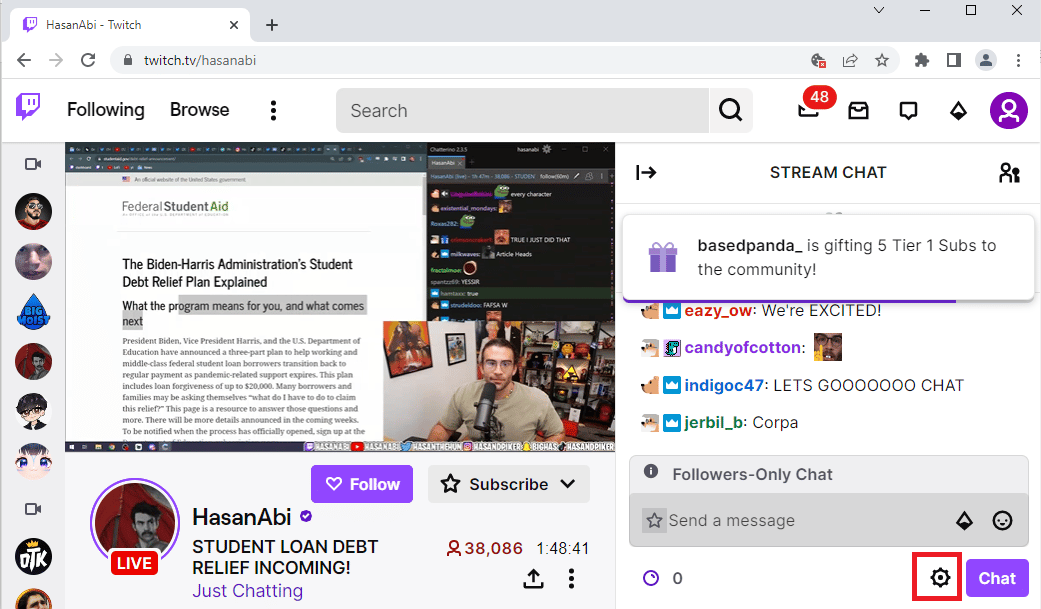
3. Кликнете върху опцията Popout Chat в показания списък.
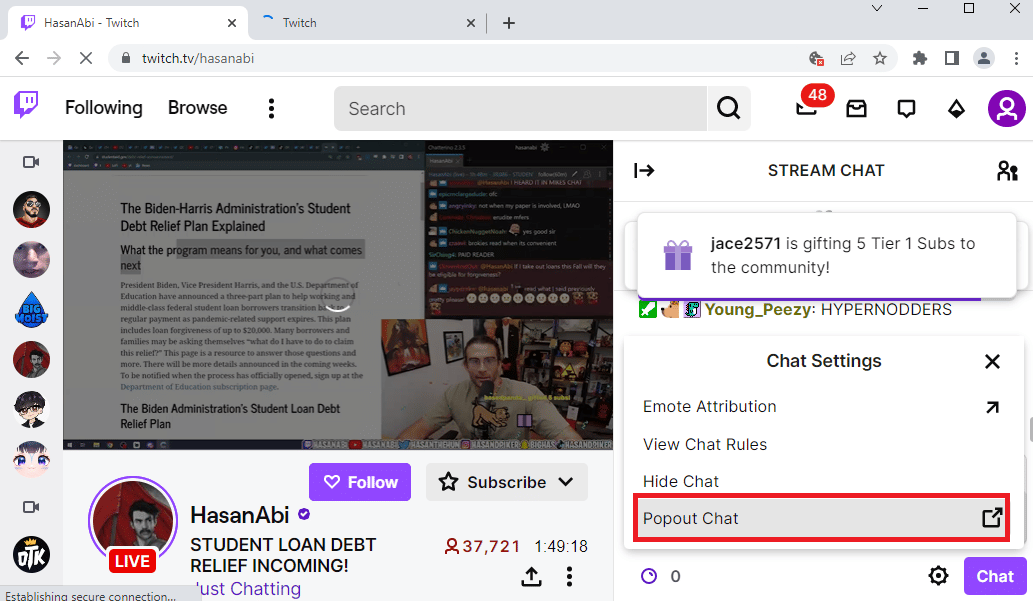
4. Можете да видите ПОТОЧНИЯ ЧАТ да изскача до следващия прозорец на браузъра.
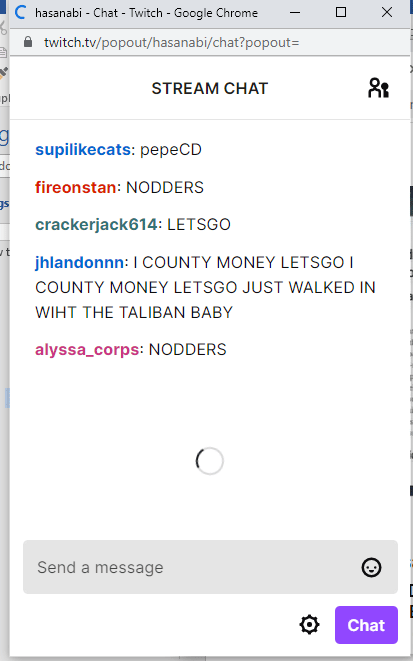
Метод 4: Деактивирайте GIF Emotes
Друга възможна причина за грешката на Twitch chat down могат да бъдат анимираните или GIF емоции в чата. Тъй като това е медийно съдържание, което изисква повече графики, чатът може да бъде увиснал. Можете да деактивирате напълно GIF емоциите, за да коригирате грешката Twitch не може да се свърже с чат.
1. Отворете уеб браузъра Google Chrome.
2. Отидете на Twitch уебсайт и предавайте всеки канал.
3. Кликнете върху опцията Настройки за чат в долния десен ъгъл на прозореца за чат.
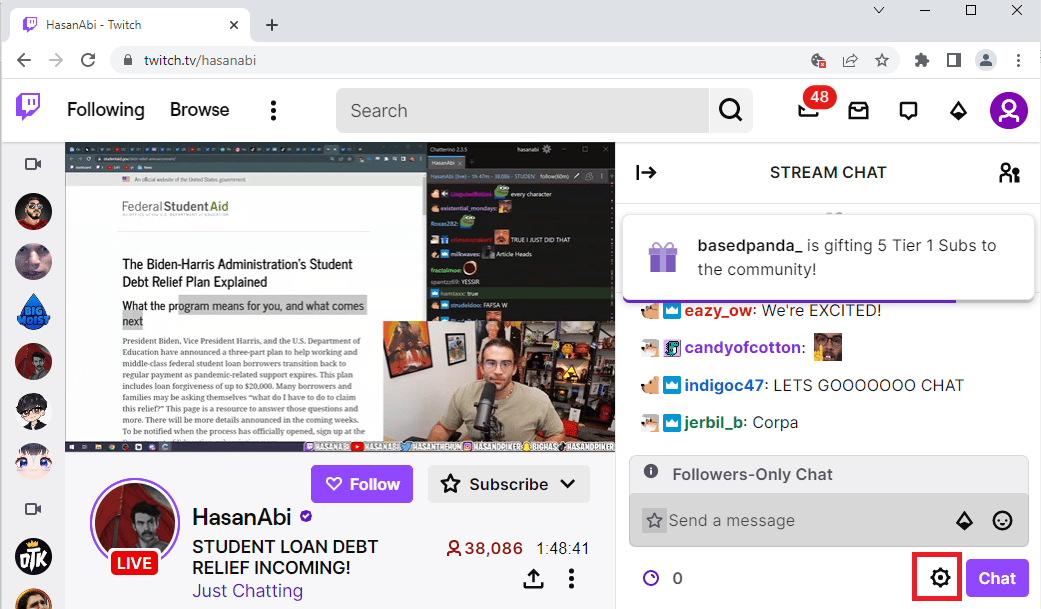
4. Щракнете върху опцията Облик на чата в изскачащия списък.
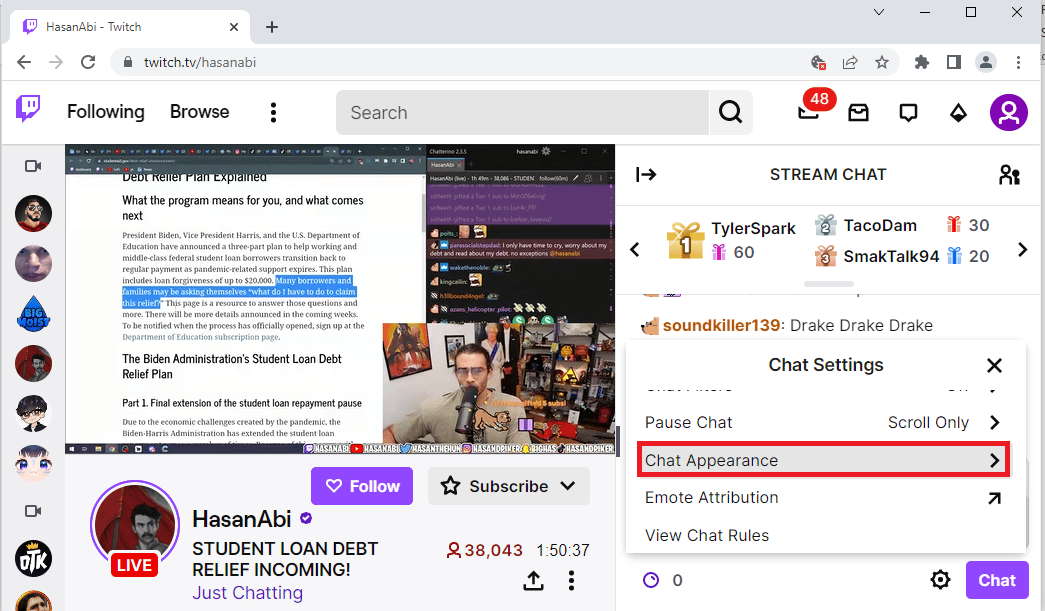
5. Изключете опцията Emote Animations, за да деактивирате GIF емоциите.
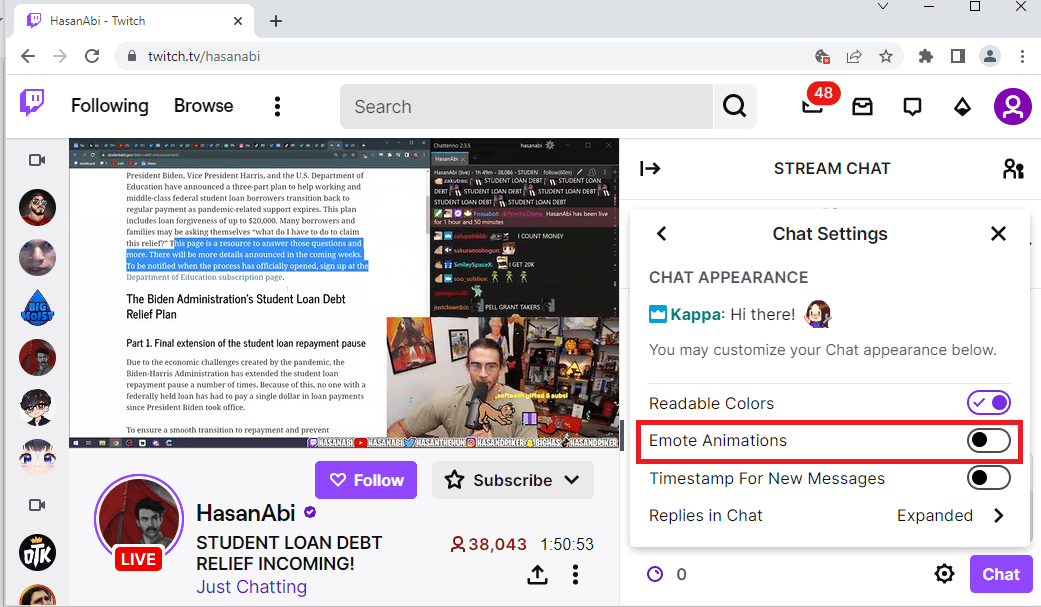
Метод 5: Уеб сайт на Twitch в белия списък
Ако грешката Twitch чат не работи е причинена по време на поточно предаване на уебсайта в уеб браузъра, можете да проверите настройките на уеб разширението, AdBlock. Докато използвате разширението AdBlock, уебсайтът Twitch може да бъде добавен към списъка с отхвърлени. Можете да коригирате тази грешка, като следвате някой от двата метода:
Вариант I: Деактивирайте уеб разширението AdBlock
Можете временно да деактивирате уеб разширението AdBlock, като следвате стъпките за деактивиране на уеб разширенията, както е обяснено по-рано.
Вариант II: Добавяне на уебсайт на Twitch към белия списък
Можете да добавите уебсайта на Twitch към белия списък на разширението AdBlock.
1. Посетете Twitch уебсайт и щракнете върху опцията Разширения в горната лента.
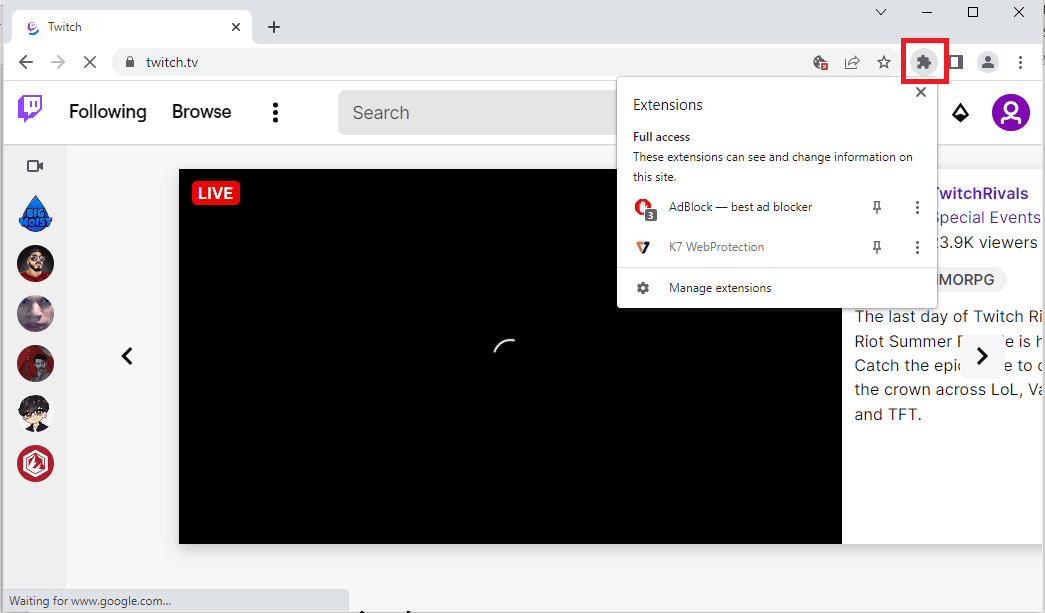
2. Кликнете върху AdBlock – най-доброто разширение за блокиране на реклами.
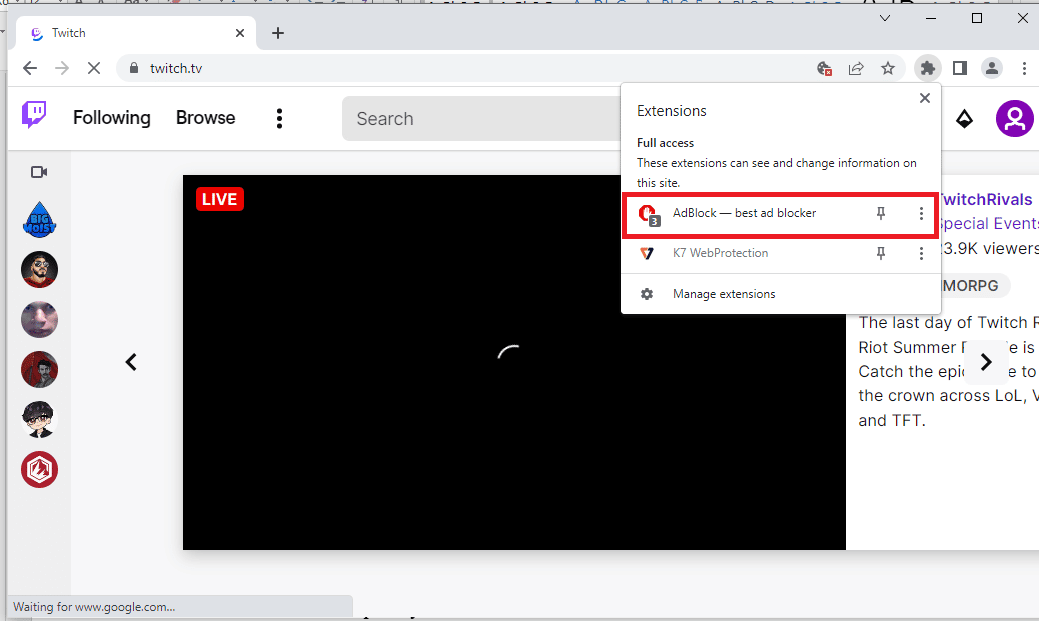
3. Щракнете върху бутона Винаги в секцията Пауза на този сайт, за да добавите уебсайта на Twitch към списъка с разрешени.
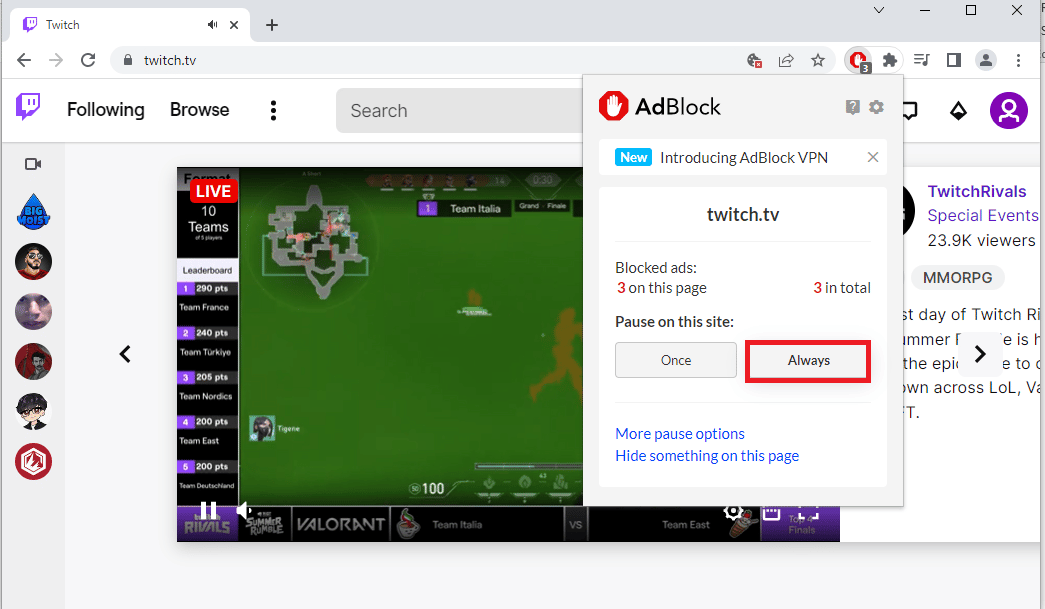
Метод 6: Използвайте приложението Twitch
Ако се сблъскате с проблема с Twitch, който не може да се свърже с чат, докато използвате уебсайта, можете като алтернатива да използвате специалното приложение Twitch за Windows. Това ще позволи всички функционалности и можете лесно да коригирате грешката.
1. Стартирайте приложението Google Chrome.
2. Отворете официалния уебсайт на Twitch приложение и щракнете върху бутона Изтегляне.
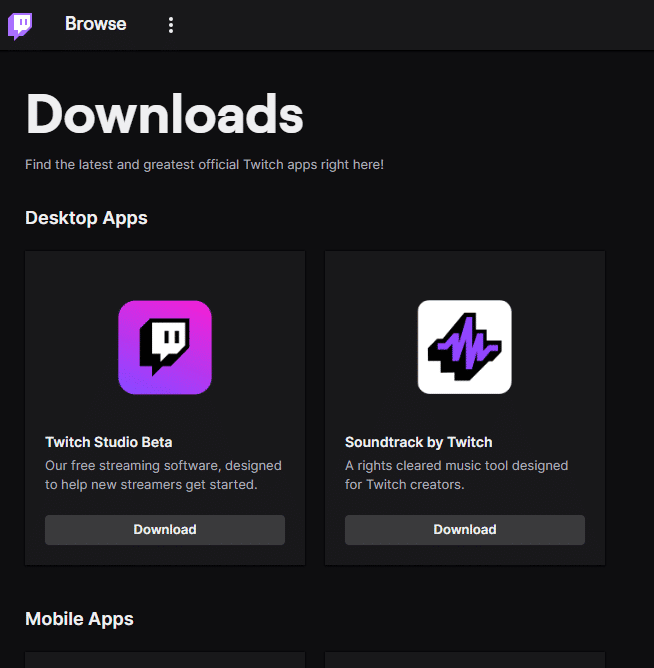
3. Щракнете двукратно върху изтегления файл, за да стартирате изпълнимия файл на Twitch.
4. Щракнете върху бутона Инсталиране и щракнете върху бутона Да, за да дадете администраторски права.
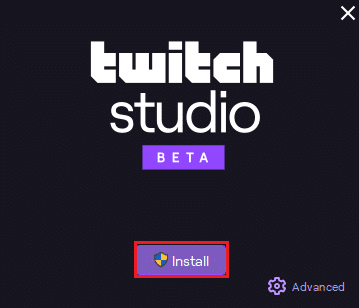
5. Щракнете върху бутона Напред в инструкциите на екрана и щракнете върху бутона Край в последния прозорец.
Метод 7: Свържете се с поддръжката на Twitch
Като крайна мярка, за да знаете как да коригирате проблема, можете свържете се с екипа за поддръжка на общността на Twitch. Използвайте връзката в уеб браузъра си по подразбиране, предоставете необходимите подробности в полетата и адресирайте грешката към тях. Трябва да получите имейл с отговор в рамките на една седмица, описващ решенията и причините за грешката.
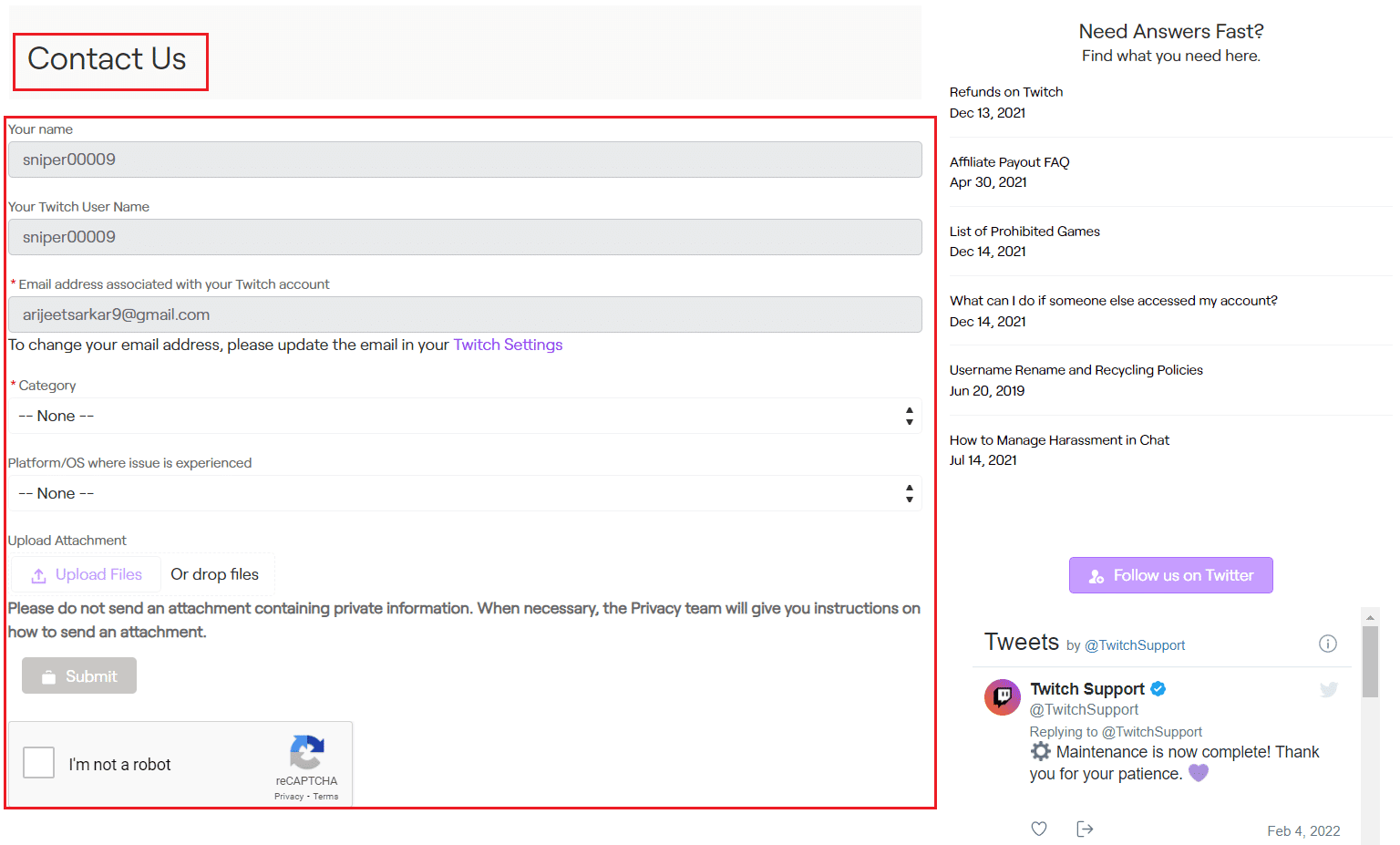
***
Методите за коригиране на проблема с Twitch, който не може да се свърже с чат, са описани в статията. Моля, уведомете ни кой от тези методи работи за коригиране на проблема с прекъсването на чата в Twitch в секцията за коментари. Моля, не се колебайте да оставите вашите предложения и запитвания за същото в коментарите.
