Нека махнем ресурсоемкия Shell Infrastructure Host от пътя си. Останете на линия!
Под капака Windows идва с много малки процеси. Създадени, за да помогнат на системата да работи безпроблемно, те понякога дразнят потребителите до безкрай.
Този път ще се опитаме да ви помогнем да елиминирате ненормалното използване на ресурси от Shell Infrastructure Host (sihost.exe).
Накратко, максимален брой потребители излязоха, като преминаха към друго приложение за преглед на снимки. Въпреки това ще изброим и други решения, включително сканиране на файлове и задаване на достатъчно нисък приоритет, за да се избегне възпрепятстване на нормалното изчисление.
Съдържание
Shell Infrastructure Host
Лентата на задачите на Windows е удобен инструмент за управление на вашите системни ресурси. Не е обичайно за потребителите на Windows да надничат вътре, особено когато скоростта на компютъра им падне до скоростта на охлюв.
А с операционната система Windows това може да се случи дори на най-добрите компютри, които могат да се похвалят със силно подобрени конфигурации.
Освен това, това може да бъде особено досадно, ако това се случи, докато правите прости неща, като разглеждане на вашата картинна галерия.
Източник: Техническа общност на Microsoft
Това изглежда задейства Shell Infrastructure Host, който консумира неудобни количества RAM и CPU, често повече от показаното на предходното изображение.
Преди да влезете в списъка, се уверете, че Windows е актуализиран, включително всеки софтуер на трети страни.
Сега нека бързо да преминем към решенията.
Изхвърлете Windows Photo App
Вграденото приложение за преглед на изображения на Windows – Снимки – стартира този процес, докато не затворите приложението.
Така че най-лесното решение за този проблем е превключването към друго приложение. Въпреки че можете да опитате от магазина на Windows и извън него, опитайте IrfanView, ако мразите да губите време за перфектния заместител.
Това идва с мощни опции за редактиране на изображения, които липсват в родното приложение за снимки.
Но каквото и приложение за изображения да получите, не забравяйте да го зададете като програма за преглед на изображения по подразбиране.
Можете да направите това, като отворите прозореца Приложения по подразбиране.
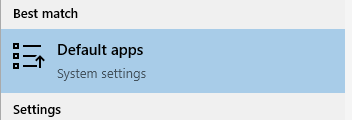
След това превъртете надолу и щракнете върху Преглед на снимки, за да изберете предпочитаното от вас приложение за изображения.
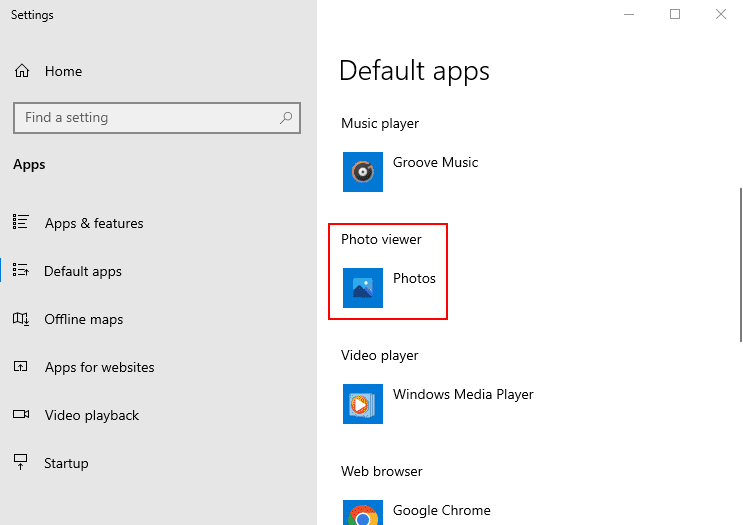
След това прегледайте изображенията и сравнете потреблението на ресурси чрез диспечера на задачите.
С IrfanView моето използване на CPU и RAM никога не е надвишавало съответно 5% и 10 MB. Вашият може да е различен, така че е най-добре да опитате на практика.
Приоритет на настройка
Задаването на приоритета на нисък за хоста на Shell Infrastructure в диспечера на задачите също може да помогне за смекчаване на това внезапно изчерпване на ресурсите.
Въведете Task Manager в търсенето в лентата на задачите и отворете съответното приложение.
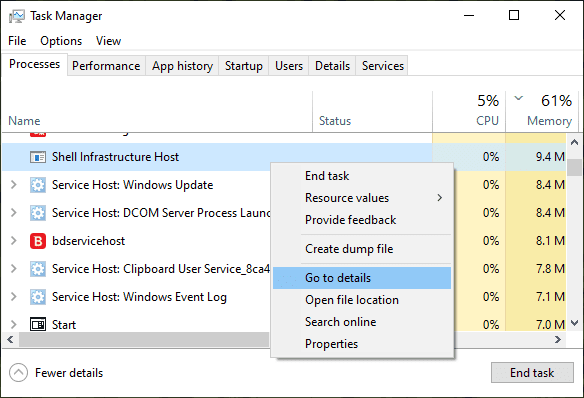
Сега потърсете съответния процес, щракнете с десния бутон върху него и отидете до подробности.
Това ще подчертае приложението, sihost.exe.
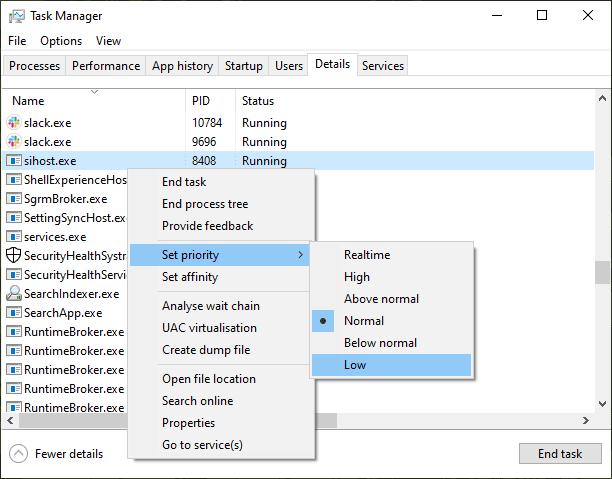
Отворете менюто с десен бутон, влезте в Задаване на приоритет и изберете Нисък.
След това щракнете върху Промяна на приоритета на следващия екран.
Освен това можете да използвате опцията Задаване на афинитет, разположена под Задаване на приоритет, ако високото използване на ресурси все още ви притеснява.
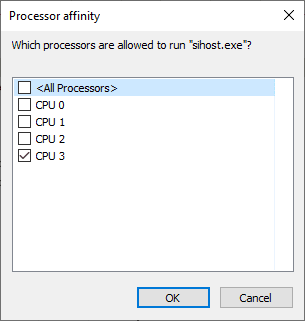
Задаването на този процес на едно или няколко ядра може да помогне за ограничаване на прекомерното използване на процесора. Това обаче позволява на Windows автоматично да разпределя натоварването въз основа на сравнително безплатните ядра.
Така че, върнете се към нормалното, ако промяната на това не работи.
Сканиране и поправка на диск
Това е стандартен процес, за който е известно, че коригира много грешки и проблеми като този на Shell Infrastructure Host.
За да започнете, отворете командния ред с администраторски права.
След това въведете sfc /scannow и натиснете enter. Завършването ще отнеме известно време и може да се върне с три възможни резултата:
- Без нарушения на целостта.
- Намери повредени файлове и ги поправи.
- Не може да се поправят повредени файлове.
И в трите случая е най-добре да преминете през ремонта на DISM.
Dism /Online /Cleanup-Image /CheckHealth DISM /online /cleanup-image /scanhealth DISM /online /cleanup-image /restorehealth
Това включва изпълнение на тези три команди чрез командния ред, последвано от рестартиране.
Заключение
Известно е, че Shell Infrastructure Host задушава системните ресурси дори на най-новите компютри с ултрависок клас спецификации.
Тази статия изброява няколко решения за разрешаване на това. Освен това можете да стартирате сканиране за злонамерен софтуер с тези първокласни антивирусни програми, ако все още имате този проблем.
Освен това, разгледайте тези инструменти за решаване на проблеми на Windows, преди да отидете на ремонтна инсталация.

