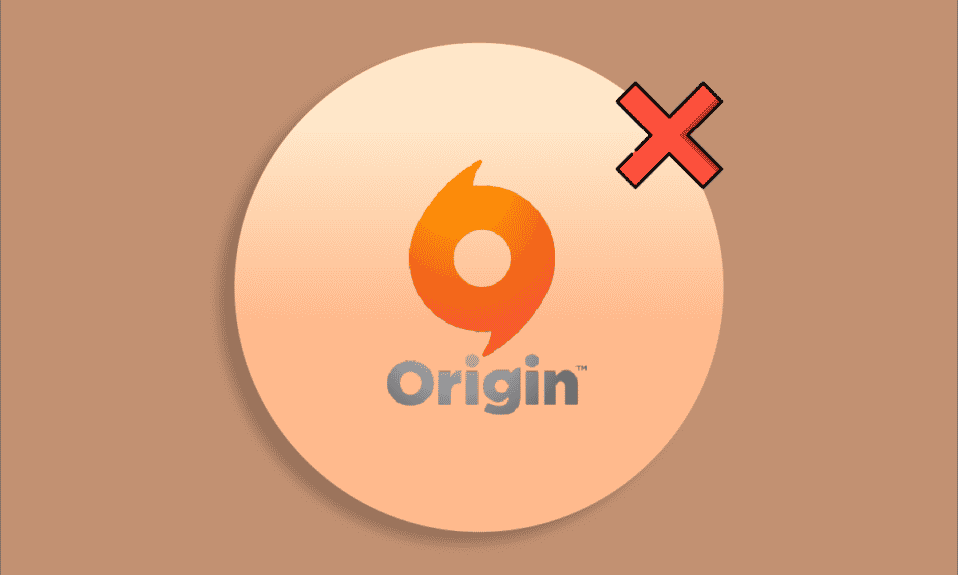
Подобно на Steam и Epic Games Store, Origin също е платформа за цифрово разпространение на видео игри. Origin се използва широко и има милиони активни ежедневни потребители. Можете да стартирате играта с наслагване в играта. Освен че е онлайн магазин за игри, Origin действа и като стартер на игри и също така идва с някои страхотни функции, които подобряват геймплея на потребителите. Един такъв геймплей е Overlay. Тази функция е много полезна, особено за чат с вашите приятели, приемане на покани за парти от вашите съотборници или излъчване на вашия геймплей. Понякога може да се сблъскате с проблема с наслагването на Origin, който не работи с Windows 10, което е жалко, тъй като затруднява използването на Origin.
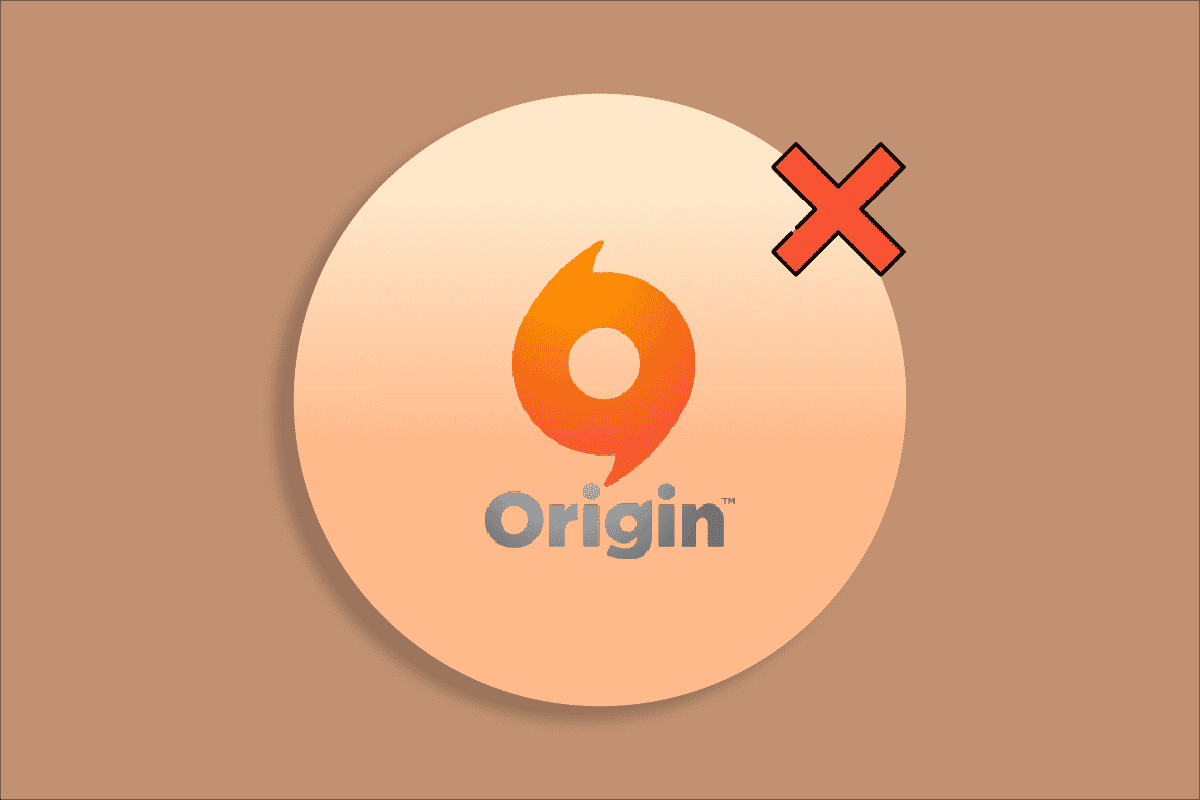
Съдържание
Как да поправите Origin Overlay, който не работи в Windows 10
Няколко проблема причиняват неработещ проблем с наслагването на Origin в играта. Въпреки това по-долу са изброени няколко често срещани причини.
- Това може да се дължи на вашата остаряла операционна система и системни драйвери.
- Въпреки че антивирусният софтуер е в белия списък в приложението, има някои ситуации, при които той блокира достъпа до системните ресурси.
- Опасни приложения и повредени инсталационни файлове на Origin или файлове с игри.
- Неадекватна или нестабилна мрежова връзка.
- Стартирате играта без администраторски права.
- Някои фонови процеси пречат на играта.
- Смущения в прокси сървъра.
- Остаряла .NET рамка и други конфликтни приложения на вашия компютър.
След като анализирахме няколко онлайн отчета и ръководства за отстраняване на неизправности, ние събрахме списък с някои ефективни разрешаващи хакове, които ви помагат да коригирате проблема с неработещото наслагване на Origin в играта. Следвайте ги в същия ред, за да постигнете перфектни резултати.
Метод 1: Основни методи за отстраняване на неизправности
Ето няколко основни метода за отстраняване на неизправности, които можете да следвате, преди да преминете през разширените решения.
1. Рестартирайте компютъра
Може да се сблъскате с проблема с наслагването Origin, който не работи с Windows 10, ако има някакви временни грешки във вашия компютър. Рестартирането на компютъра ви може да реши проблема, което е прост трик и ето как да го направите.
1. Отидете на работния плот, като натиснете едновременно клавишите Windows + D.
2. След това натиснете клавишите Alt+F4 едновременно.
3. Сега изберете опцията Рестартиране от падащото меню и щракнете върху OK.
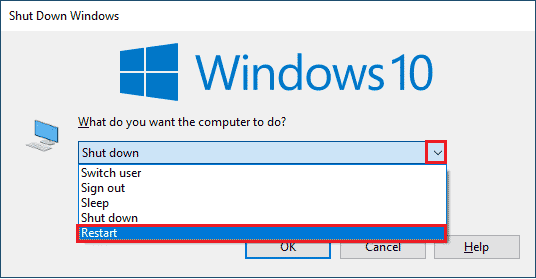
2. Проверете състоянието на сървъра на произход
Проверката на състоянието на сървъра на Origin е допълнителна корекция, ако рестартирането на вашия компютър не ви помогне да разрешите проблема с Origin в наслагването на играта, което не работи. Следвайте стъпките по-долу, за да проверите състоянието на сървъра на Origin.
1. Отидете на официалния сайт на Downdetector
2. Ще получите съобщение, което е Потребителски отчети показват, че няма текущи проблеми в Origin, ако нямате проблеми от страната на сървъра.
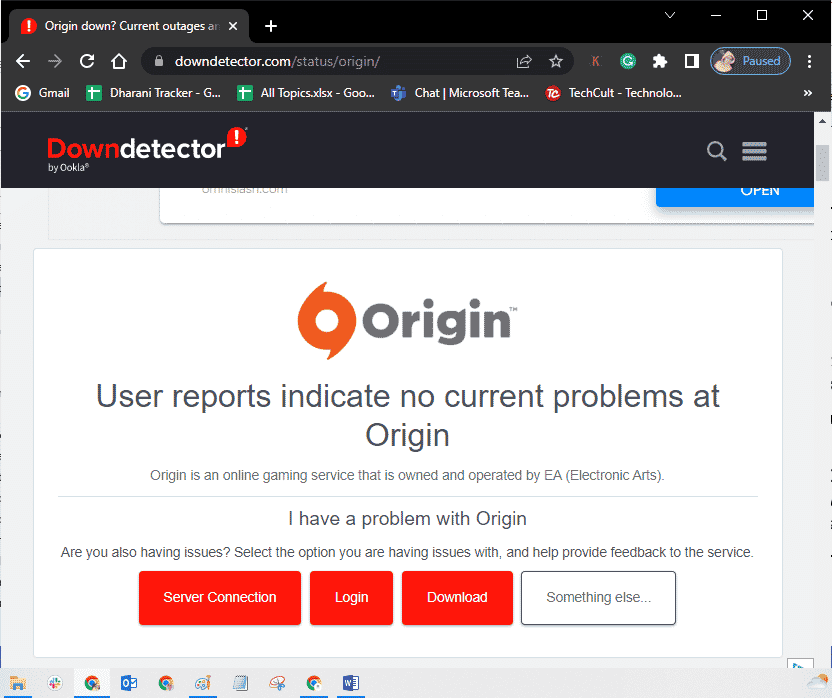
3. Ако видите някакво друго съобщение, трябва да изчакате, докато проблемите от страна на сървъра бъдат разрешени.
3. Осигурете стабилна мрежова връзка
Ако вашата интернет връзка е нестабилна и неадекватна. това може да доведе до проблем с наслагването на Origin, който не работи с Windows 10. Ако има някакви смущения или препятствия между вашия компютър и рутер, това също може да причини обсъждания проблем. Проверете мрежовата скорост на вашия компютър, като стартирате SpeedTest.

Следвайте критериите по-долу и се уверете, че вашият компютър ги удовлетворява.
- Премахнете всички препятствия по пътя на рутера, ако силата на сигнала на вашата мрежа е много ниска.
- Интернет връзката ви може да е бавна, ако много устройства са свързани към една и съща мрежа, така че се опитайте да го избегнете.
- Винаги предпочитайте да купувате рутер или модем, който е проверен от вашия ISP (доставчик на интернет услуги).
- Не се препоръчва използването на стари, повредени или счупени кабели, сменете кабелите, ако е необходимо.
- Уверете се, че кабелите на модема към стената и кабелите от модема към рутера не са смущавани.
Ако се сблъскате с проблеми с интернет връзката, вижте нашето ръководство Как да отстранявате проблеми с мрежовата свързаност в Windows 10, за да отстраните същите.
4. Стартирайте Origin като администратор
Достъпът до няколко файла и услуги изисква администраторски привилегии в Origin. Може да се сблъскате с проблема с наслагването на Origin в играта, което не работи, ако нямате необходимите администраторски права. Следвайте стъпките по-долу, за да стартирате origin като администратор.
Вариант I: Чрез менюто „Старт“.
1. Натиснете клавиша Windows, след това въведете Origin и щракнете върху Изпълни като администратор.
Забележка: Ако не виждате опцията Изпълни като администратор, щракнете върху иконата със стрелка надолу, за да я видите.
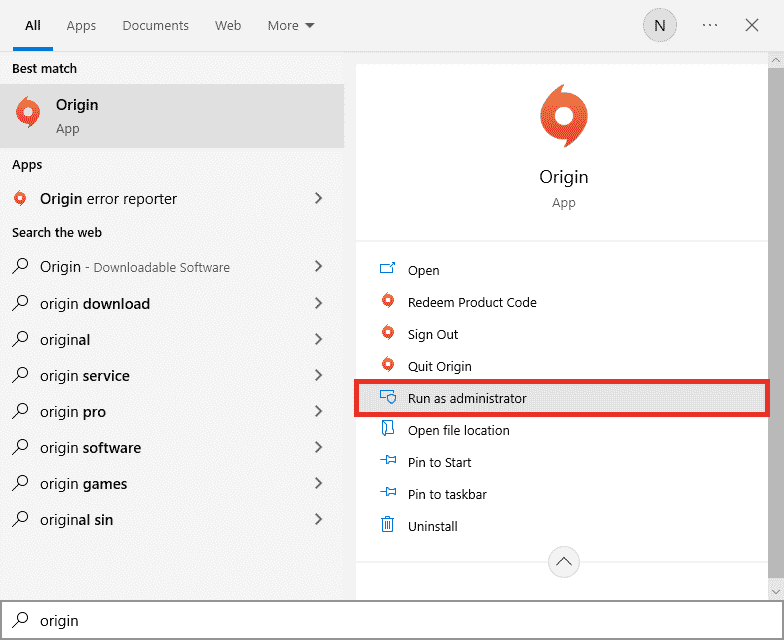
2. Изберете Да в подкана за контрол на потребителските акаунти.
Вариант II: Чрез свойства за съвместимост
1. Натиснете клавиша Windows, след това въведете Origin и щракнете върху Open file location.
Забележка: Ако не виждате опцията Отваряне на местоположението на файла, щракнете върху иконата със стрелка надолу, за да я видите.
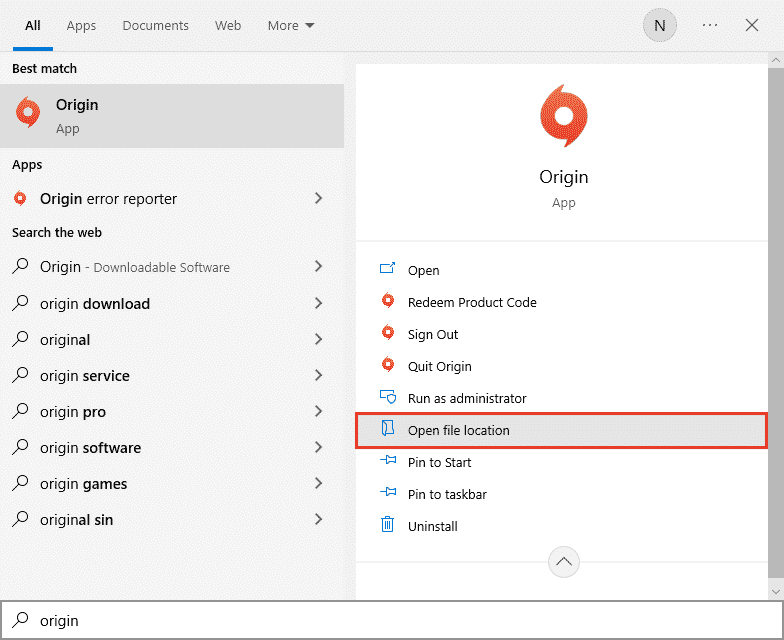
2. След това щракнете с десния бутон върху изпълнимия файл на Origin.
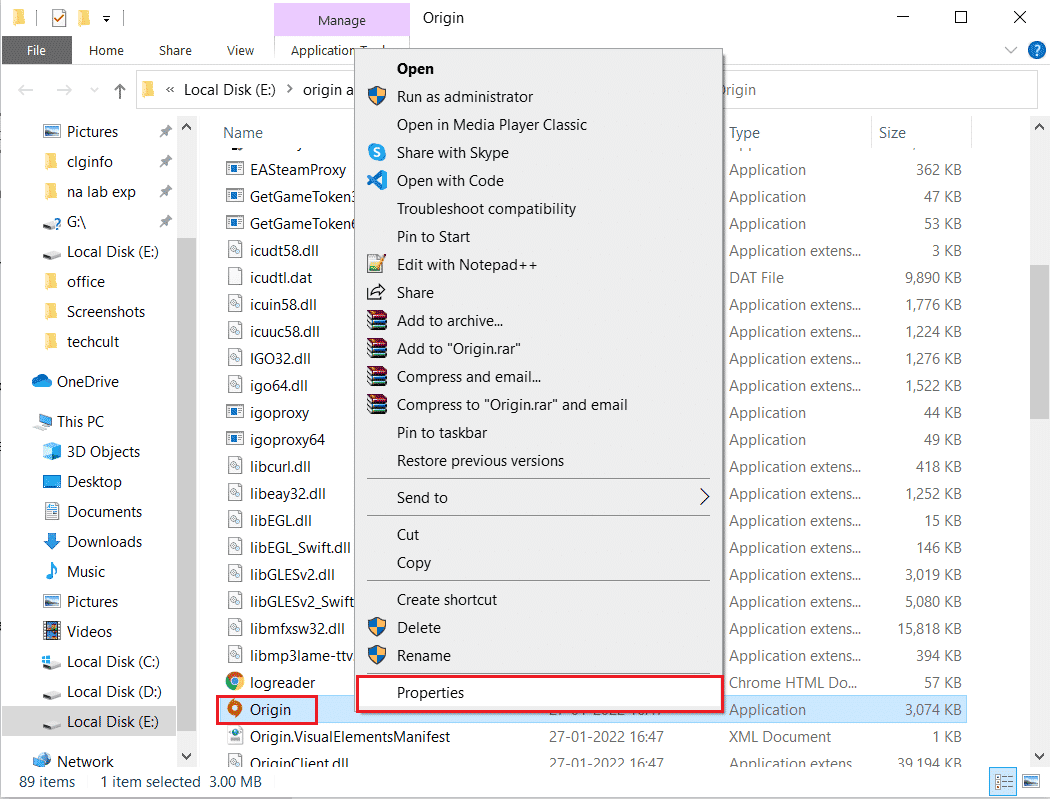
3. Сега щракнете върху опцията Свойства.
4. Превключете към раздела Съвместимост в прозореца Свойства и след това поставете отметка в квадратчето Изпълни тази програма като администратор, както е показано по-долу.
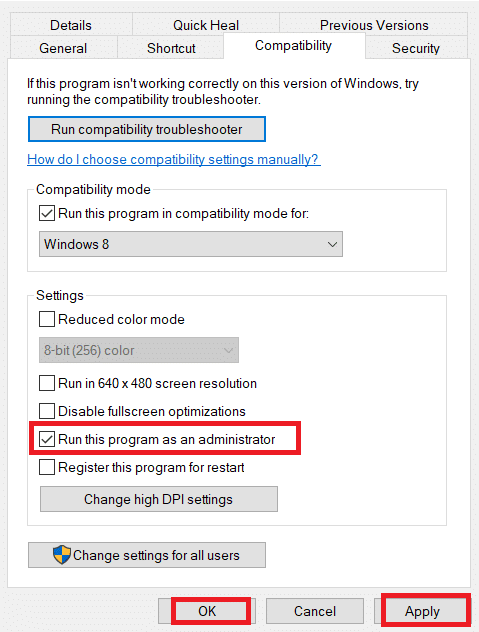
5. Най-накрая щракнете върху Прилагане, последвано от OK, за да запазите промените. Проверете дали проблемът с неработещото наслагване на Origin в играта е коригиран или не.
5. Рестартирайте процеса на произход
Рестартирането на вашия процес на Origin е друга корекция за наслагването на Origin, което не работи в Windows 10, ето как да го направите. Следвайте инструкциите.
1. Отворете диспечера на задачите, като натиснете едновременно клавишите Ctrl+Shift+Esc.
2. Намерете и изберете задачата Origin, която ще бъде под раздела Processes.
3. Сега щракнете върху Край на задачата.
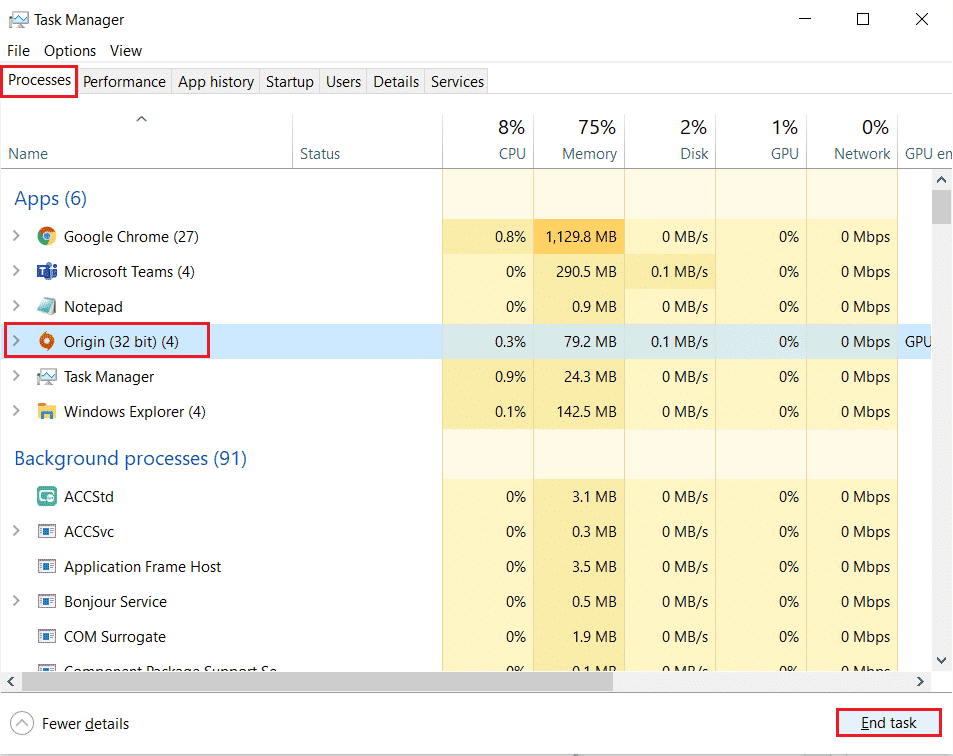
4. Сега стартирайте Origin като администратор, както е указано по-горе, и проверете дали можете да коригирате проблема.
6. Затворете фоновите приложения
Възможно е да има много приложения, които да работят във фонов режим. Това увеличава използването на ресурсите на процесора и консумира пространство в паметта, много повече от очакваното. Следователно това се отразява на производителността на системата и може също да причини проблем с неработещото наслагване на Origin в играта. Затворете всички процеси, дадени по-долу, които могат да консумират ресурсите на вашия компютър един по един или ръчно, като следвате нашето ръководство Как да приключите задача в Windows 10.
- Cortex
- Nvidia GeForce Experience
- Uplay
- Приложение Xbox Windows
- Раздор
- MSI доизгаряне
- Статистика/сървър на Rivatuner
- Преоцветете
- Програмата Wattman на AMD
- Fraps
- AB наслагване
- Asus Sonic Radar
- NVIDIA Shadowplay
- AverMedia Stream Engine
- Пара
- Razer Synapse
- OBS
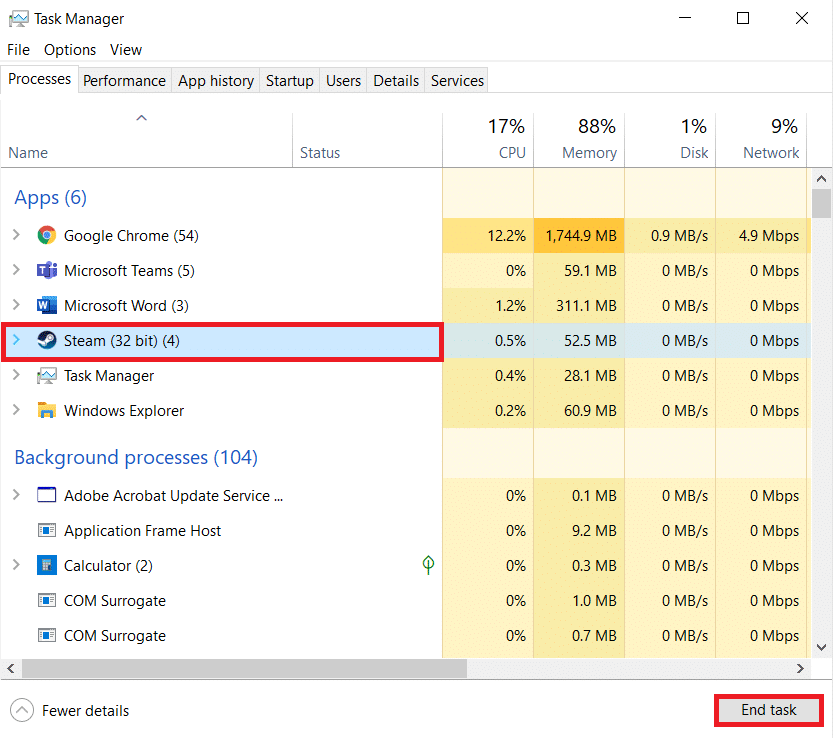
Метод 2: Изчистване на кеш файловете на произхода
Следвайте стъпките по-долу, за да изтриете временните кеш файлове на Origin, което ще ви помогне да коригирате проблема с наслагването на Origin, който не работи в Windows 10.
1. Натиснете клавиша Windows, след това въведете %appdata% и щракнете върху Отвори. Това отваря папката AppData Roaming.
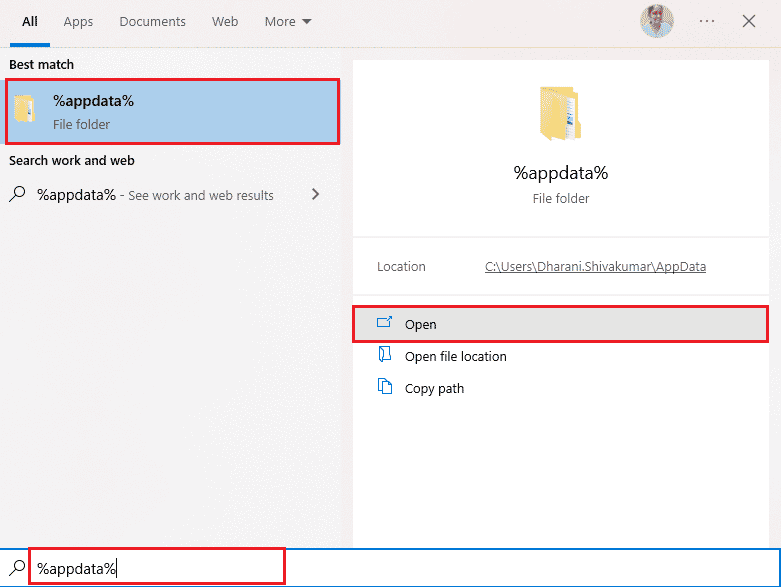
2. Щракнете с десния бутон върху папката Origin и изберете опцията Delete, както е показано по-долу.
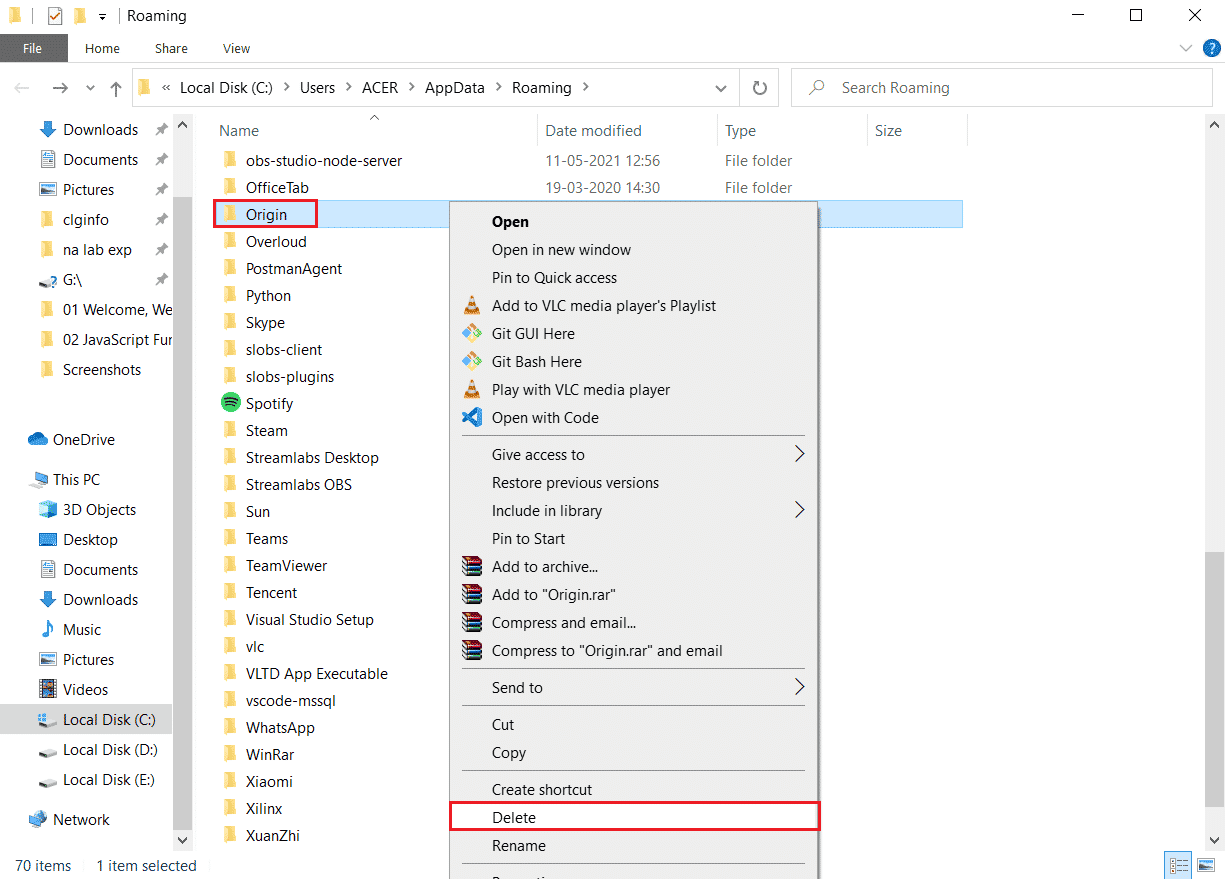
3. Отидете на Старт и въведете %programdata%, след което щракнете върху Отвори, за да отидете в папката ProgramData.
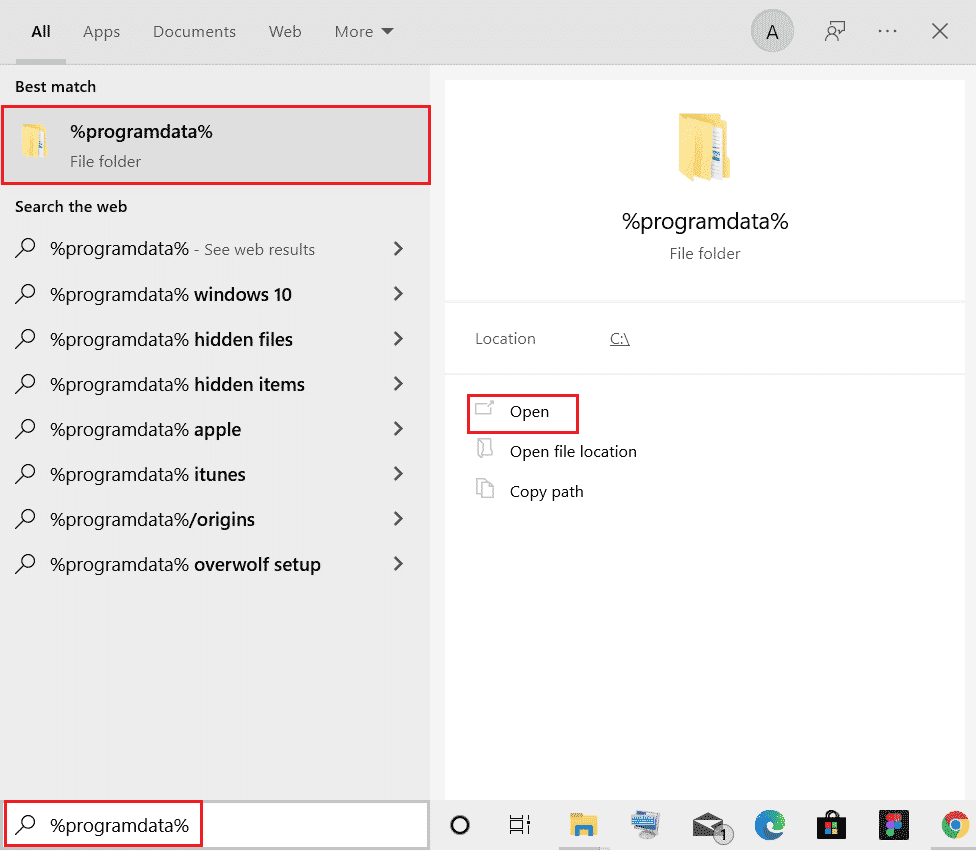
4. След това намерете папката Origin и след това изтрийте всички файлове с изключение на папката LocalContent, тъй като тя съдържа всички данни за играта.
5. Накрая рестартирайте компютъра и проверете дали проблемът с неработещото наслагване на Origin в играта е отстранен.
Метод 3: Ощипване на настройките на Origin в играта
Ако все още се сблъсквате с проблема Origin ingame overlay не работи, опитайте да промените настройките в играта и следвайте стъпките по-долу, за да го направите.
1. Стартирайте приложението Origin.
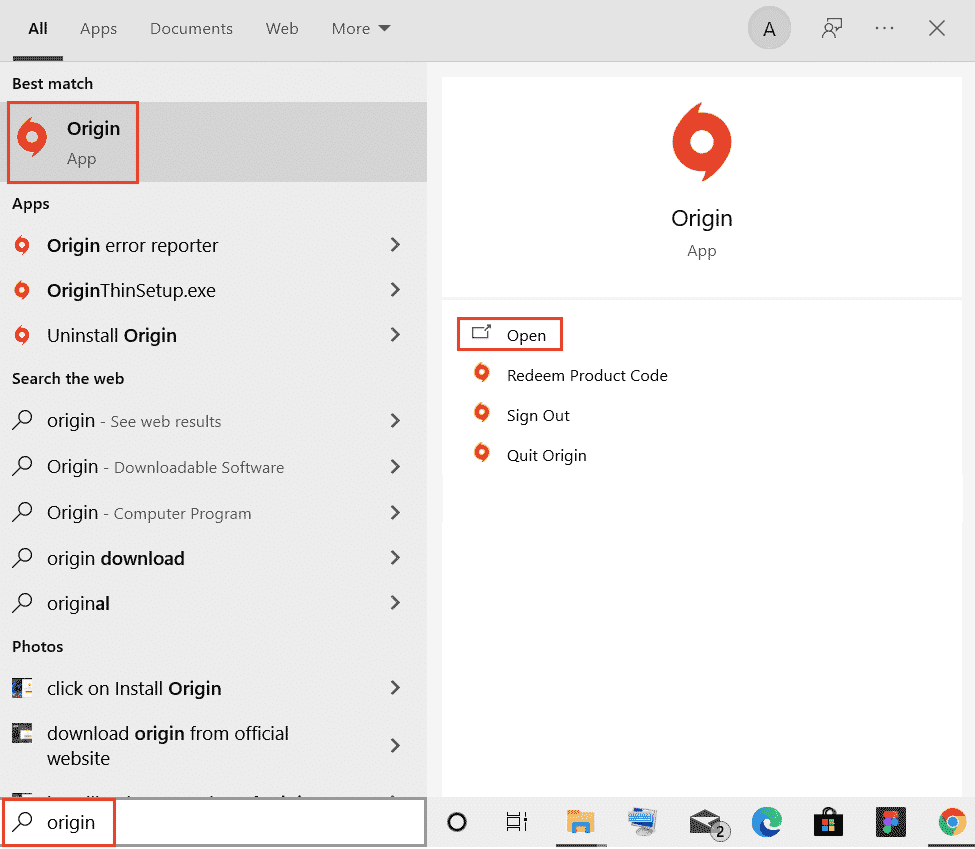
2. Въведете идентификационните данни и след това влезте в акаунта на EA.
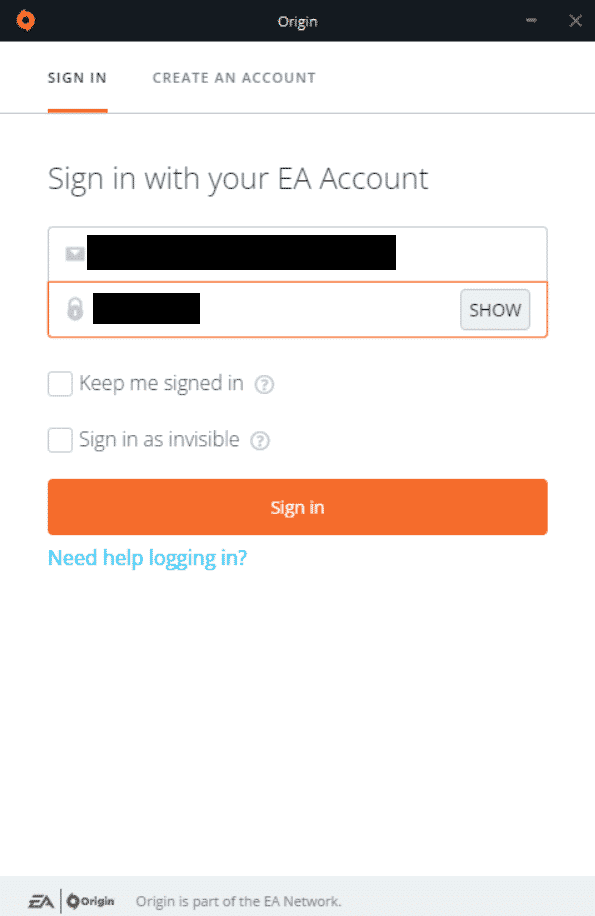
3. След това щракнете върху менюто Произход в горния ляв ъгъл, както е показано.
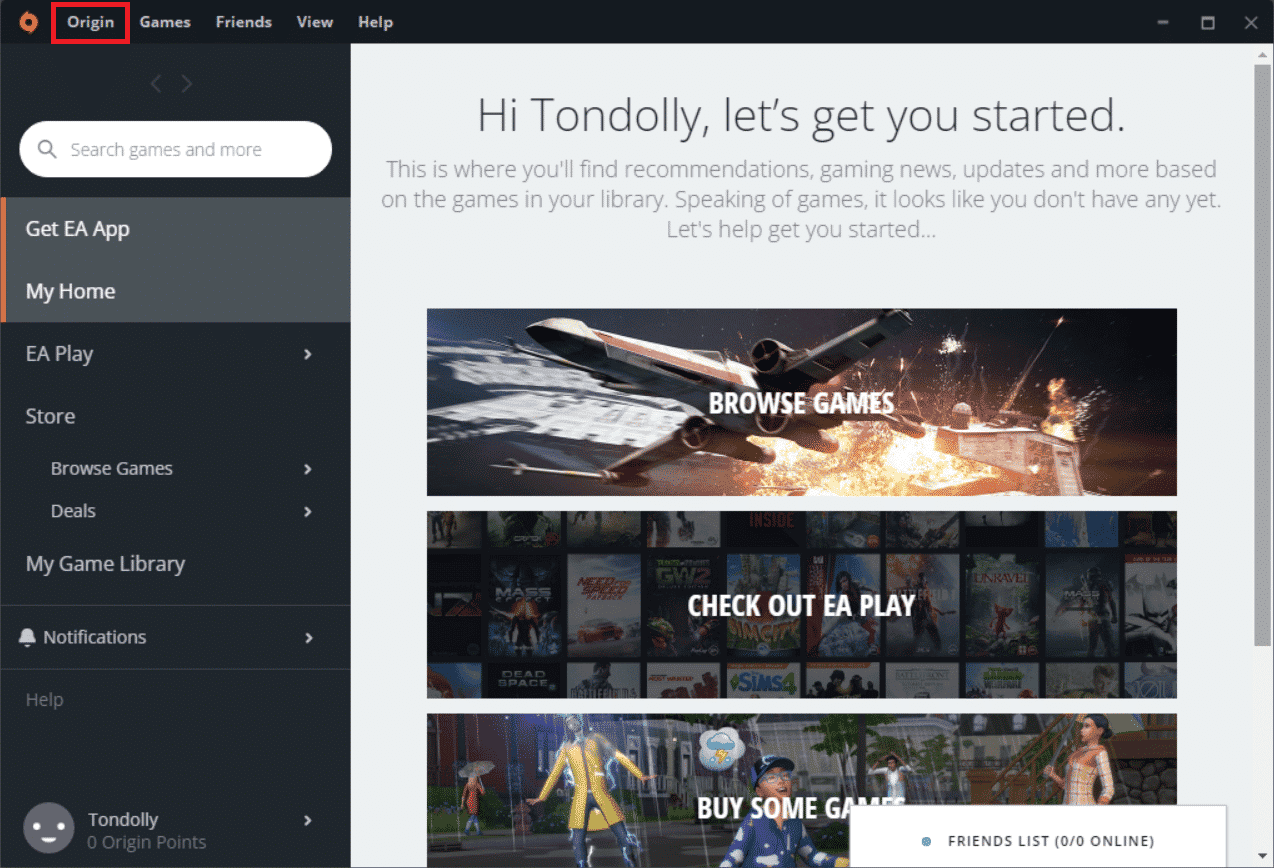
4. Сега изберете опцията Настройки на приложението от падащото меню, както е показано.
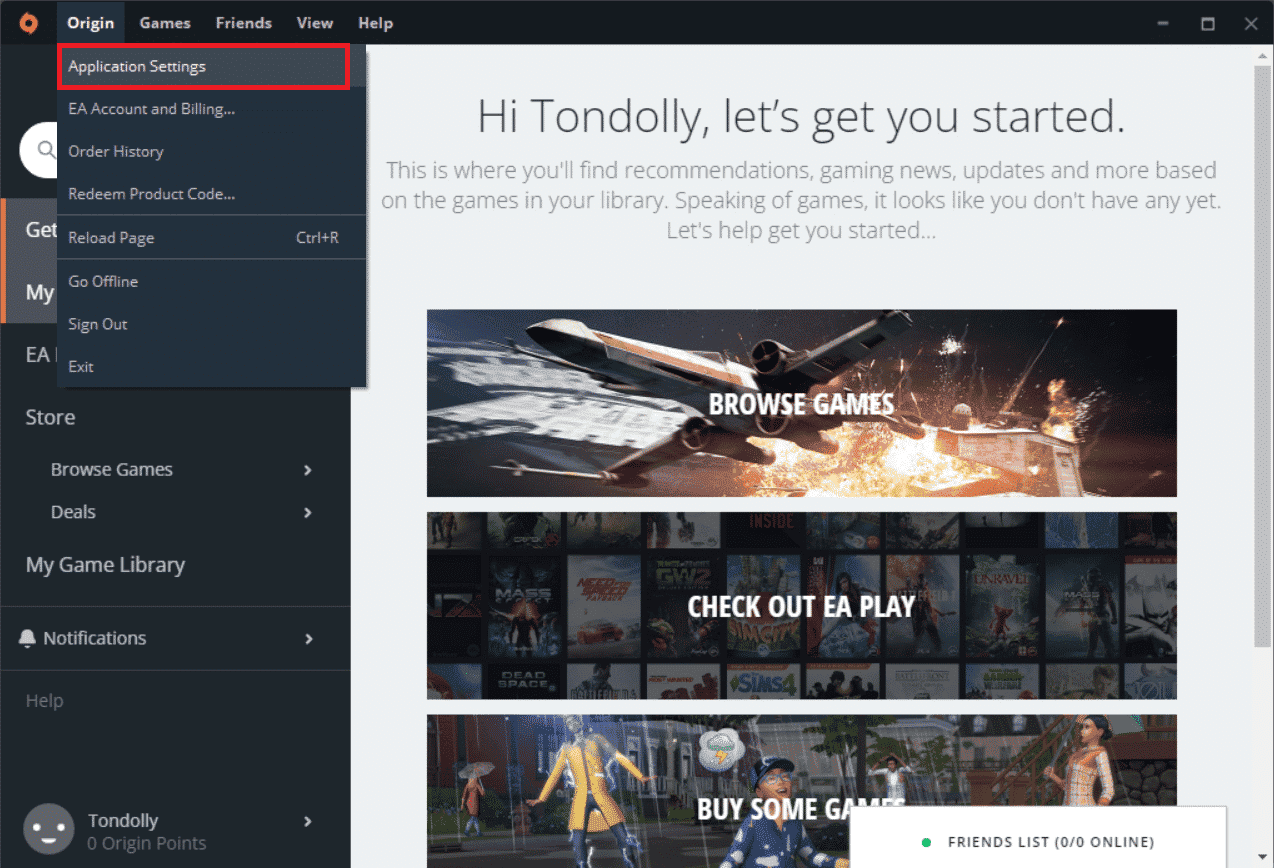
5. Сега включете превключвателя на Enable Origin In-Game.
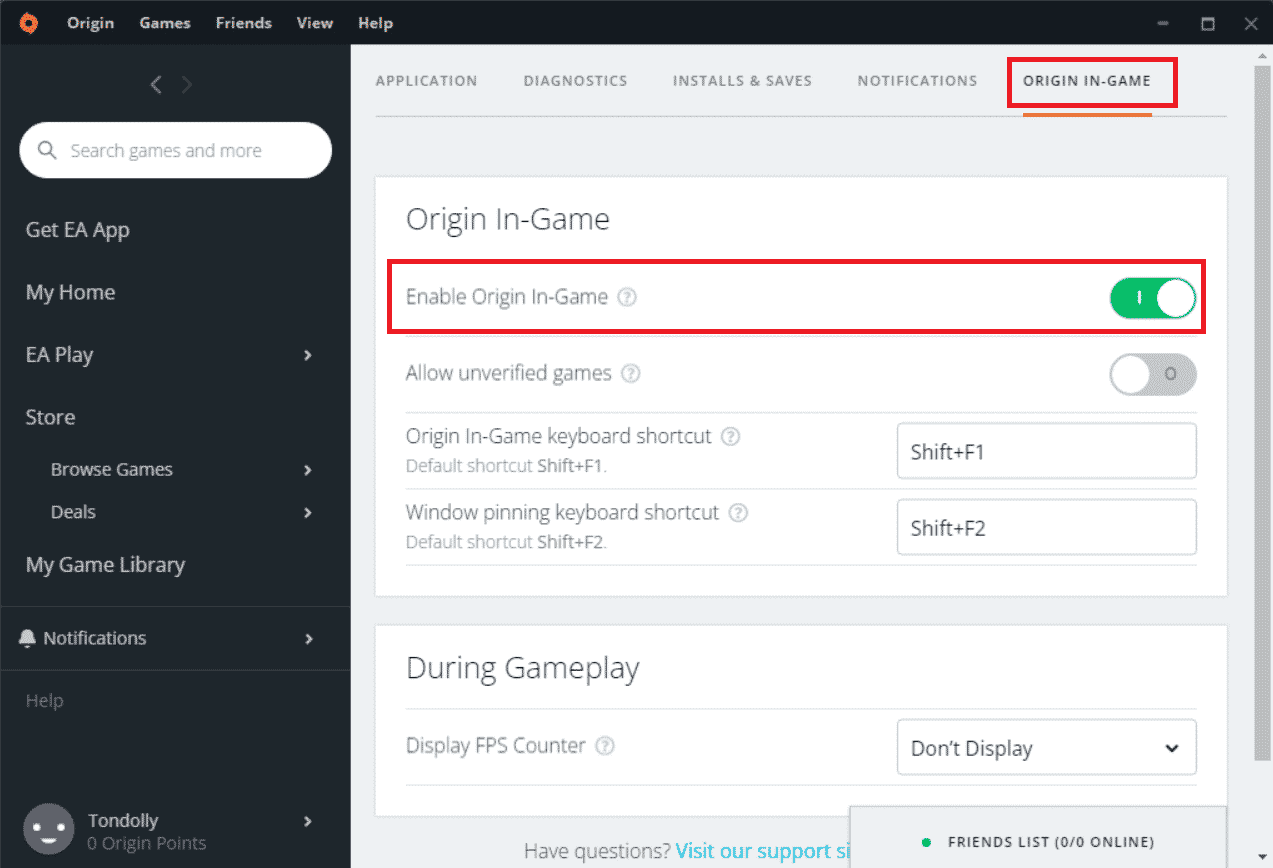
6. Проверете дали сте коригирали проблема с неработещото наслагване на Origin в играта.
Метод 4: Превключете към Origin клиент Beta
Ако промяната на настройките в играта не поправи наслагването на Origin, което не работи с Windows 10, опитайте да превключите към Beta клиента на Origin. Ето стъпките, за да го направите.
1. Отворете приложението Origin от лентата за търсене на Windows.
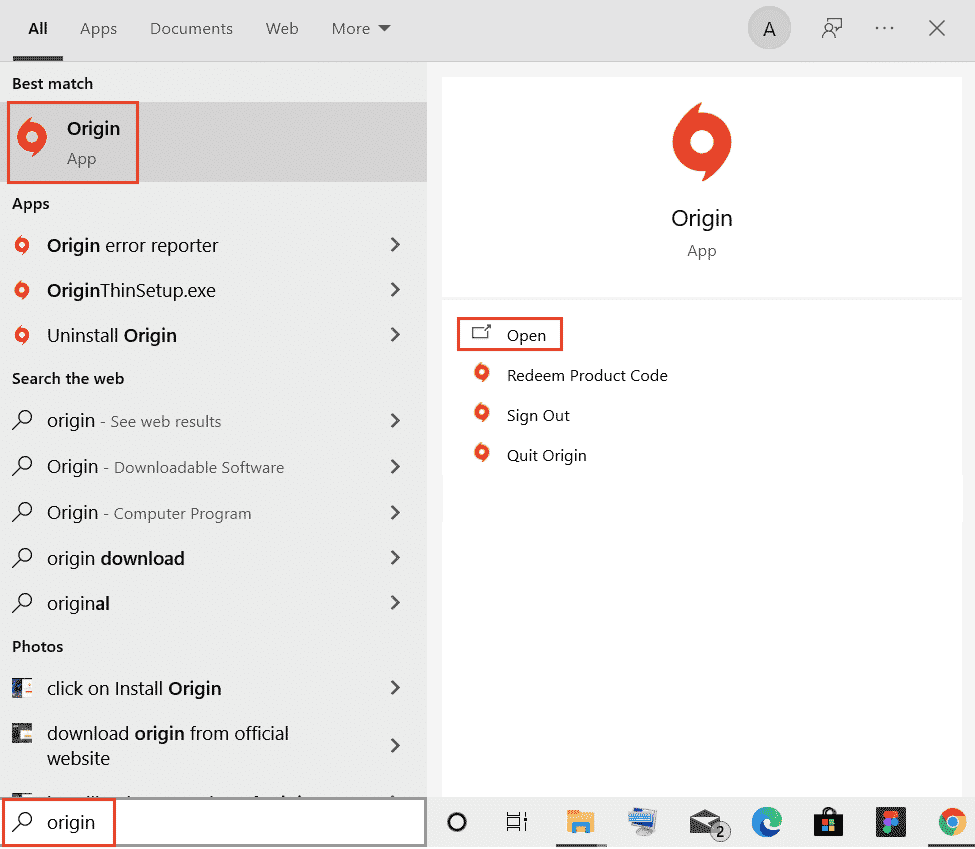
2. Сега влезте в акаунта си.
3. След това щракнете върху иконата Origin, която се намира в горния ляв ъгъл на екрана от менюто.
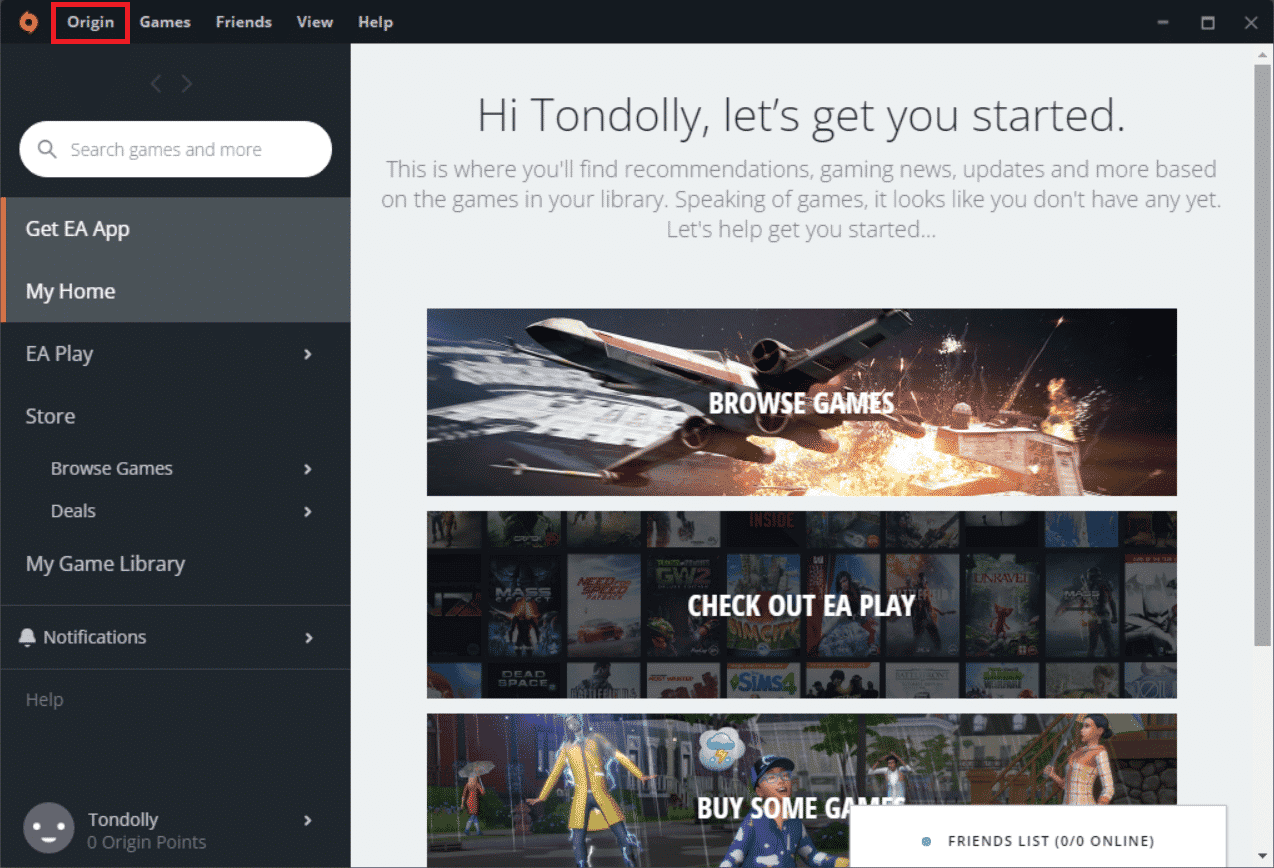
4. Изберете Настройки на приложението.
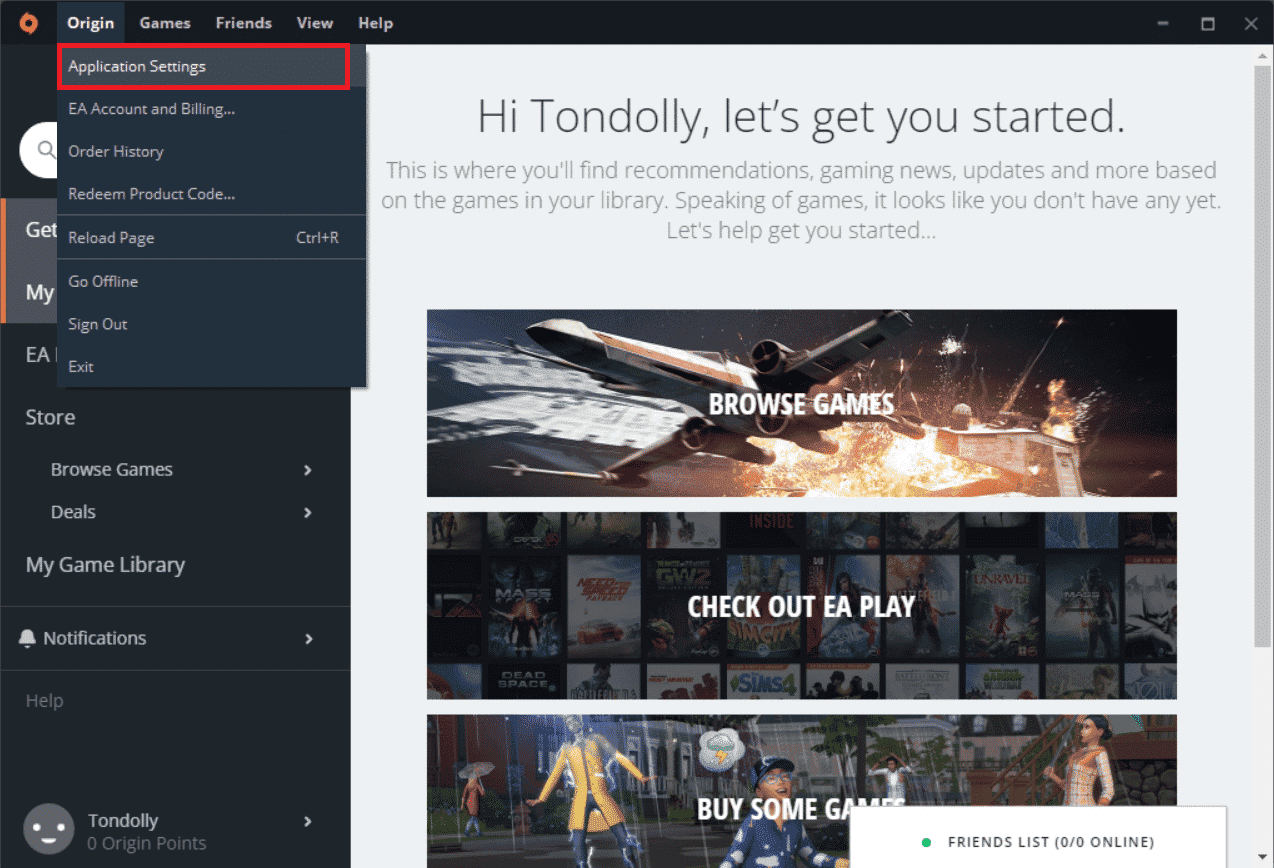
6. Отидете в раздела Приложение и активирайте бутона за превключване, който е до Участвайте в бета версиите на клиента на Origin, които се намират под Актуализациите на клиента.
7. Накрая рестартирайте клиента Origin, след като преминете към бета версията и вижте дали проблемът с Origin в играта е решен или не.
Метод 5: Деактивирайте проксито
Може да се сблъскате с това, че Origin в наслагването на играта не работи, ако мрежовите настройки на вашия Windows 10 са неподходящи. Ако имате VPN или използвате прокси сървъри на вашия компютър, прочетете нашата статия за това как да деактивирате VPN и прокси в Windows 10 и след това изпълнете стъпките, както е показано в статията.
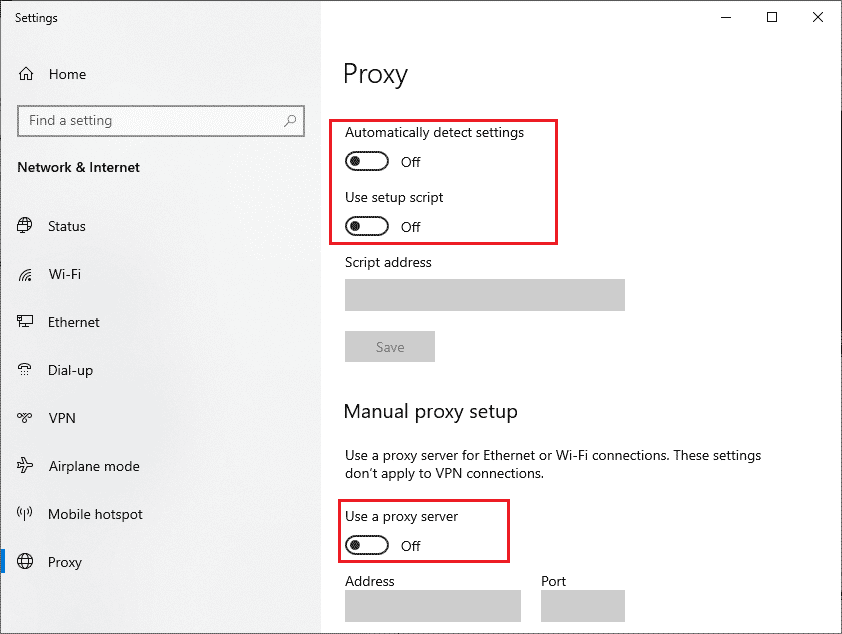
След като деактивирате прокси сървърите и VPN клиента, проверете дали имате обсъждания проблем. Ако все още се сблъсквате с тази грешка, преминете към следващия метод.
Метод 6: Актуализирайте Windows
Ако има някакви грешки на вашия компютър, които допринасят за проблема с наслагването на Origin, който не работи с Windows 10, можете да го коригирате, като просто актуализирате вашата операционна система. Ако сте нов в актуализирането на вашия компютър с Windows 10, следвайте стъпките, дадени в тази статия Как да изтеглите и инсталирате най-новата актуализация на Windows 10 и следвайте стъпките, дадени там.
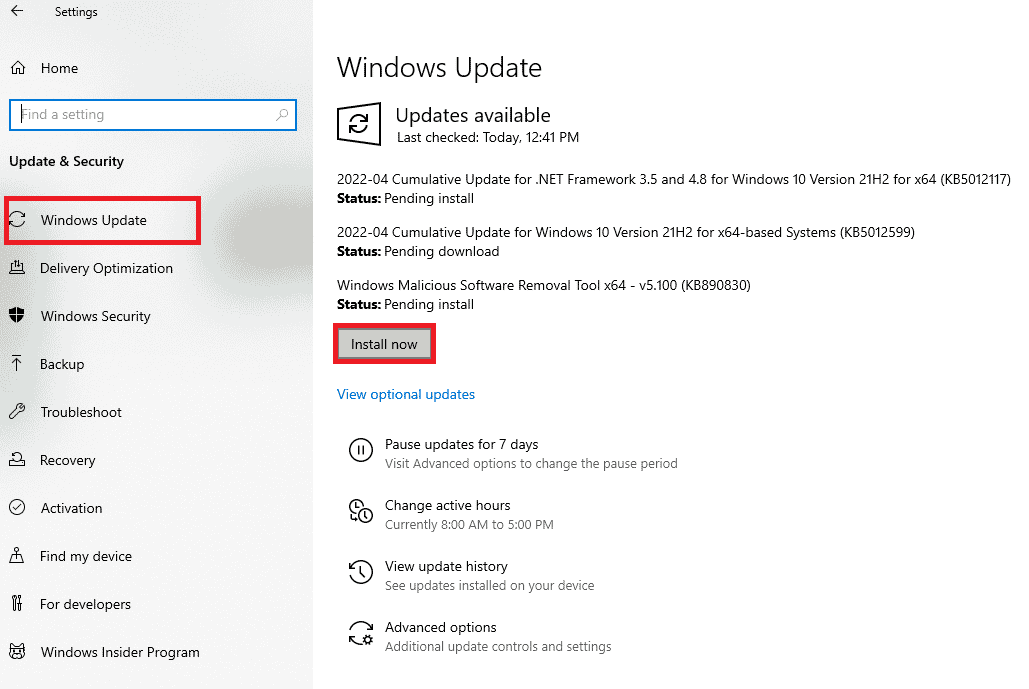
Метод 7: Актуализирайте графичните драйвери
Всички графични драйвери във вашия компютър трябва да са съвместими и в най-новата си версия, така че да можете да играете графична игра и да имате прекъснато игрово изживяване. Вижте нашето ръководство 4 начина за актуализиране на графични драйвери в Windows 10, за да актуализирате всички драйвери ръчно и проверете дали можете да използвате настройките в играта без никакви проблеми.
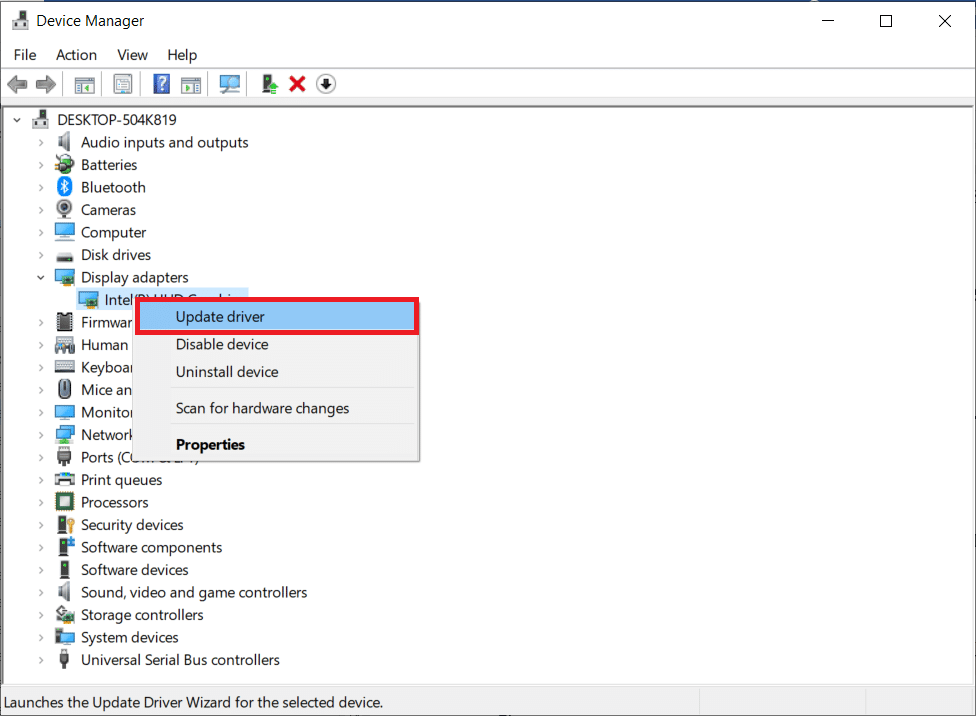
Метод 8: Преинсталирайте графичните драйвери
Когато все още се сблъсквате с грешката след актуализиране на графичните драйвери, преинсталирайте драйверите на устройството, за да коригирате всички проблеми с несъвместимостта. Има толкова много методи за преинсталиране на драйвери в Windows. И все пак, ако сте объркани как да приложите същото, проверете нашето ръководство Как да деинсталирате и преинсталирате драйвери на Windows 10 и приложете същото.
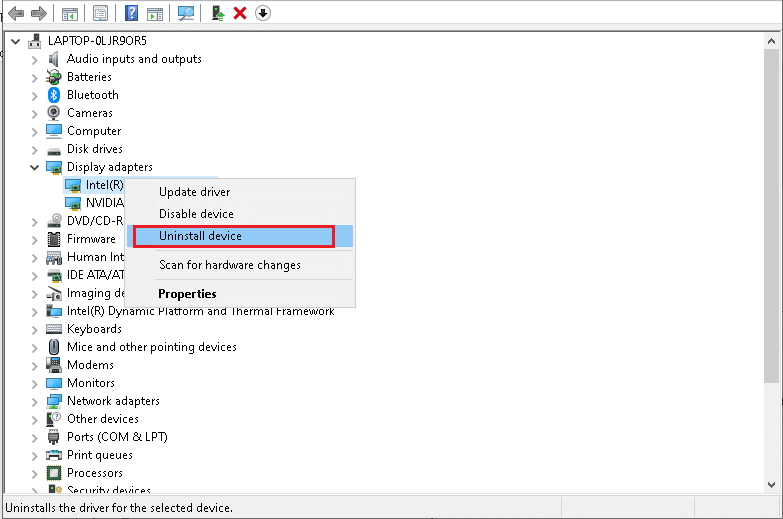
След преинсталиране на драйвери за GPU, проверете дали можете да се наслаждавате на игри, без наслагването на Origin да не работи Проблем с Windows 10.
Метод 9: Върнете обратно графичните драйвери
Ако текущата версия на графичните драйвери не е съвместима с вашата игра, тогава няма смисъл да ги актуализирате или преинсталирате. Всичко, което трябва да направите, е да върнете драйверите към предишната версия, като следвате нашето ръководство Как да върнете драйверите към Windows 10.
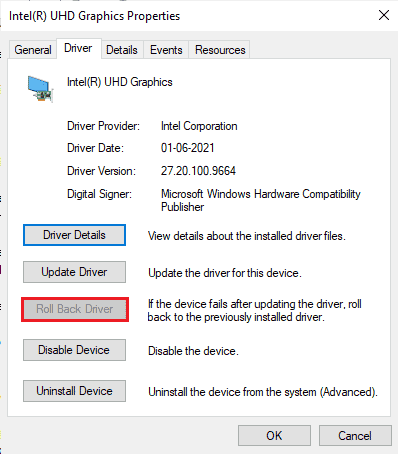
Метод 10: Актуализирайте .NET Framework
.NET framework в компютър с Windows 10 е от съществено значение за непрекъснатото обслужване на съвременните приложения и игри. Много игри имат функция за автоматично актуализиране за .NET framework и по този начин тя ще се актуализира автоматично, когато има налична актуализация. В друг случай, ако се появи подкана за актуализация във вашия компютър, можете ръчно да инсталирате най-новата версия на .NET framework, както е обсъдено по-долу, за да коригирате проблема с наслагването на Origin, който не работи с Windows 10.
1. Проверете за нови актуализации за .NET framework от официалния уебсайт на Microsoft.
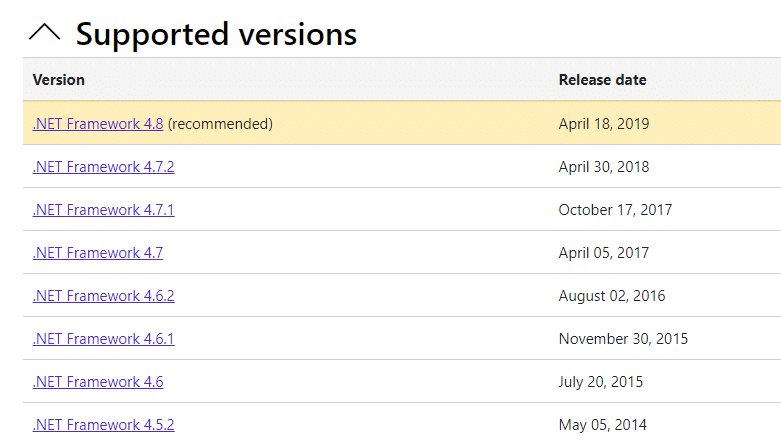
2. Ако има актуализации, щракнете върху съответната/препоръчана връзка и щракнете върху опцията Изтегляне на .NET Framework 4.8 Runtime.
Забележка: Не щраквайте върху Download .NET Framework 4.8 Developer Pack, тъй като се използва от разработчиците на софтуер.
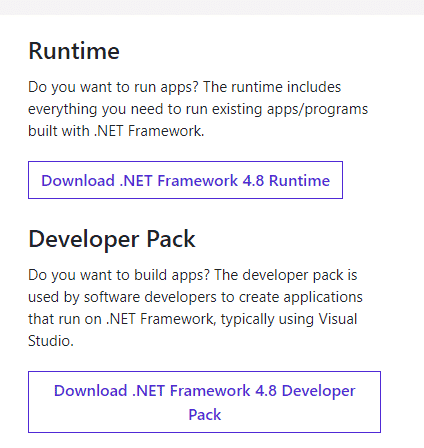
3. Отидете на Моите изтегляния, щракнете двукратно върху инсталационния файл, за да стартирате изтегления файл и следвайте инструкциите на екрана, за да инсталирате успешно .NET framework на вашия компютър с Windows.
4. След като сте готови, проверете дали сте коригирали проблема с неработещото наслагване на Origin в играта или не.
Метод 11: Добавете изключение в защитната стена
Ако защитната стена на Windows не причинява конфликт с Origin, антивирусният софтуер на вашата система вероятно блокира Origin или обратното. Можете да добавите изключение за Origin, за да коригирате проблема с наслагването на Origin, който не функционира в Windows 10.
Вариант I: Чрез защита на Windows
1. Натиснете клавиша Windows, въведете защита от вируси и заплахи и щракнете върху Отвори.
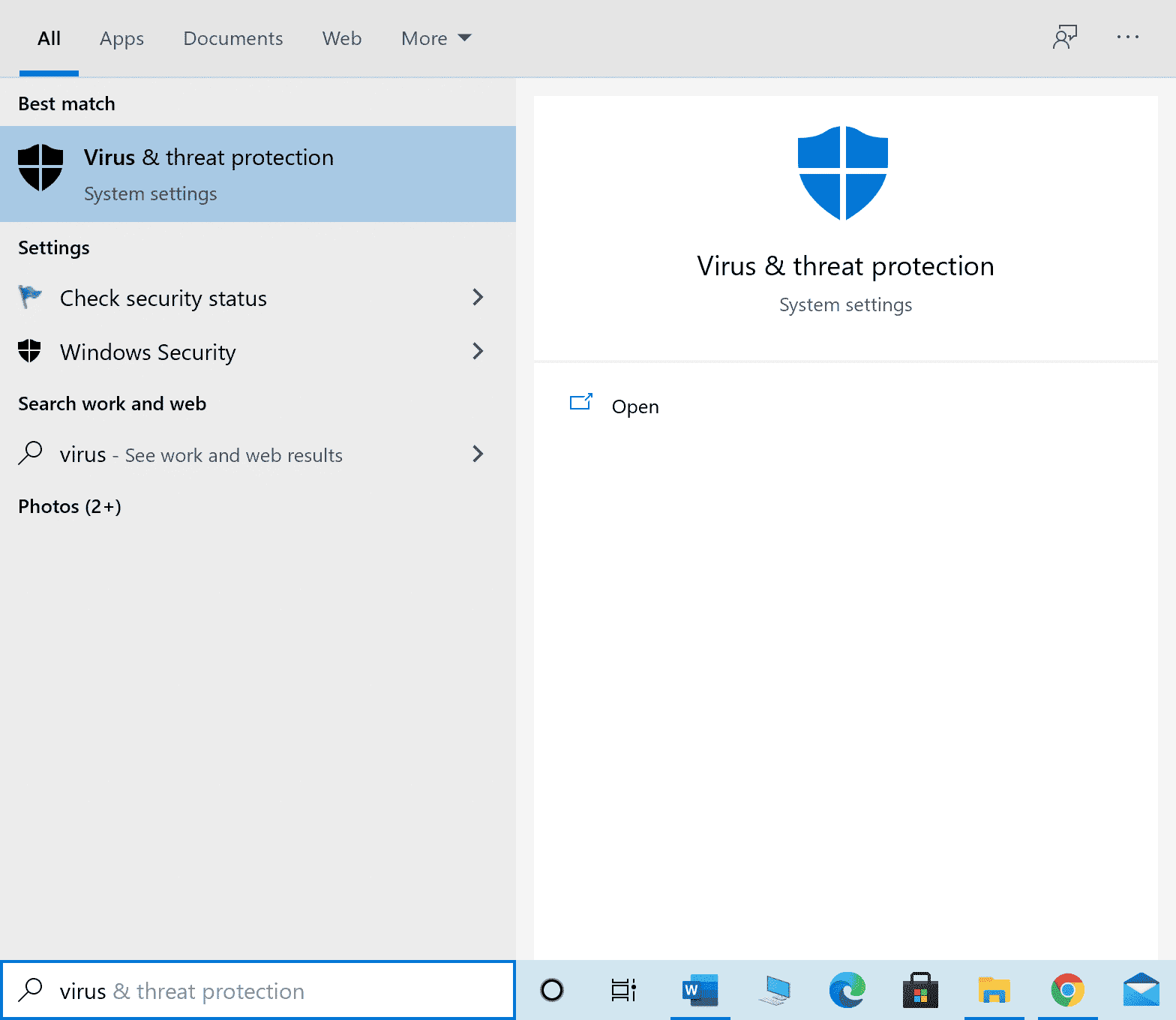
2. След това щракнете върху Управление на настройките.
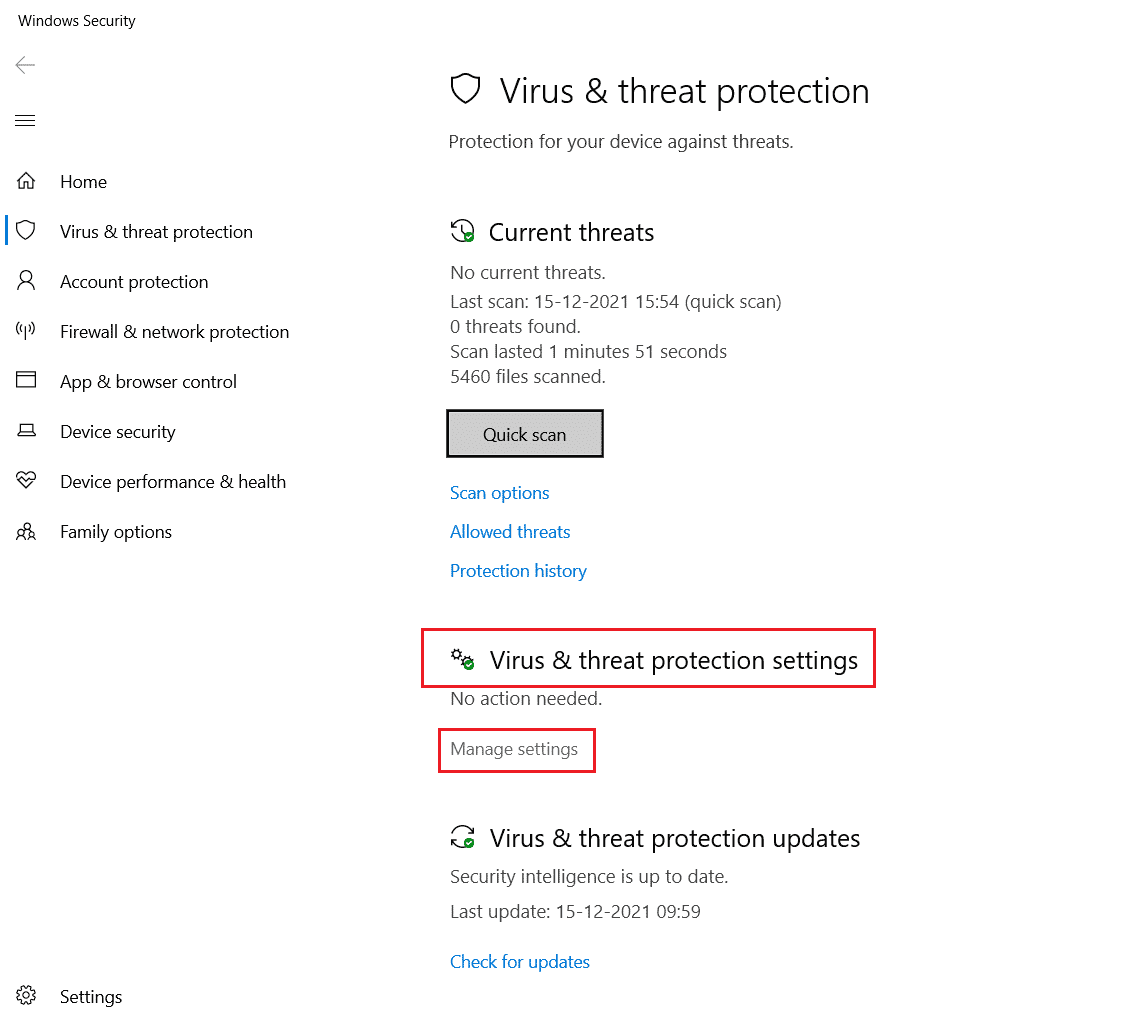
3. След това щракнете върху Добавяне или премахване на изключения, както е показано по-долу.
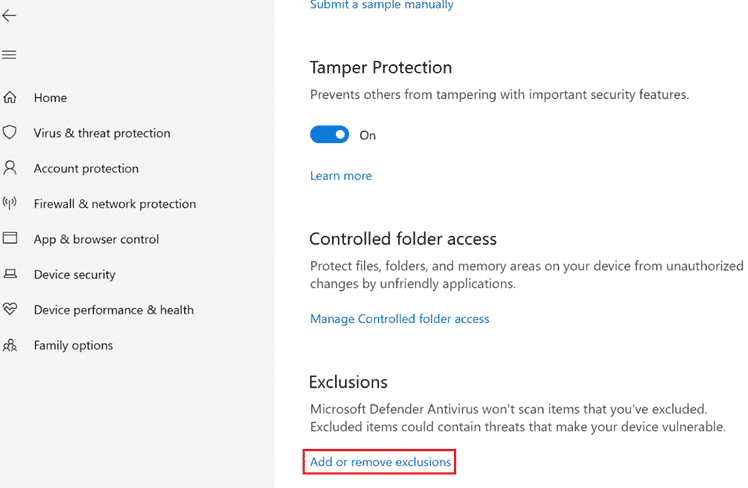
4. В раздела Изключения изберете опцията Добавяне на изключение и щракнете върху Файл, както е показано.
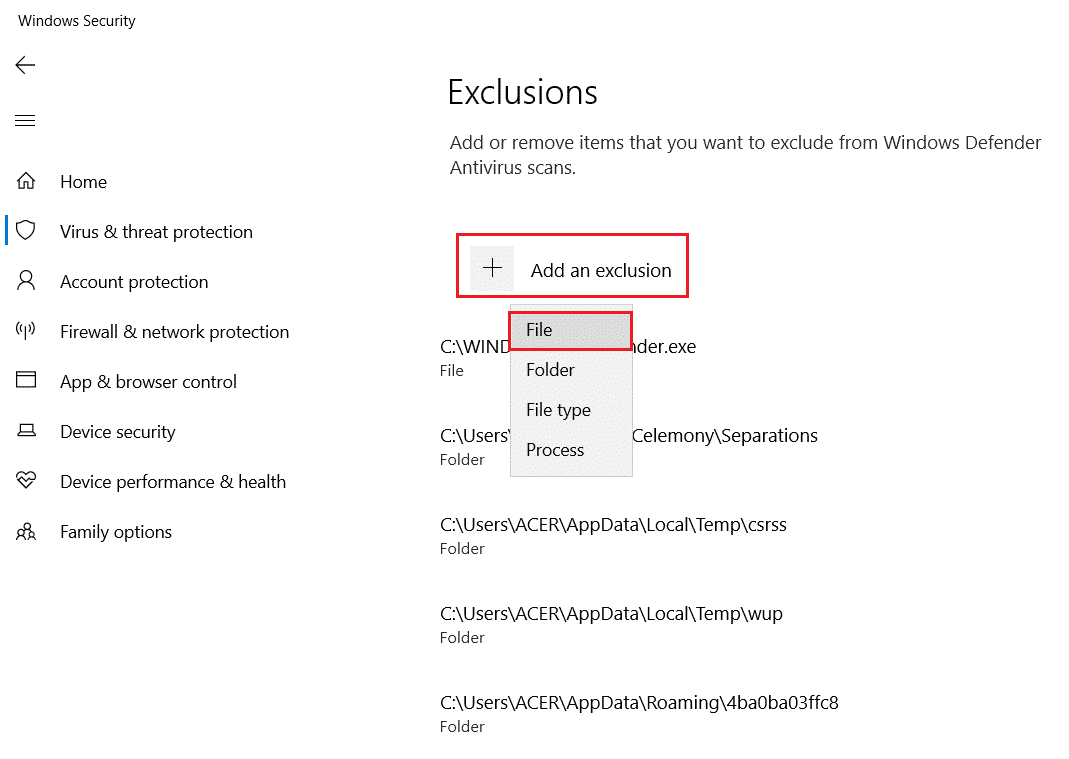
5. Сега отидете до файловата директория, където сте инсталирали програмата, и изберете файла Origin.
6. Изчакайте инструментът да бъде добавен към пакета за сигурност и сте готови да използвате Origin без никакви проблеми!
Вариант II: Чрез антивирусна програма на трета страна
Забележка: Показахме стъпките за Avast Free Antivirus като пример. Следвайте стъпките според вашата антивирусна програма.
1. Стартирайте Avast Antivirus и щракнете върху опцията Меню от горния десен ъгъл, както е маркирано.

2. Тук щракнете върху Настройки от падащия списък.
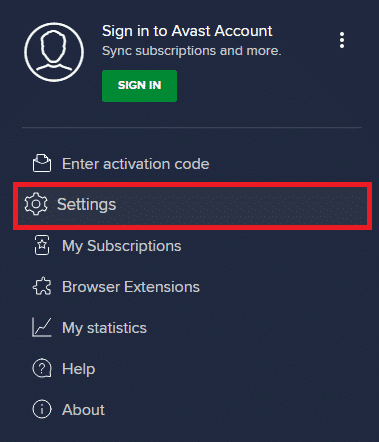
3. В менюто Общи отидете на Блокирани и разрешени приложения.
4. След това щракнете върху РАЗРЕШАВАНЕ НА ПРИЛОЖЕНИЕ в секцията Списък с разрешени приложения. Вижте снимката по-долу
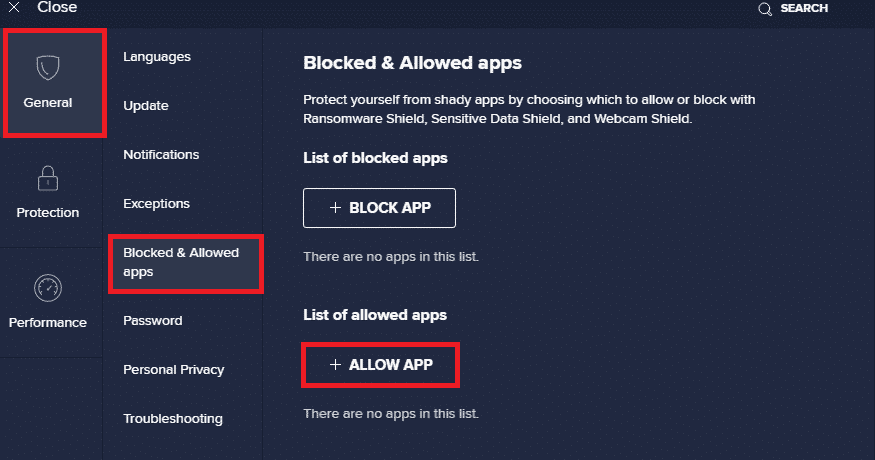
5А. Сега щракнете върху ДОБАВЯНЕ, съответстващо на пътя на приложението Origin, за да го добавите към белия списък.
Забележка: По-долу сме показали добавянето на App Installer като изключение.
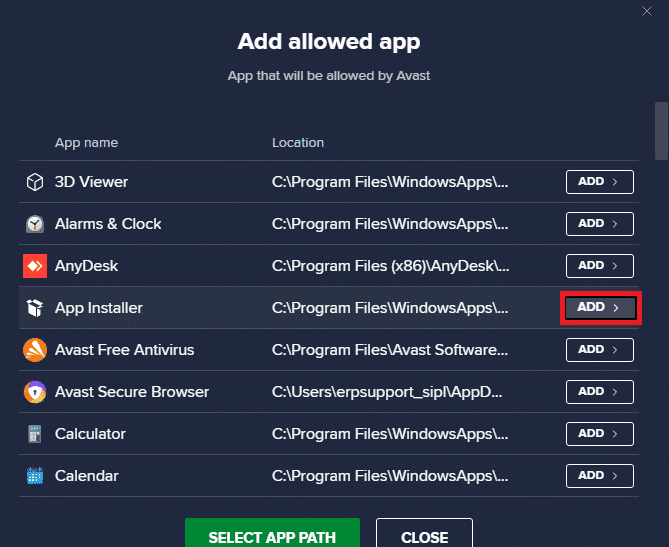
5B. Като алтернатива можете също да търсите приложението Origin, като изберете опцията ИЗБЕРЕТЕ ПЪТ НА ПРИЛОЖЕНИЕ и след това щракнете върху бутона ДОБАВЯНЕ.
Метод 12: Деактивирайте DX12
Няколко потребители предположиха, че деактивирането на DX12 за всякакви конкретни игри в Origin им е помогнало да коригират проблема с неработещото наслагване на Origin. Ето стъпките за деактивиране на DX12 специално за игри Battlefield, както е показано. Ако се сблъскате със същия проблем за други игри, стъпките ще бъдат подобни.
1. Натиснете клавишите Windows + E едновременно, за да стартирате File Explorer.
2. Сега отидете до следния път на местоположение.
C:UsersUSERNAMEDocumentsMyGamesBattlefield 4settings
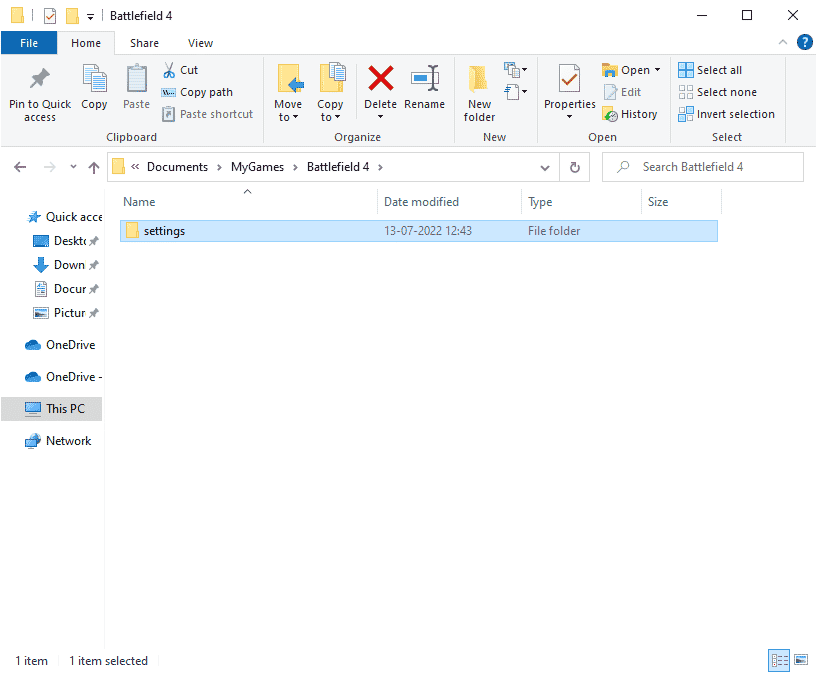
3. Сега щракнете с десния бутон върху файла PROFSAVE_profile и щракнете върху опцията Отваряне с, както е показано.
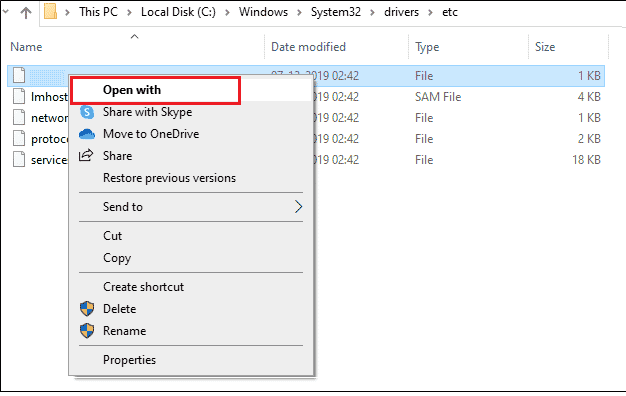
4. Сега изберете опцията Notepad от списъка и щракнете върху OK, както е показано.
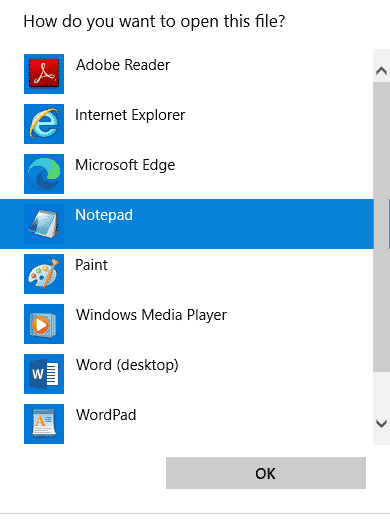
5. Потърсете текст Dx12Enabled във файла и променете стойността от 1 на 0 и натиснете клавишите Ctrl + S едновременно, за да запазите промените. Рестартирайте Origin и проверете дали сте отстранили проблема или не.
Метод 13: Създаване на нов администраторски потребител
Ако нито един от методите не ви е помогнал да коригирате проблема с неработещото наслагване на Origin в играта, има някои обстоятелства, при които вашият потребителски акаунт е повреден или някои от неговите конфигурации са неподходящи, не се синхронизират с операционната система. В този случай трябва да създадете нов администраторски акаунт, както е указано по-долу, за да коригирате проблема.
1. Натиснете едновременно клавишите Windows + I, за да отворите Настройки.
2. Щракнете върху настройката Акаунти.
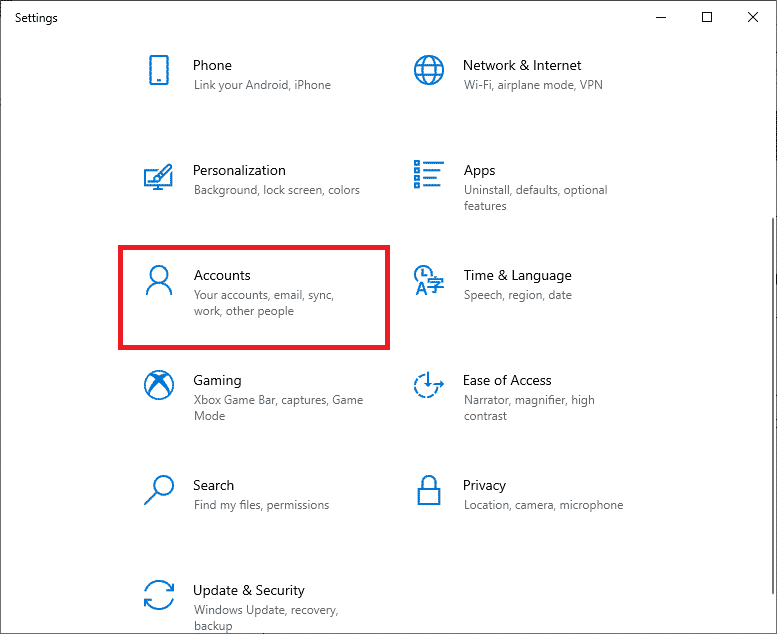
3. След това изберете менюто Семейство и други потребители от лявото меню.
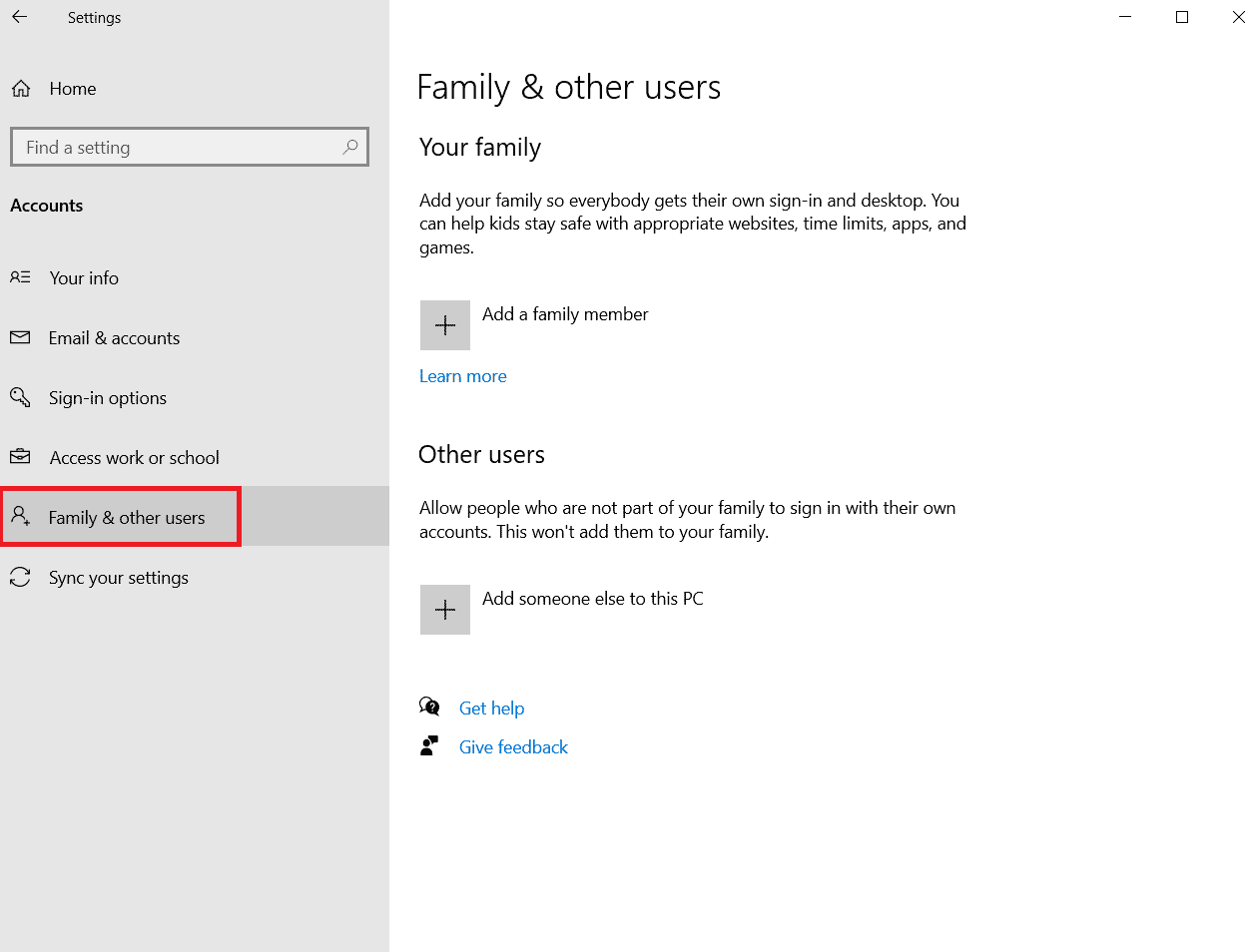
4. В секцията Други хора изберете акаунта, след което щракнете върху Промяна на типа акаунт.
Забележка: Ако не намерите акаунт, можете да следвате нашето ръководство за създаване на локален акаунт в Windows 10.
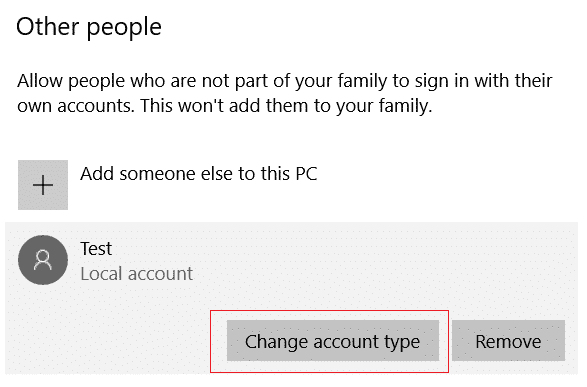
5. Накрая изберете Администратор под Тип акаунт и щракнете върху OK.
Забележка: Това не е приложимо за потребители на стандартен акаунт.
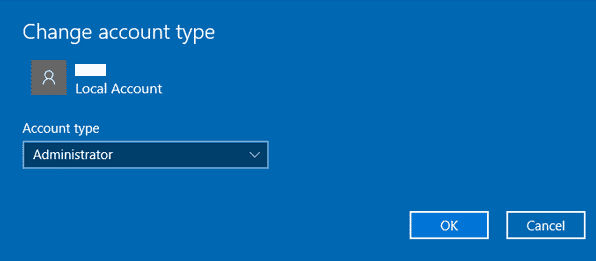
6. И накрая, проверете дали сте коригирали проблема с наслагването на Origin, който не работи в Windows 10 или не.
Метод 14: Деинсталирайте конфликтни приложения в безопасен режим
Някои приложения и програми може да пречат на Origin по време на работата му. За да потвърдите и коригирате това, трябва да стартирате Safe Mode в Windows 10. Безопасният режим на Windows PC ще затвори всички несъществени задачи и ще работи с най-стабилните драйвери. В безопасен режим компютърът с Windows ще бъде в най-стабилната среда и по този начин можете да намерите кое приложение е в конфликт с Origin. Можете да стартирате компютъра си, като следвате нашето ръководство Как да стартирате в безопасен режим в Windows 10 и след като целият софтуер на трети страни бъде деактивиран, проверете дали сте изправени пред наслагването Origin, което не работи Windows 10 отново.
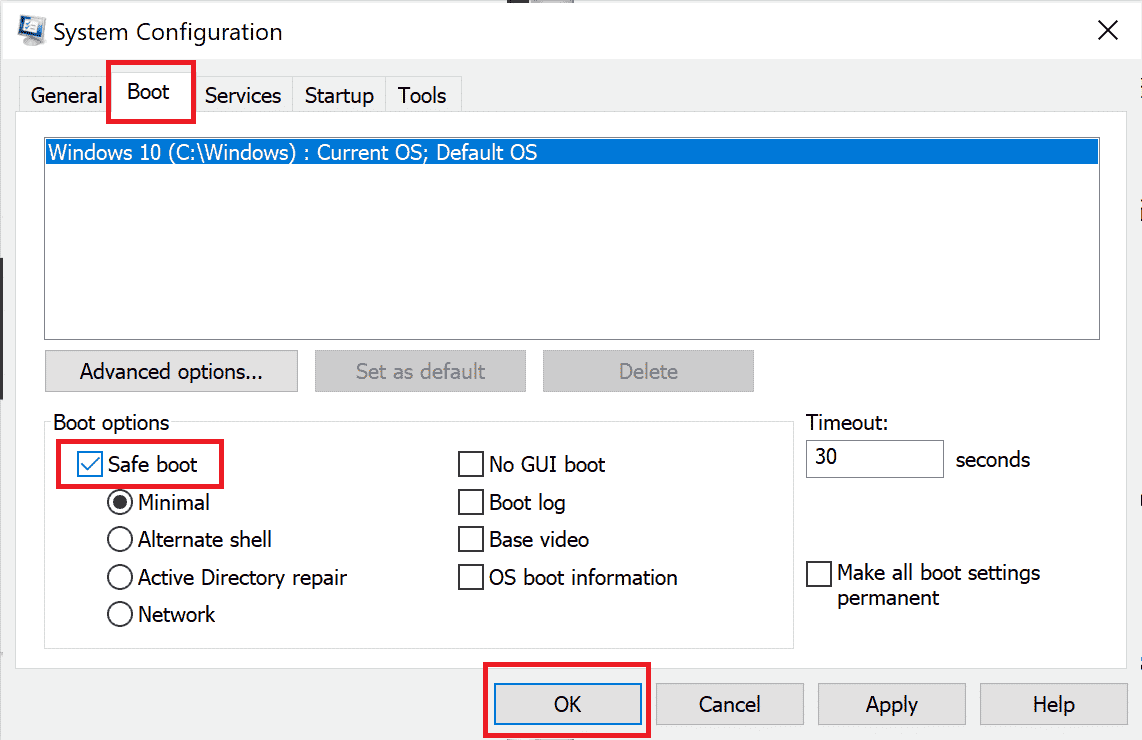
След като вашият компютър е в безопасен режим, проверете дали отново се сблъсквате с проблема. Ако не се сблъскате с проблема, деинсталирайте всички скорошни програми или приложения, които сте добавили към компютъра си.
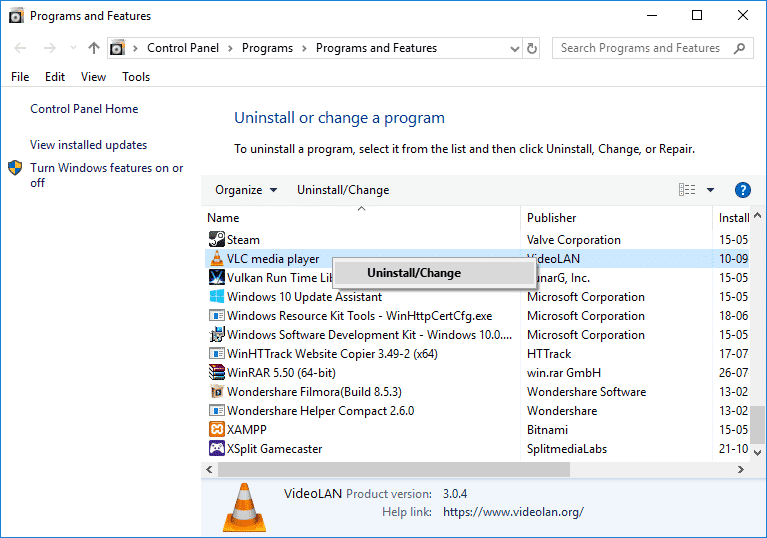
Метод 15: Преинсталирайте Origin
Ако нито един от методите не ви помогна, опитайте да деинсталирате софтуера и да го инсталирате отново. Всички често срещани проблеми, свързани със софтуерна програма, могат да бъдат разрешени, когато преинсталирате програмата. Следват стъпките за преинсталиране на Origin, за да коригирате проблема с неработещото наслагване на Origin в играта.
1. Натиснете клавиша Windows, въведете приложения и функции и щракнете върху Отваряне.
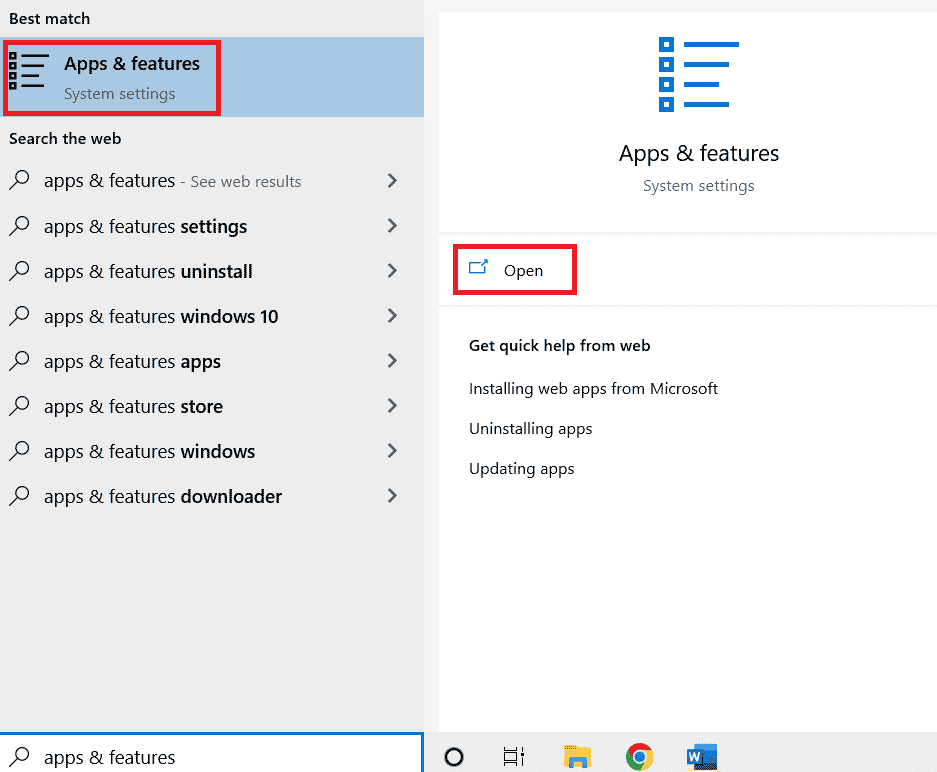
2. Потърсете Origin в полето Search this list.
3. След това изберете Произход и щракнете върху бутона Деинсталиране, показан маркиран.
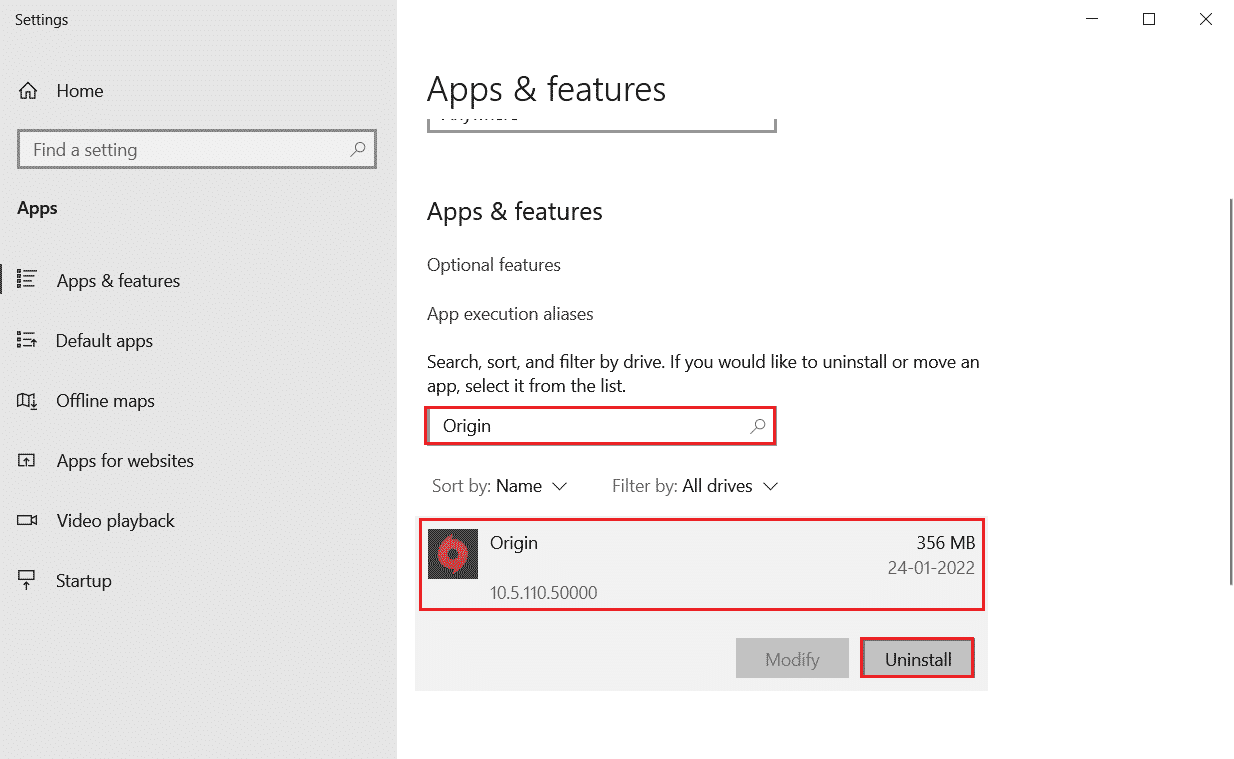
4. Отново щракнете върху Деинсталиране, за да потвърдите.
5. Сега щракнете върху бутона Деинсталиране в съветника за деинсталиране на Origin.
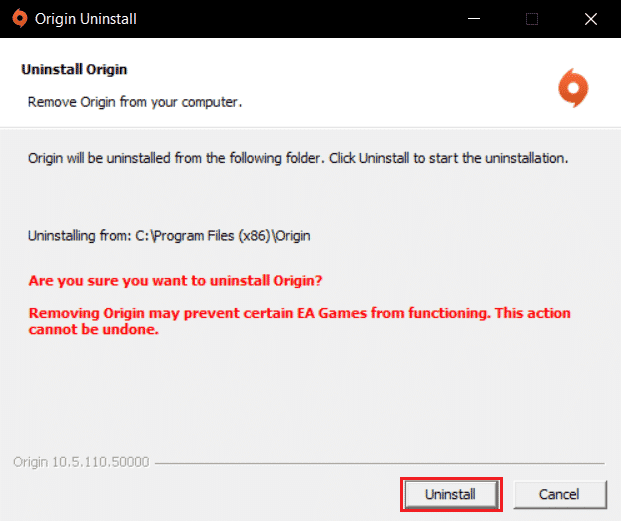
6. Изчакайте процеса на деинсталиране на Origin да завърши.
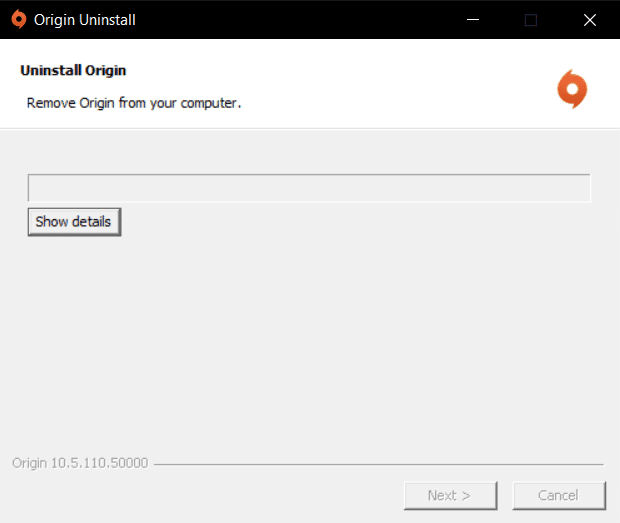
7. Накрая щракнете върху Готово, за да премахнете приложението от вашето устройство и след това рестартирайте компютъра.
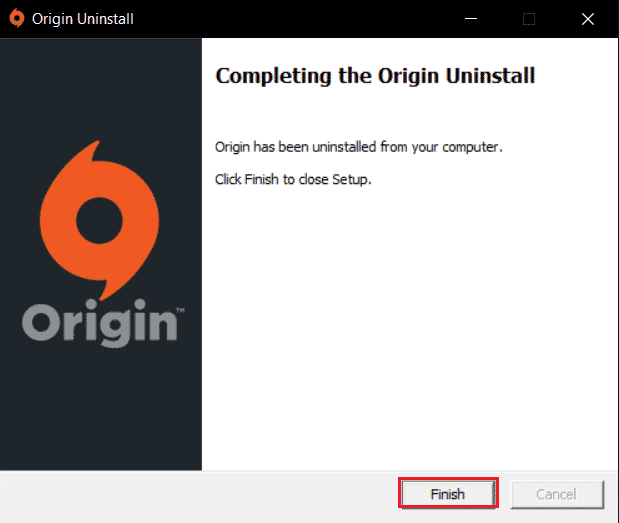
8. Изтеглете Origin от официалния му уебсайт, като щракнете върху бутона Изтегляне за Windows, както е показано.
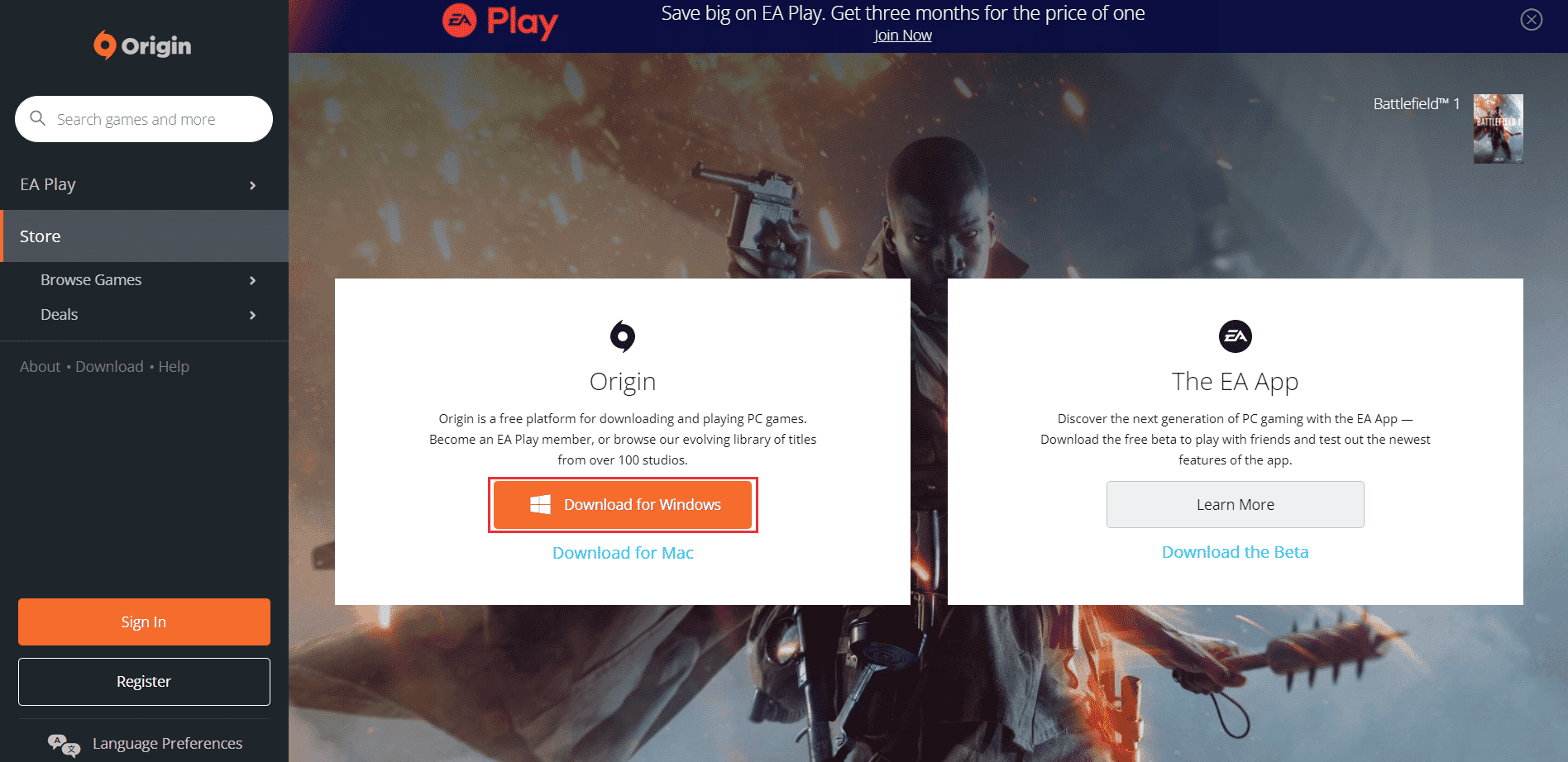
9. Изчакайте изтеглянето да приключи и стартирайте изтегления файл, като щракнете двукратно върху него.
10. Тук кликнете върху Install Origin, както е показано.
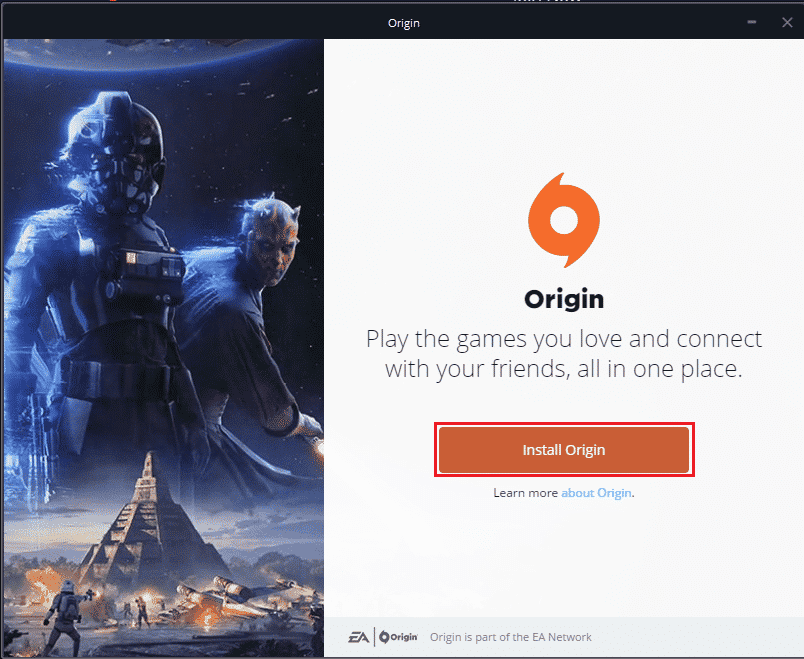
11. Изберете местоположението за инсталиране… и променете други опции според вашите изисквания.
12. След това проверете Лицензионното споразумение с краен потребител, за да го приемете и щракнете върху Продължи, както е показано по-долу.
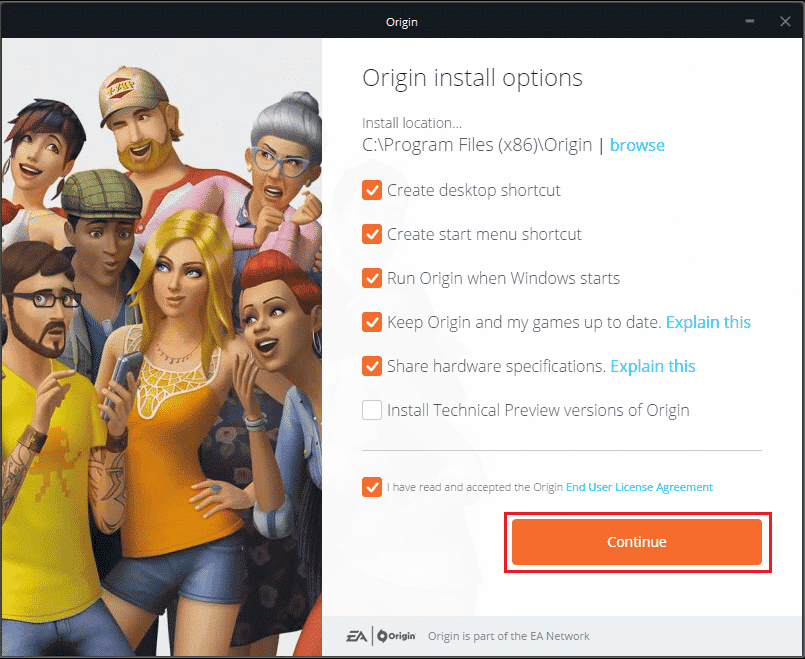
13. Последната версия на Origin ще бъде инсталирана, както е показано.
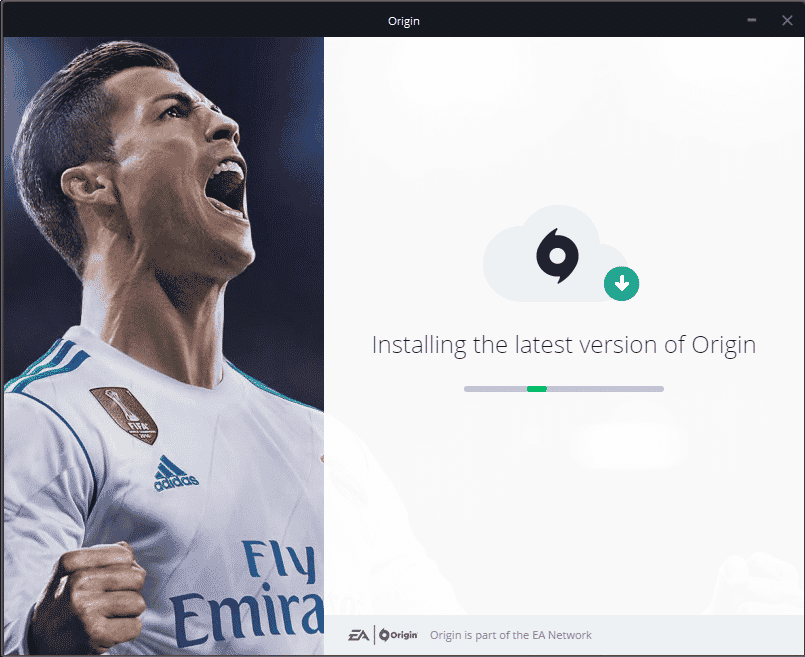
14. Накрая можете да влезете във вашия EA акаунт и да започнете да играете игрите.
Ако всички горепосочени методи не успеят да коригират обсъждания проблем, нулирайте компютъра си, като следвате нашето ръководство Как да нулирате Windows 10 без загуба на данни и проверете дали това работи.
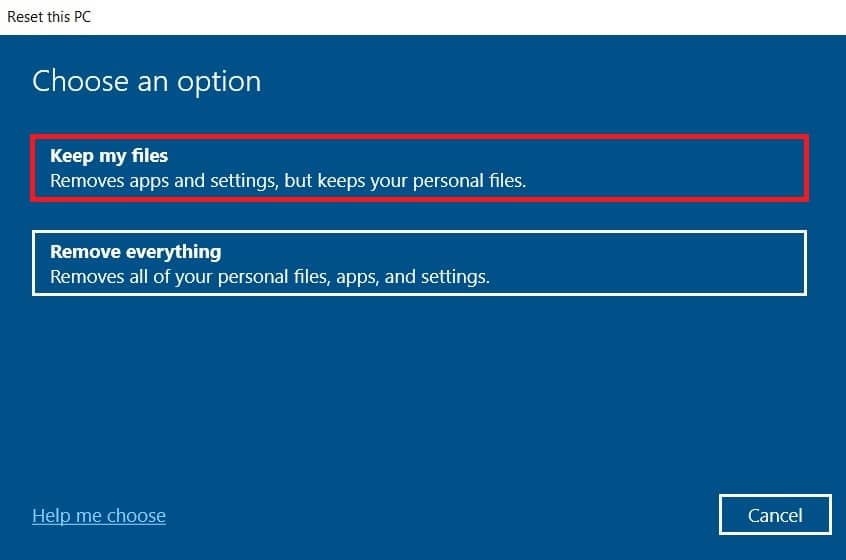
***
Надяваме се, че това ръководство е било полезно и сте могли да коригирате наслагването на Origin, което не работи на Windows 10. Уведомете ни кой метод работи най-добре за вас. Освен това, ако имате някакви въпроси/предложения относно тази статия, не се колебайте да ги пуснете в секцията за коментари.

