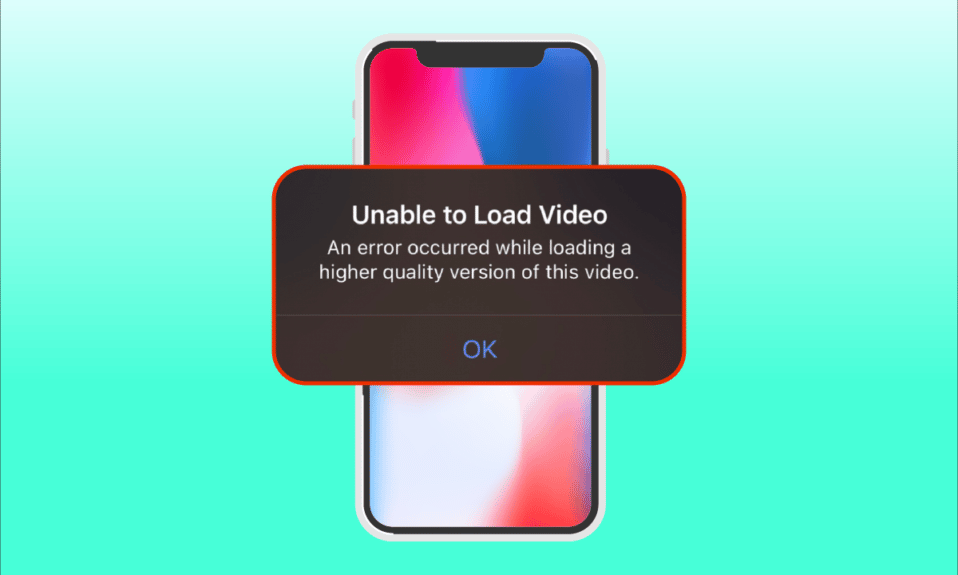
iPhone е отличен смартфон, който е добре известен със своите иновации, функции и дизайн. Това е една от най-търсените марки предимно сред професионалисти и бизнесмени. Те използват модерна технология за заснемане на висококачествени видеоклипове. Въпреки това, те също са склонни да причиняват грешки. Наскоро няколко потребители съобщиха, че се сблъскват с проблема възникнала грешка при зареждането на версия с по-високо качество на този видеоклип, когато се опитали да отворят видеоклип чрез приложението за снимки. Ако се разочаровате от този проблем, възникнала грешка при невъзможност за зареждане на видео, тогава това е напълно разбираемо. В тази статия ще ви напътстваме как да коригирате грешка, възникнала при зареждане на версия с по-високо качество на това видео в iPhone.
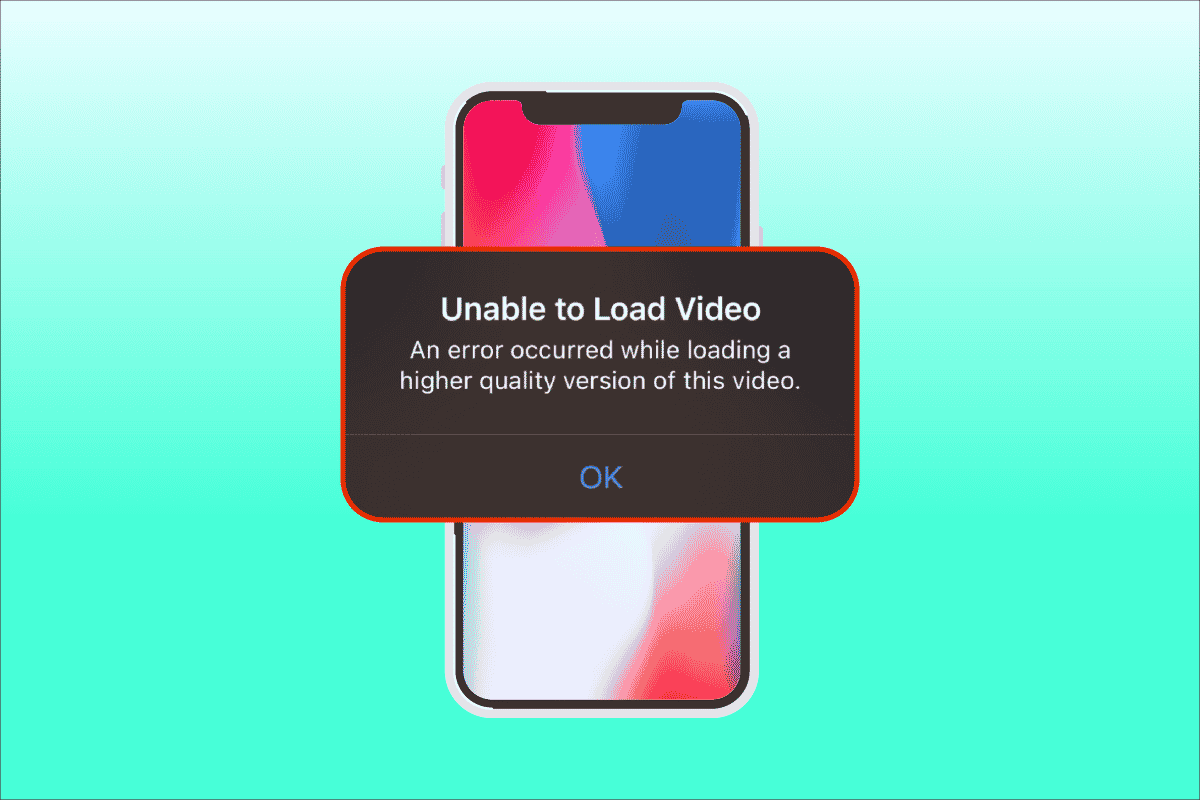
Съдържание
Как да коригирате грешка, възникнала при зареждане на версия с по-високо качество на това видео на iPhone
Има различни причини и причини зад проблема при невъзможност за зареждане на видео възникна грешка, които е необходимо да разберете, преди да преминете директно към диагностиката.
- Използване на остаряла версия на iOS на вашия iPhone.
- Наличие на неподходяща конфигурация в настройките на камерата на iPhone.
- Някои несъответстващи мултимедийни модули влияят на правилното зареждане на висококачествени видеоклипове.
- Наличие на по-малко място за съхранение в iCloud или iPhone.
- Наличие на неизвестни технически проблеми в различни софтуерни компоненти на iPhone.
- Нестабилна интернет връзка и проблеми с рутера.
Сега, когато разбирате различни причини зад грешка, възникнала при зареждане на версия с по-високо качество на това видео, проблем с iPhone. Нека да разгледаме решенията. Изпробвайте всеки един метод, докато намерите вашето потенциално решение.
Забележка: Използвахме модела телефон iPhone 13 Pro само за илюстрация.
Метод 1: Основни стъпки за отстраняване на неизправности
Този първи метод се състои от прости начини за отстраняване на неизправности, които да изпълните първоначално. Те може да изглеждат глупави, но е наложително да проверявате и най-малките неща за технически поправки. Следователно, уверете се, че сте проверили всички дадени по-долу основни решения за отстраняване на неизправности едно по едно, за да коригирате невъзможност за зареждане на видео възникнала грешка.
1. Проверете интернет връзката
Скоростта и качеството на връзката са важните компоненти, необходими за стабилна интернет връзка. Ако има проблем с мрежата, това може да доведе до невъзможност на приложението за снимки в iPhone да получи достъп до сървъра на Apple. Следователно, уверете се, че вашата Wi-Fi или клетъчна връзка за данни работят добре. Това може лесно да се направи чрез стартиране на SpeedTest. След като интернет е стабилен, опитайте да получите достъп до видеоклипа, който не сте успели да заредите.
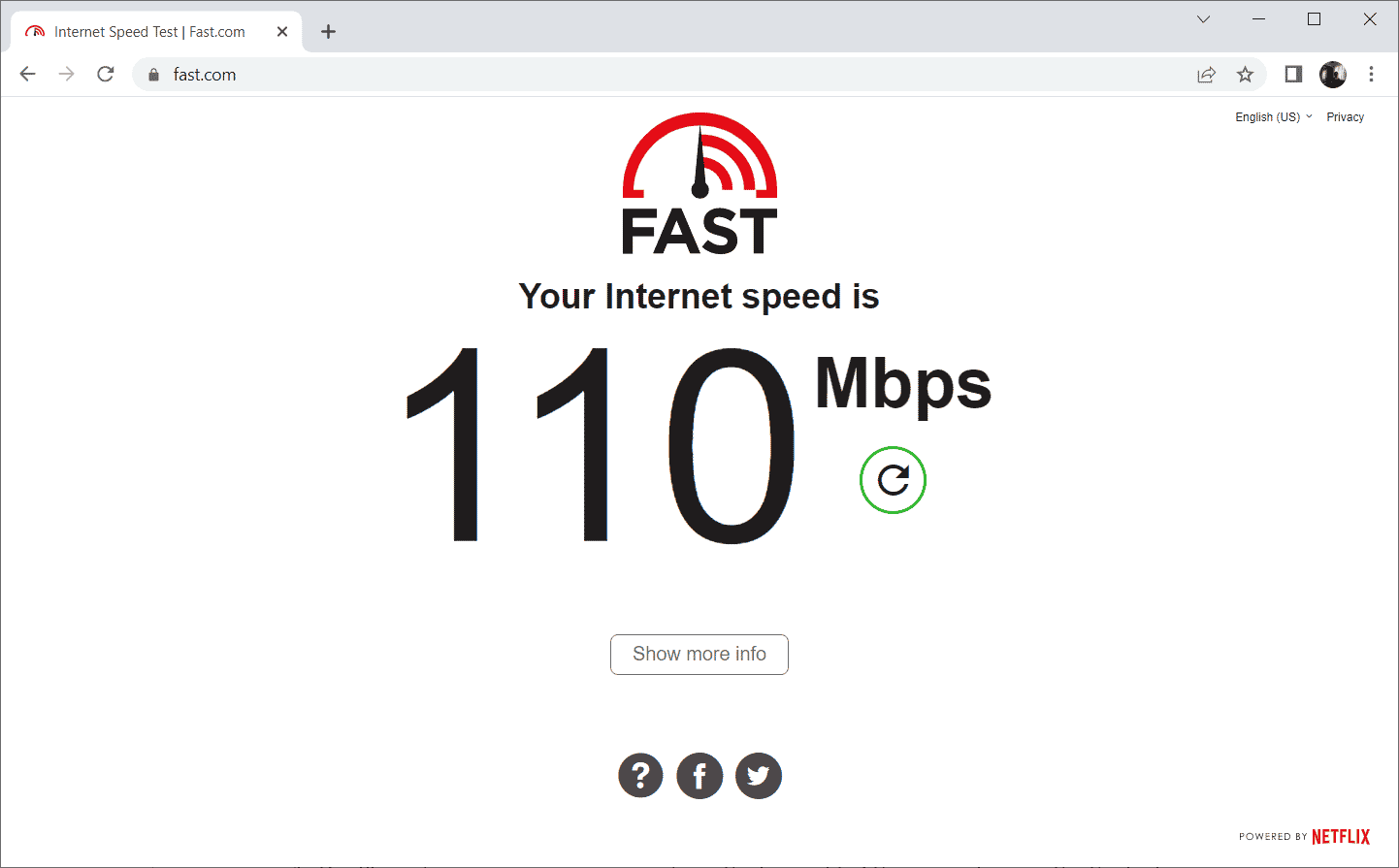
2. Включете самолетен режим
Самолетният режим първоначално е създаден за потребители, които се качват на борда на самолета. И все пак днес те се използват за изключване на вашата телефонна услуга и мрежова връзка за определен период от време. По този начин, ако се открие някакъв уместен проблем, той го разрешава, след като активирате и деактивирате самолетния режим, което от своя страна гарантира зареждане на видео с грешка без никакво прекъсване на вашия iPhone. Ето как да го направите.
1. На страницата на началния екран на iPhone плъзнете надолу в горния десен ъгъл на екрана, за да отворите Центъра за управление.
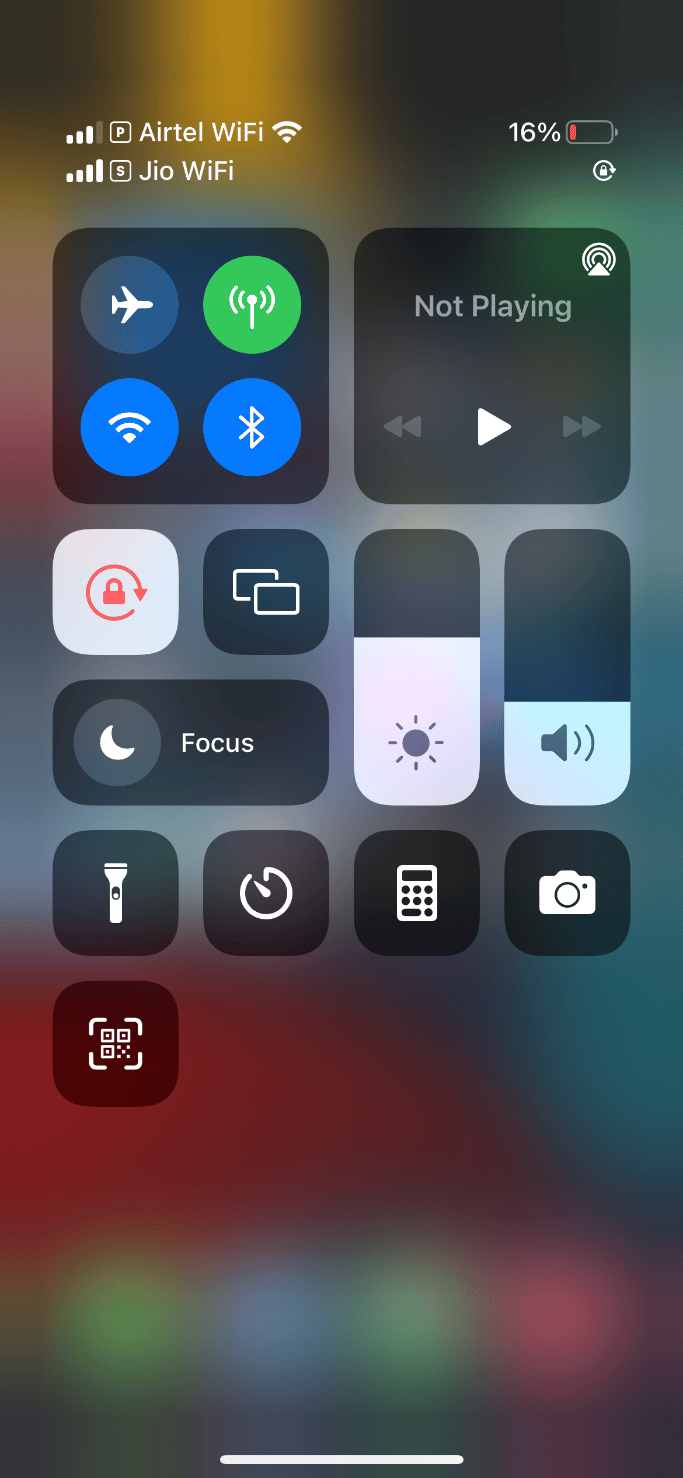
2. Докоснете иконата на самолет, за да активирате самолетния режим.
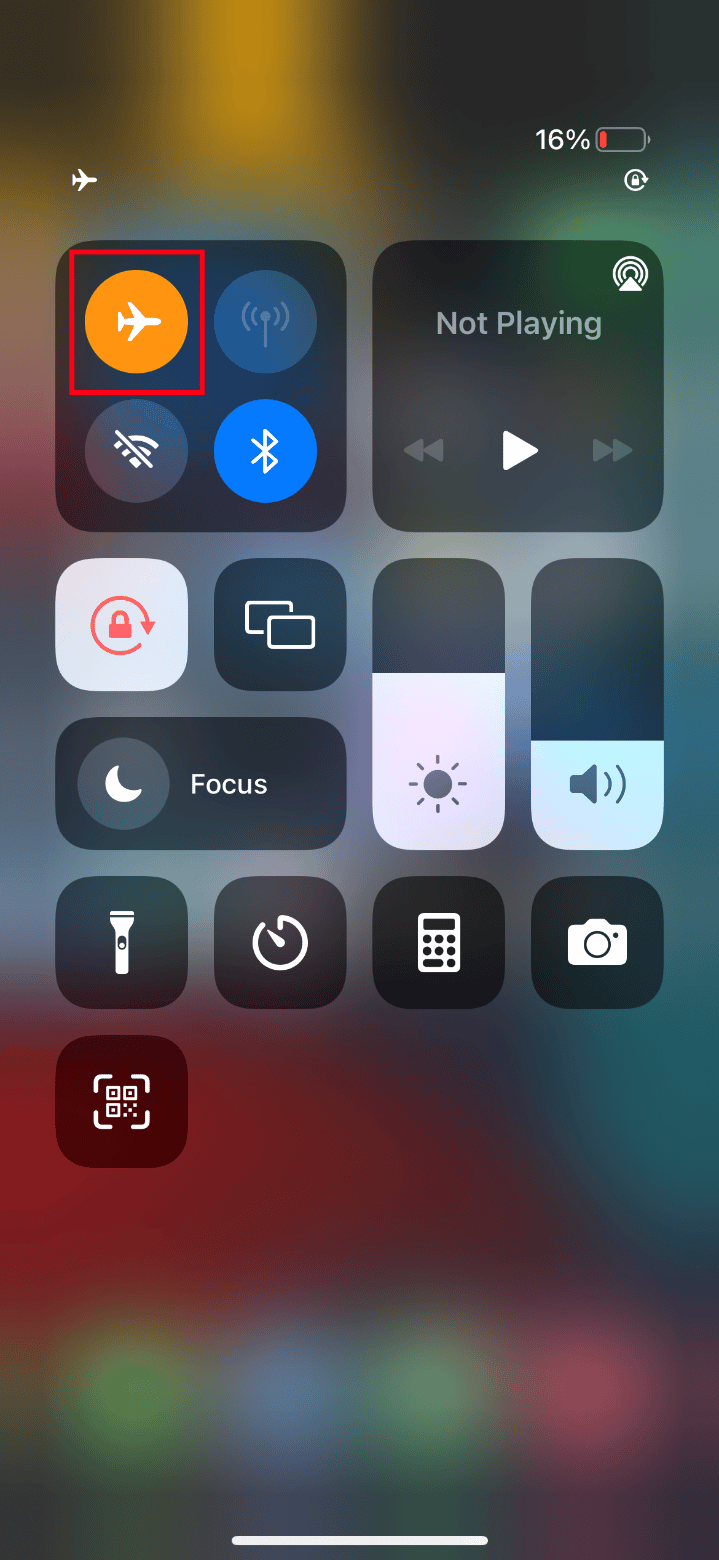
3. Изчакайте поне десет секунди.
4. Сега докоснете отново иконата на самолет, за да изключите активирания самолетен режим.
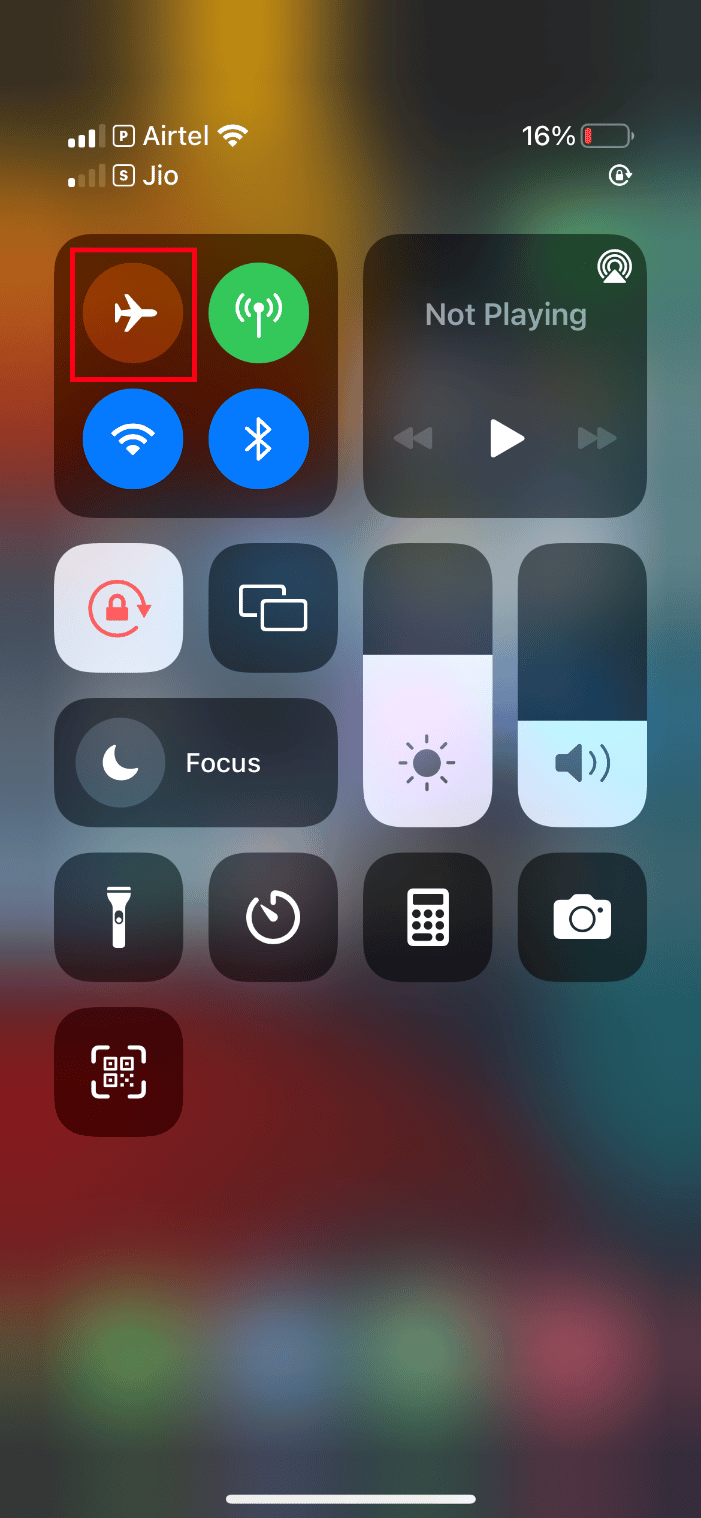
След като изпълните тези стъпки, опитайте да заредите видеоклипа за грешка и проверете дали можете да го видите без проблем.
3. Рестартирайте iPhone
Рестартирането на телефона ви винаги помага при отстраняването на всеки технически проблем. Този метод е важен, тъй като нулира телефона ви напълно и почиства цялата памет на вашето устройство. Следователно тази стъпка е задължителна.
1. На вашия iPhone натиснете и задръжте едновременно бутона за заспиване и бутона за намаляване на звука.
2. Сега се появява слайд за изключване на екрана. След това плъзнете плъзгача отляво надясно и изключете телефона си.
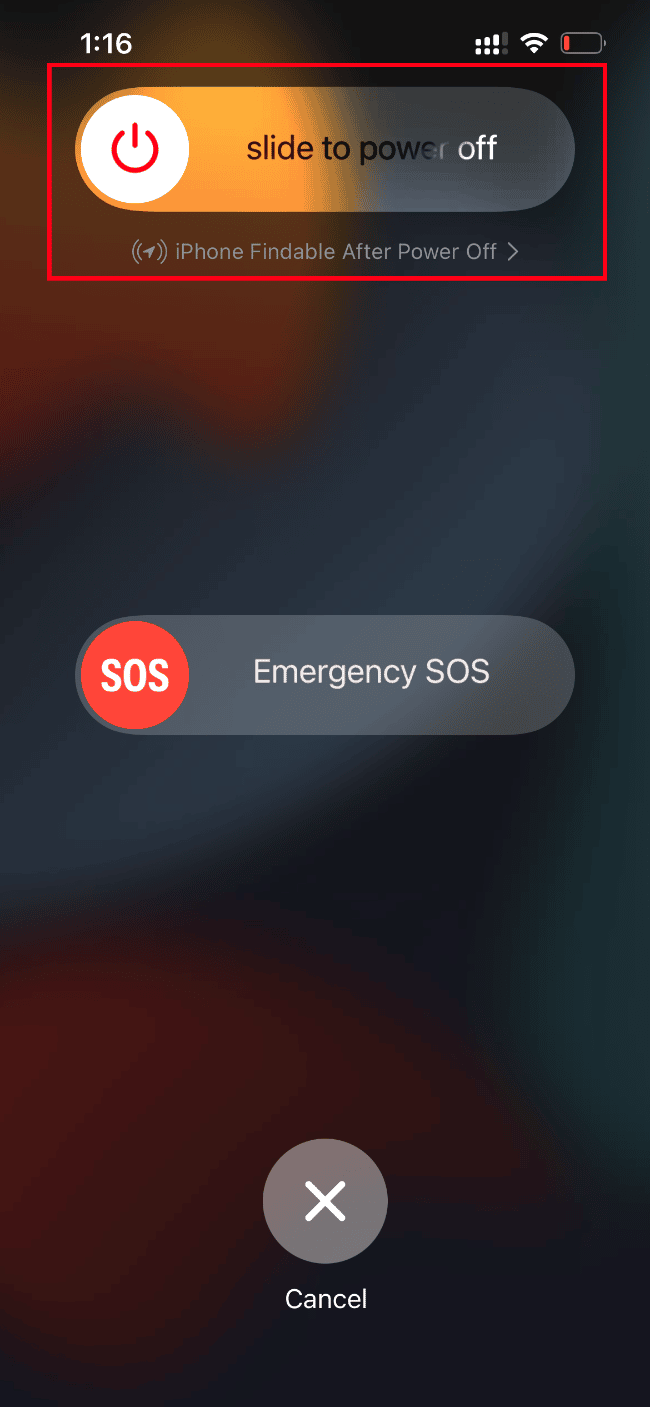
3. Изчакайте поне 15 до 30 секунди. След това, за да го рестартирате, натиснете и задръжте бутона за заспиване, докато иконата на Apple се появи на екрана на вашия iPhone.
И накрая, сега опитайте да стартирате видеоклипа, който не можете да заредите по-рано.
4. Влезте обратно в iPhone
Първо излезте и след това влизането има способността да обнови целия ви iPhone, ако има някакъв временен технически проблем на устройството. Ето защо, за да разрешите грешка при невъзможност за зареждане на видео в iPhone, влезте отново във вашето iPhone устройство, като следвате стъпките, дадени по-долу.
1. Стартирайте приложението Настройки на вашия iPhone.
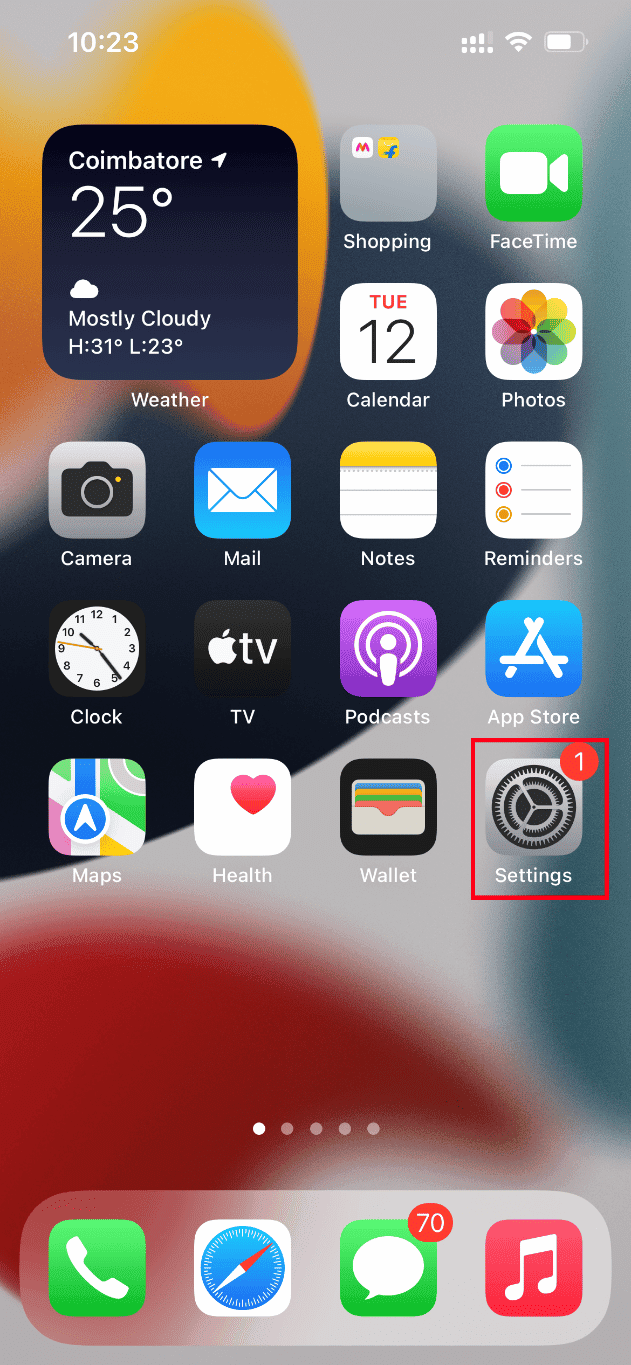
2. Докоснете опцията Apple ID.
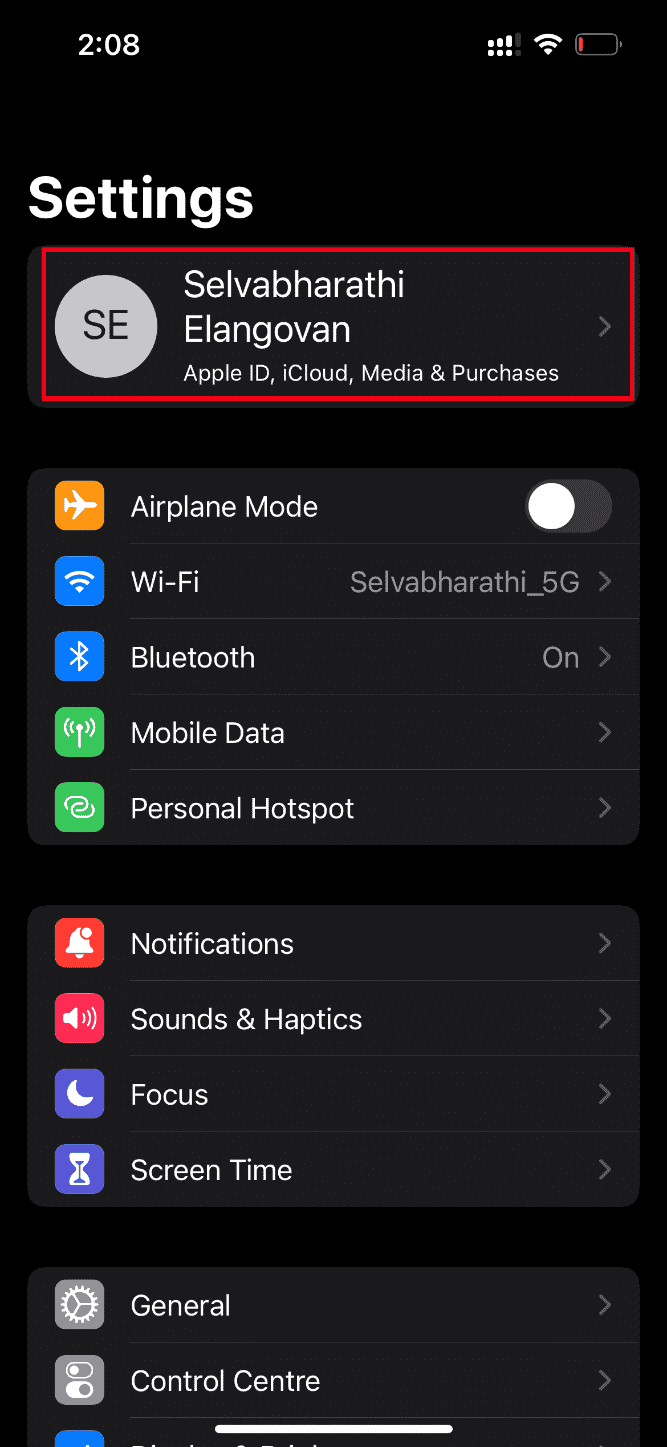
3. Докоснете бутона Изход, както е показано.
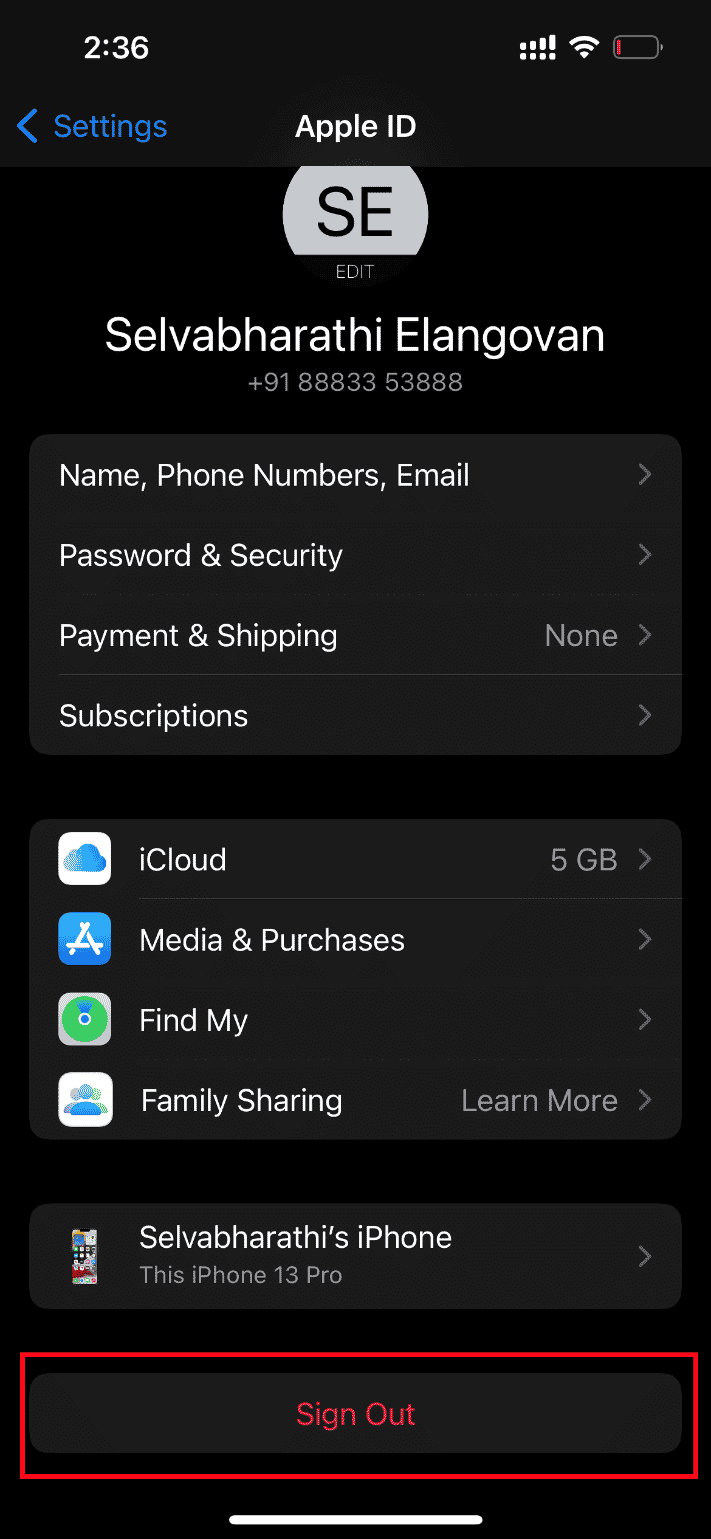
4. След като излезете, рестартирайте вашия iPhone.
5. Въведете идентификационните си данни за вход и влезте отново във вашия iPhone.
И накрая, опитайте да заредите проблемния видеоклип и проверете дали този метод е бил успешен за коригиране на неуспешно зареждане на видео възникнала грешка.
5. Надстройте iOS
Актуализацията е неразделна част от всяка операционна система. Това е така, защото производителите пускат надградена версия на всички операционни системи, като коригират преобладаващите бъгове и грешки. Всъщност тази най-нова версия също е включена с нови функции за сигурност и съвместимост. Сега тези причини оправдават значението на актуализацията. Що се отнася до iPhone, те обикновено имат включен автоматичен режим, който редовно следи за наличност на актуализация и изпълнява задачата за актуализация самостоятелно. Въпреки това можете също ръчно да го проверите и актуализирате. Да видим как.
1. Докоснете опцията за настройки на вашия iPhone.
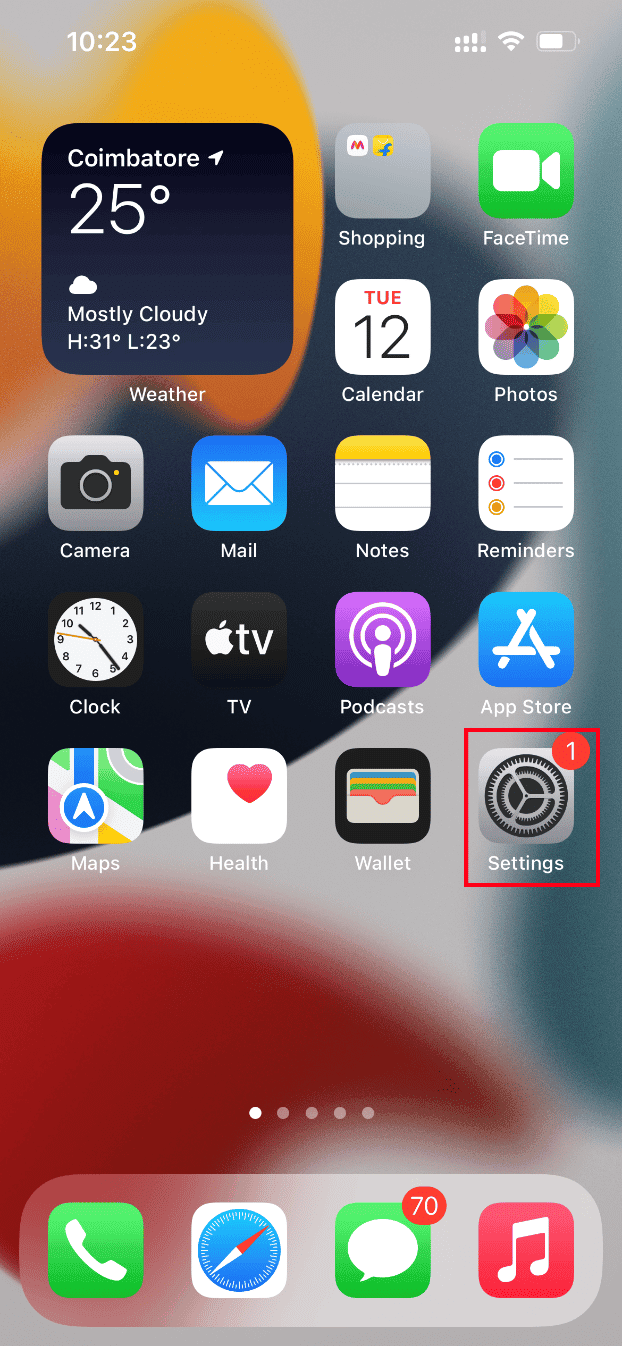
2. Превъртете надолу и намерете раздела Общи, за да стартирате общи настройки. След това го докоснете.
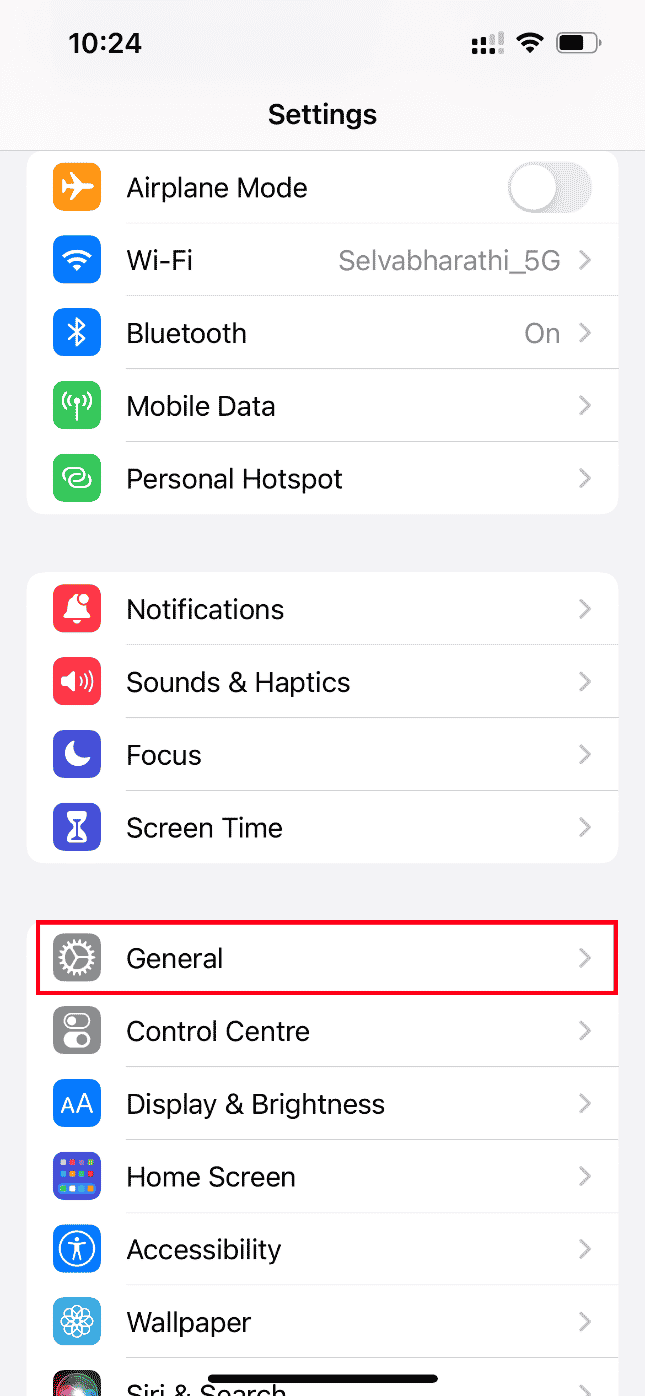
3. Под Общи настройки докоснете Актуализация на софтуера.
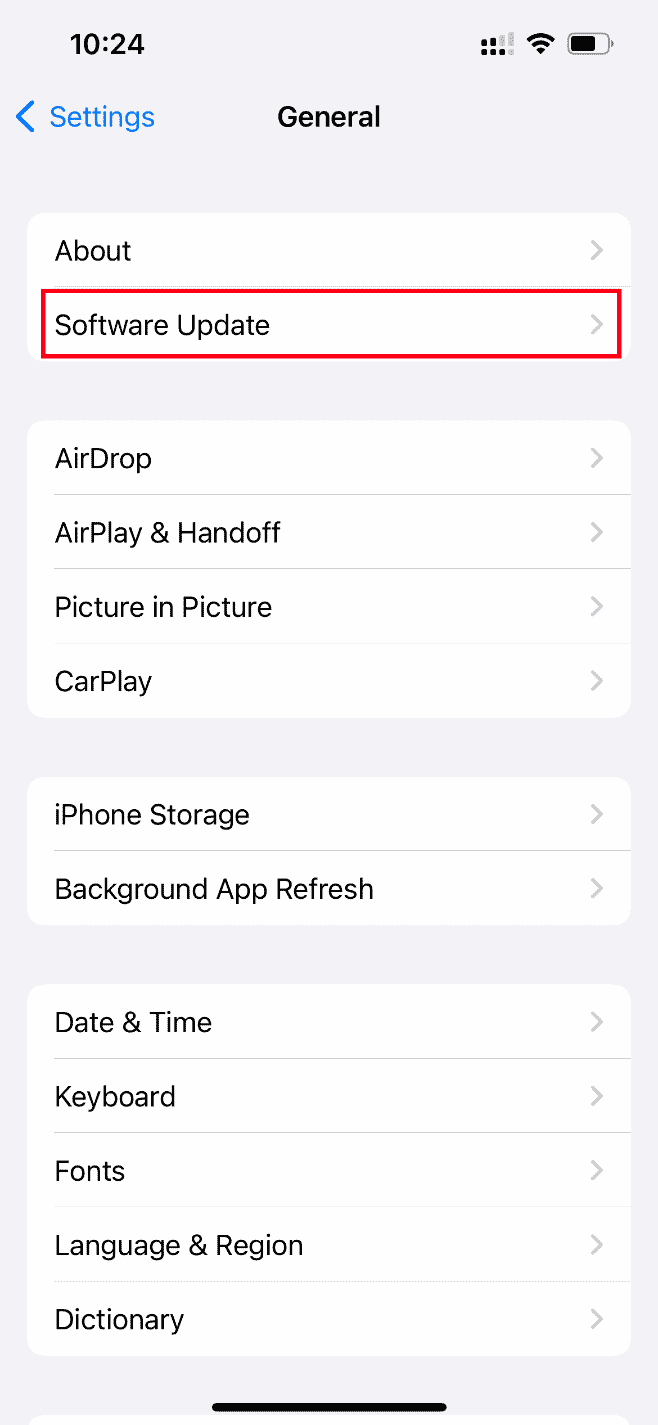
4. Ако вашият iPhone е напълно актуализиран, тогава ще видите съобщението iOS е актуален.
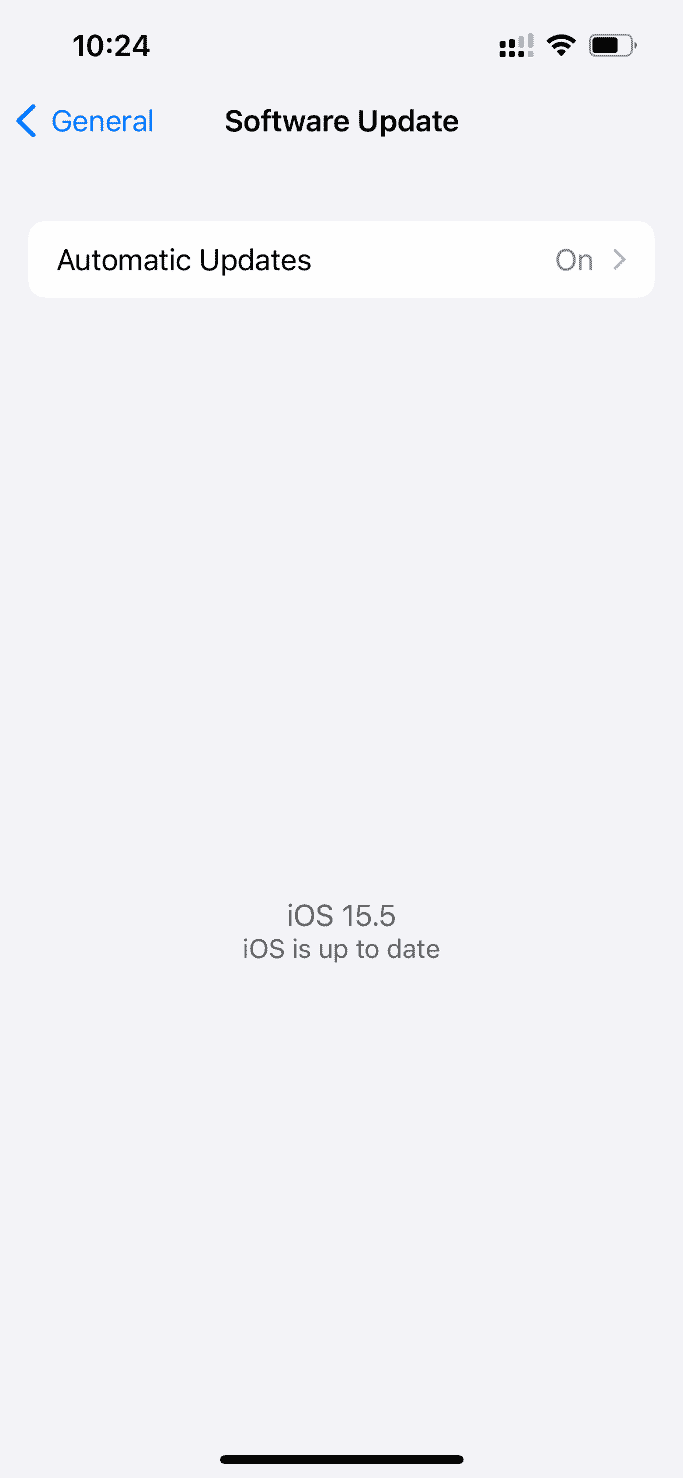
5. Ако не, докоснете бутона Изтегляне и инсталиране, за да актуализирате ръчно.
6. Още веднъж докоснете Инсталиране, за да изтеглите най-новата версия на iOS.
6. Проверете страницата за състоянието на системата
Понякога е възможно приложението Снимки да не успее да зареди видеоклипове от iCloud поради проблеми със сървъра. Следователно, трябва да отидете на страницата за състоянието на системата на Apple и да проверите дали има съответен проблем, даден от екипа на Apple в секцията със снимки. Ако проблемът е посочен, тогава трябва да изчакате, докато екипът го разреши, което може да отнеме известно време.
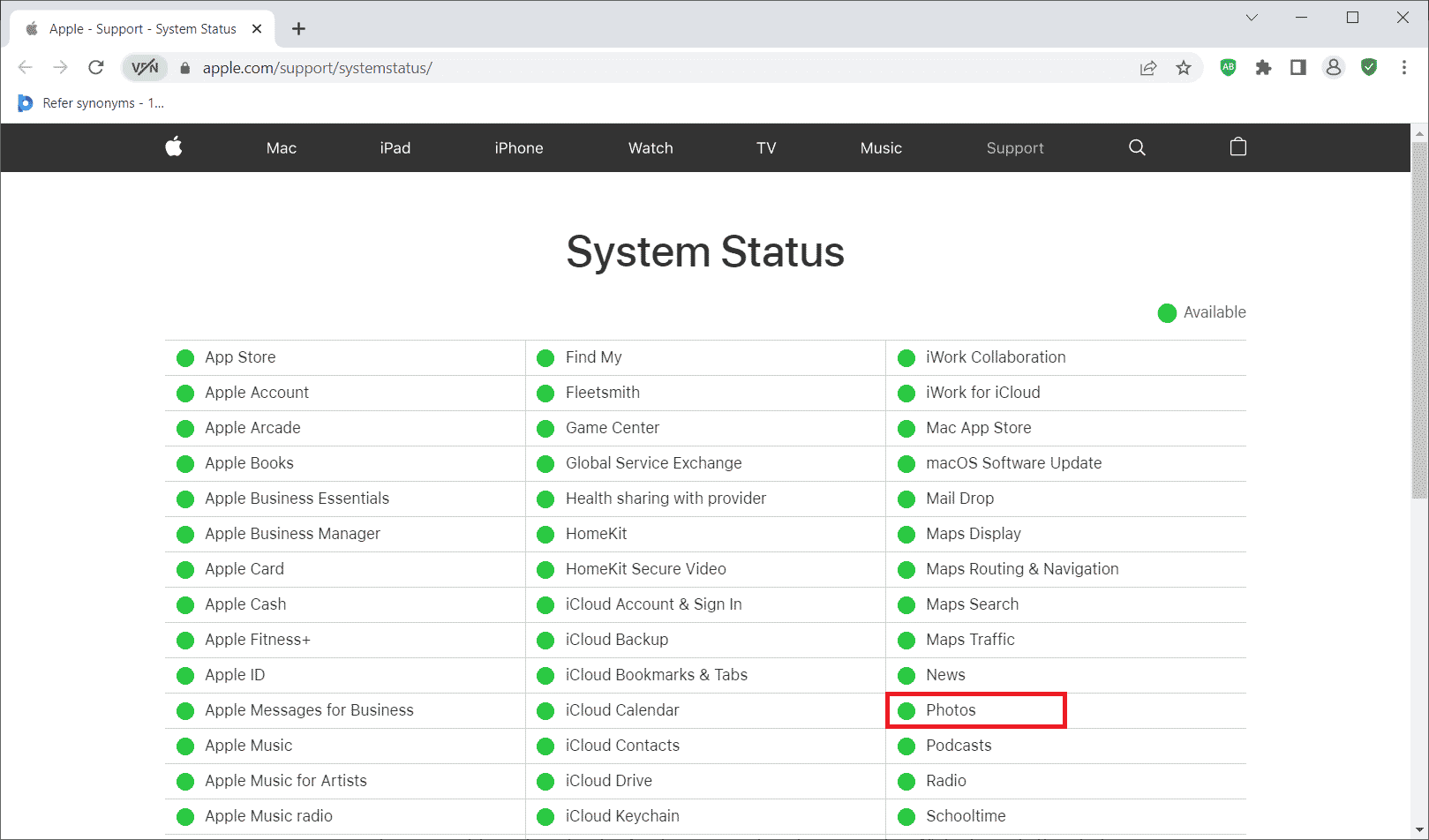
7. Рестартирайте рутера
Опитайте да рестартирате браузъра си. Това е така, защото това действие премахва всеки странен технически проблем, ако има такъв от страна на рутера. Като алтернатива можете да опитате самата друга Wi-Fi връзка, за да проверите дали помага при разрешаването на проблема със зареждането. Прочетете нашето ръководство за рестартиране на рутера.

8. Импортирайте видео в iMovie
Много потребители съобщават, че този метод работи доста добре. Всичко, което трябва да направите, е да импортирате проблемния видеоклип в iMovie и да го възпроизведете. След това проверете дали разрешава проблема с грешката при зареждане.
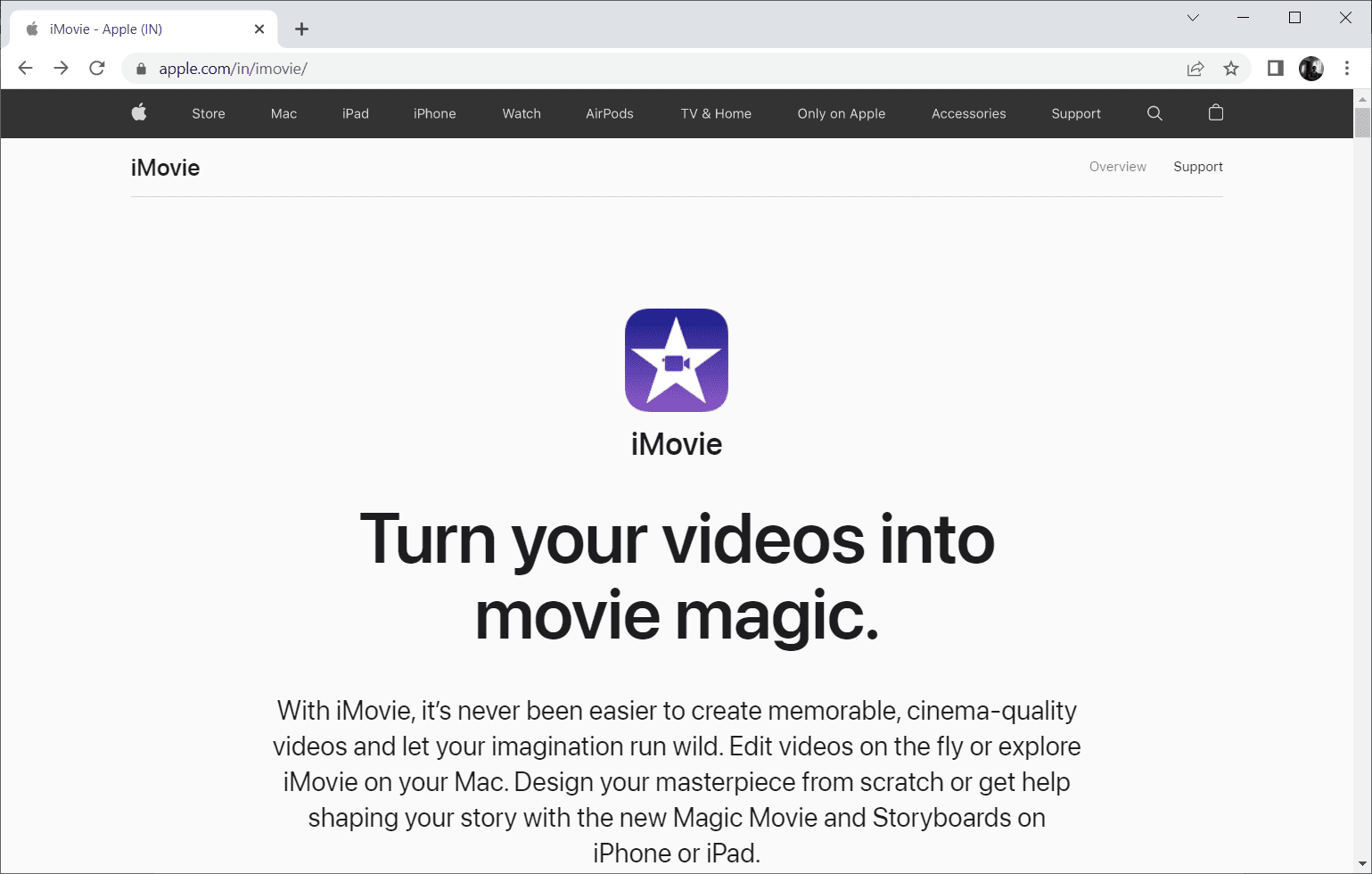
9. Дублиране на видео
Понякога дублирането на проблемния видеоклип може да разреши грешката при зареждане. Ето как да го направите.
1. Стартирайте приложението Снимки на вашия iPhone.
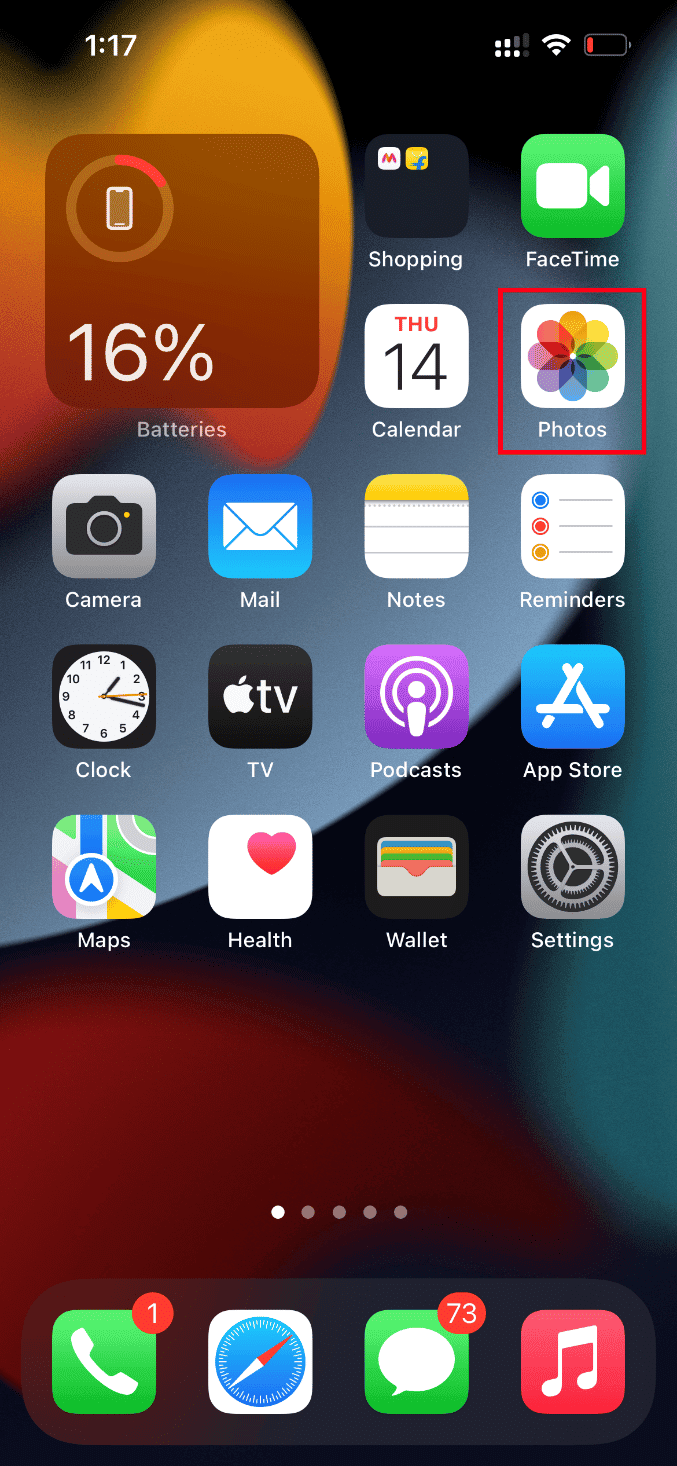
2. Изберете грешката, причиняваща видеото, и докоснете иконата Споделяне.
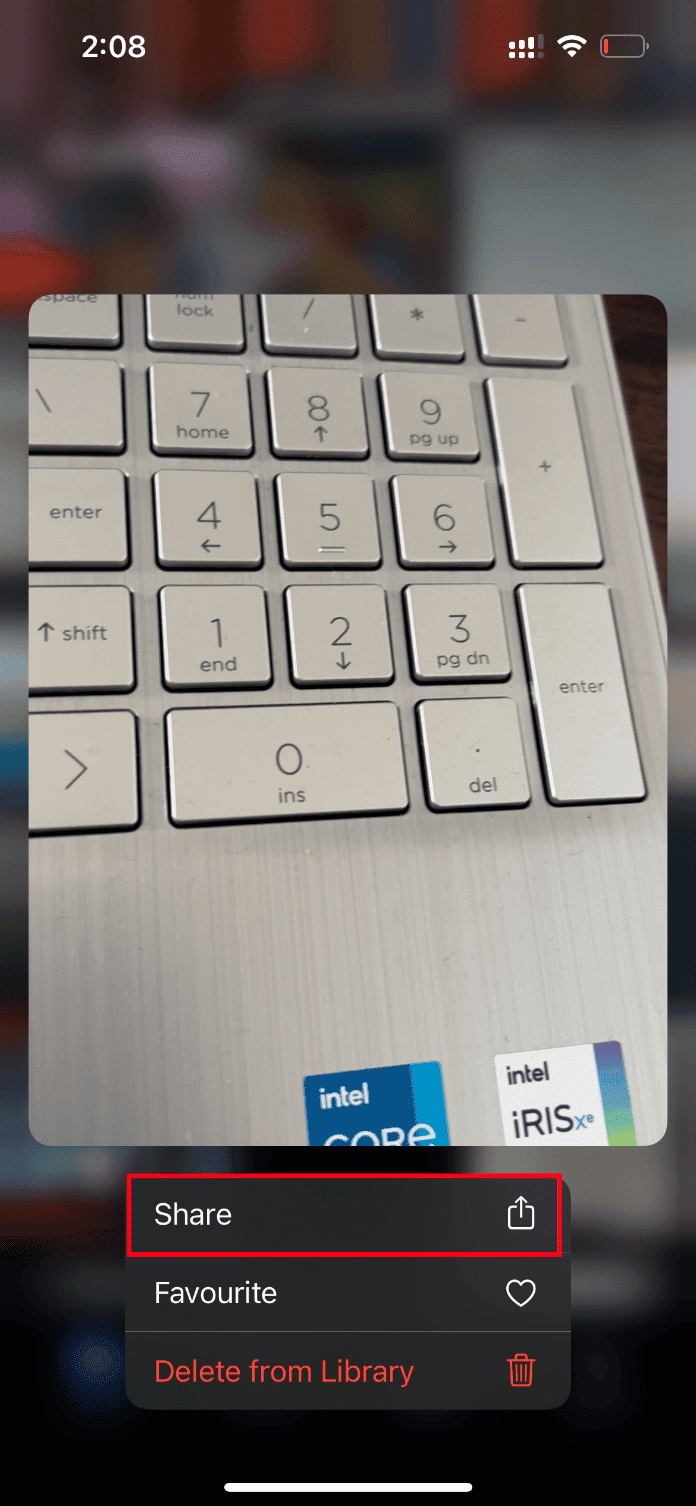
3. След това докоснете опцията Дублиране под Страница за споделяне.
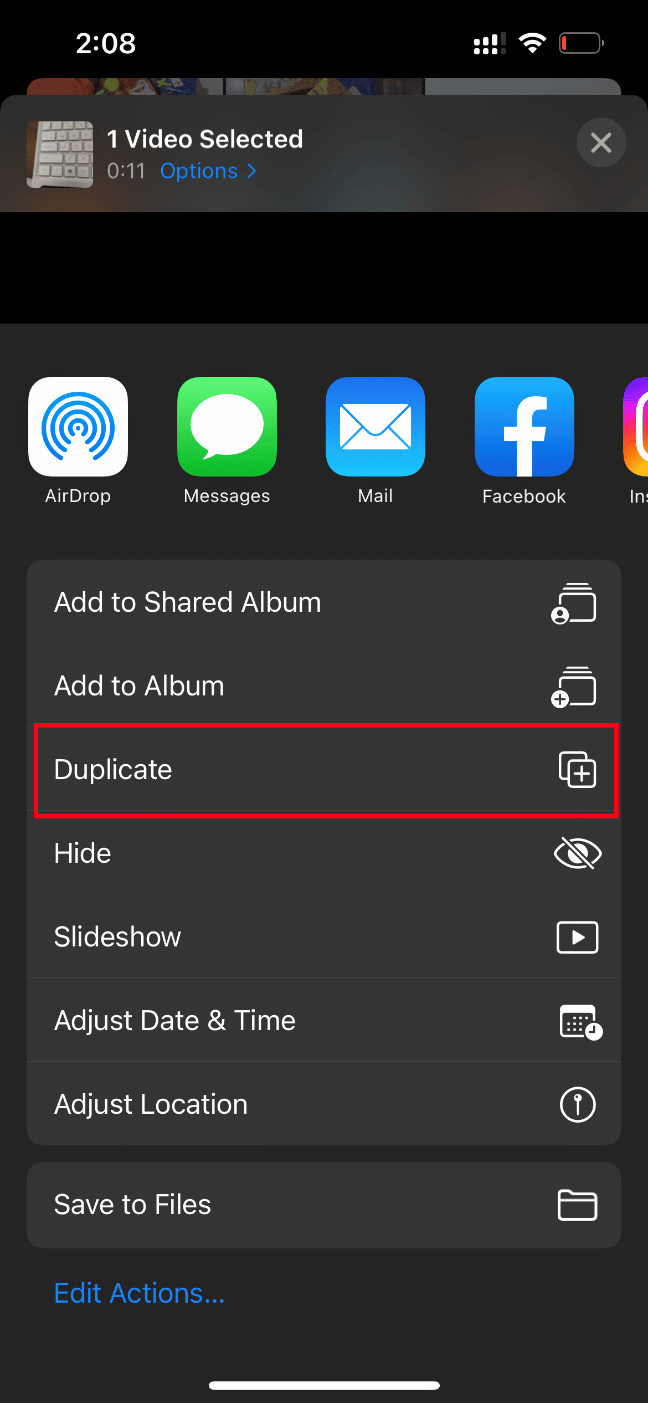
Това създава точно ново копие на съществуващия видеоклип. След това стартирайте дублиращия се видеоклип и проверете дали грешката е изчистена.
10. Качете видео в споделен албум
Проверете дали е възникнала грешка при зареждане на версия с по-високо качество на това видео. Проблемът с iPhone може да бъде изчистен чрез качване на желаното видео във функцията за споделен албум. Ето как да го направите.
1. Стартирайте приложението Снимки на вашия iPhone.
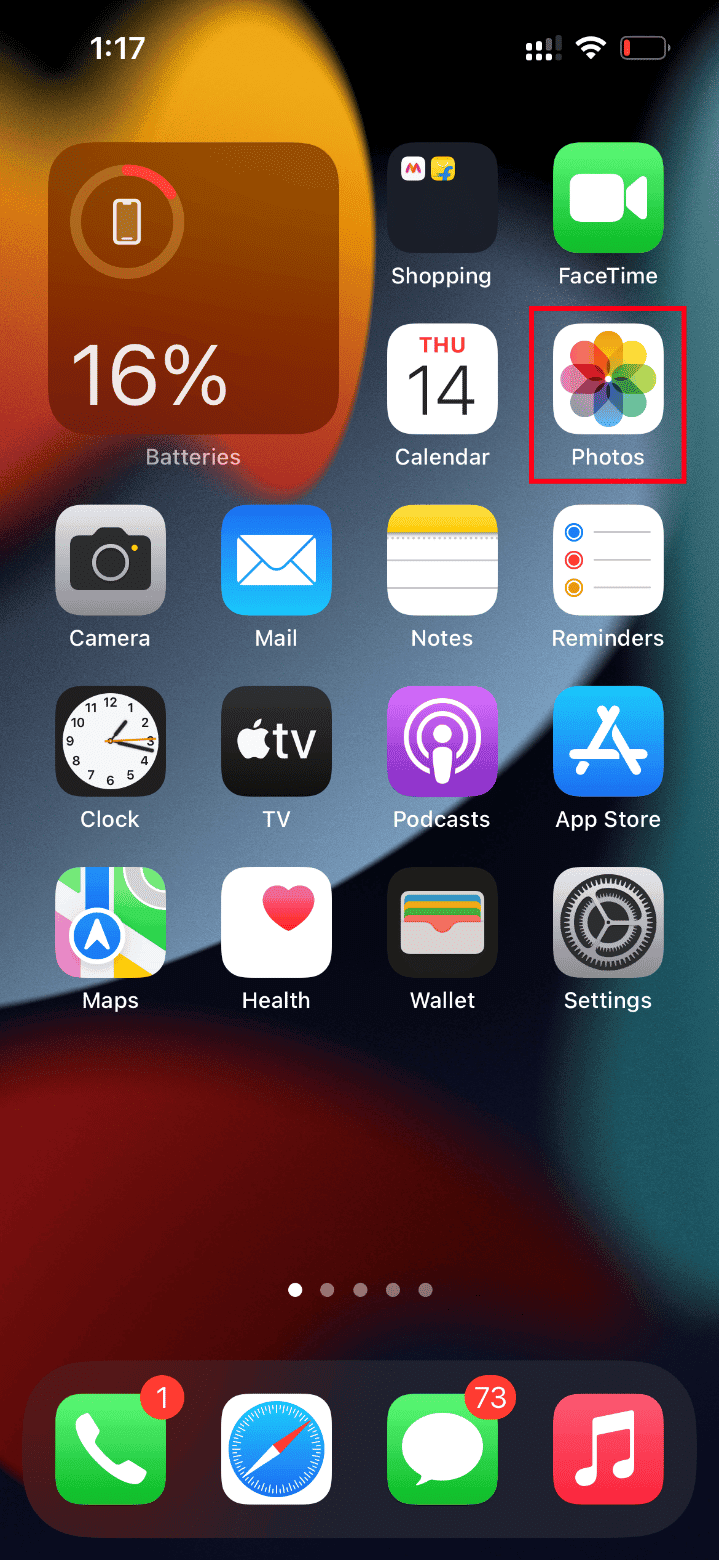
2. Изберете грешката, причиняваща видеото, и докоснете иконата Споделяне.
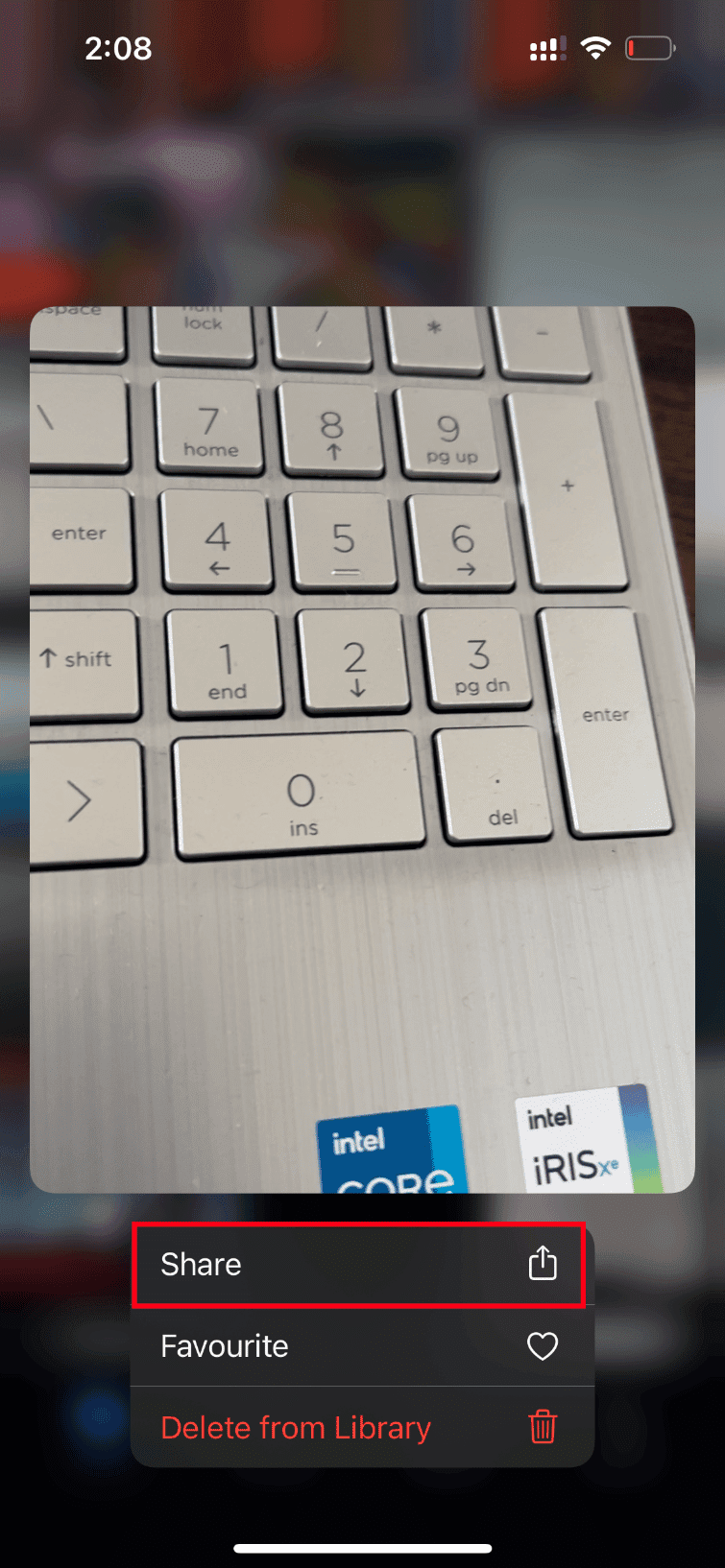
3. Сега докоснете опцията Добавяне към споделен албум под страницата за споделяне.
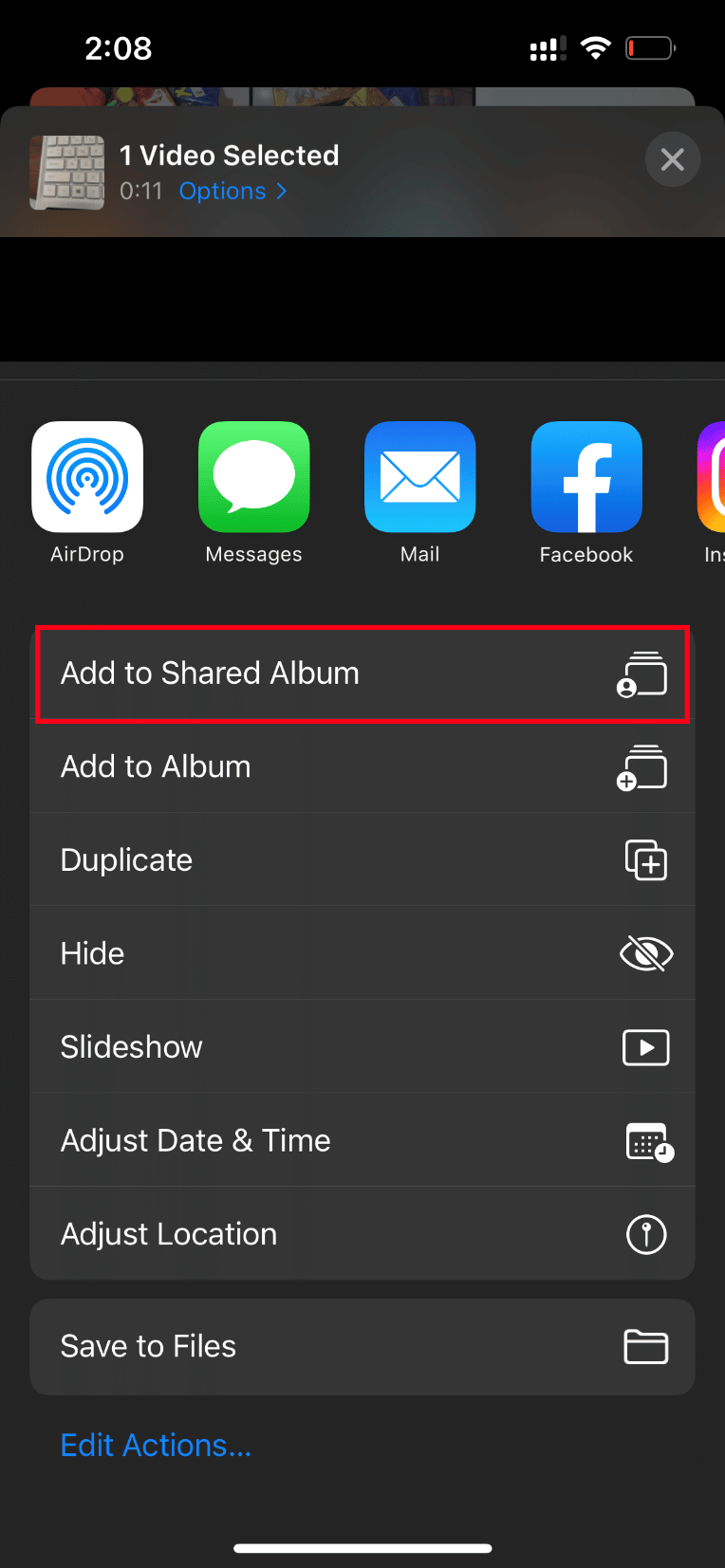
4. Сега въведете името на албума, в който искате да качите видеоклипа, и лицето, което искате да споделите. След това следвайте инструкциите, дадени по-нататък, и добавете видеоклипа към Споделени албуми.
Най-накрая пуснете видеоклипа чрез папка за споделен албум и проверете дали грешката при зареждане на видеоклипа е разрешена.
11. Принудително рестартирайте приложението за снимки
Понякога важните компоненти спират да функционират, когато има някакъв технически проблем във вашия iPhone. В такъв случай трябва да принудите процеса на рестартиране. Изпълнете инструкциите, за да го направите.
1. Натиснете и бързо освободете бутона за увеличаване на звука.
2. След това натиснете и бързо освободете бутона за намаляване на звука.
3. Накрая задръжте бутона за заспиване, докато се появи логото на Apple и след това го отпуснете.

12. Деактивирайте клетъчните данни
Понякога приложението Снимки не успява да извлече данни от iCloud, когато използва клетъчни данни. Следователно, деактивирайте го, като следвате стъпките, дадени по-долу, за да изчистите грешката.
Забележка: Уверете се, че вашият iPhone е свързан към Wi-Fi мрежа.
1. Стартирайте приложението Настройки на вашия iPhone.
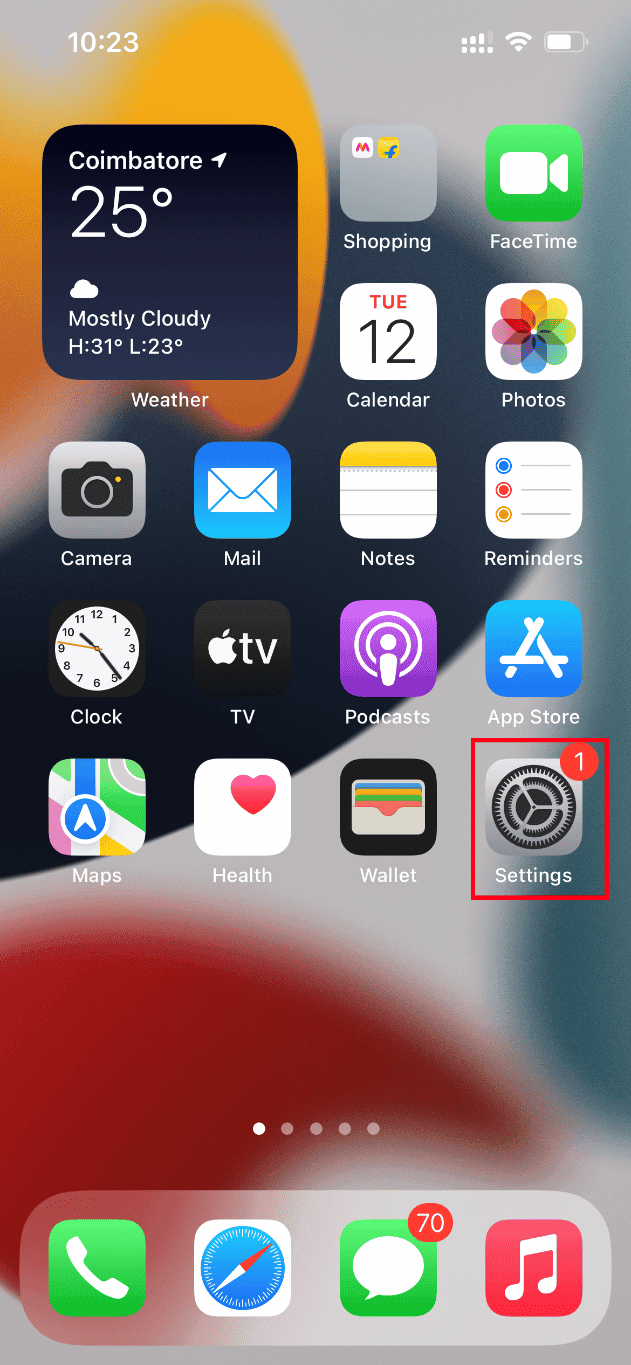
2. На страницата с настройки намерете и докоснете Снимки.
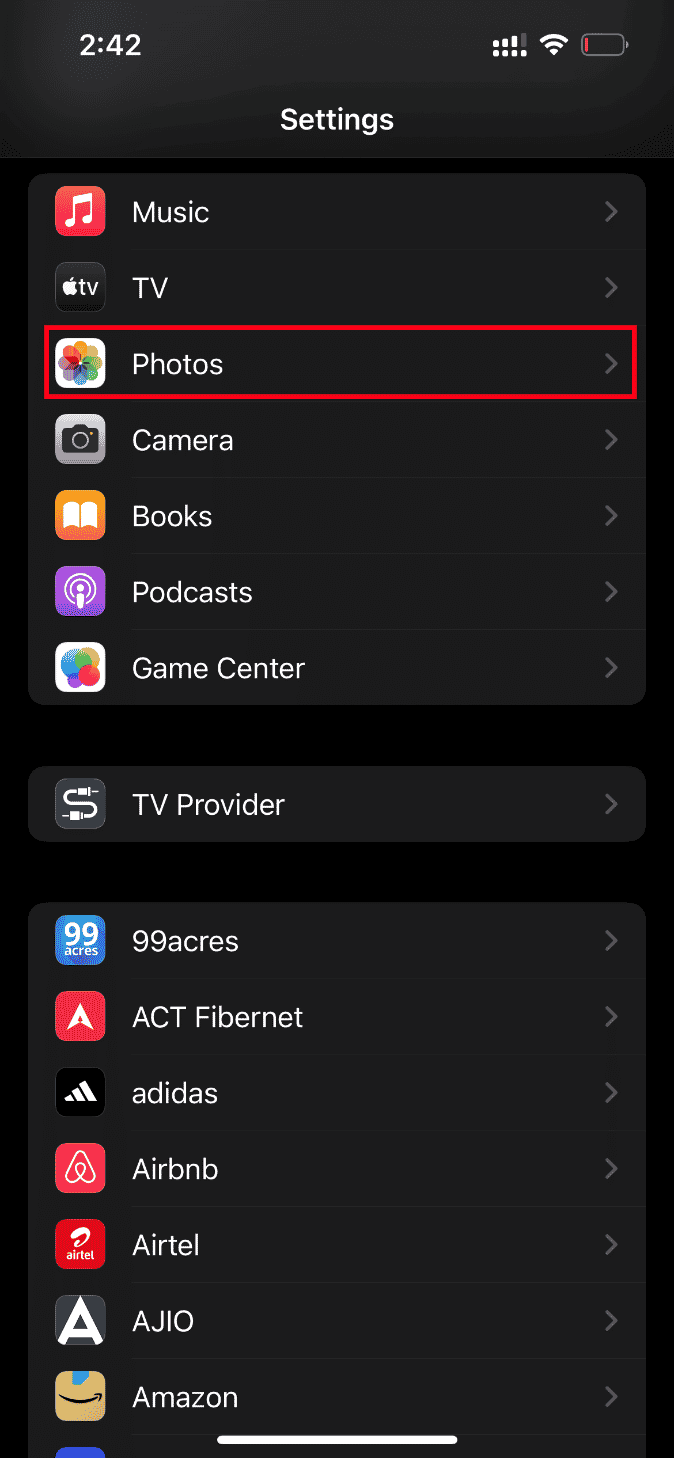
3. Докоснете Мобилни данни.
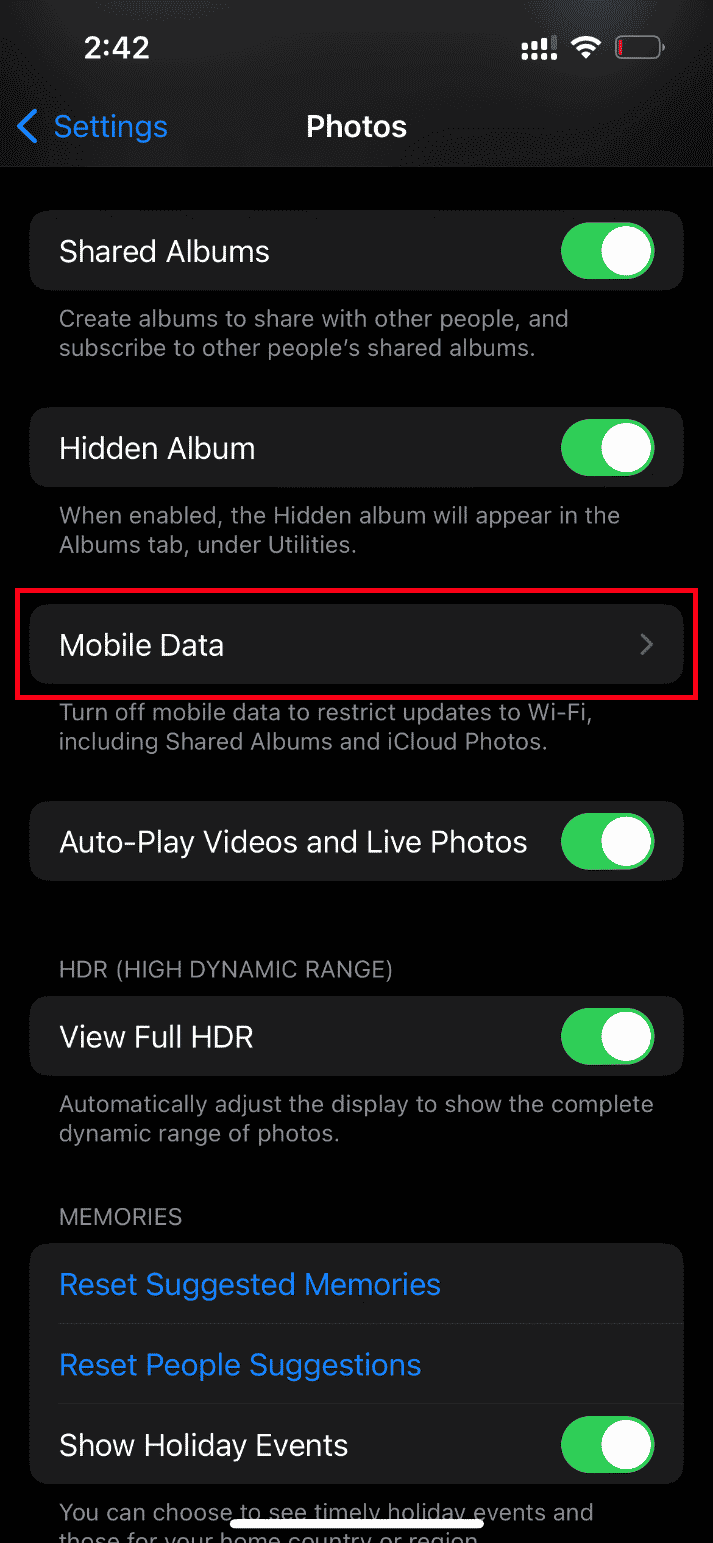
4. Изключете мобилни данни и автоматично възпроизвеждане на видеоклипове и снимки на живо.
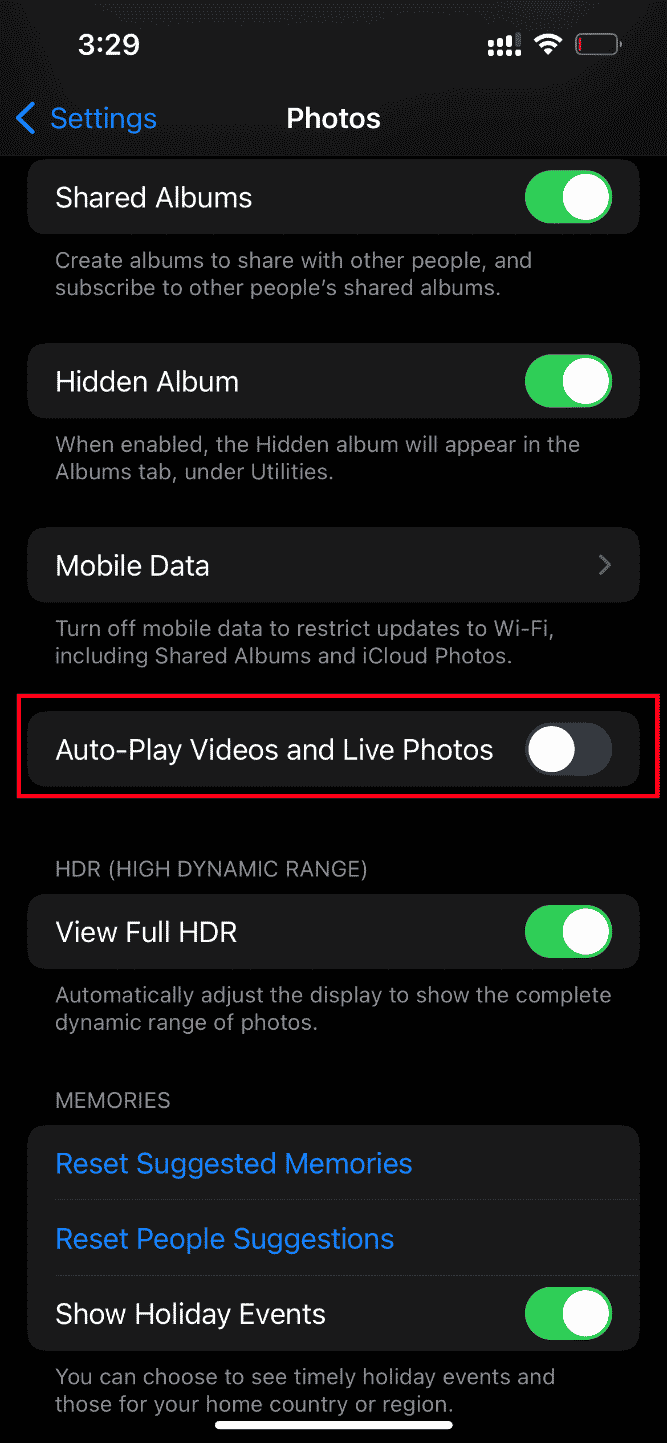
След като направите тези промени, рестартирайте вашия iPhone.
При рестартиране включете мобилни данни и автоматично възпроизвеждане на видеоклипове и снимки на живо.
Накрая опитайте да заредите проблемния видеоклип и проверете дали грешката ограничава стартирането му е изчистена.
13. Достъп до видео от iCloud
Ако е възникнала грешка при зареждането на това видео, проблемът все още продължава, опитайте да получите достъп до него чрез iCloud на вашия компютър. За да направите това, изпълнете инструкциите, дадени по-долу.
1. Посетете официалния уебсайт на iCloud чрез браузър по ваш избор.
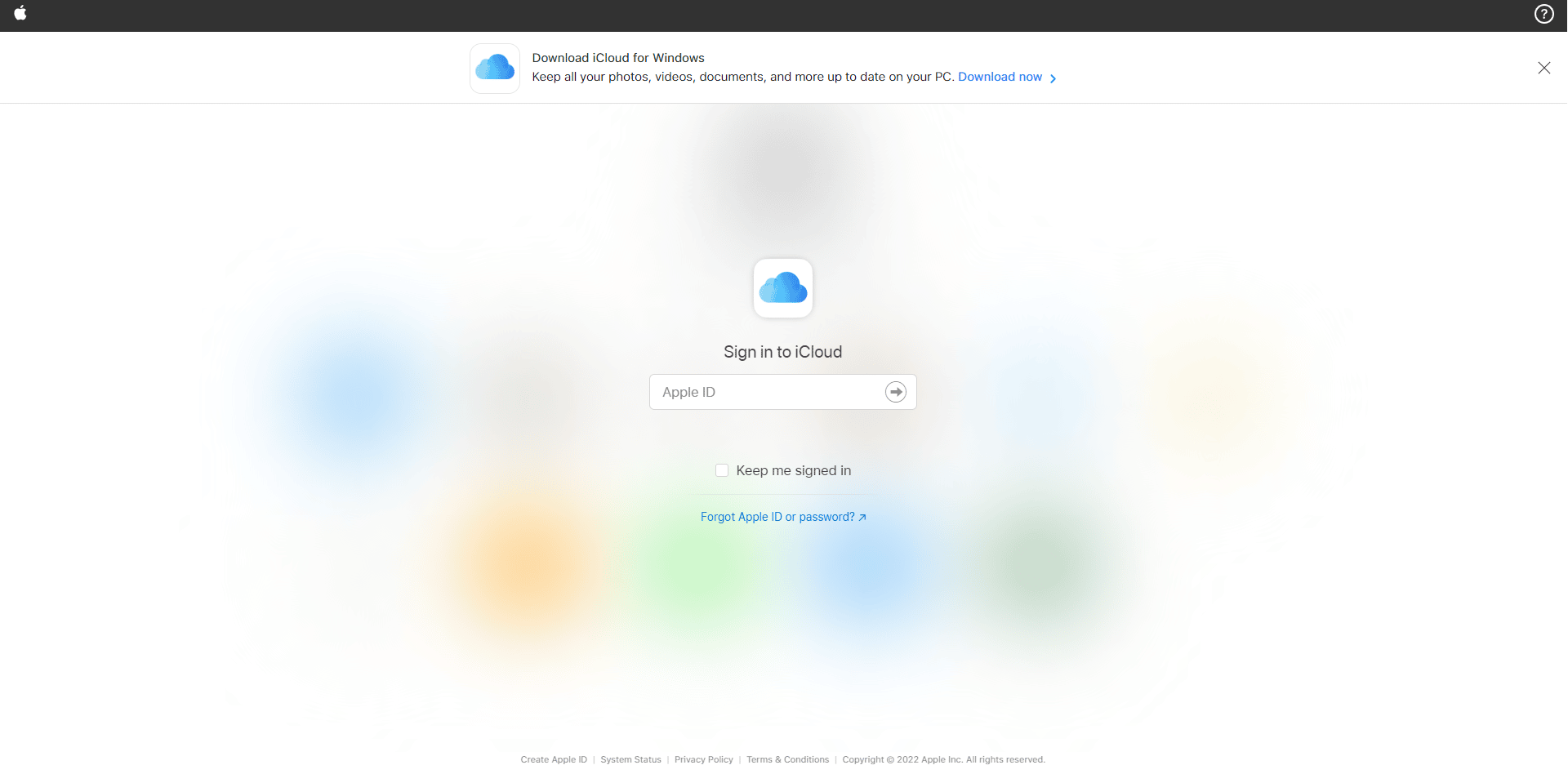
2. Въведете идентификационните данни на Apple и влезте.
3. Изберете приложението Снимки или iCloud Drive, където присъства видеоклипът.
4. Търсете и намерете вашето видео. Кликнете и го отворете.
Надяваме се, че по този начин можете да получите достъп до видеоклипа. Ако имате нужда от това видео офлайн, можете да го споделите по имейл или можете да го изтеглите на вашия компютър.
14. Изключете режим HDR
Smart HDR (висок динамичен диапазон) е отлична функция, която извежда най-доброто качество на изображението. Този режим понякога може евентуално да спре зареждането на определено видео. Затова изпълнете стъпките, дадени по-долу, и деактивирайте режима.
1. Стартирайте приложението Настройки на вашия iPhone.
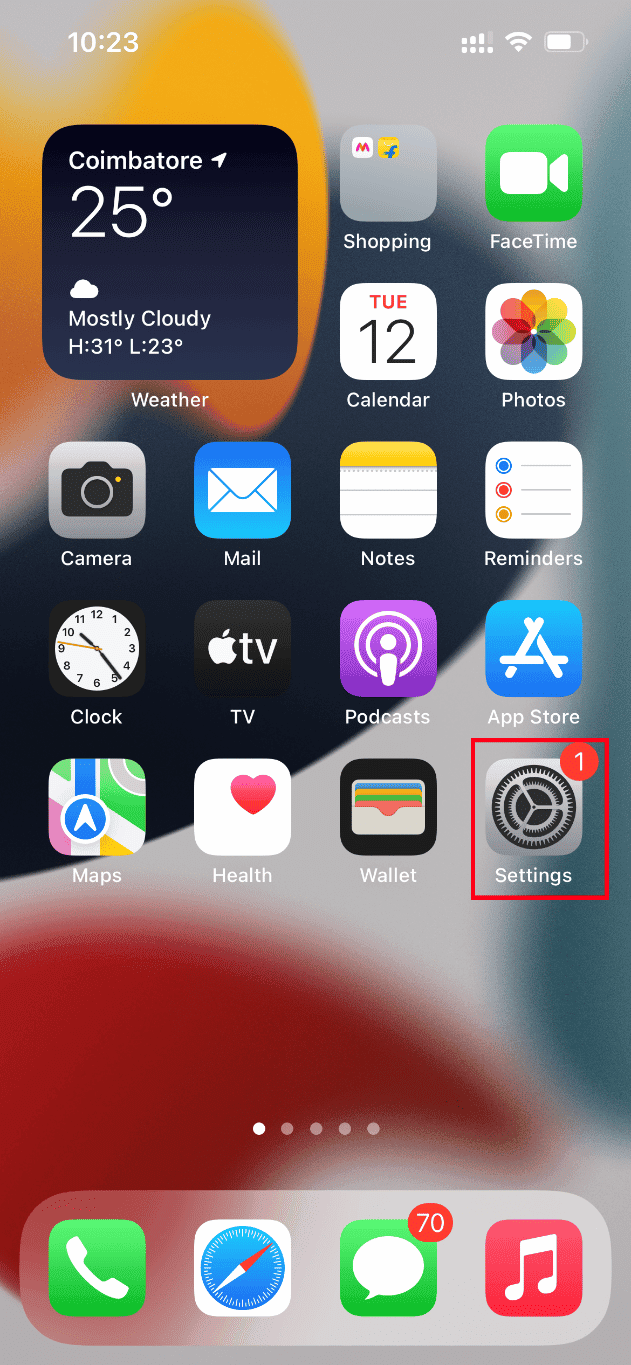
2. На страницата с настройки отидете до опцията Камера.
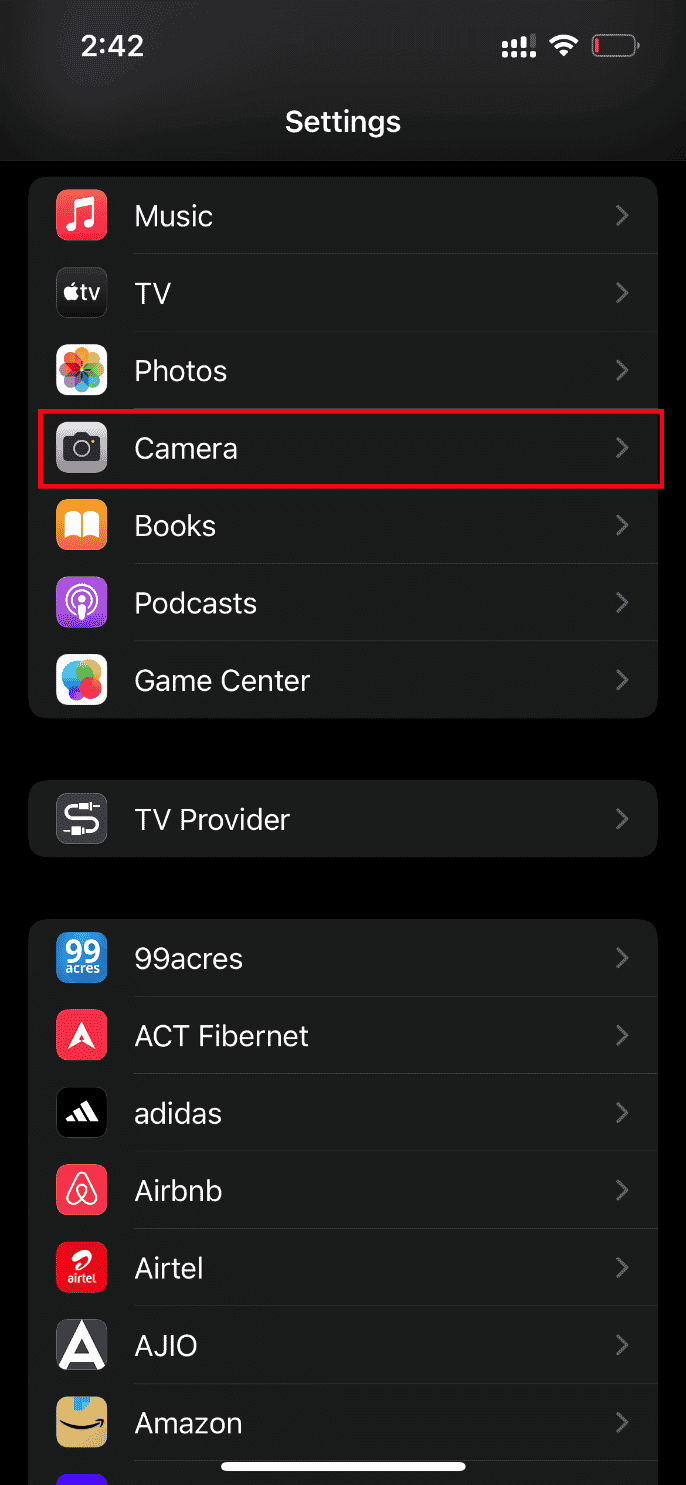
3. Тук потърсете и намерете Smart HDR. Изключете го, за да деактивирате функцията.
След като приключите, проверете дали е възникнала грешка при зареждане на версия с по-високо качество на това видео. iPhone се изчиства.
Метод 2: Активирайте отново iCloud Photos Sync
Понякога, когато запазвате видеоклипове с висока разделителна способност в iCloud, те може да не се заредят, тъй като те изискват добра мрежова връзка, за да го извлекат с най-високо качество. В този сценарий трябва да деактивирате и активирате снимките да се синхронизират с iCloud, за да коригирате грешката. Ето как да го направите.
1. Отворете приложението Настройки на вашия iPhone.
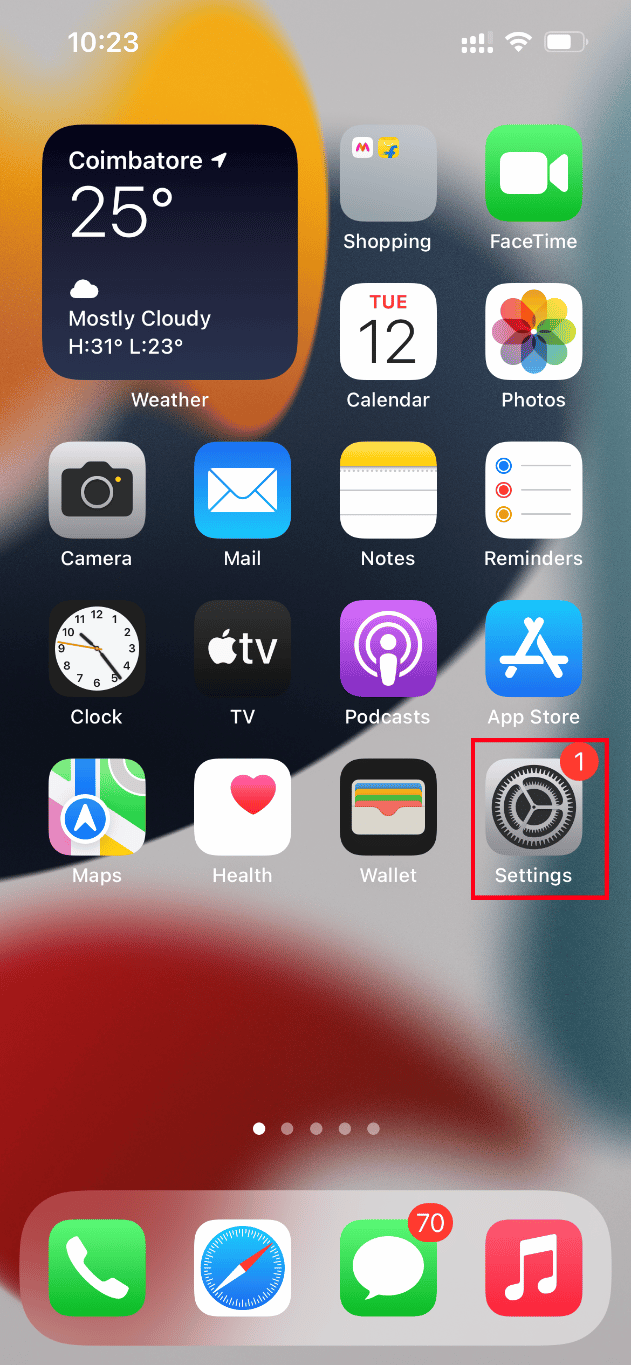
2. На страницата с настройки докоснете Apple ID.
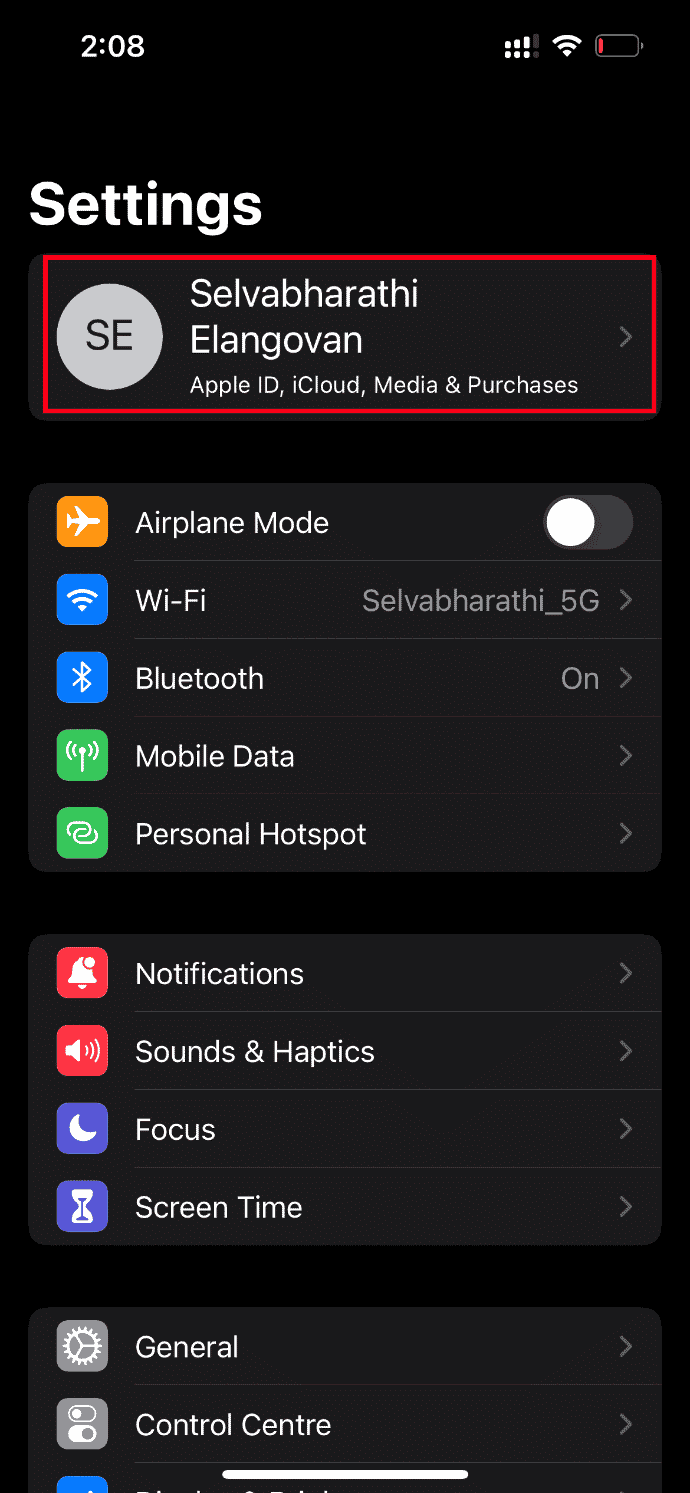
3. Тук намерете и докоснете iCloud.
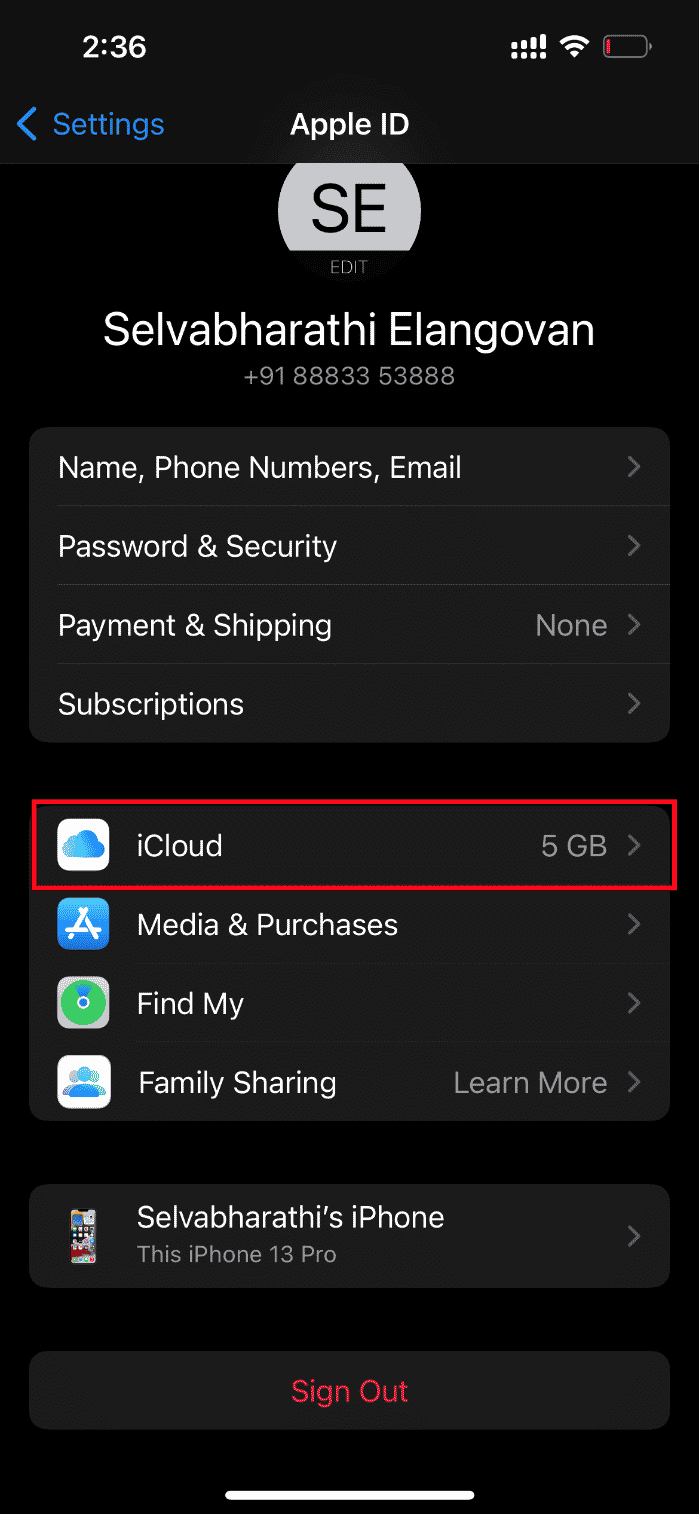
4. След това докоснете Снимки, както е показано.
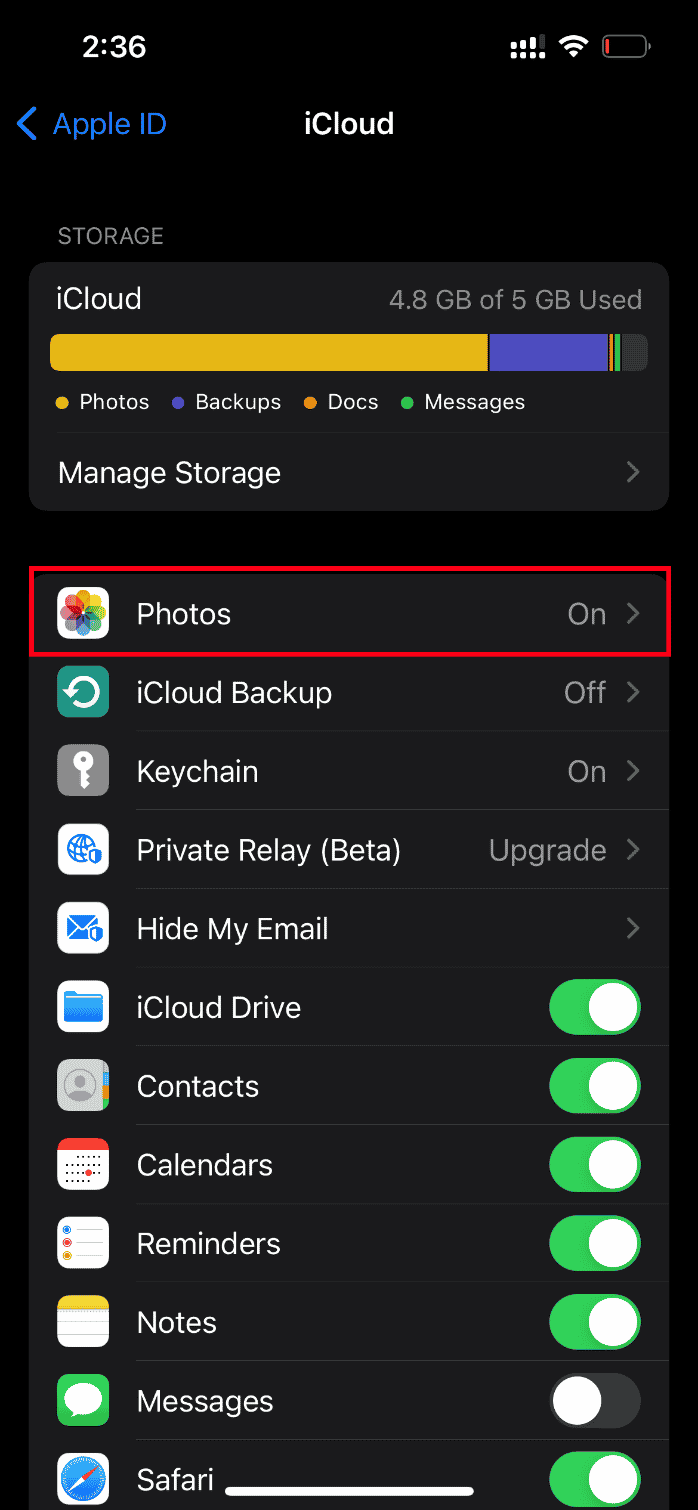
5. Сега изключете опцията iCloud Photos, за да я деактивирате.
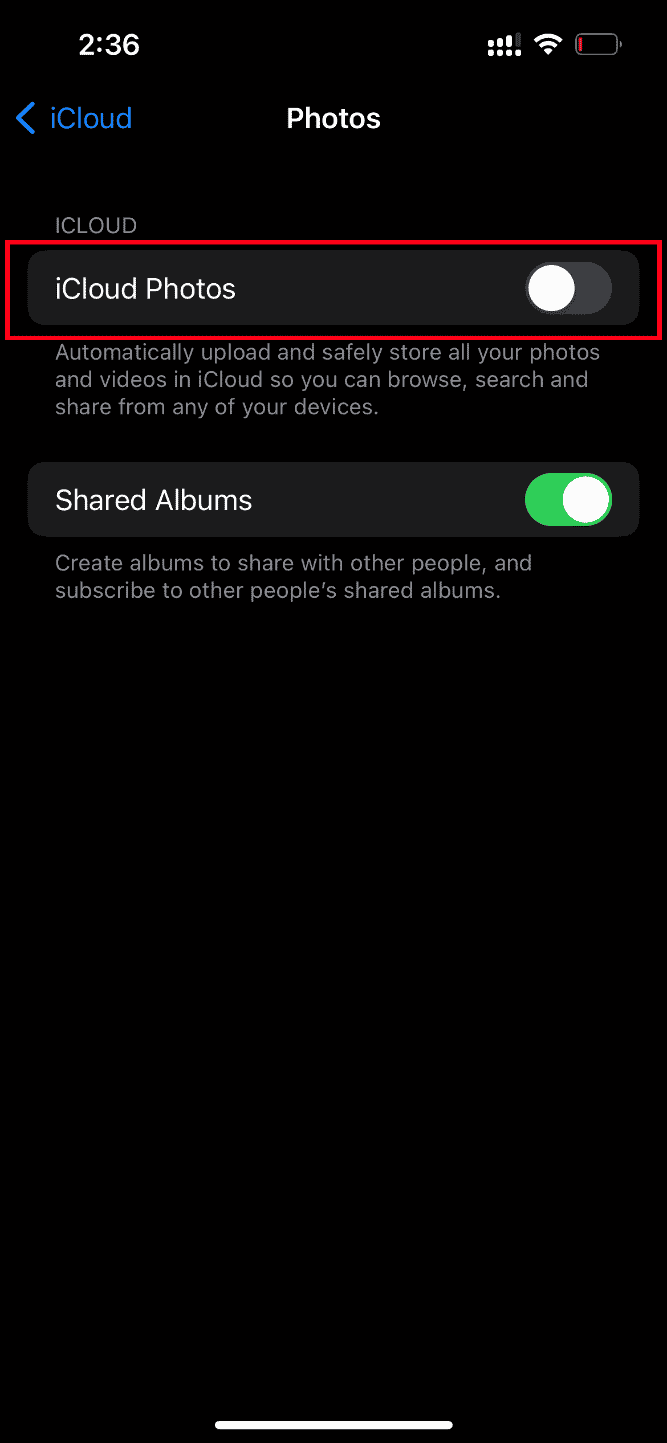
6. Отново докоснете същия превключвател и активирайте архивиране на iCloud Photos.
След като сте готови, рестартирайте вашия iPhone, за да влязат в сила промените. След това проверете дали видеоклиповете могат да бъдат визуализирани с най-висока разделителна способност.
Метод 3: Добавете или премахнете неприятно видео от любими
Ако има някакъв временен технически проблем в мултимедийните модули на вашия iPhone, той не позволява възпроизвеждане на видеоклипове. Следователно, за да го разрешите, трябва да добавите или премахнете проблема със създаването на видео от любими, за да коригирате грешката. Ето как да го направите.
Забележка: Уверете се, че има достатъчно място във вашия iCloud. Ако не, тогава купете абонамент за iCloud съхранение или изтрийте ненужните данни от iCloud, за да създадете място. Този процес е задължителен, тъй като те са склонни да причинят грешката, пред която сте изправени в момента.
1. На вашия iPhone стартирайте приложението Снимки.
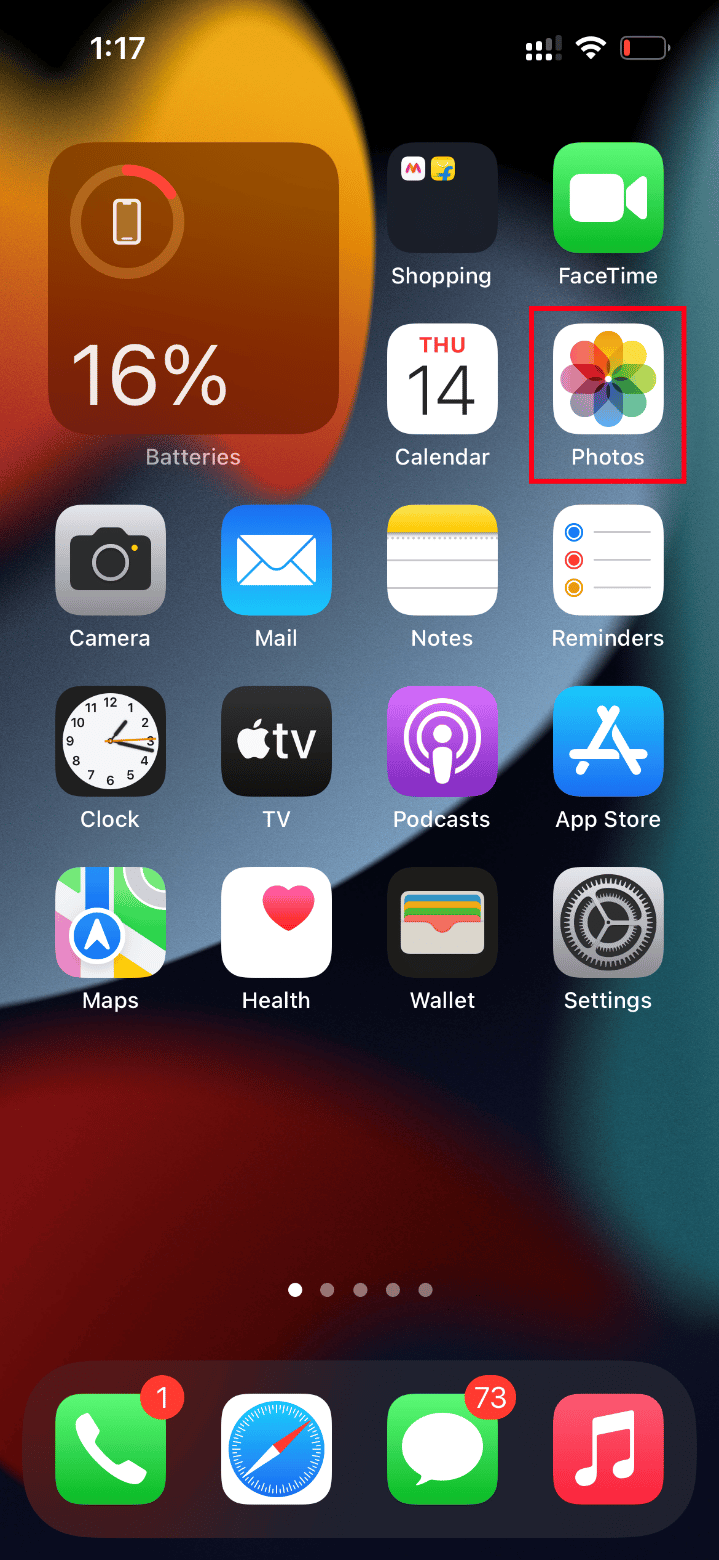
2. Отидете до видеото, което срещате грешка, и докоснете празната икона на сърце, за да го добавите към любимите.
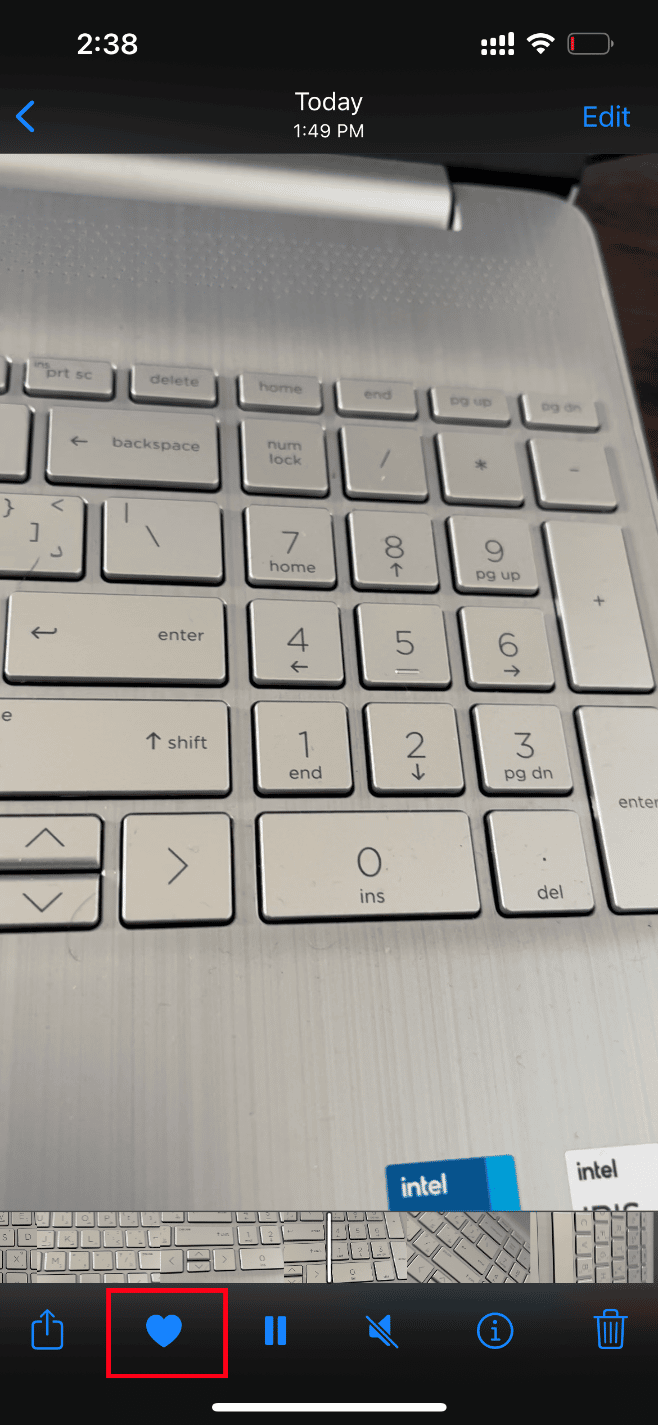
3. След няколко минути отворете отново същия видеоклип и докоснете опцията Unfavorite, за да премахнете съответния видеоклип от любимите.
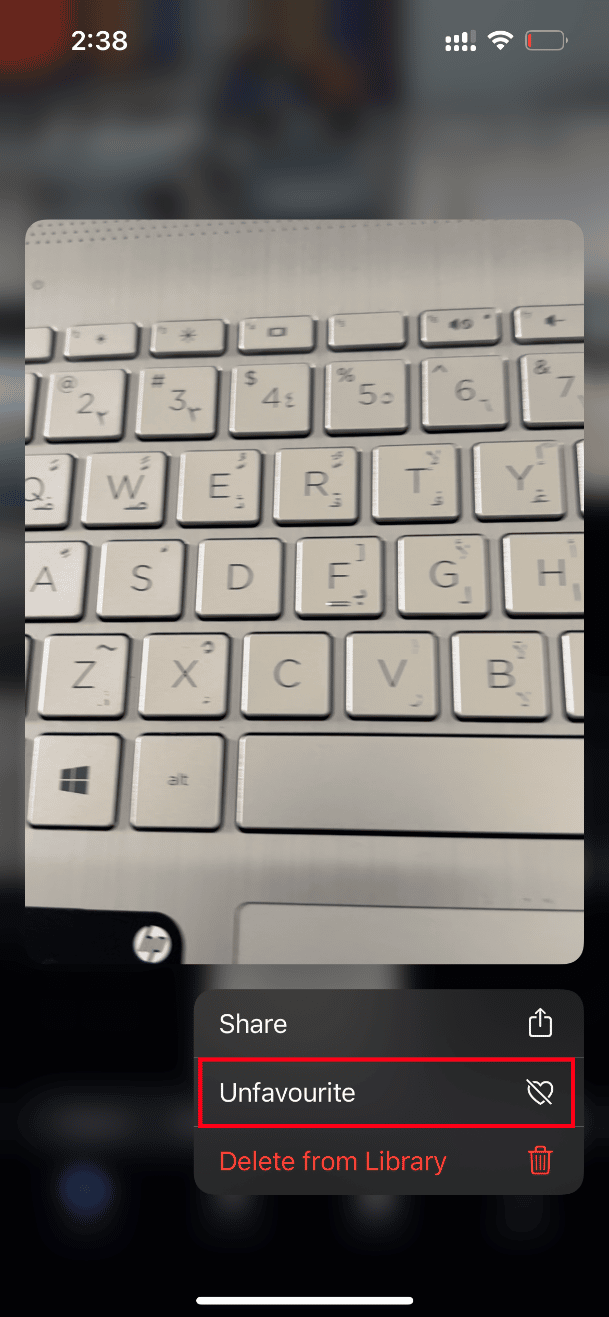
Най-накрая опитайте да отворите видеоклипа и вижте дали можете да го гледате без прекъсване.
Метод 4: Преместване към Изтегляне и запазване на оригиналите
Ако сте настроили вашия iPhone да изтрива автоматично оригиналните видеоклипове, променете настройката и активирайте режима за изтегляне и запазване на оригинала, за да накарате видеоклиповете да работят безпроблемно.
Забележка: Преди да продължите с този метод, уверете се, че вашият iPhone има достатъчно свободно място.
1. Стартирайте приложението Настройки на вашия iPhone.
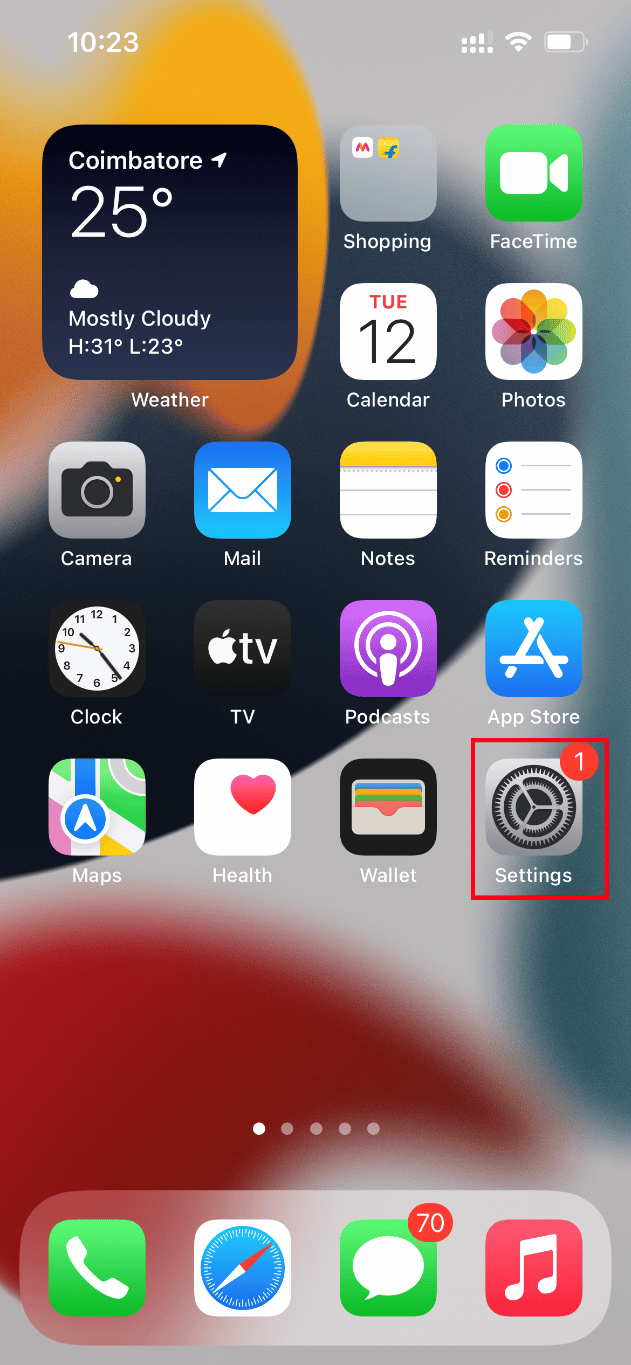
2. На страницата с настройки намерете Снимки и го докоснете.
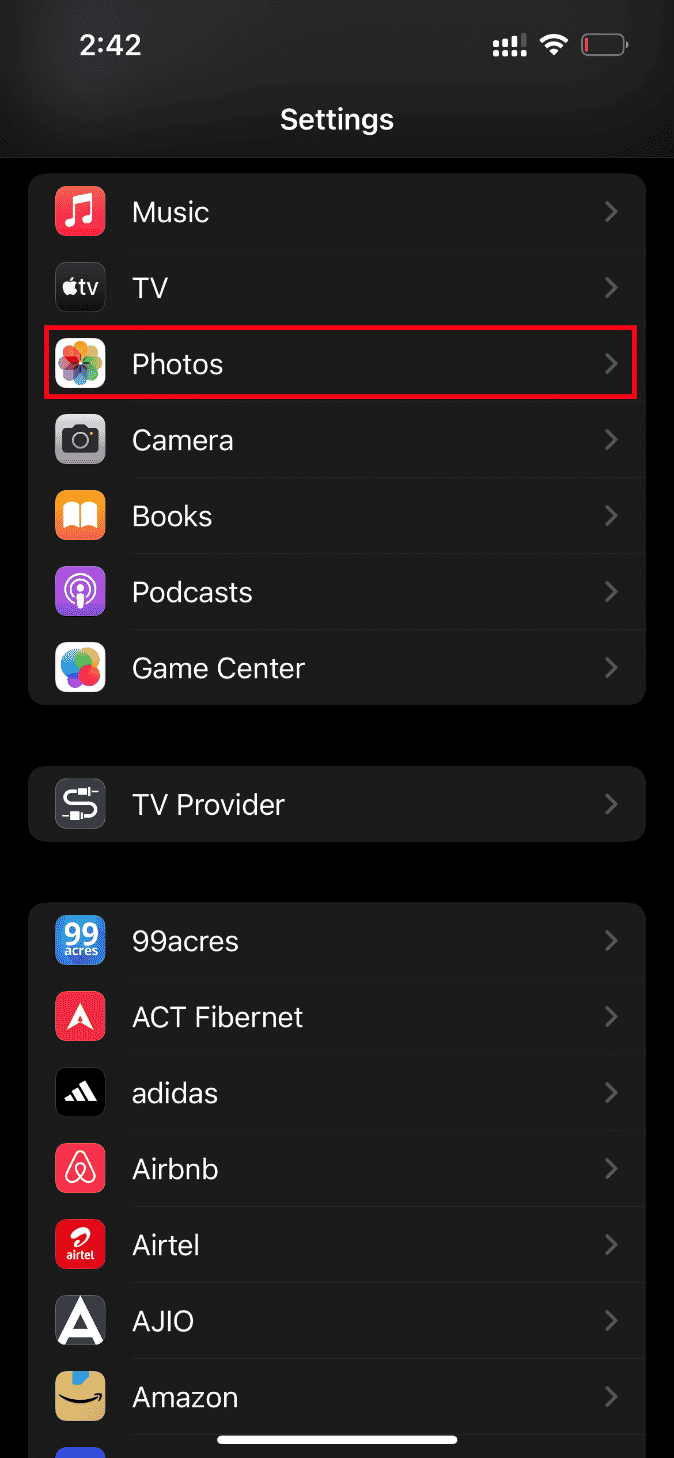
3. Изберете опцията Изтегляне и запазване на оригинали.
Рестартирайте телефона си и стартирайте проблемното видео. След това проверете дали проблемът със зареждането е изчистен.
Метод 5: Изчистете хранилището на iPhone
Висококачествените видеоклипове не се зареждат правилно, ако вашият iPhone няма място. Затова не забравяйте да проверите дали вашият iOS има достатъчно свободно място за съхранение. Ето как да проверите и да освободите място за съхранение.
Забележка: Имайте предвид, че е задължително да имате поне 2 GB свободно пространство, за да възпроизвеждате големи и висококачествени видеоклипове.
1. Стартирайте приложението Настройки на вашия iPhone.
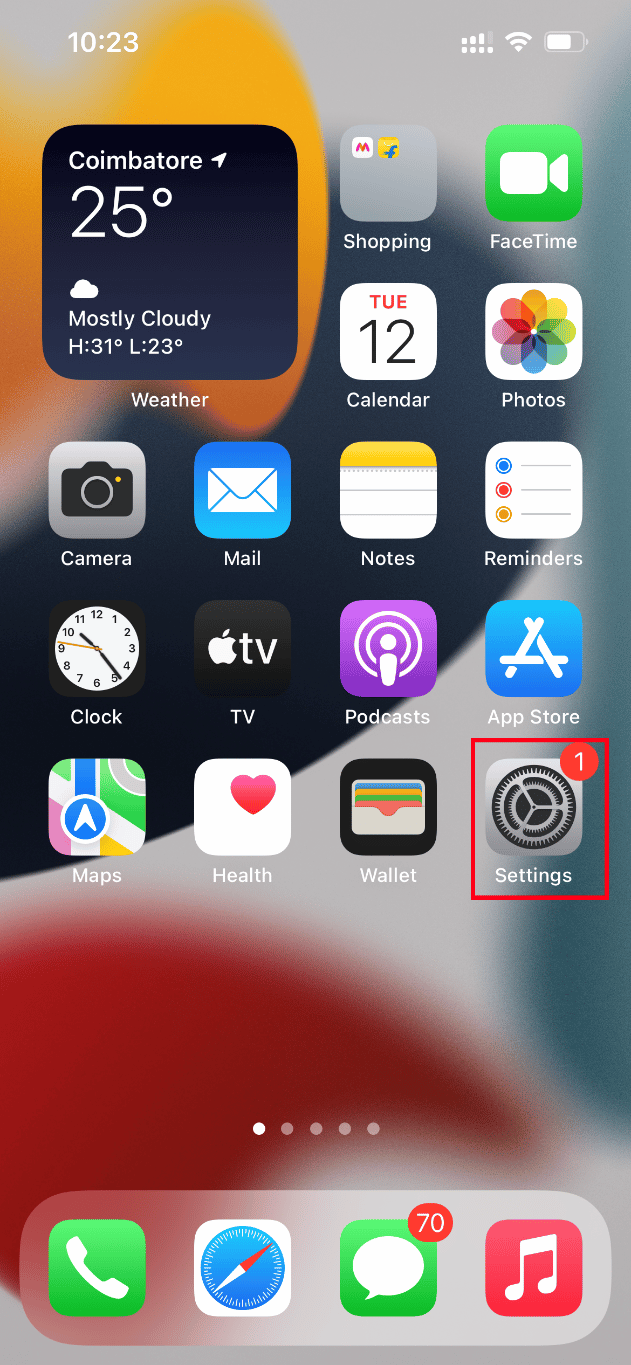
2. Отидете до опцията Общи.
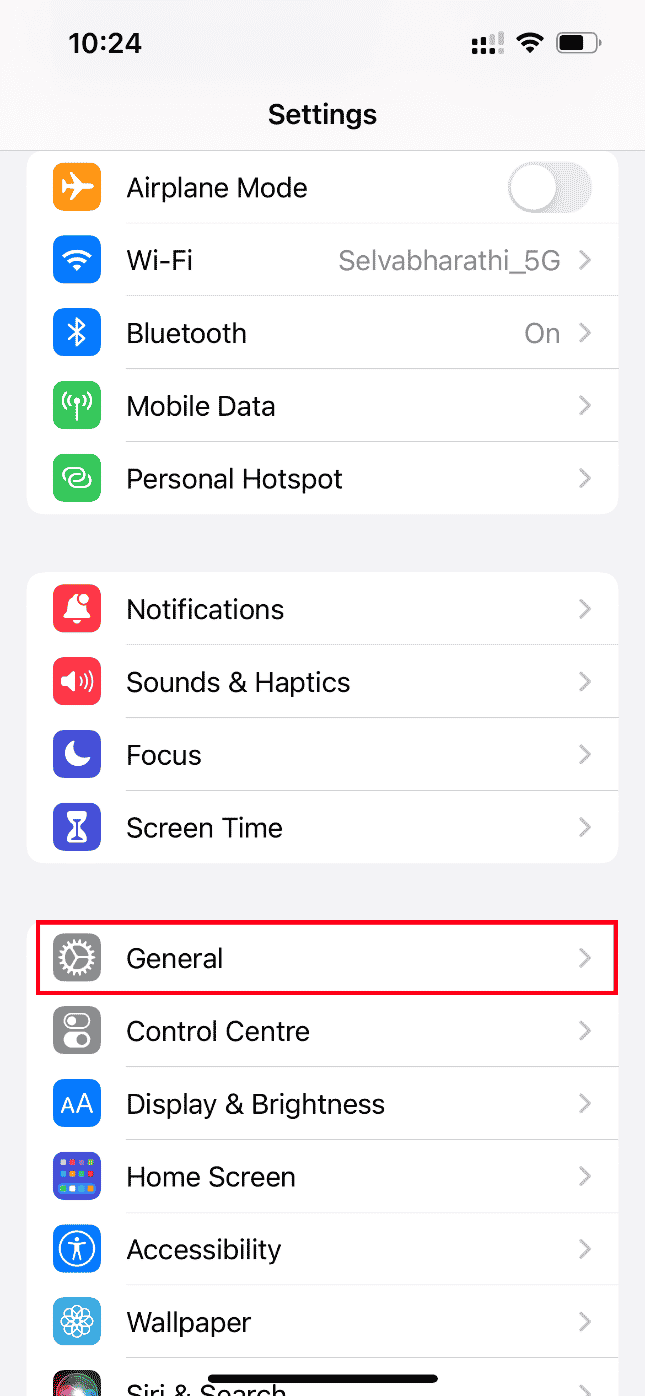
3. Сега намерете iPhone Storage и го докоснете.
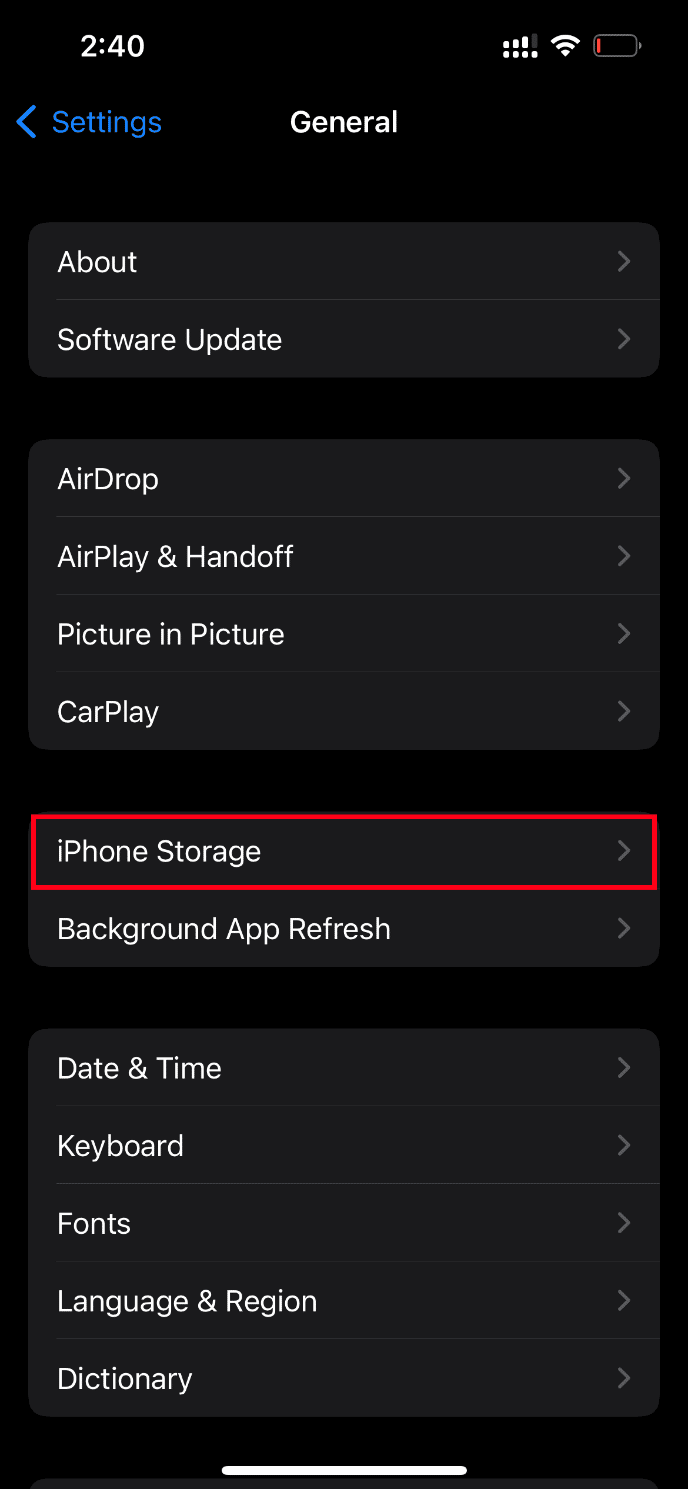
4. Тук проверете за мястото за съхранение, което имате.
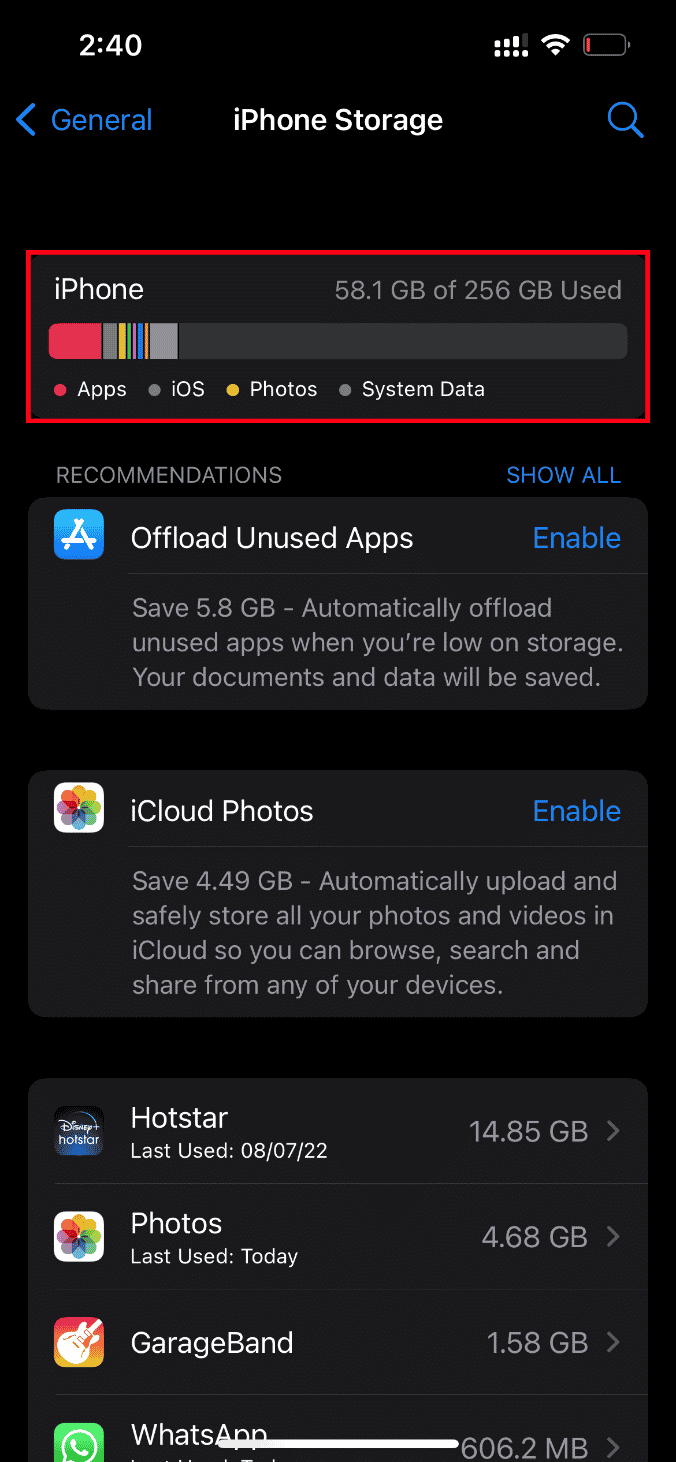
Ако свободното място е по-малко, изтрийте всички нежелани видеоклипове, приложения, снимки и други неподходящи данни.
Метод 6: Включете неограничени клетъчни данни
Наложително е да предоставите неограничен достъп до данни, ако използвате мобилни данни, което от своя страна намалява всички проблеми, свързани с изтеглянето. Следователно, активирайте неограничените клетъчни данни, като следвате стъпките, дадени по-долу.
1. Стартирайте приложението Настройки на вашия iPhone.
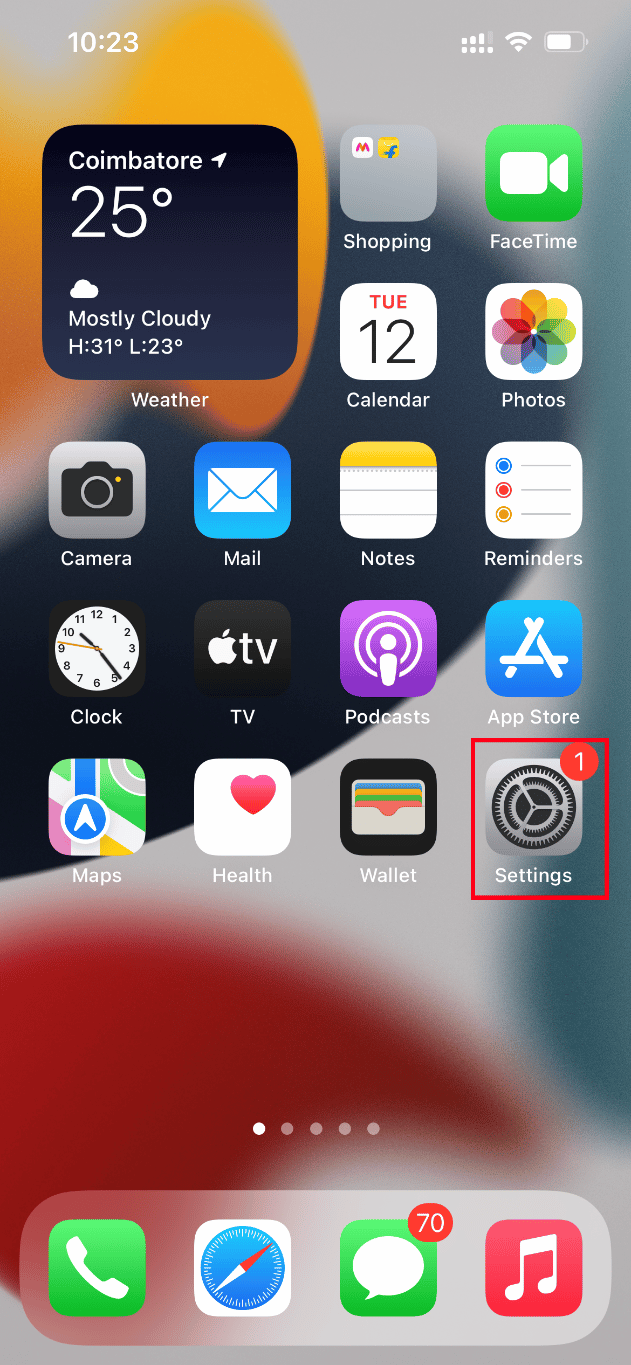
2. На страницата с настройки намерете и докоснете Снимки.
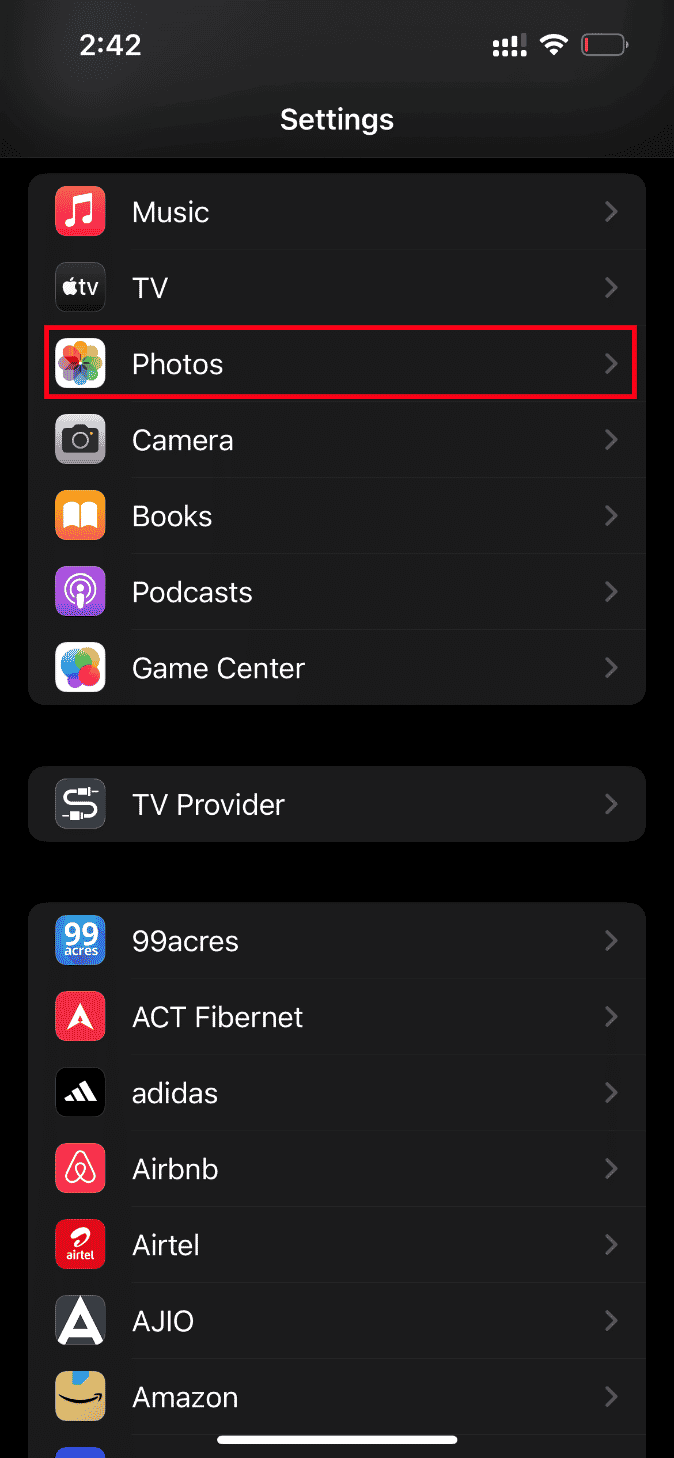
3. Изберете Мобилни данни.
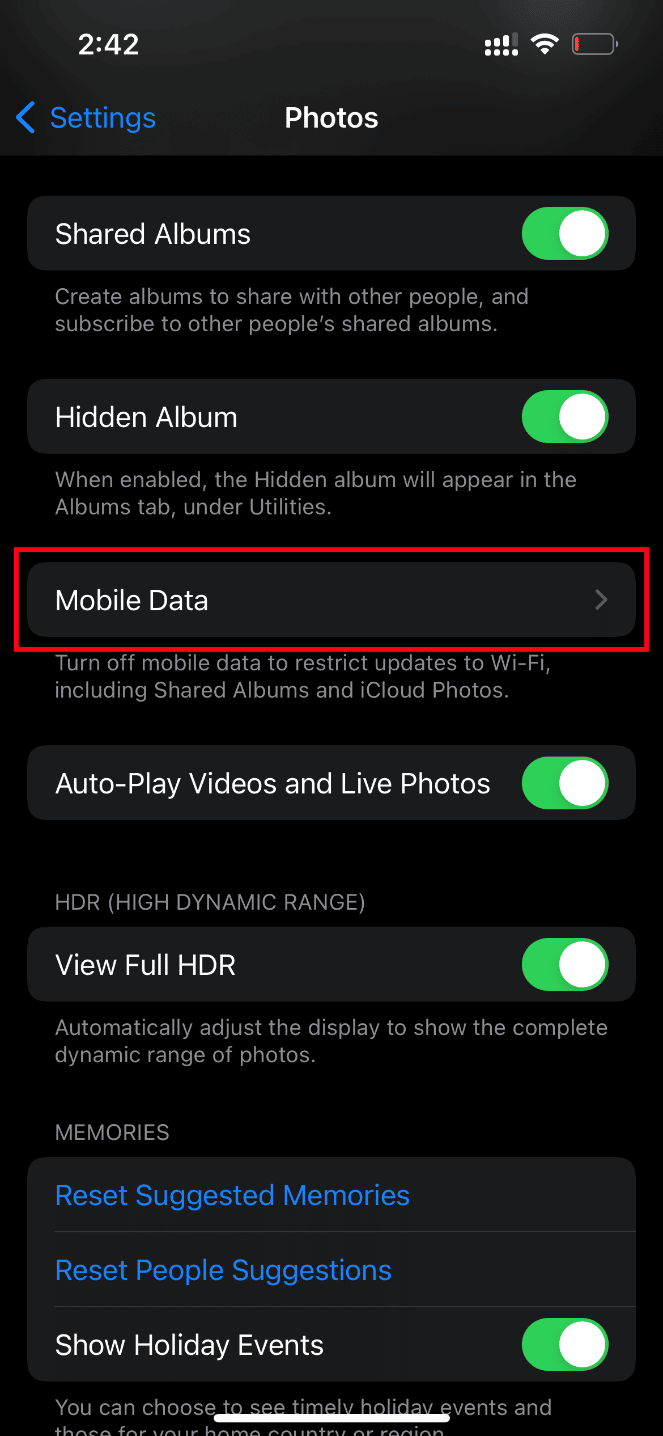
4. Включете опцията за неограничени актуализации.
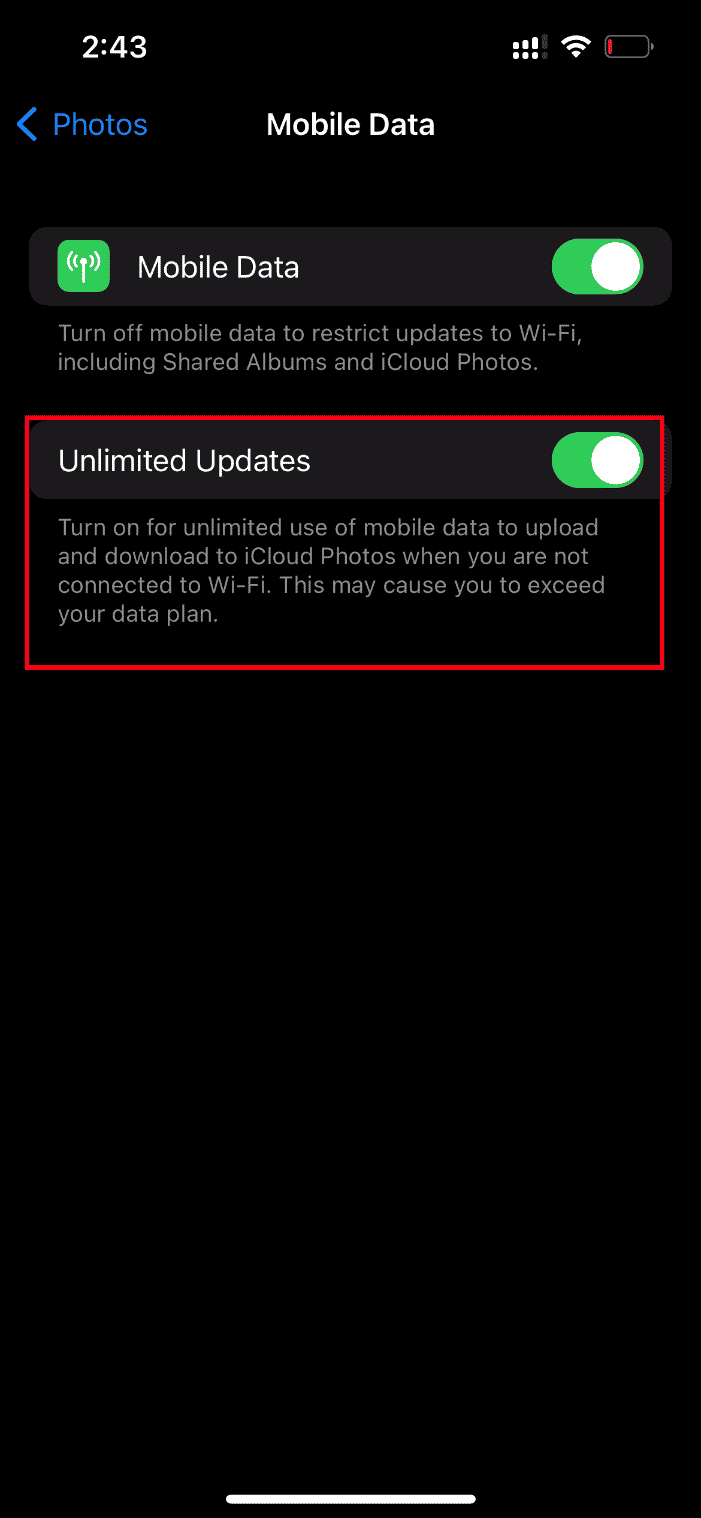
Метод 7: Актуализирайте приложенията, причиняващи грешки
Ако проблемът със зареждането на видео се появи в определени приложения като Instagram, Facebook, тогава трябва да надстроите приложението. Затова проверявайте често App Store за актуализации. Следвайте стъпките по-долу, за да актуализирате всяко приложение на вашия iPhone.
1. Стартирайте App Store на вашия iPhone.
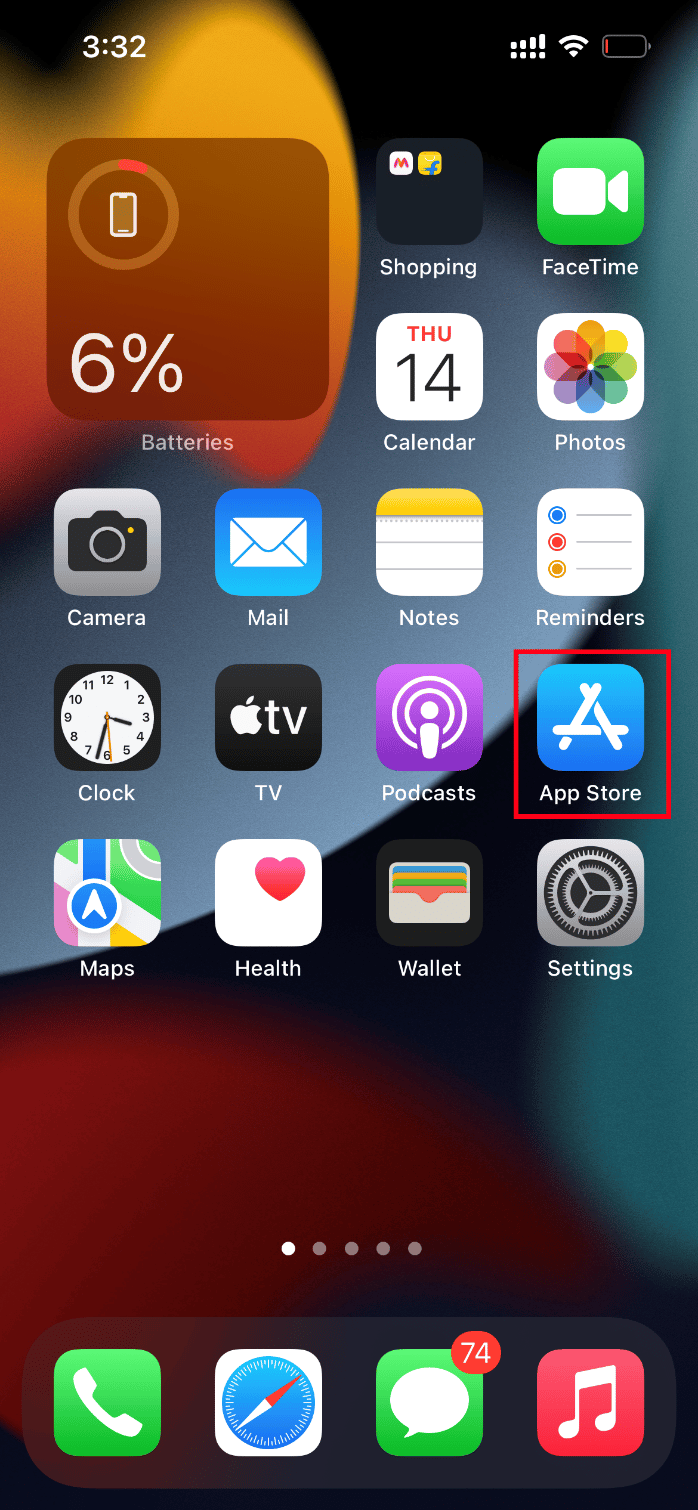
2. На страницата на App Store щракнете върху иконата на профила в горната част.
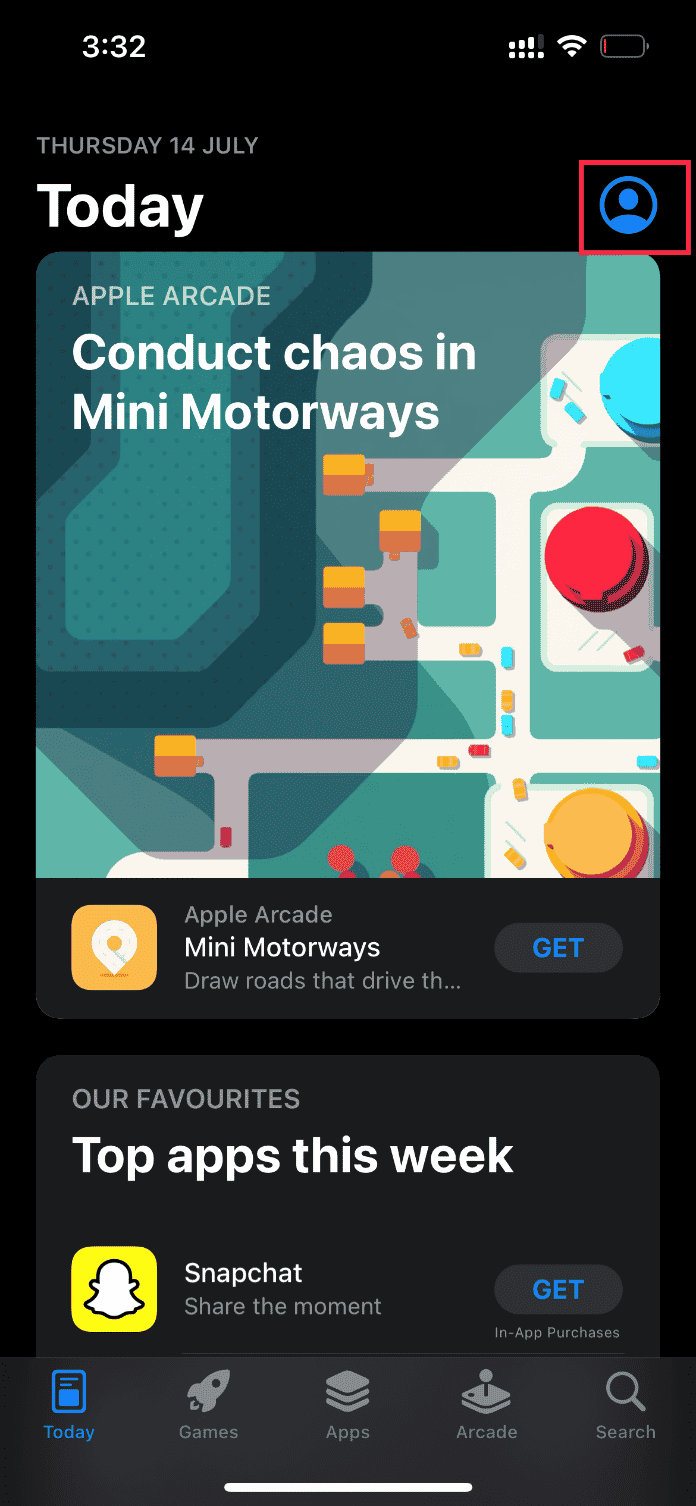
3. Превъртете надолу и намерете желаното приложение. След това щракнете върху бутона Актуализиране до него.
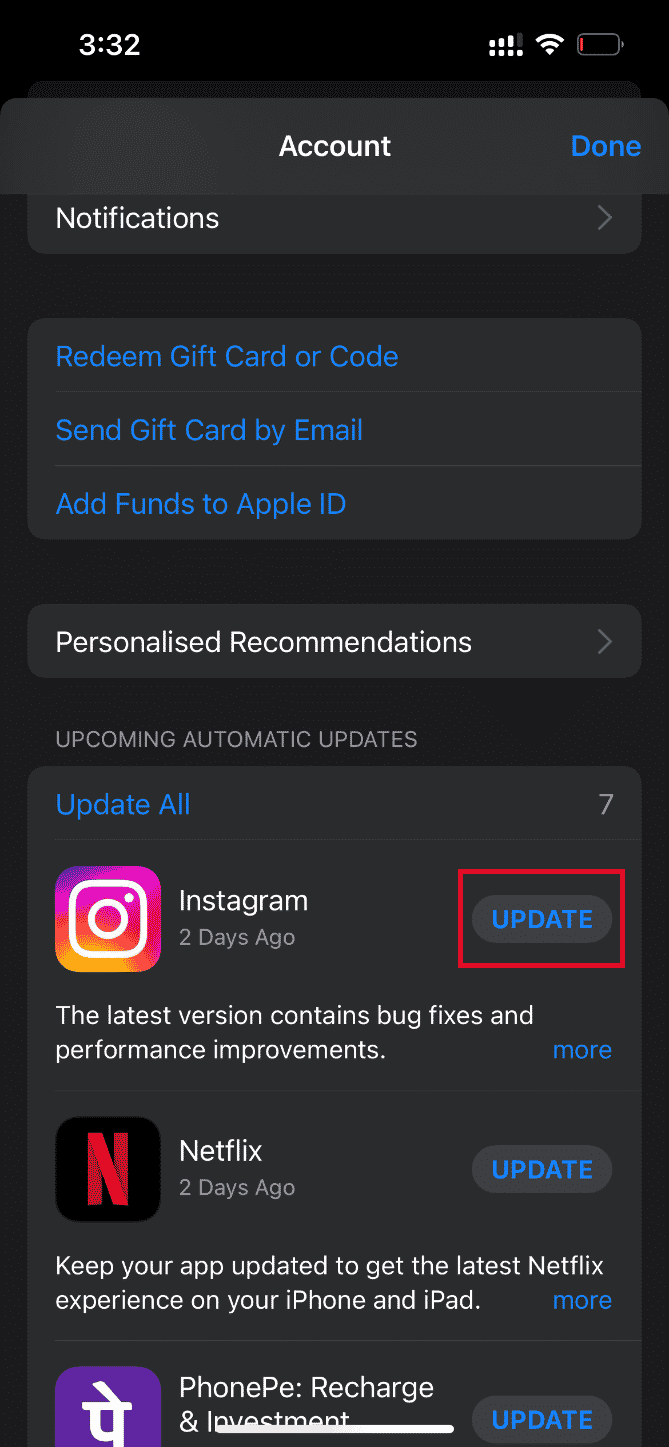
След като приложението се актуализира, опитайте да заредите съответния видеоклип и проверете дали грешката е отстранена.
Ако не, опитайте да преинсталирате приложението.
Забележка: Netflix се използва като пример тук.
1. Натиснете дълго желаното приложение и докоснете опцията Премахване на приложение.
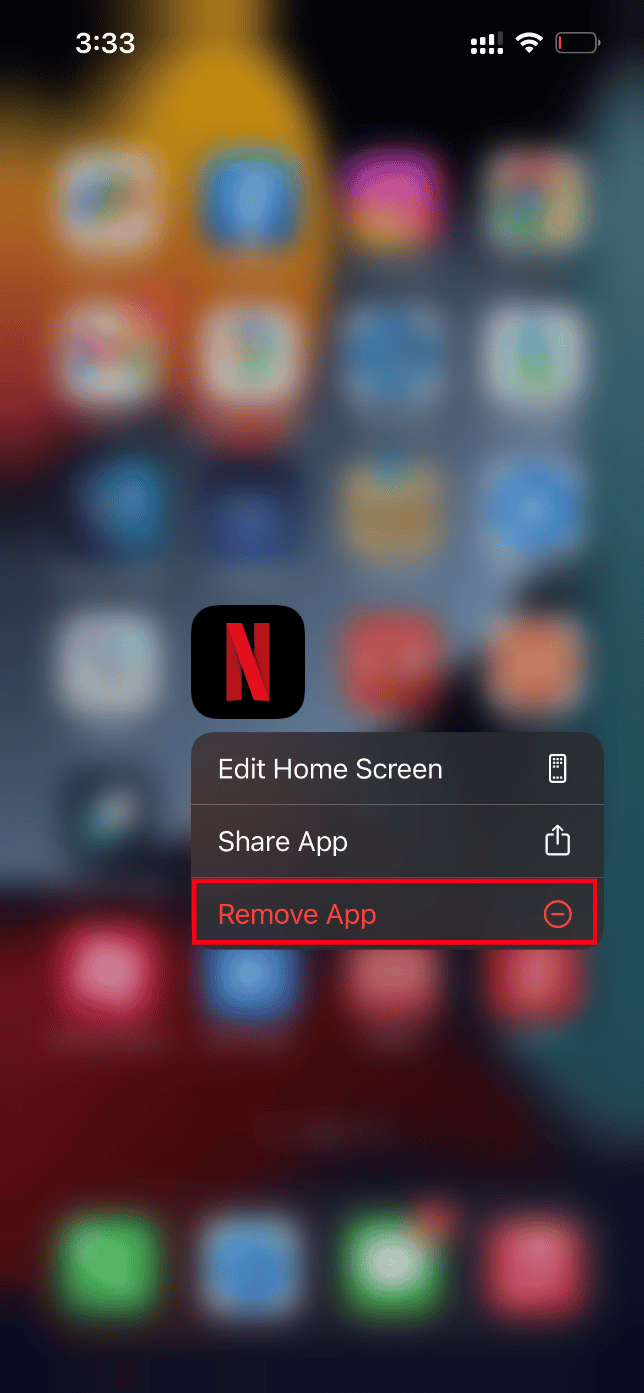
2. След това докоснете Изтриване на приложение, за да потвърдите процеса.
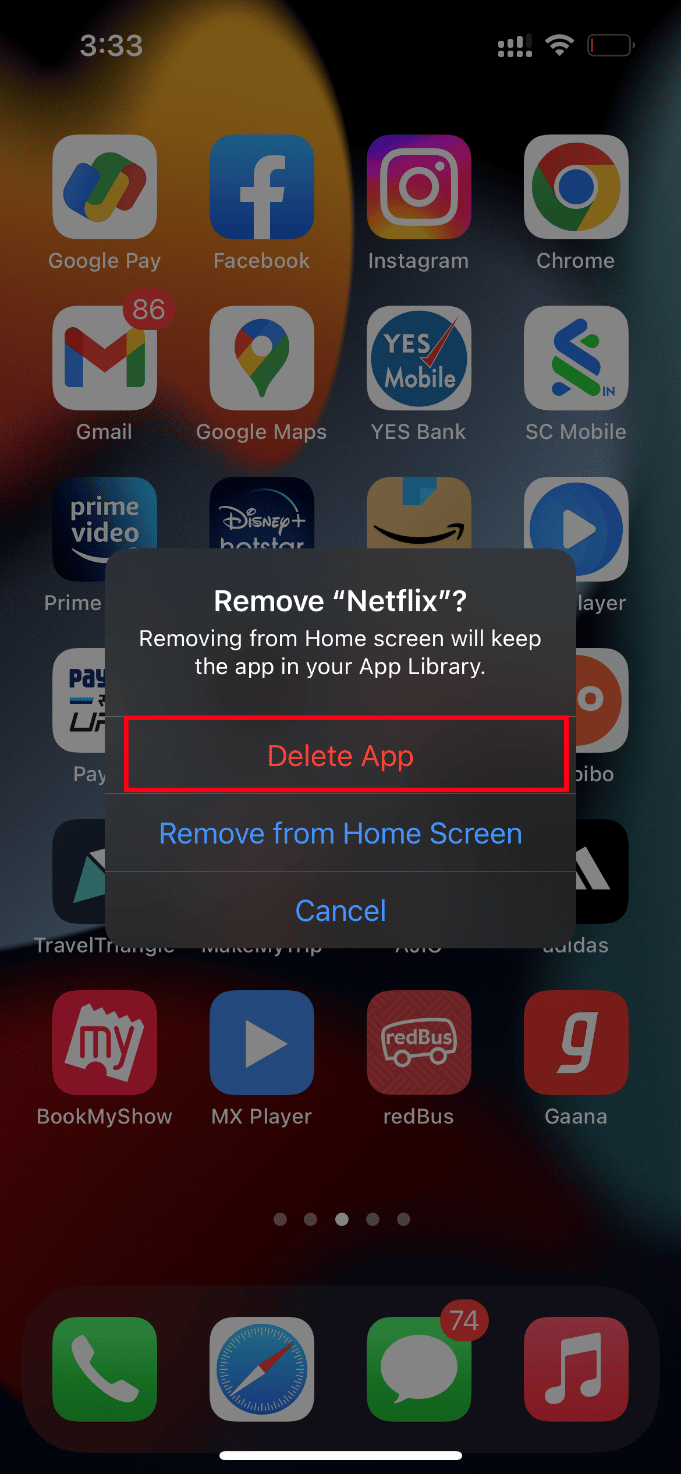
3. След инсталиране отидете в App Store и докоснете иконата за търсене.
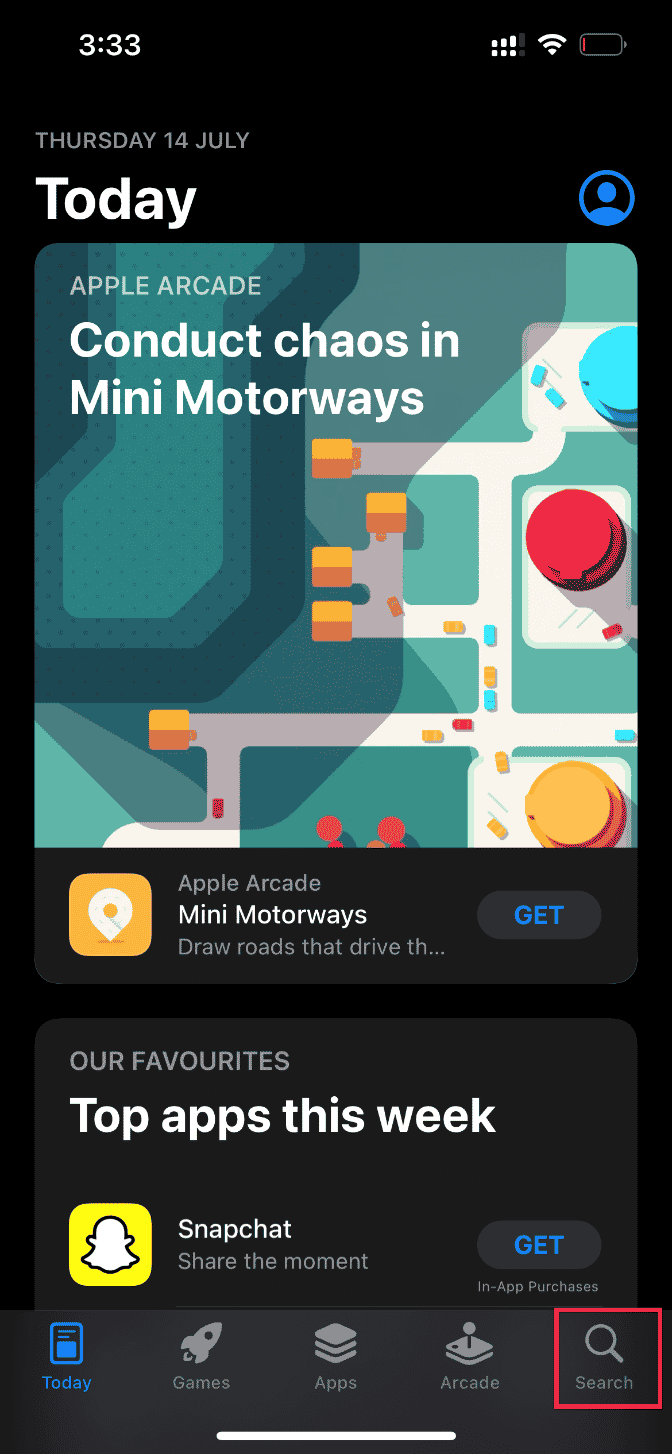
4. Въведете необходимото приложение в лентата за търсене и го намерете.
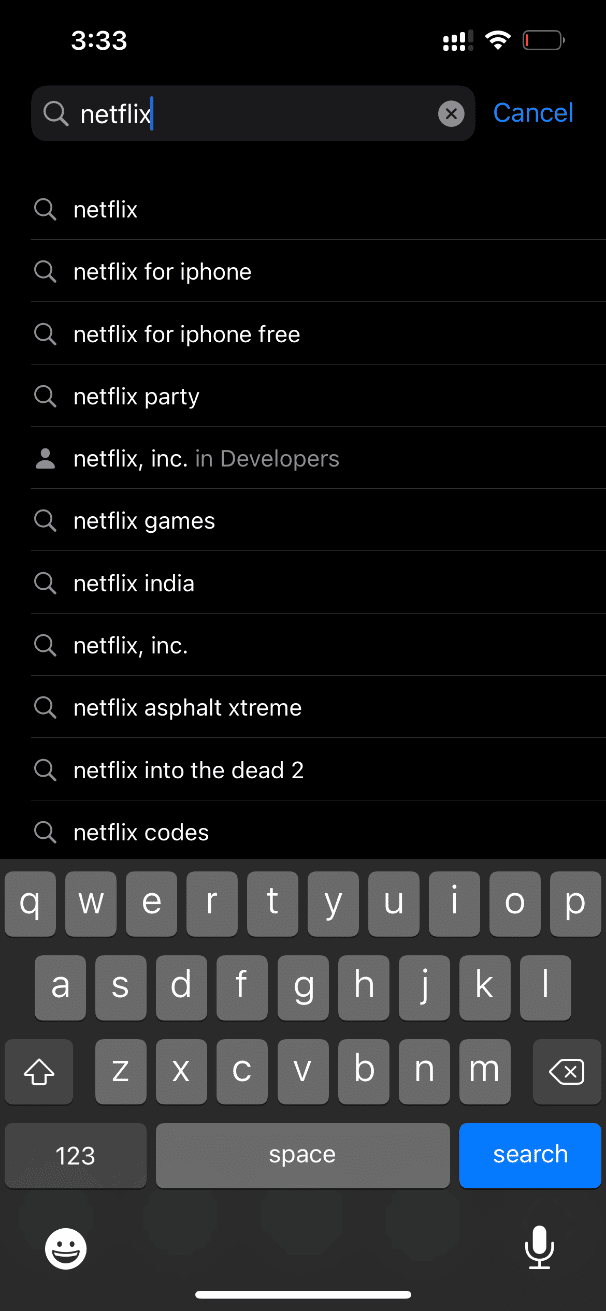
5. Сега щракнете върху бутона с икона за инсталиране.
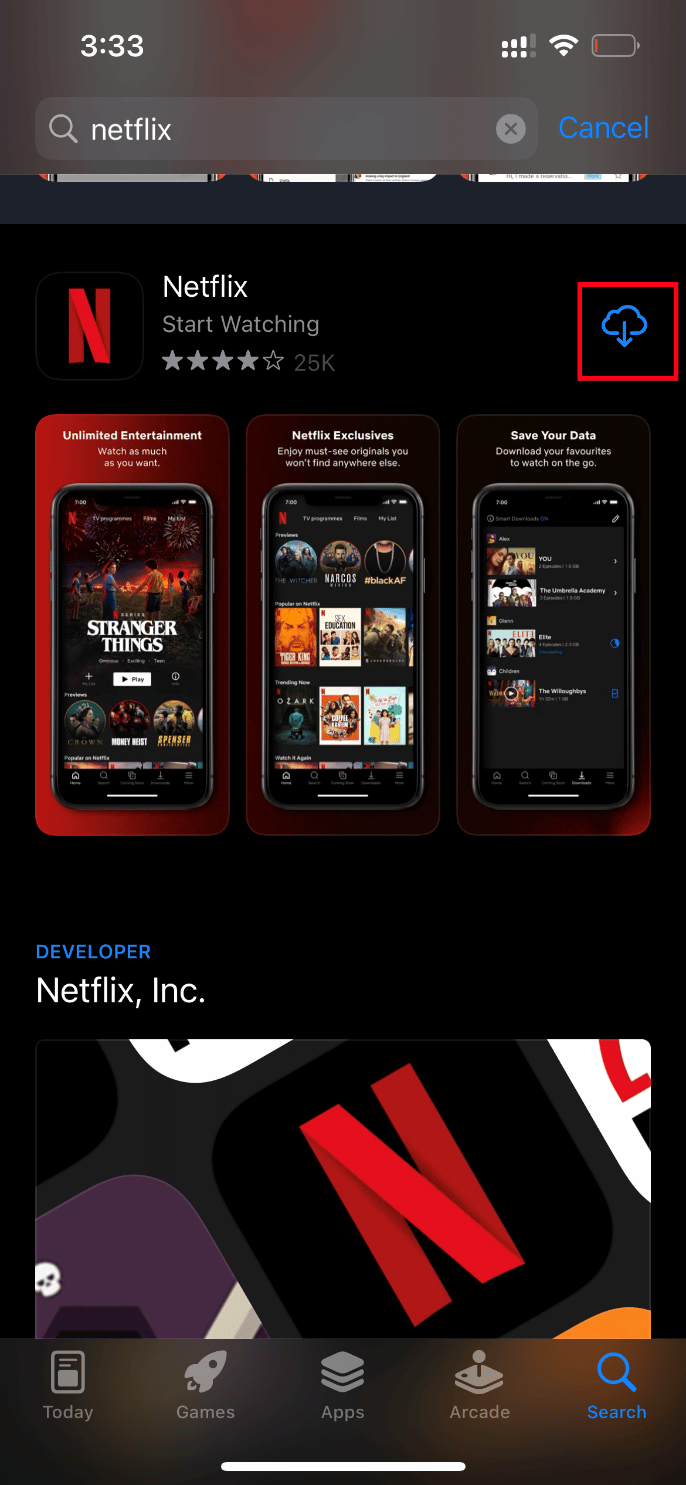
Изчакайте, докато приложението се инсталира на вашето устройство. След това влезте с идентификационните си данни и опитайте да заредите проблемния видеоклип в приложението.
Метод 8: Ръчно архивиране на iPhone чрез iCloud
Обикновено не може да се зареди видео, възникна грешка, проблем се случва, когато има определен конфликт или несъвместимост между вашия iPhone и iCloud сървъри, което от своя страна ограничава извличането на видео. В такива случаи можете да коригирате грешката, като създадете ръчно резервно копие на iPhone с помощта на iCloud, приложение за съхранение в облак, разработено от Apple за техните продукти. Ето как да го направите.
Забележка: Преди да започнете процеса, уверете се, че сте свързали своя iPhone към wi-fi връзка.
1. Стартирайте приложението Настройки на вашия iPhone.
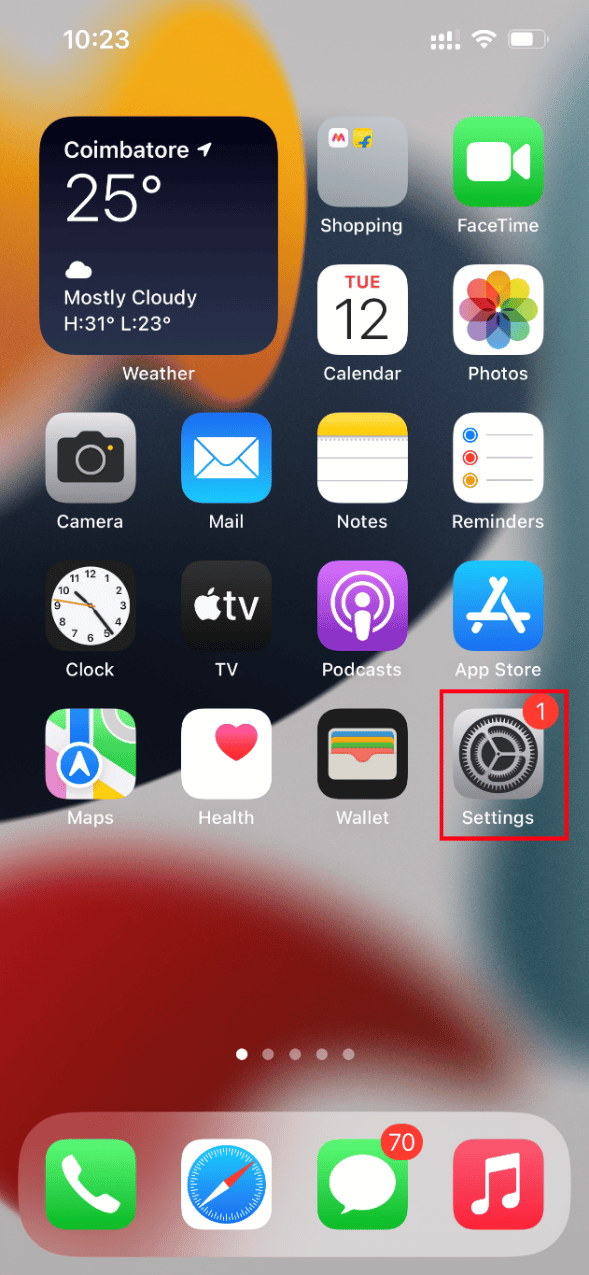
2. Докоснете Apple ID.
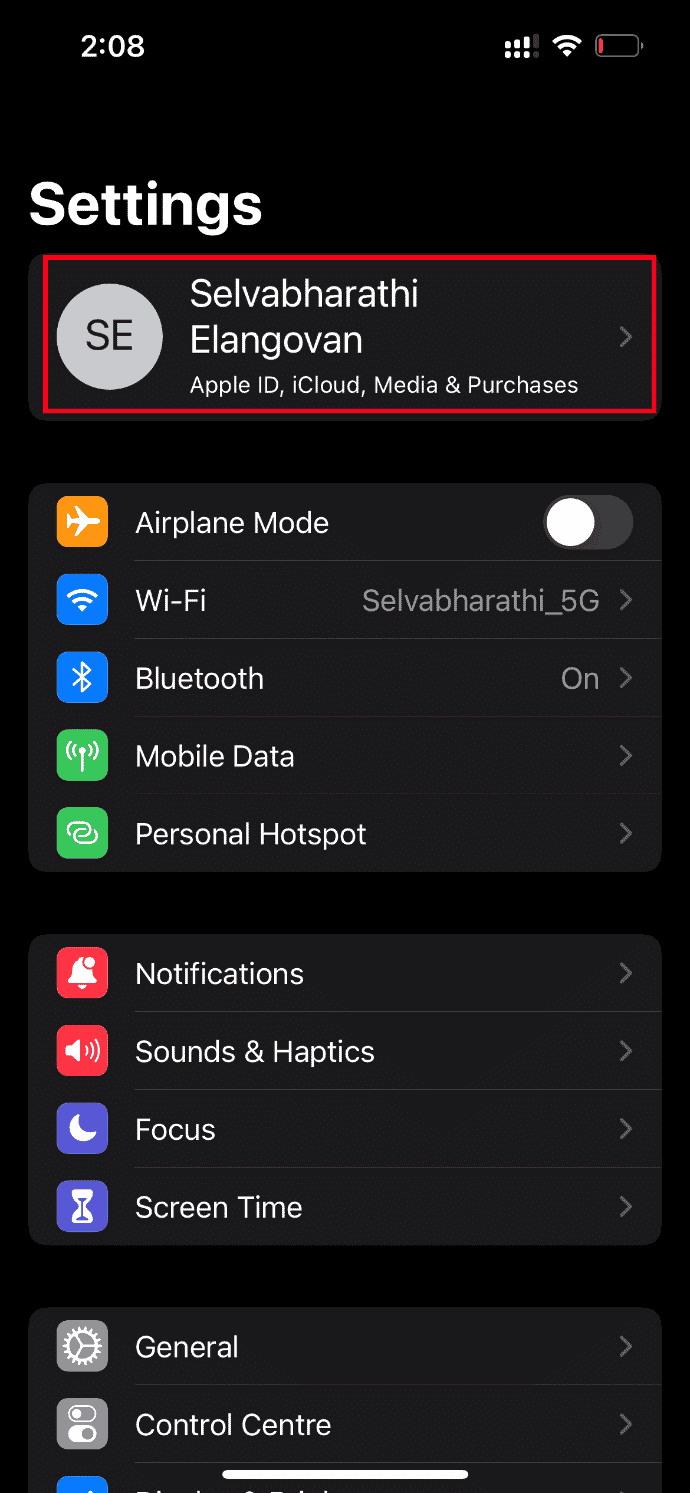
3. След това докоснете и отворете iCloud.
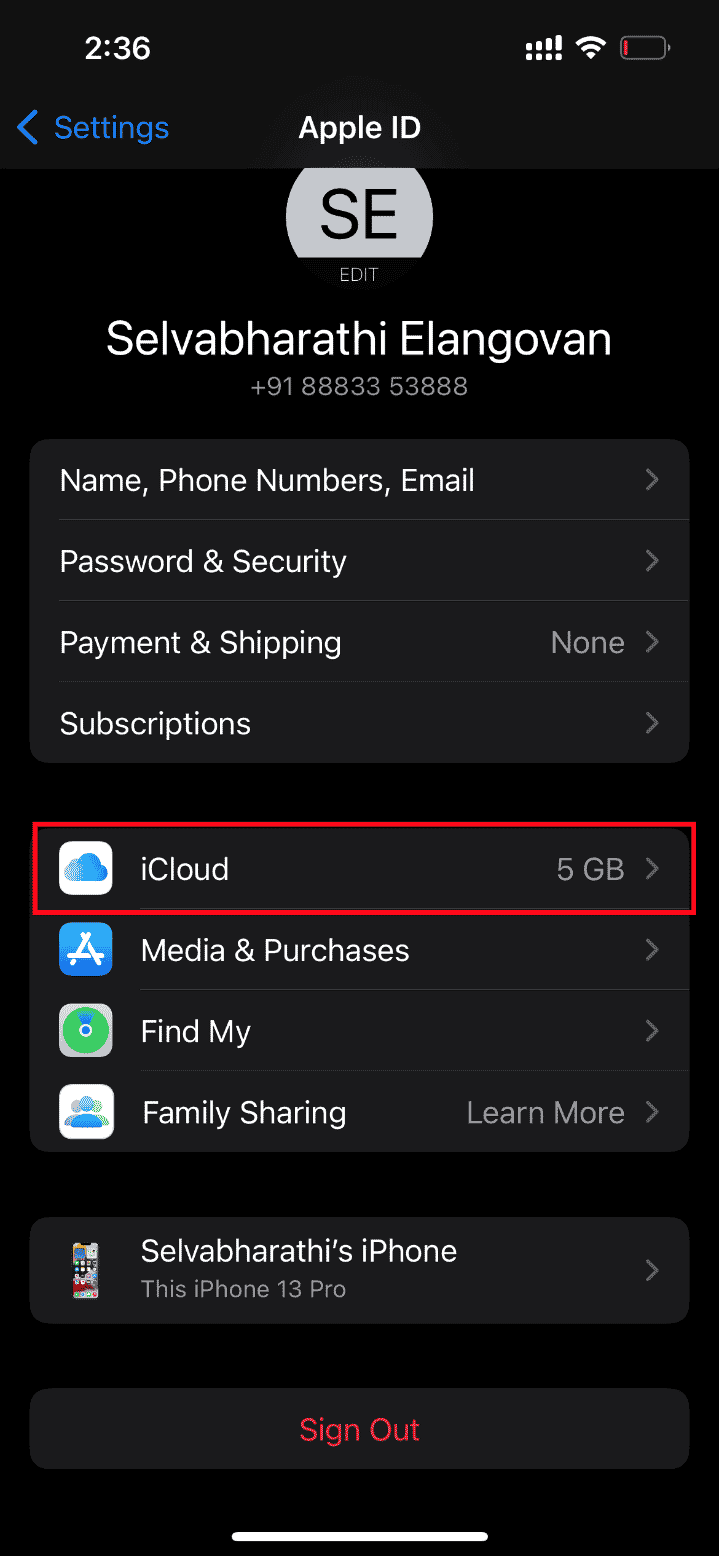
4. На страницата iCloud намерете и отворете Backup.
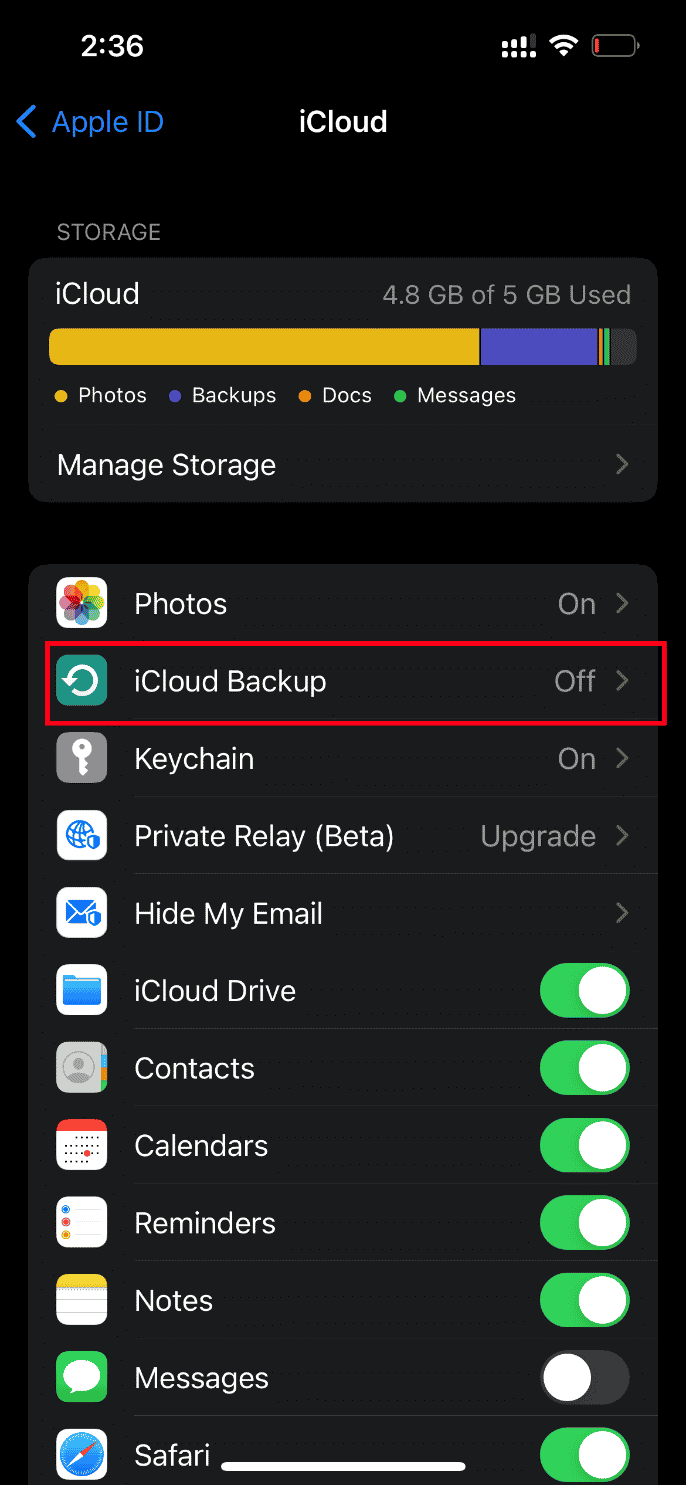
5. Сега докоснете бутона „Архивиране сега“ в секцията „Архивиране“.
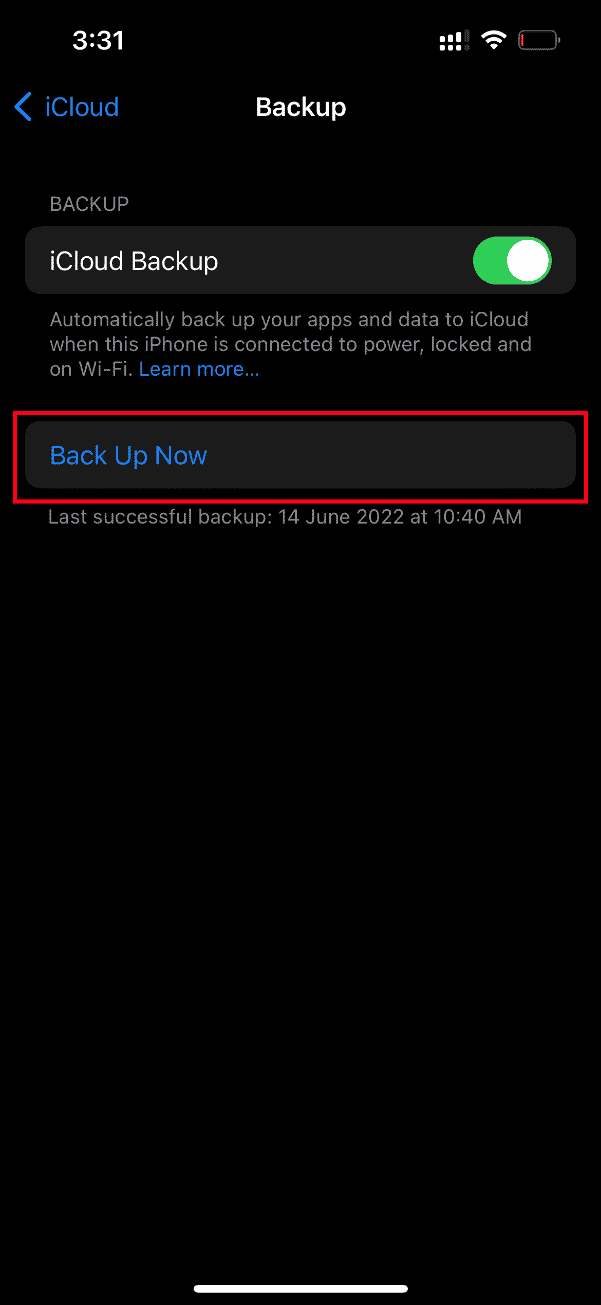
Изчакайте, докато процесът завърши. След като приключите, проверете дали проблемът със зареждането е разрешен.
Ако не, опитайте да синхронизирате отново видеоклипа от друг iPhone към iCloud, след това от iCloud към по-новия iPhone и заредете видеоклиповете. Надяваме се, че това разрешава съществуващата грешка.
Все още нямате решение за грешка, възникнала при зареждане на версия с по-високо качество на това видео Проблем с iPhone? Не се стресирайте. Опитайте други предстоящи методи.
Метод 9: Редактиране на определени мултимедийни модули
Понякога, когато се опитате да отворите видео файл, вашият iPhone може да не реагира правилно. Това се случва особено, когато се опитвате да визуализирате видео с високо качество. Тук мултимедийните модули на видеото се разсейват и евентуално могат да причинят проблем при зареждането. Затова следвайте стъпките, дадени по-долу, и направете определени промени.
1. На вашия iPhone стартирайте приложението Снимки.
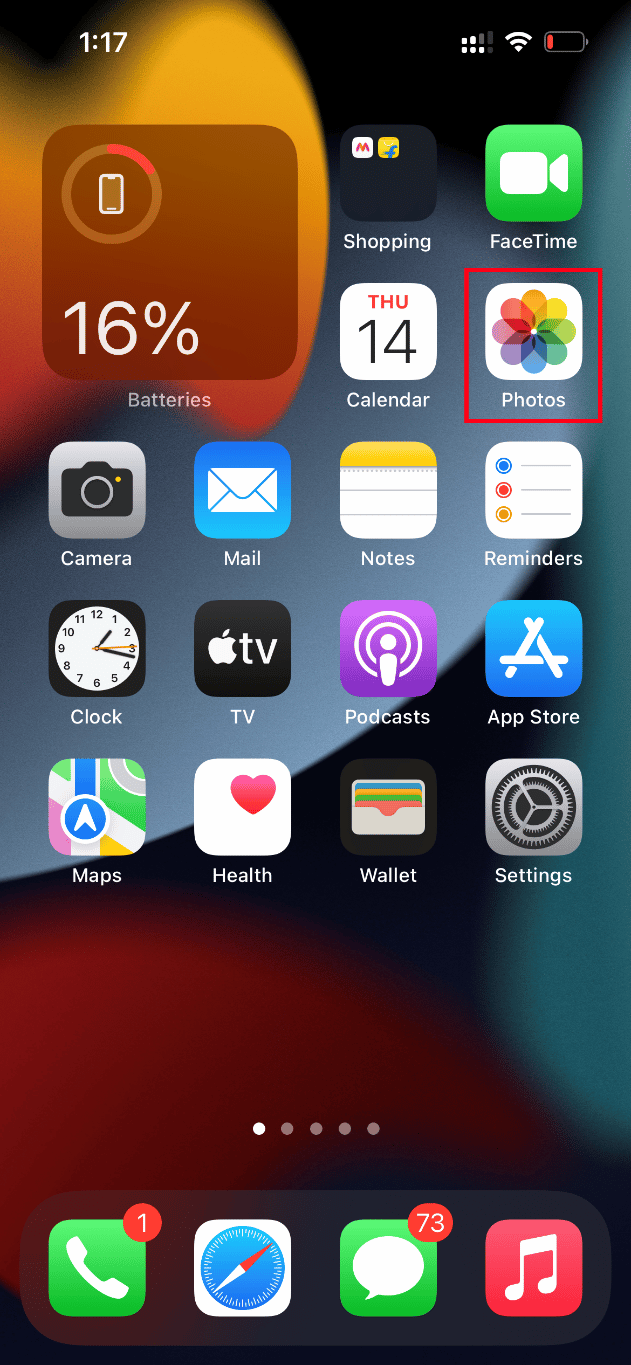
2. Отидете до видеоклипа, който причинява проблема, и докоснете бутона Редактиране.
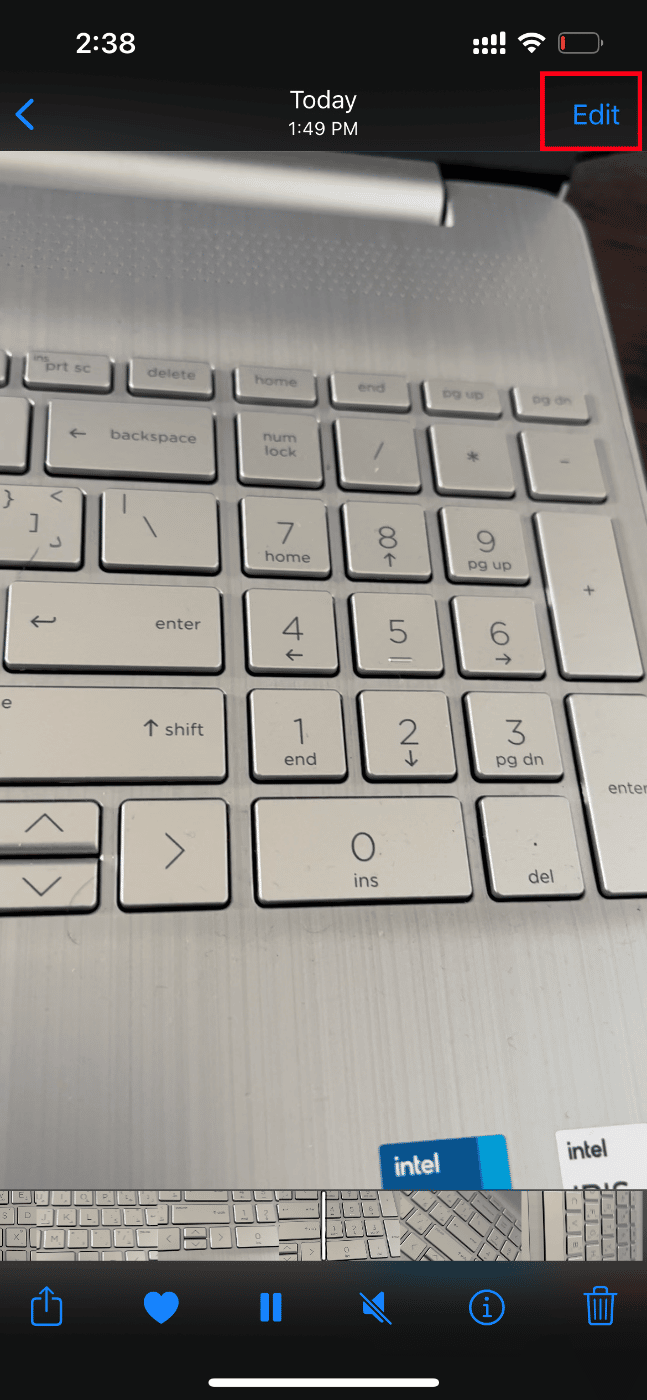
3. Направете някои малки промени и затворете интерфейса за редактиране.
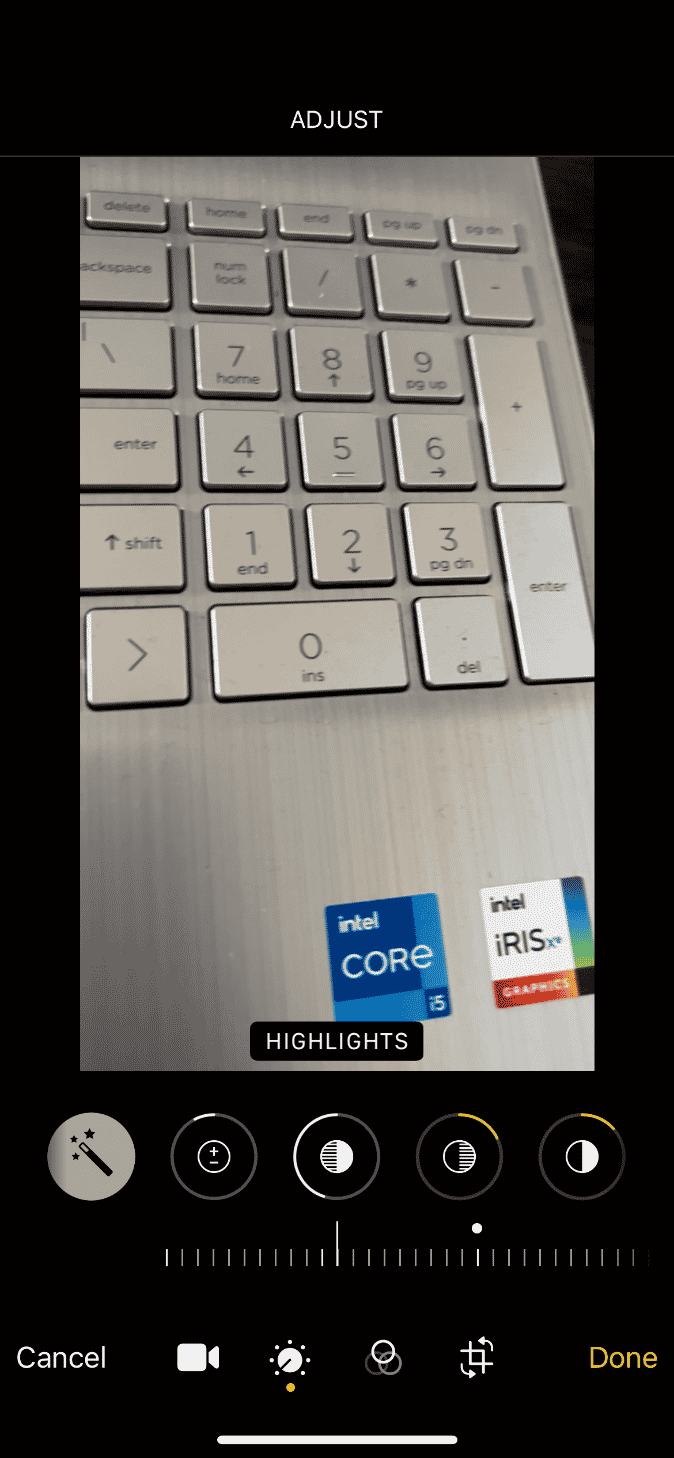
4. Отново докоснете бутона Редактиране и изберете опцията Възстановяване.
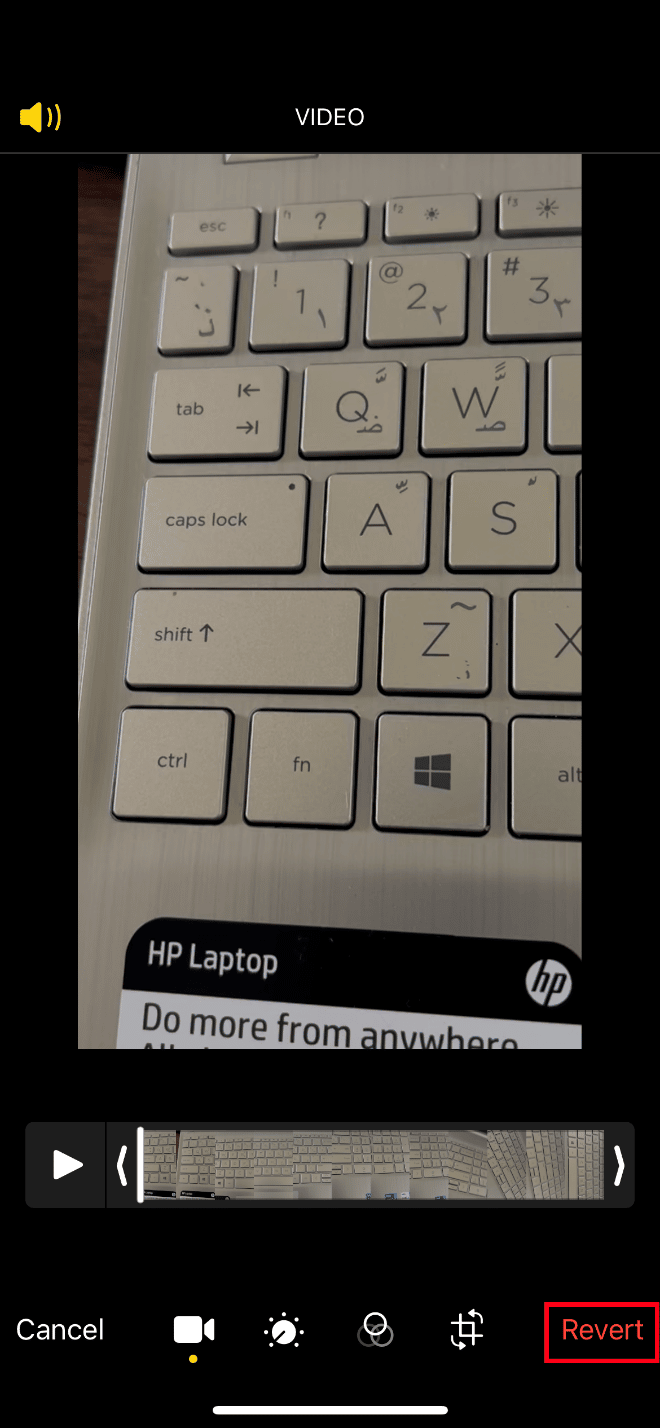
5. Докоснете Възстановяване към оригинала в подканата за действие.
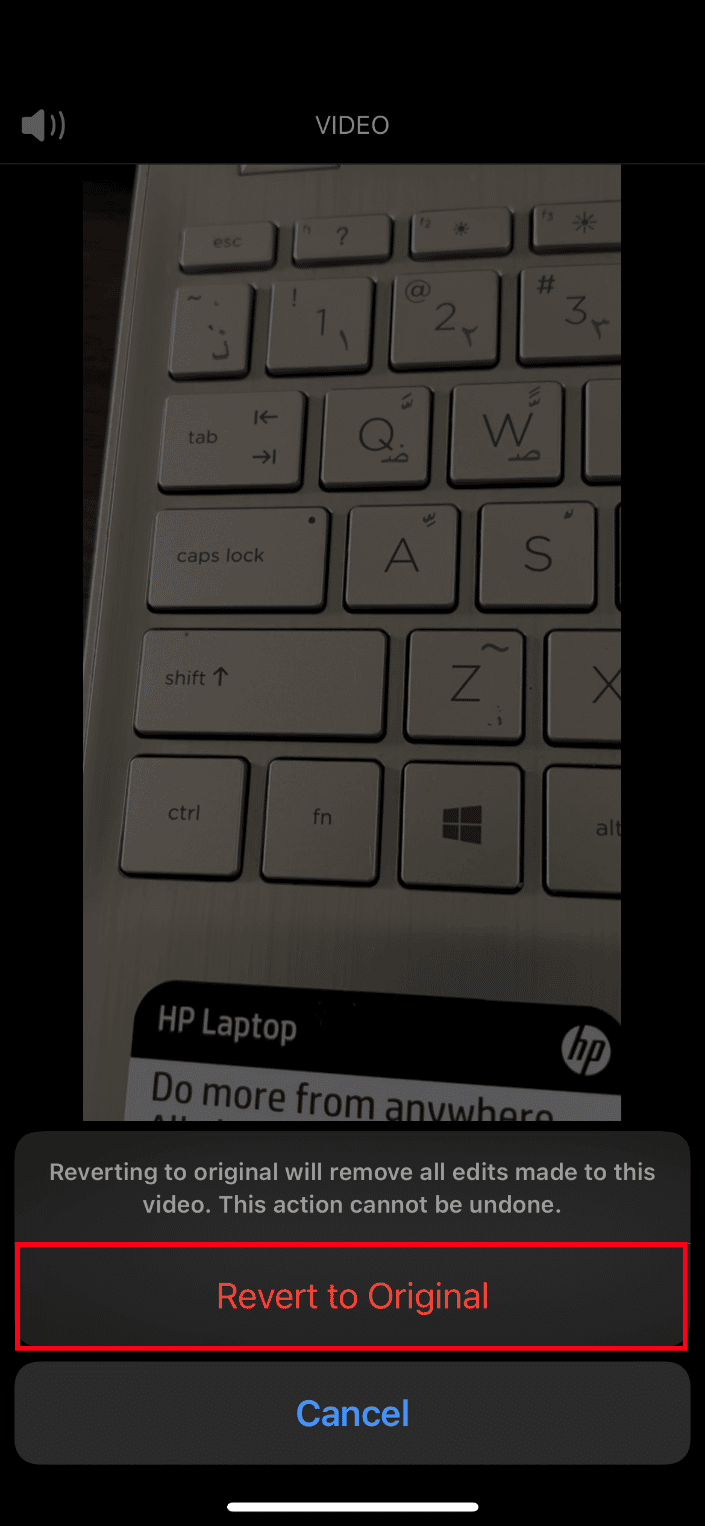
Накрая опитайте да отворите висококачественото видео и проверете дали можете да го заредите без съществуваща грешка.
Метод 10: Деактивирайте функцията View Full HDR
HDR или функцията за висок динамичен обхват ви помага да добавите повече акценти и сенки към вашите видеоклипове. Възникна грешка при зареждане на версия с по-високо качество на това видео. iPhone се случва, ако вашето устройство не успее да зареди видеото с пълен HDR. В такъв случай трябва да деактивирате опцията View Full HDR, за да коригирате грешката. Следвайте инструкциите, за да го направите.
1. Стартирайте приложението Настройки на вашия iPhone.
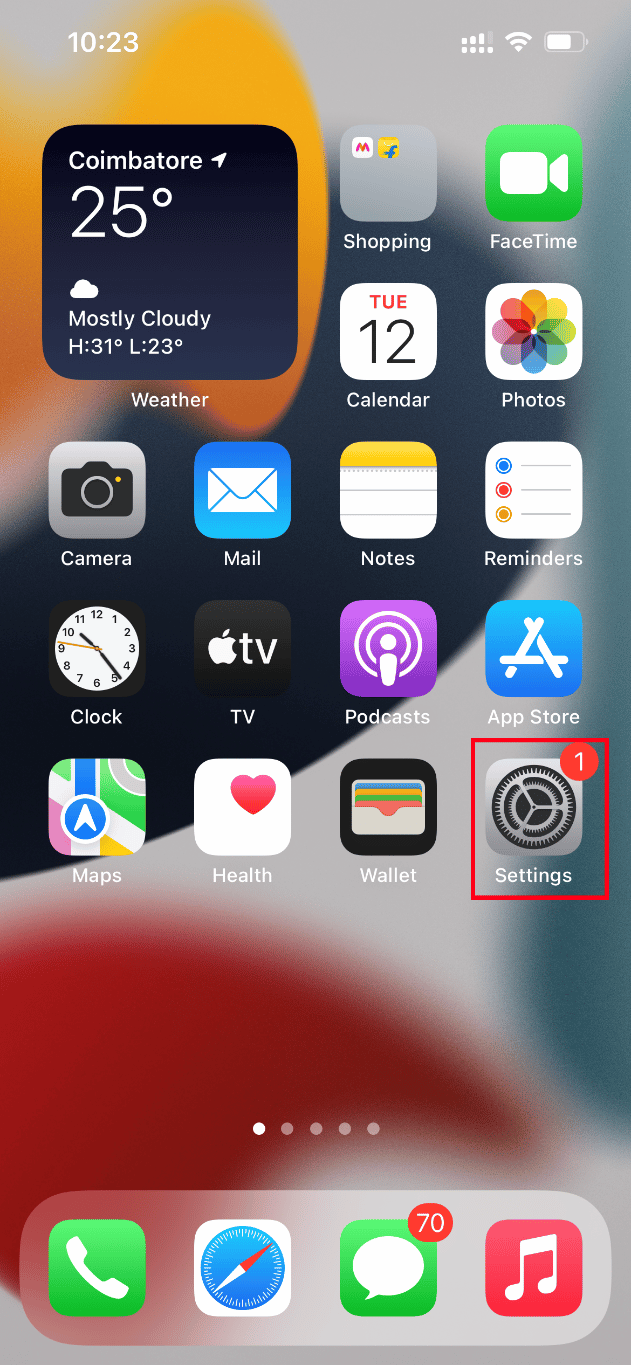
2. Сега изберете Снимки на страницата с настройки.
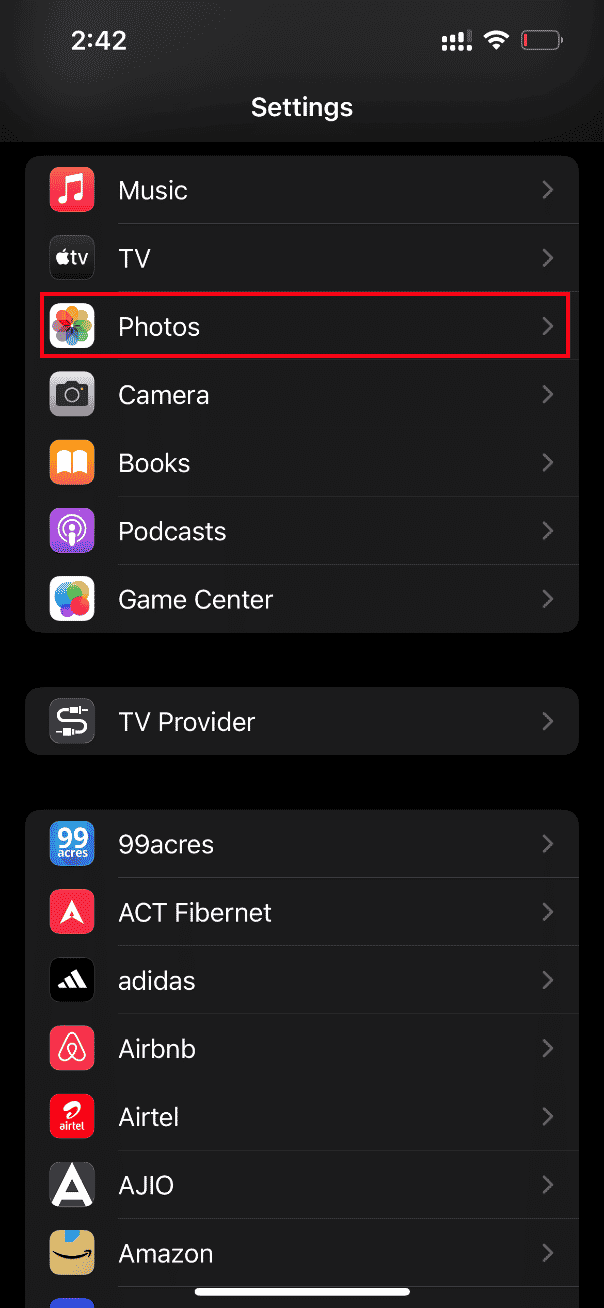
3. Изключете View Full HDR под секцията HDR, за да го деактивирате.
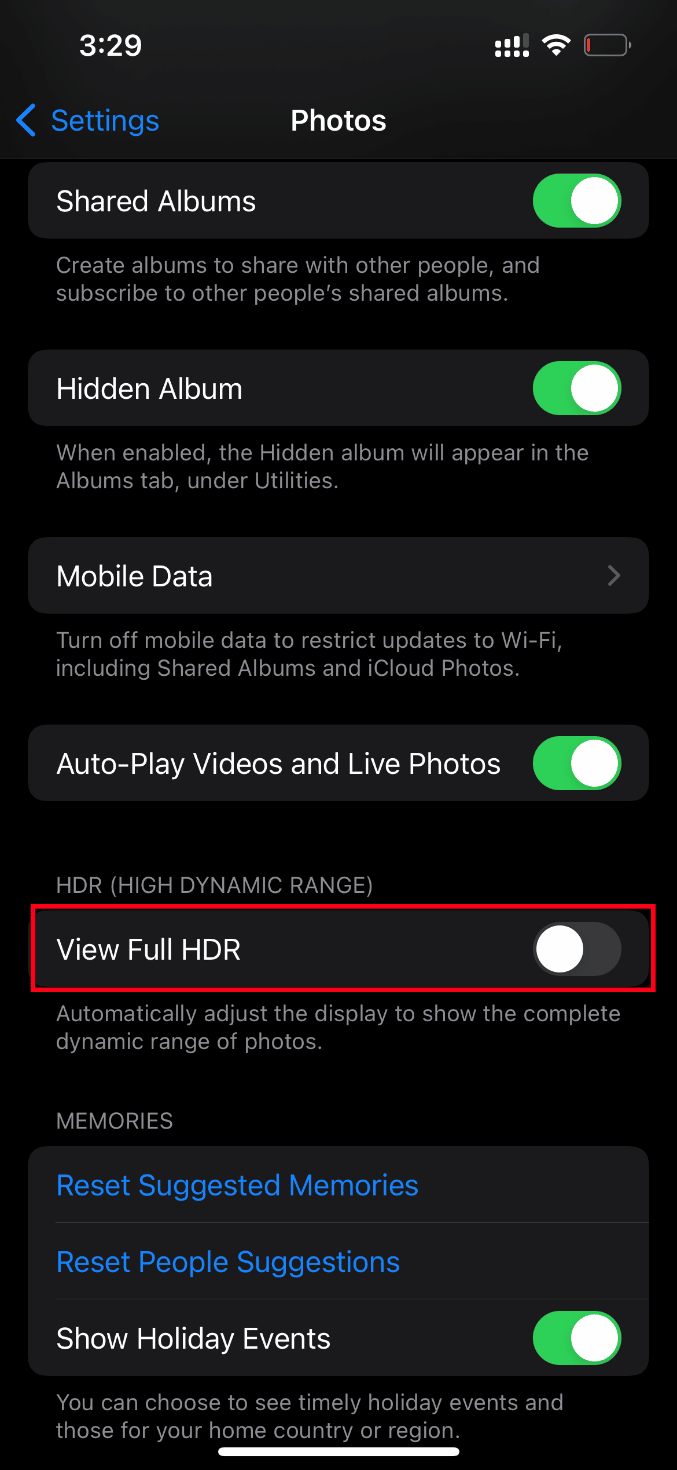
Накрая рестартирайте телефона си и проверете дали грешката при зареждане е разрешена.
Метод 11: Променете разделителната способност на видеозаписа
Ако вашият iPhone използва ниска или висока разделителна способност за видеозапис, тогава трябва да го промените по подходящ начин. Тази промяна в настройките на камерата може да изчисти грешката. За да направите това, просто следвайте инструкциите.
1. Стартирайте приложението Настройки на вашия iPhone.
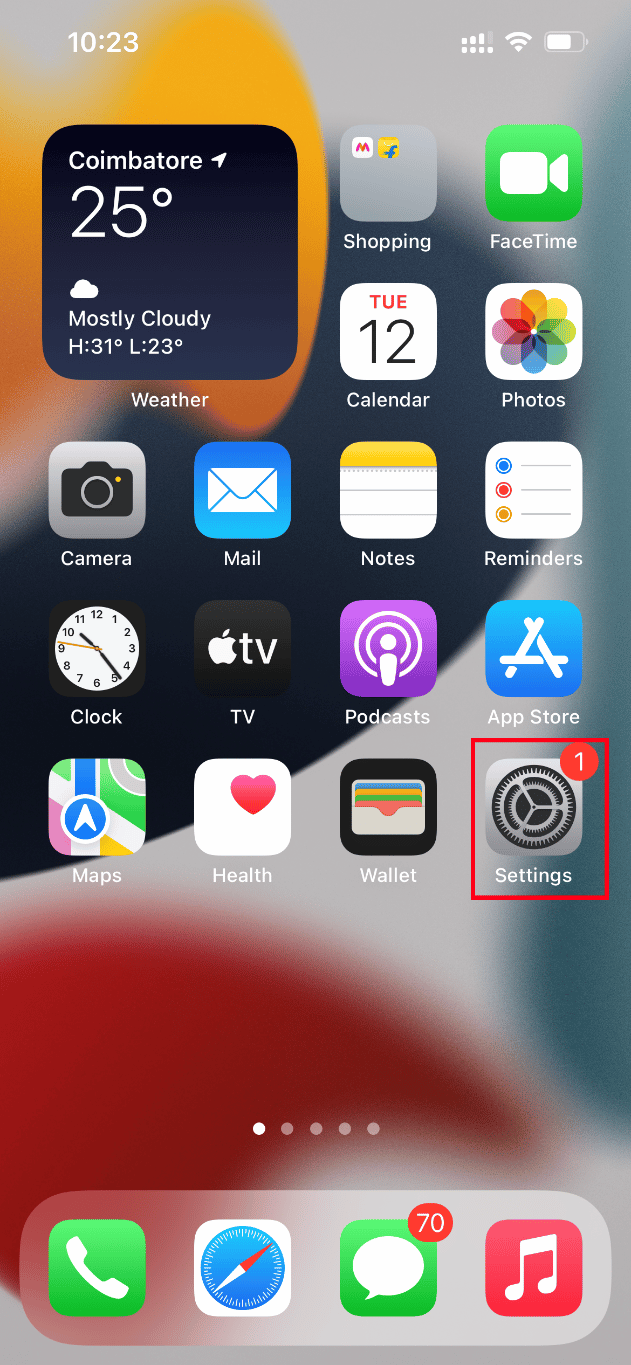
2. На страницата с настройки отидете до опцията Камера.
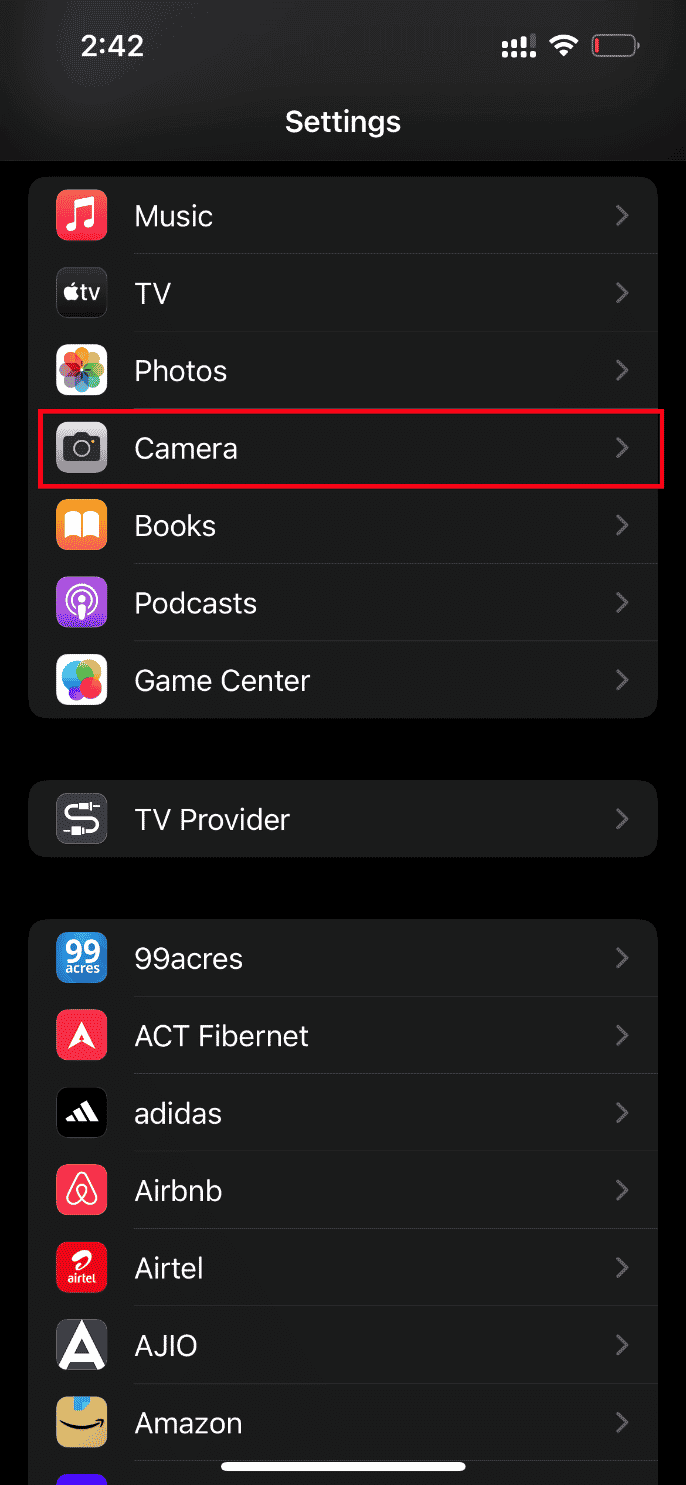
3. Сега докоснете Запис на видео.
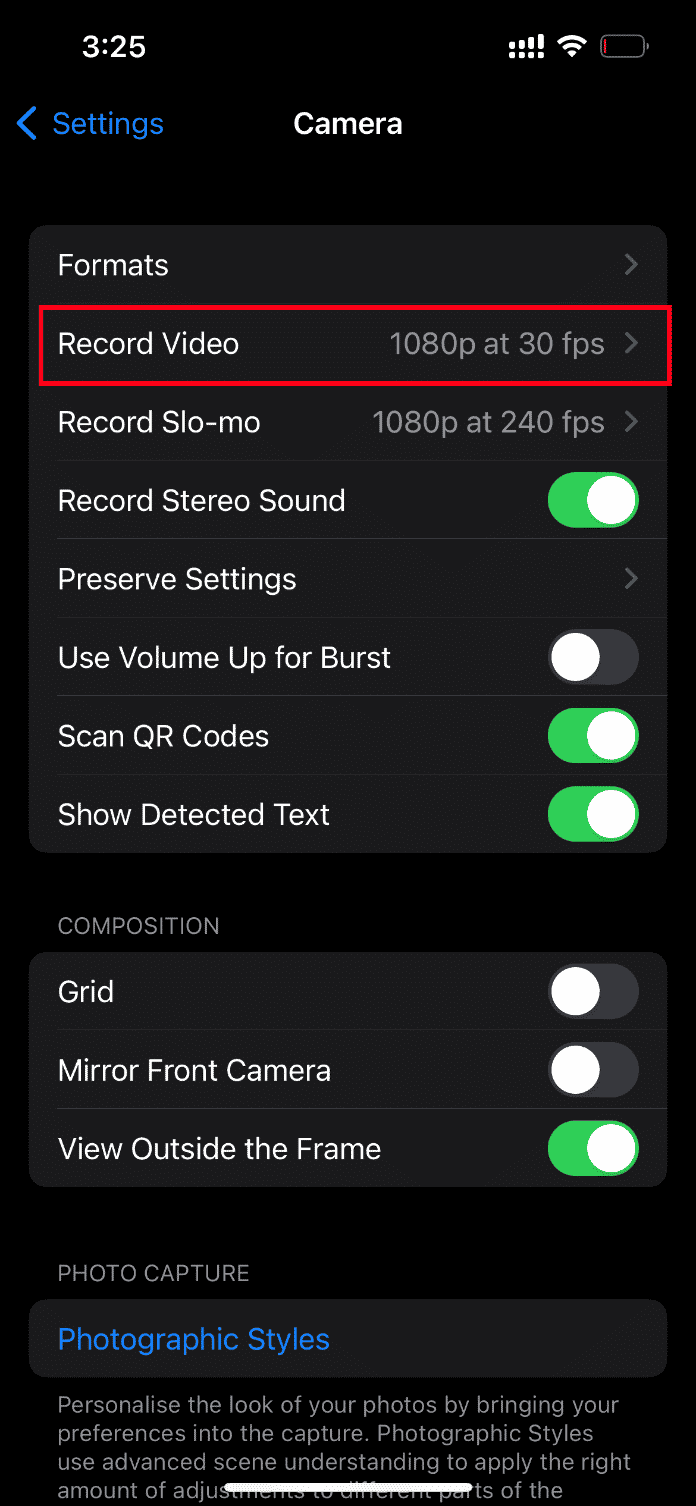
4. Изберете 4K при 60 fps (висока ефективност) разделителна способност. Имайте предвид обаче, че имате нужда от поне 400 място за съхранение за едноминутен видеоклип в тази разделителна способност.
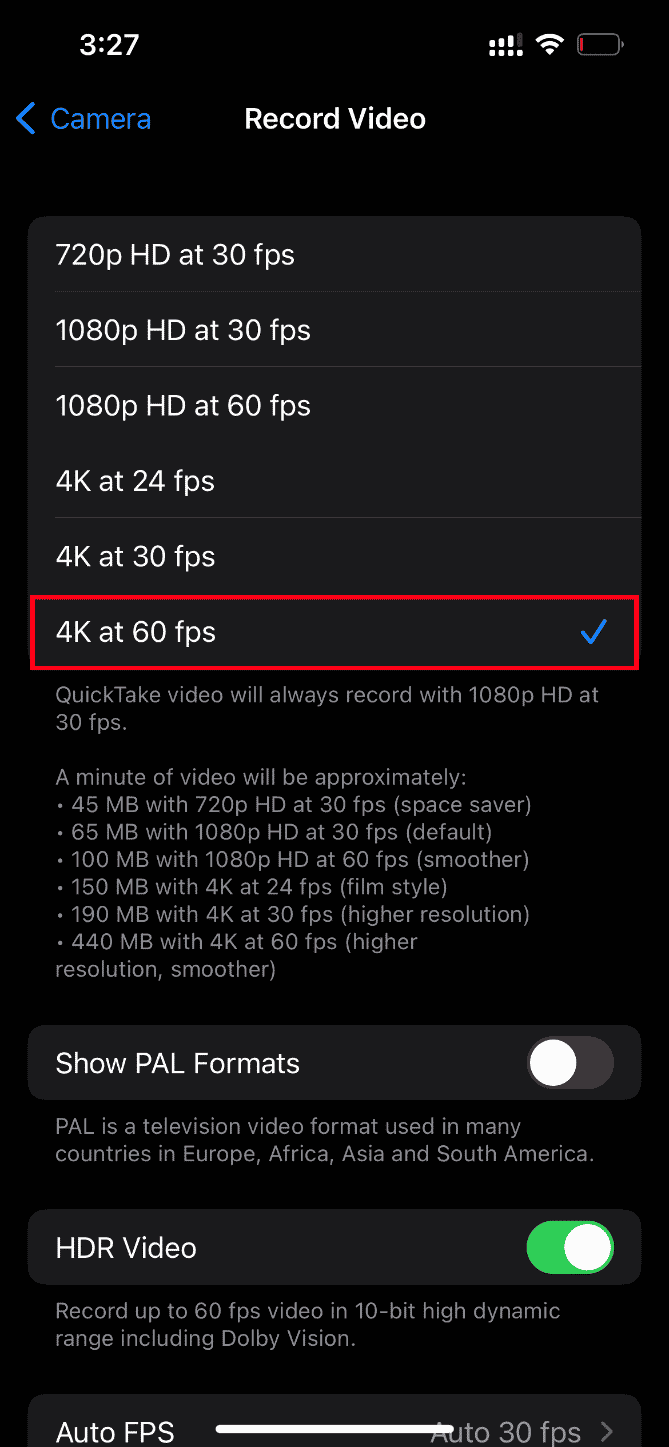
Ако 4K при 60 fps не помогне за разрешаването на грешката при зареждане на видео, променете настройките на камерата на 1080p HD при 30 fps и проверете дали проблемът е изчистен.
Метод 12: Променете настройките на камерата на iPhone
Понякога iPhone не успява да дешифрира правилно видеоклиповете и причинява грешка при невъзможност за зареждане на видео. Това е така, защото камерата на iPhone идва с настройки за висока разделителна способност. Ако това е контекстът, тогава трябва да промените настройките на камерата, за да разрешите грешката. Ето как да го направите.
1. Стартирайте приложението Настройки на вашия iPhone.
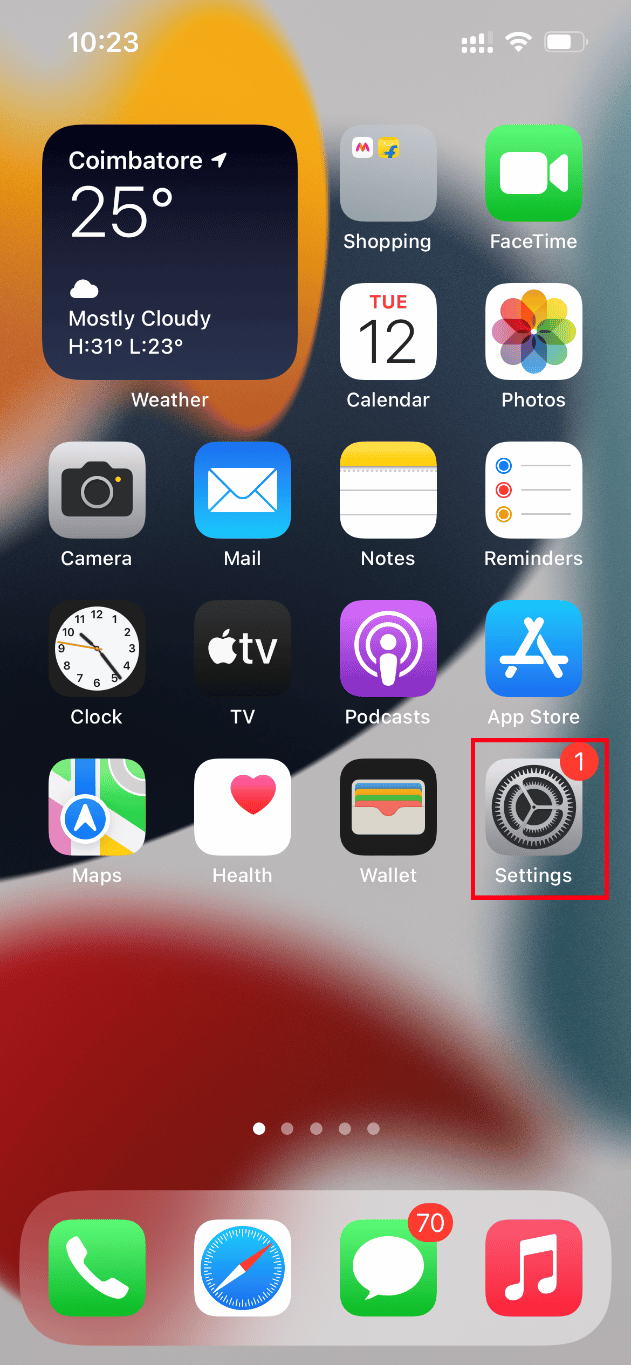
2. На страницата с настройки отидете до опцията Камера.
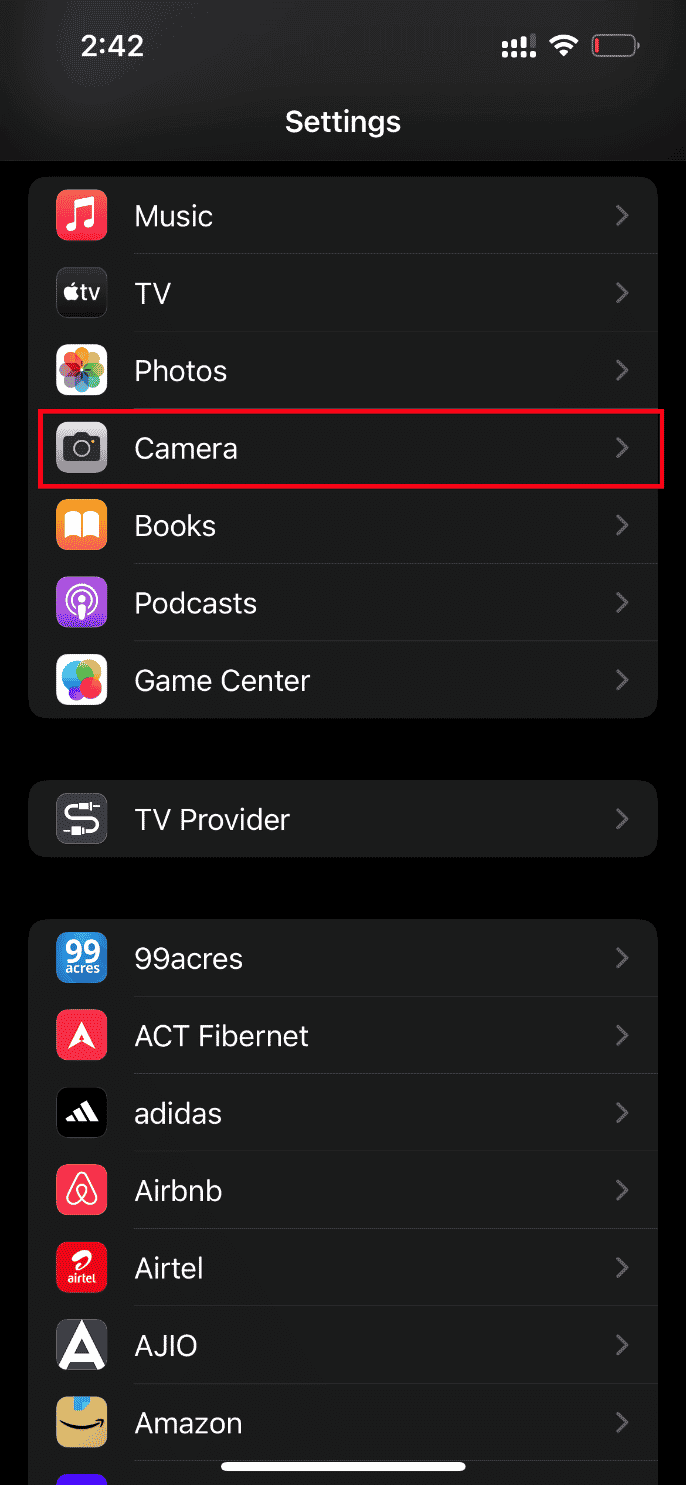
3. Сега докоснете опцията Формати.
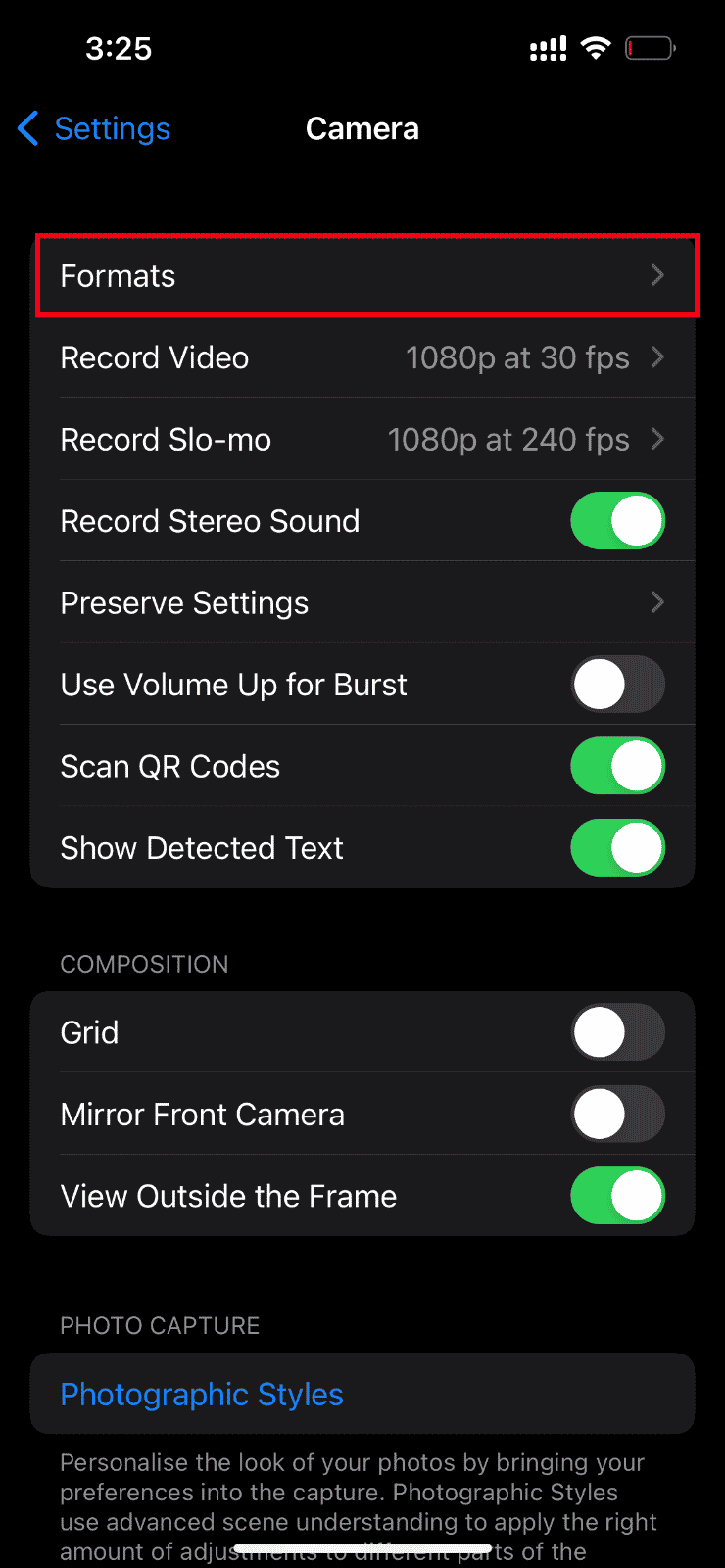
4. Изберете опцията Най-съвместима в раздела Заснемане с камера.
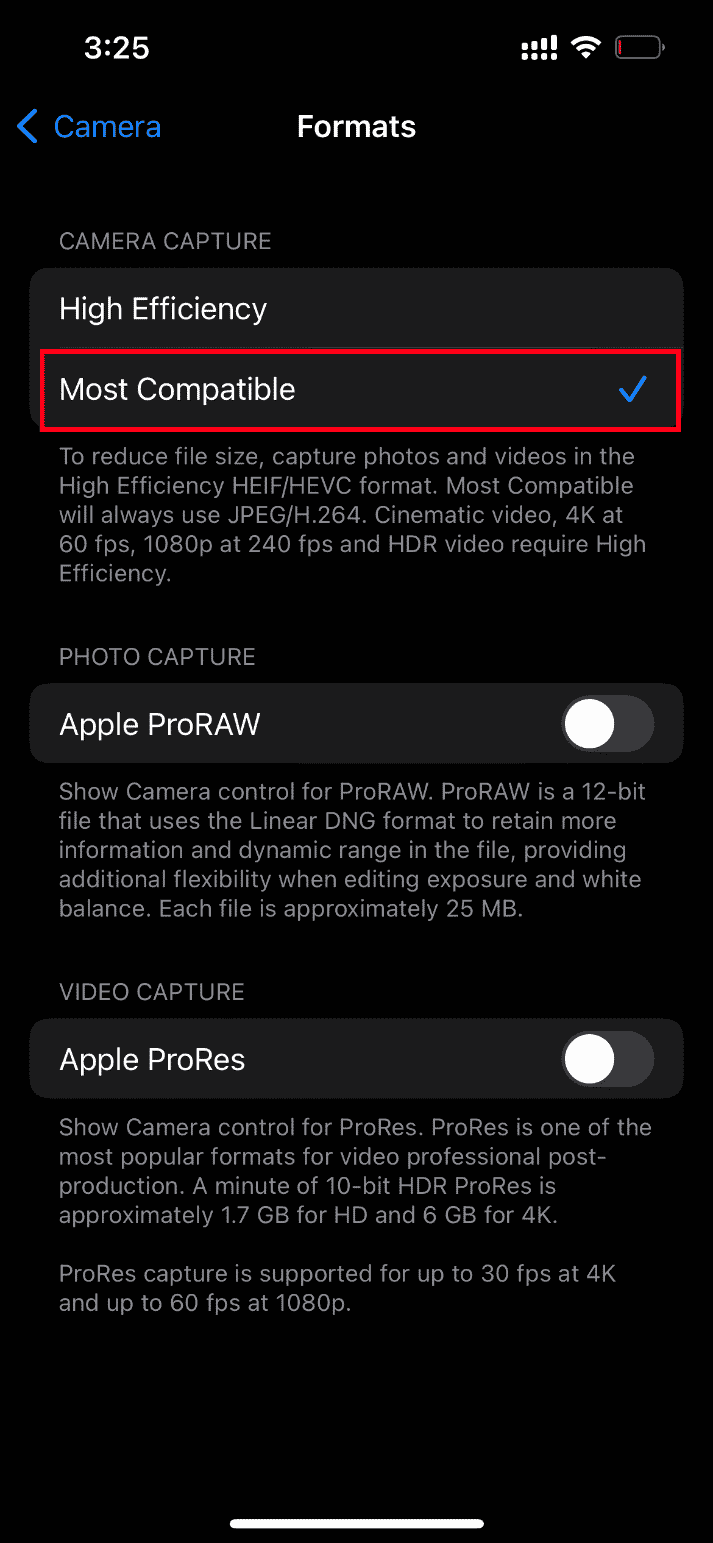
Метод 13: Извършете нулиране
Най-накрая, ако никое от гореспоменатите решения не проработи за зареждане на видеоклипове на вашия iPhone, тогава е дошло време да нулирате вашия iPhone. За съжаление, този метод премахва всички съществуващи настройки и гарантира отварянето на вашето iPhone устройство като чисто ново.
Забележка: Преди да продължите с този метод, трябва да архивирате данните си в iCloud.
След като създадете резервно копие, следвайте стъпките по-долу, за да нулирате вашия iPhone.
1. На вашия iPhone стартирайте приложението Настройки.
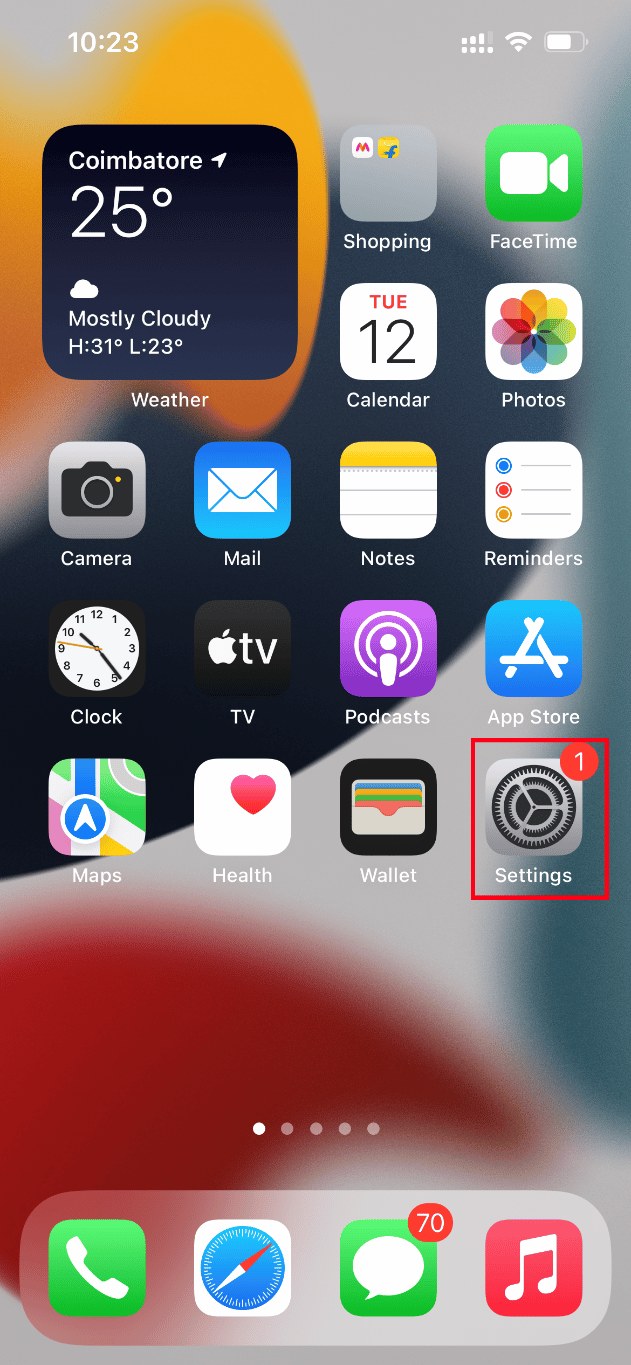
2. Превъртете надолу и докоснете опцията Общи.
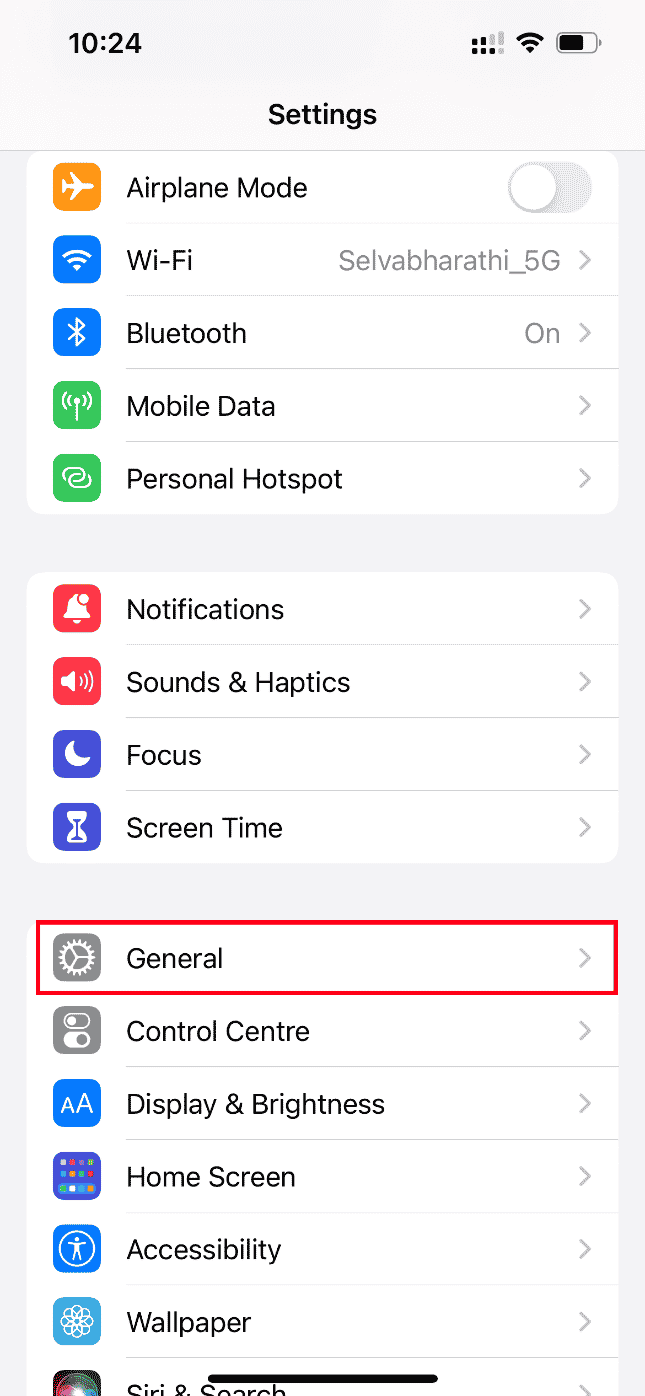
3. След това докоснете Прехвърляне или Нулиране на iPhone под Общи настройки.
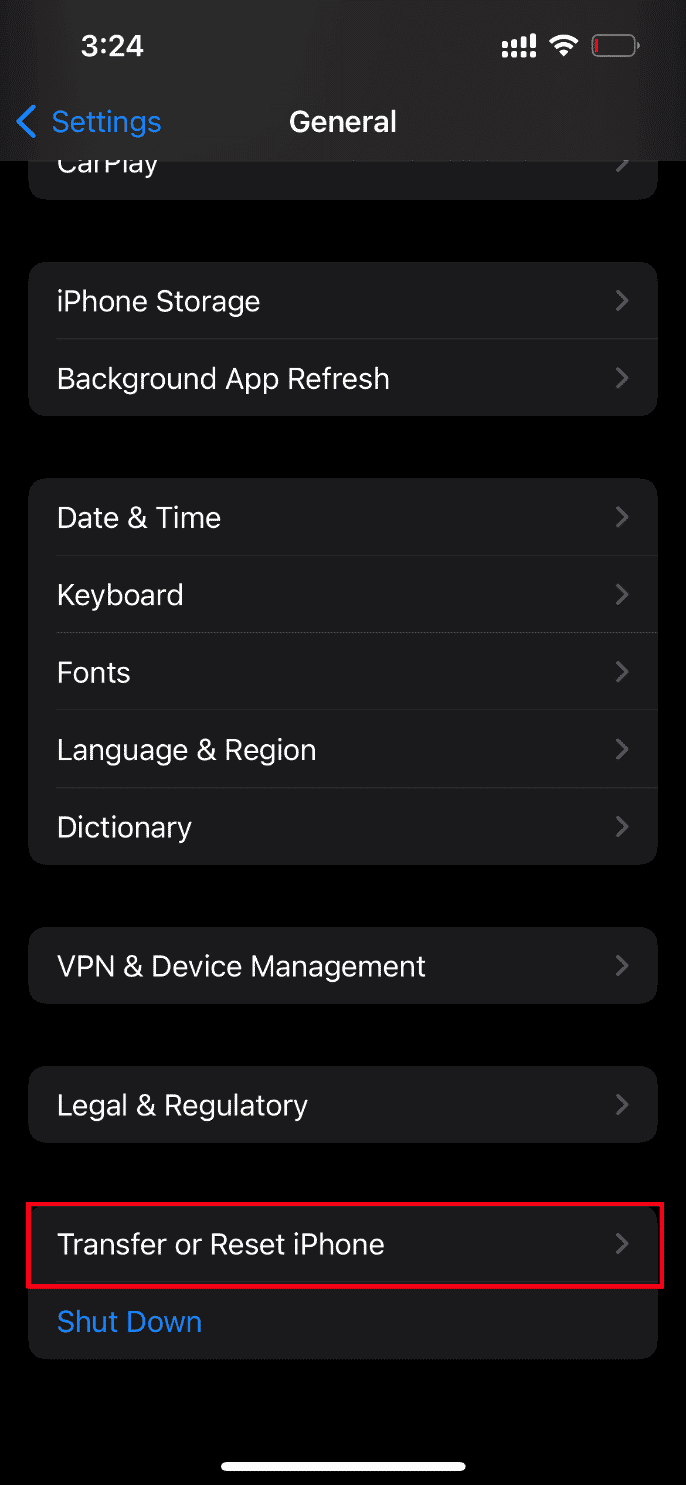
4. Сега докоснете бутона Нулиране.
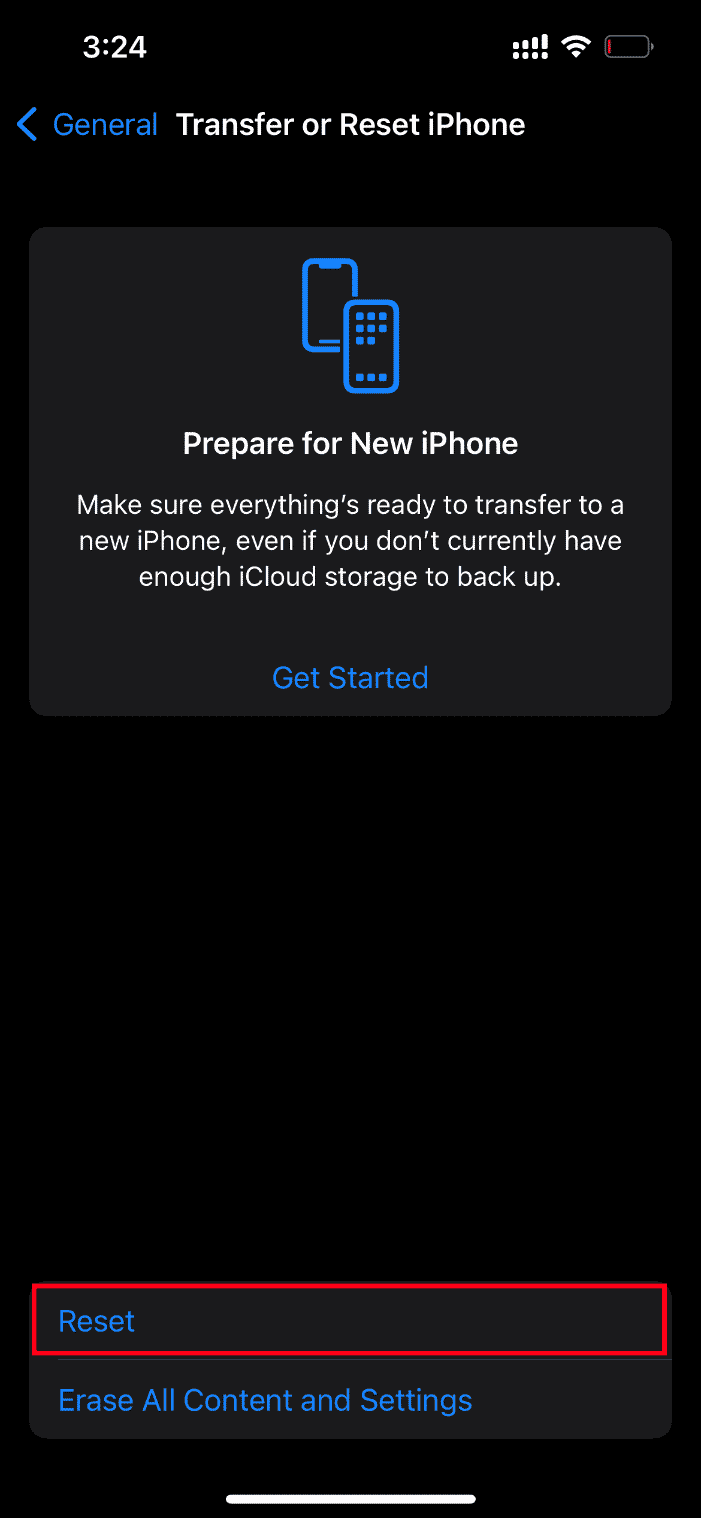
5. Тук изберете Нулиране на всички настройки от контекстното меню.
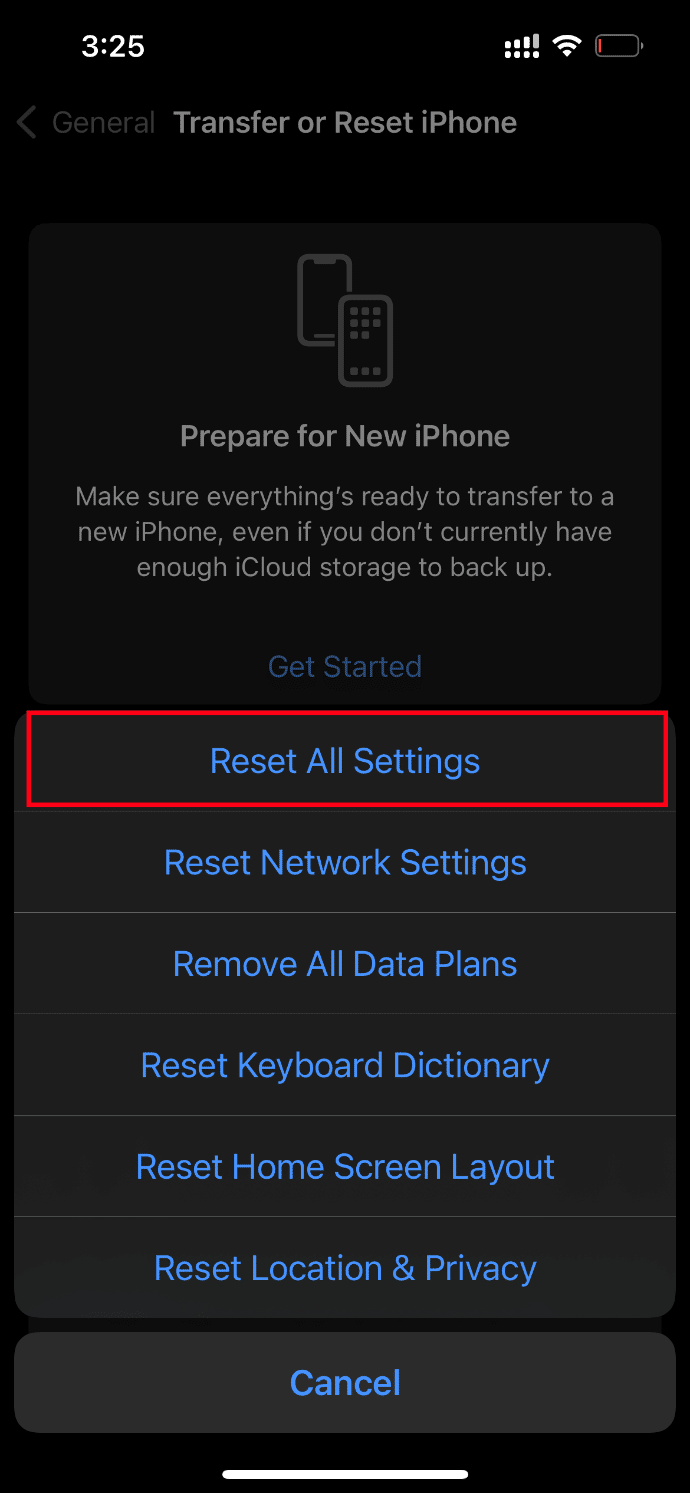
6. Въведете паролата си за iPhone най-накрая.
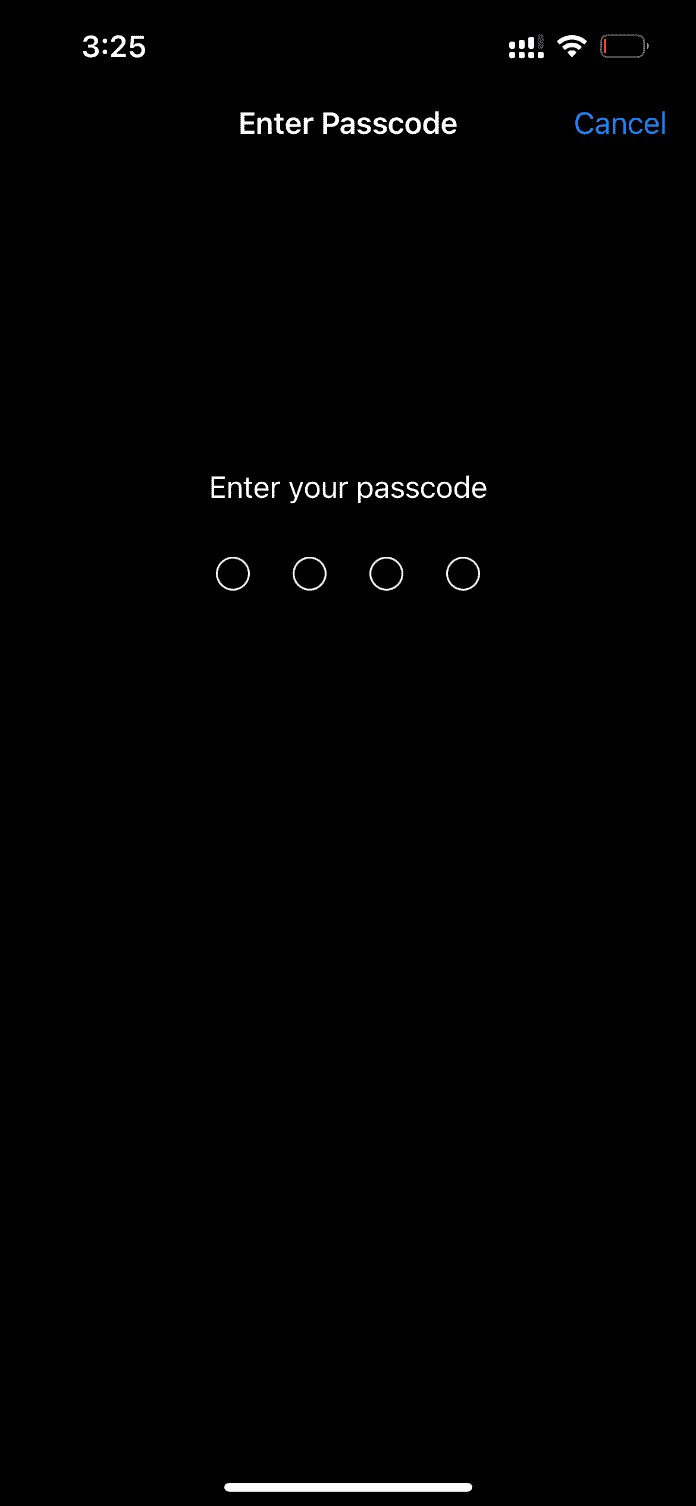
Когато процедурата за нулиране приключи, вашият iPhone ще се рестартира автоматично. След като приключите, извлечете резервно копие от iCloud на вашия телефон за нулиране. Опитайте да стартирате видеоклипа и вижте дали можете да го гледате в най-доброто му качество.
Метод 14: Свържете се с поддръжката на Apple
Все още нямате късмет? Тогава последният избор, който имате под ръка, е да се свържете с екипа за поддръжка на Apple, за да коригирате проблема с възникнала грешка при невъзможност за зареждане на видео на iPhone. Apple също ви позволява да се обаждате и да чатите чрез поддръжка на клиенти. Лесно можете да се свържете с поддръжката на клиенти, като изтеглите приложението Apple Support от App Store.
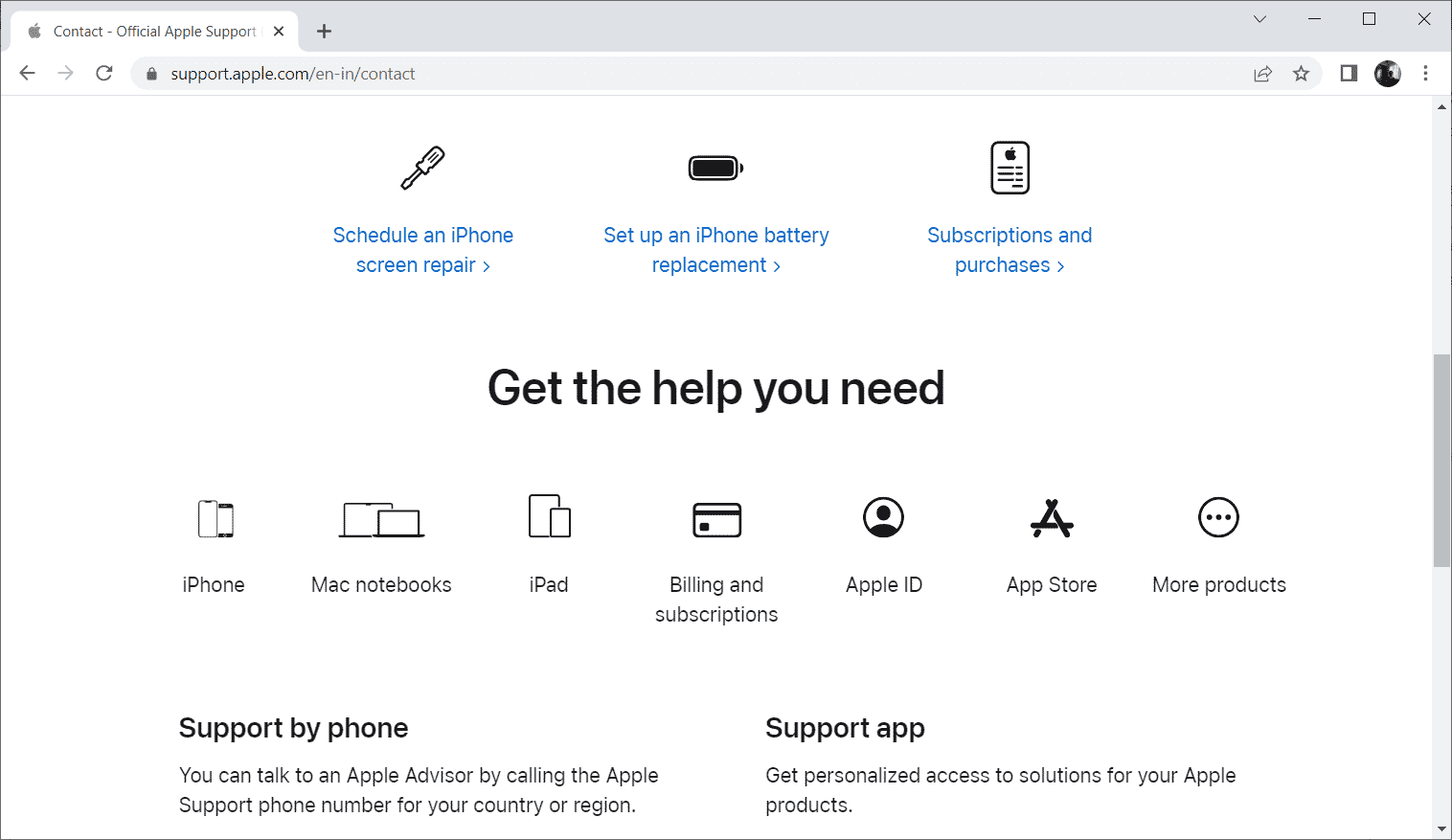
***
Надяваме се, че досега сте получили решението за грешка, възникнала при зареждане на версия с по-високо качество на този проблем с видео на iPhone. Моля, не се колебайте да обсъдите всякакви въпроси или предложения чрез секцията за коментари, дадена по-долу.

