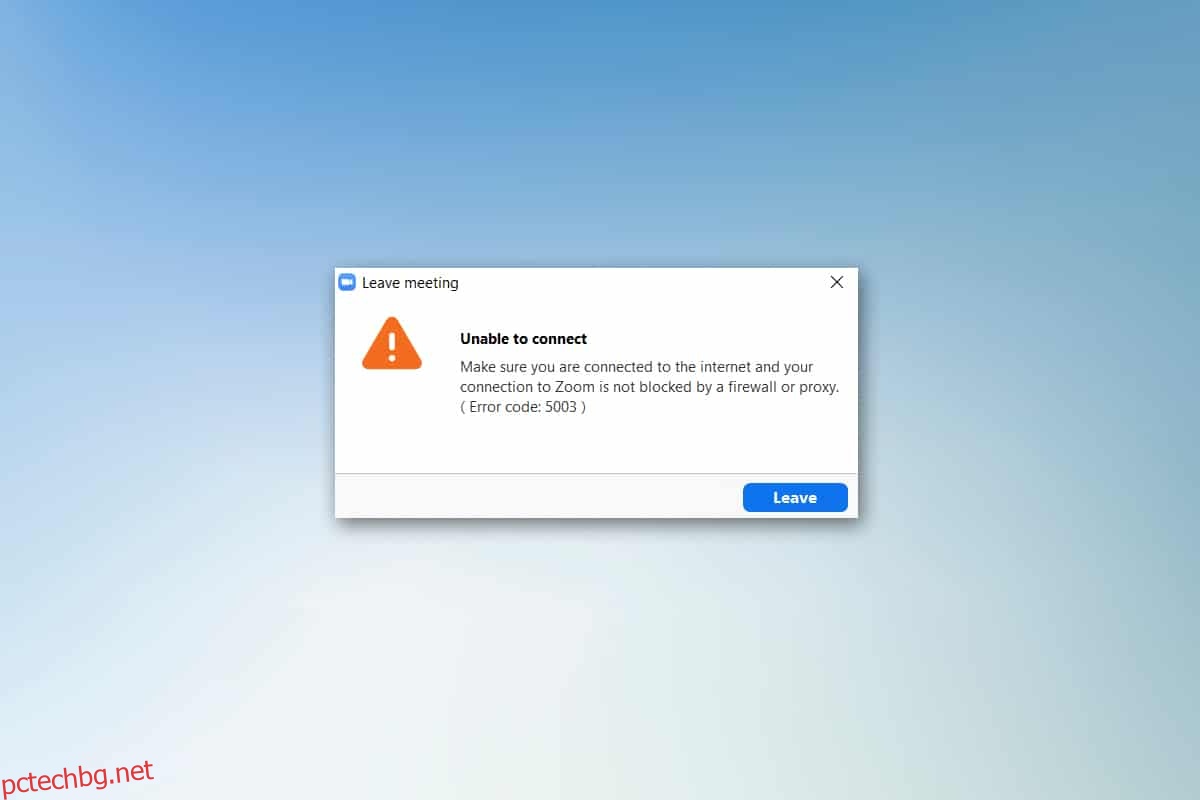Днес стилът на учене и работа се превърна във виртуален поради избухването на пандемията. Голям брой потребители се радват да използват Zoom всеки ден, тъй като разработчиците свършиха прекрасна работа при разработването на сървъра и функциите. Подобно на други приложения за видеоконферентна връзка, Zoom също се сблъсква с някои грешки, като код за грешка 5003. Този код за грешка в Zoom 5003 се случва изключително само в настолни приложения и не се среща за уеб версиите на Zoom. Ако и вие сте изправени пред същия код за грешка, вие сте на правилното място! Ние предлагаме перфектно ръководство, което ще ви помогне да коригирате код за грешка в Zoom 5003.
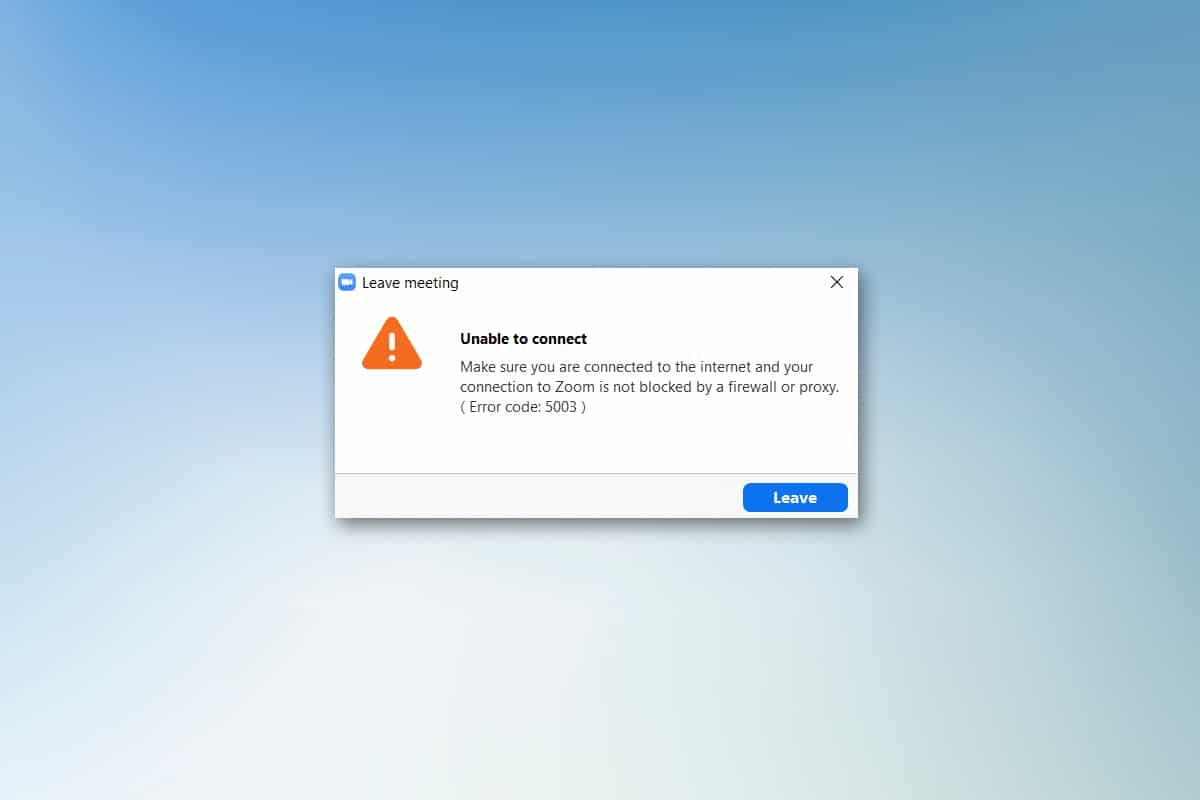
Съдържание
Как да коригирам мащабирането. Не може да се свърже Код за грешка 5003
Може да се сблъскате със следната подкана, когато се опитате да влезете в Zoom. Уверете се, че сте свързани с интернет и връзката ви с Zoom не е блокирана от защитна стена или прокси. В повечето прости случаи грешката в Zoom 5003 се дължи на някаква вътрешна грешка на сървъра, проблем, свързан с мрежата, или ако Zoom не успее да се стартира на вашия компютър. Освен това, някои други причини допринасят за обсъжданата грешка. Те са изброени по следния начин.
- Неуспешна връзка с интернет.
- Сървърът не работи поради поддръжка или други причини.
- Защитната стена или антивирусната програма блокира Zoom.
- Неактуален клиент на Zoom и остарели мрежови драйвери.
- Несъвместими настройки на мрежовия адаптер.
- VPN/ Прокси сървърът е несъвместим с клиента Zoom.
Предварителни проверки
Когато интернет свързаността не отговаря на изискванията на Zoom, може да се сблъскате с код за грешка 5003.
- Можете да стартирате a Тест за скорост за да знаете оптималното ниво на мрежова скорост, необходимо за правилната връзка. Можете също така да предпочетете нов по-бърз интернет пакет и да го закупите от вашия мрежов доставчик.
- Ако използвате Wi-Fi връзка, рестартирайте рутера или го нулирайте, ако е необходимо. Преминаването към кабелна връзка би било мъдър избор.
- Може да се сблъскате с грешка в Zoom 5003, когато сървърите не работят. Всяка техническа грешка или тежък трафик може да доведе до отказ на сървъра, като по този начин доведе до грешка в Zoom не може да се свърже. Можете да проверите състоянието на сървъра и да погледнете в социалните медии дали и други са изправени пред същия проблем.
1. Стартирайте любимия си браузър и отидете до Състояние на услугата Zoom страница.
2. Проверете дали виждате съобщението All Systems Operational и ако видите някаква дейност по поддръжката, тогава нямате друг шанс, освен да изчакате.
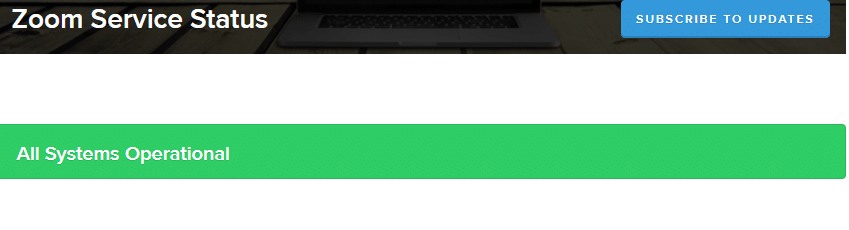
3. Ако сървърите се върнат, опитайте да се свържете отново и проверете дали сте изправени пред грешката.
Ето някои ефективни методи за отстраняване на неизправности, които ще ви помогнат да коригирате грешка в Zoom 5003. Следвайте методите в същия ред, за да постигнете перфектни резултати.
Метод 1: Рестартирайте Zoom
Рестартирането на компютъра може да ви помогне да разрешите всички видове временни проблеми. Много проблеми с интернет и всякакви проблеми с паметта, които възникват поради продължителна употреба на устройството, могат да бъдат разрешени чрез рестартиране на компютъра. Като алтернатива можете да изключите компютъра си и да го стартирате отново след няколко минути. Ако рестартирането на компютъра не ви даде решение, тогава можете да опитате да рестартирате Zoom, както е обсъдено по-долу.
1. Стартирайте диспечера на задачите, като го потърсите в лентата за търсене на Windows.
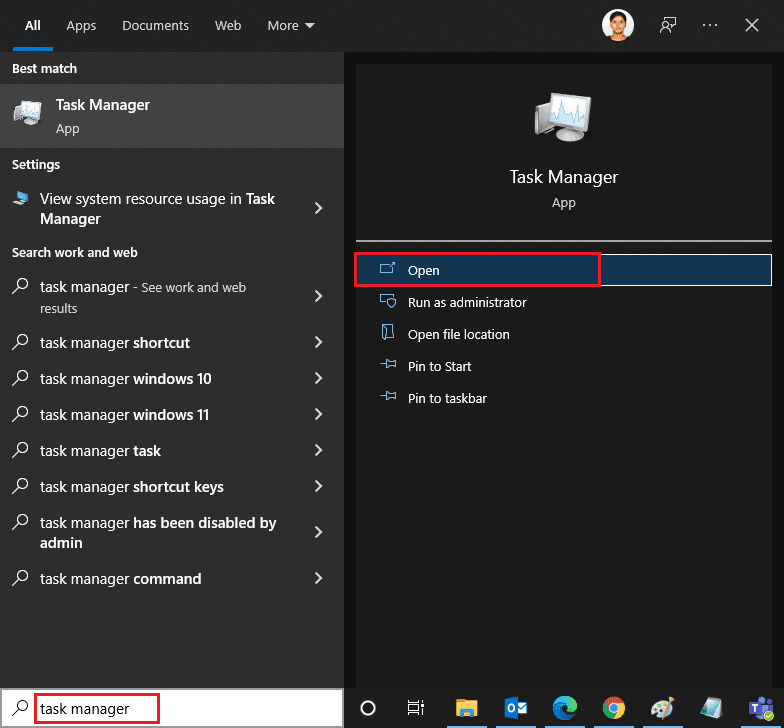
2. В прозореца на Task Manager щракнете върху раздела Процеси.
3. Потърсете и изберете задачите за мащабиране, които се изпълняват във фонов режим, и изберете Край на задачата
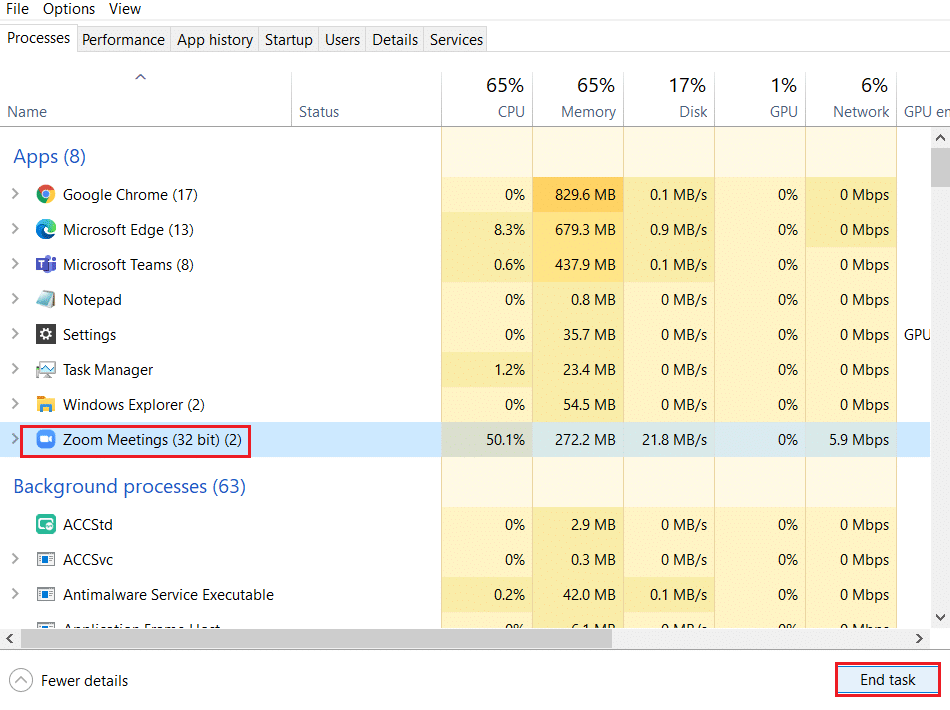
4. Стартирайте отново Zoom.
Метод 2: Стартирайте инструмента за отстраняване на неизправности при интернет връзките
Може да се сблъскате с грешка в Zoom не може да се свърже, ако има проблеми или грешки в мрежовата връзка и нейните компоненти, отстраняването на неизправности ще ви помогне да разрешите същото. Следвайте метода, както е указано по-долу:
1. Натиснете едновременно клавишите Windows + I, за да стартирате Настройки.
2. Щракнете върху плочката Update & Security, както е показано.

3. Отидете в менюто за отстраняване на неизправности от левия панел.
4. Изберете Internet Connections и щракнете върху бутона Стартиране на инструмента за отстраняване на неизправности, както е подчертано по-долу.

5. Изберете опцията Отстраняване на моята връзка с интернет.

6. Изчакайте инструментът за отстраняване на неизправности да открие проблеми.

7. Следвайте инструкциите на екрана. След като процесът приключи, рестартирайте компютъра.
Метод 3: Добавете Zoom като доверен сайт
Понякога вашият компютър с Windows 10 може да счита някои уебсайтове за несигурни, за да гарантира поверителност и сигурност. За да разрешите това, добавете Zoom като доверен сайт на вашия компютър, както е указано по-долу.
1. Натиснете клавиша Windows и въведете Control Panel и Open.
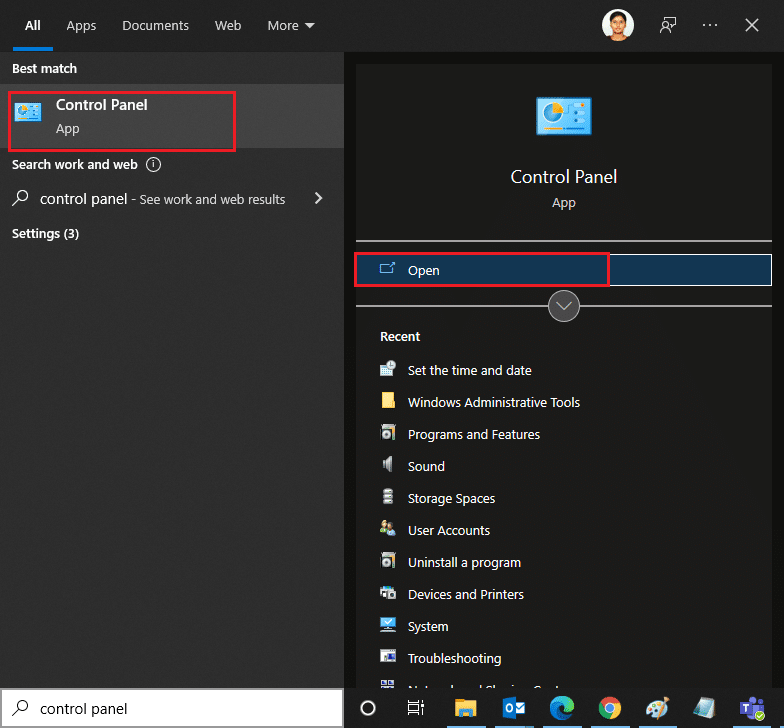
2. Задайте опцията Преглед по Големи икони и щракнете върху Интернет опции.
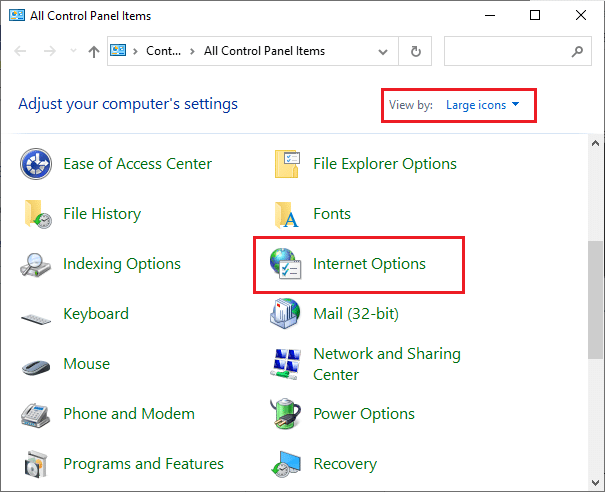
3. Изберете раздела Защита и щракнете върху символа Доверени сайтове, последван от Сайтове и щракнете върху OK.
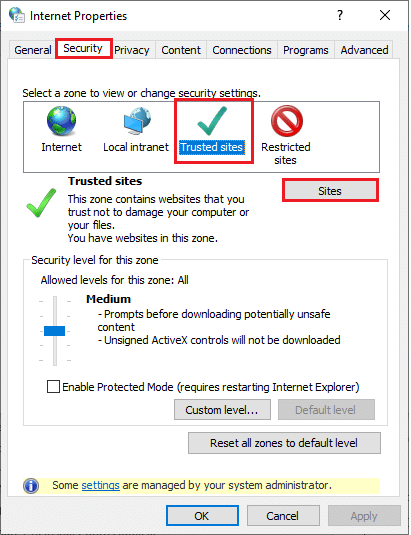
4. В следващия прозорец можете да добавите https://zoom.us/ и други страници за мащабиране в полето Добавяне на този уебсайт към зоната: като използвате опцията Добавяне.
Забележка: Не мога да намеря бутона за добавяне, провери защо?
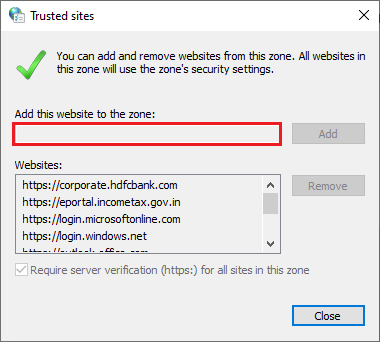
5. Затворете прозореца Доверени сайтове и щракнете върху Приложи и OK в прозореца Свойства на Интернет, за да запазите промените.
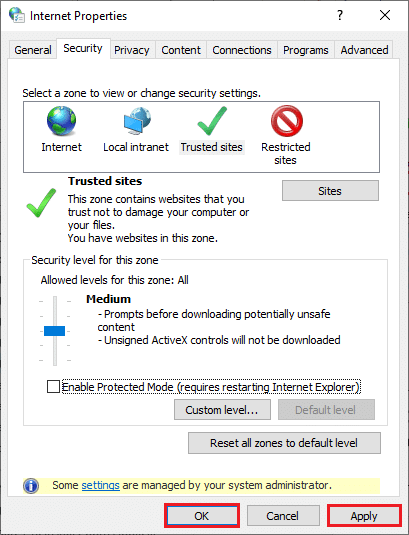
Метод 4: Деактивирайте VPN
Въпреки че VPN е предпочитан за целите на поверителност, той може да забави скоростта на интернет по-често. Ако сте свързани към бавен VPN сървър, връзката ви ще бъде много бавна и ще се сблъскате с грешка в Zoom 5003.
1. Излезте от Zoom и се уверете, че сте затворили всички програми Zoom от Task Manager.
2. Натиснете бутона Windows и потърсете Proxy и Open
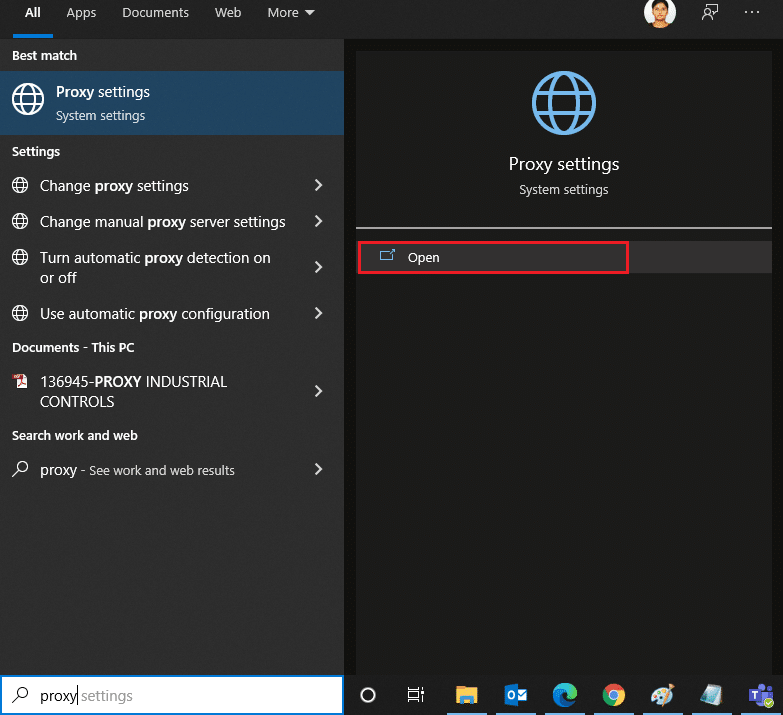
3. Тук изключете следните настройки.
- Автоматично откриване на настройките
- Използвайте скрипт за настройка
- Използвайте прокси сървър
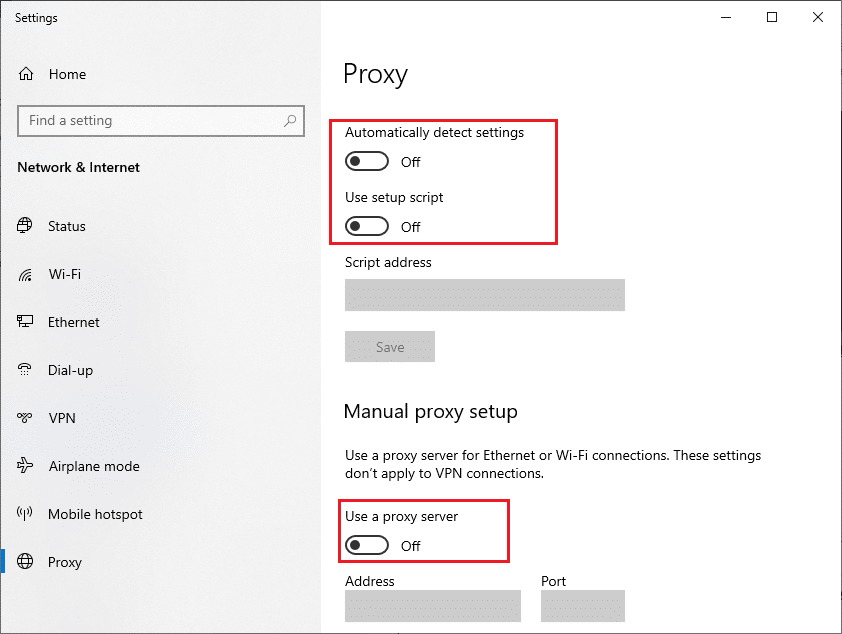
4. Стартирайте отново Google Chrome и опитайте дали можете да стартирате Zoom без грешки.
5. Ако не, опитайте да свържете вашия компютър към друга мрежа, като Wi-Fi или мобилна гореща точка.
Метод 5: Актуализиране на Zoom
Използването на актуализирана версия на приложението ще предпази вашето устройство от всякакви грешки. Най-новата версия ще коригира всички бъгове и грешки и ако използвате стара версия на Zoom, актуализирайте я, както е указано по-долу.
1. Стартирайте Zoom и щракнете върху Профила.
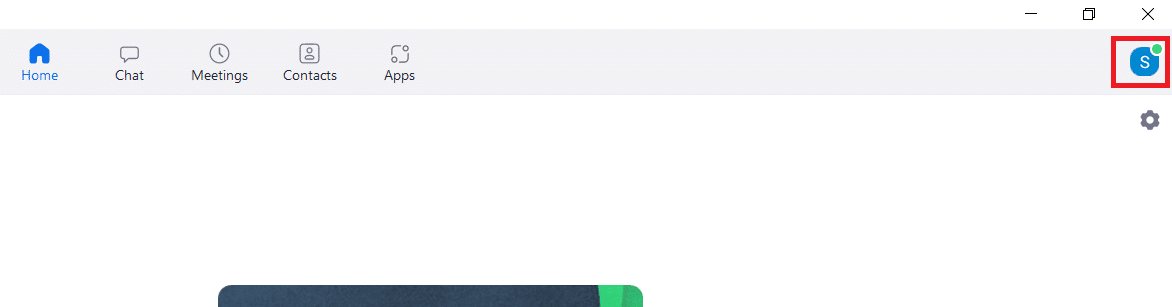
2. Изберете опцията Проверка за актуализации.
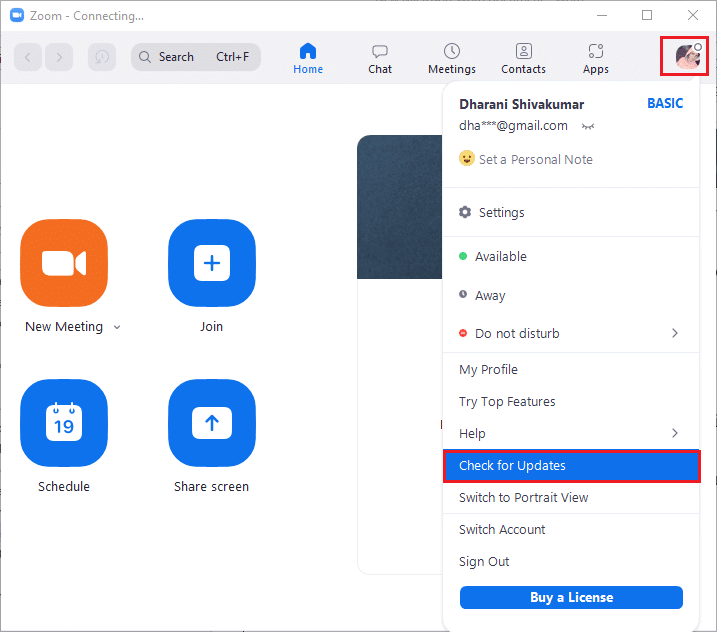
3. Уверете се, че получавате подкана, Вие сте актуални. Ако има изчакващи актуализации в действие, следвайте инструкциите на екрана, за да ги актуализирате.
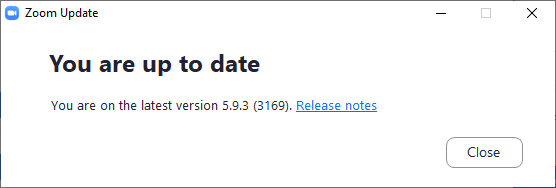
Забележка: Можете също да активирате автоматичните актуализации на Zoom, като поставите отметка в опцията Автоматично поддържане на настолен клиент на Zoom актуализиран в Настройки.
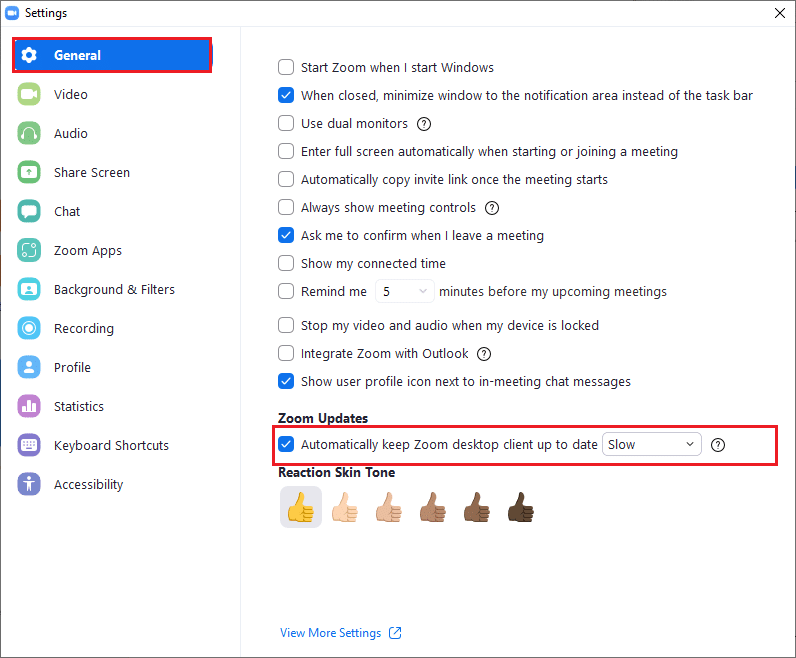
Метод 6: Деактивирайте антивирусната програма (временно)
Пакетът за антивирусна защита е много необходима програма/приложение във вашия компютър с Windows 10. Той предпазва вашия компютър от атаки и заплахи от зловреден софтуер. И все пак някои програми считат няколко приложения или сайтове за заплахи и ги блокират, като по този начин ви предпазват от достъп до техните функции. Увеличаването не е изключение. За по-безопасна страна добавете Zoom като изключение в антивирусната програма или го деактивирайте временно, ако е краен случай.
Вариант I: Увеличаване на белия списък в Antivirus
1. Отидете в менюто за търсене, въведете Avast и щракнете върху опцията Меню в горния десен ъгъл, както е показано.
Забележка: Можете да търсите в антивирусната програма, която използвате, в моя случай това е avast.

2. Щракнете върху Настройки.
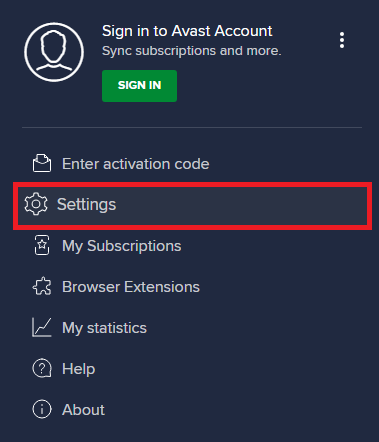
3. В раздела Общи превключете към раздела Блокирани и разрешени приложения и щракнете върху РАЗРЕШИ ПРИЛОЖЕНИЕ под полето Списък на разрешените приложения.
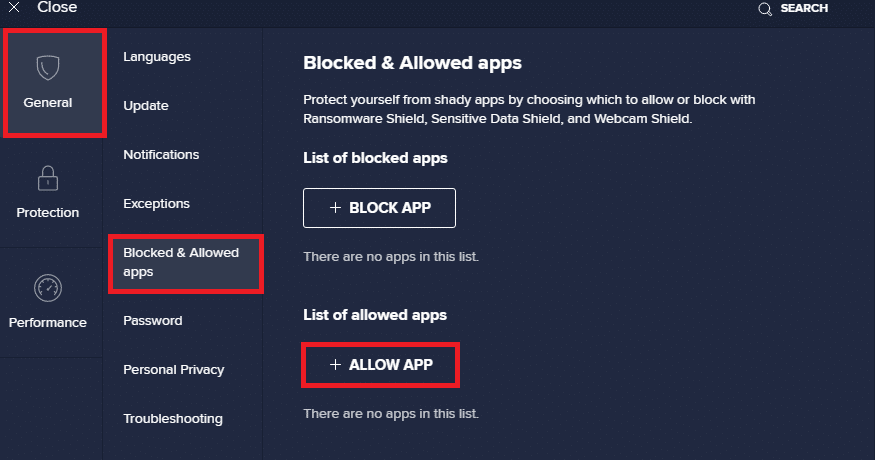
4. Щракнете върху опцията ДОБАВЯНЕ, съответстваща на Zoom, за да добавите приложението към белия списък.
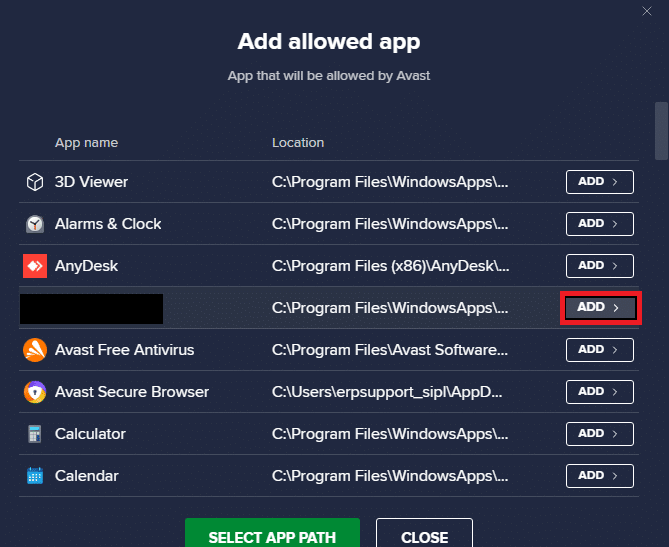
Забележка: Можете също да прегледате пътя на приложението, като изберете опцията SELECT APP PATH.
4. Накрая щракнете върху ДОБАВЯНЕ, за да потвърдите подканата и сега сте добавили вашето приложение или програма в белия списък на Avast.
5. Ако искате да премахнете приложението/програмата от белия списък на Avast, след това щракнете върху иконата с три точки в главния прозорец с настройки. Тук ще видите две опции.
-
Промяна на разрешени функции – Тази опция ще ви позволи да промените функциите, които сте активирали, докато поставяте програмата в белия списък.
-
Премахване – Тази опция ще премахне програмата от белия списък на Avast.
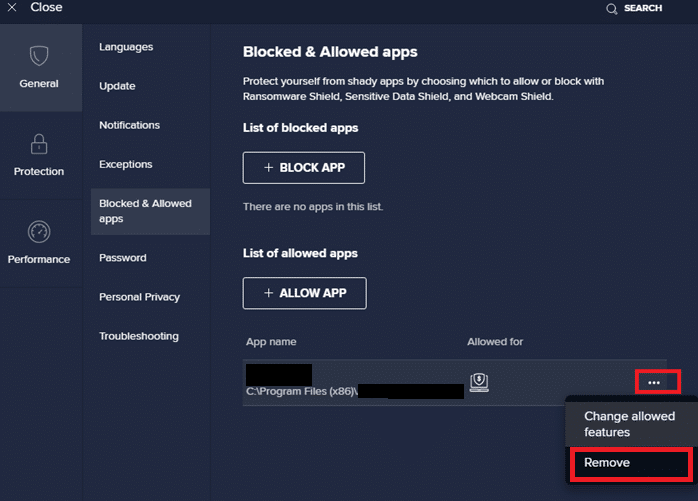
6. Рестартирайте компютъра си и проверете дали отново се сблъсквате с грешката. Все пак, ако не сте постигнали никаква корекция, деактивирайте програмата от вашия компютър, както е указано по-долу.
Вариант II: Деактивирайте антивирусната програма
1. Придвижете се до иконата на Антивирусна програма в лентата на задачите и щракнете с десния бутон върху нея.
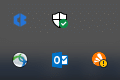
2. Сега изберете опцията за управление на щитовете на Avast и можете временно да деактивирате Avast, като използвате следните опции:
- Деактивирайте за 10 минути
- Деактивирайте за 1 час
- Деактивирайте, докато компютърът не се рестартира
- Деактивирайте за постоянно
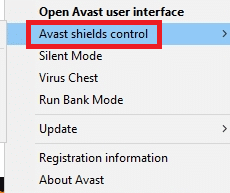
3. Изберете опцията според вашето удобство и потвърдете подканата, показана на екрана.
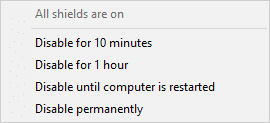
4. Сега се върнете към главния прозорец. Тук сте изключили всички щитове от Avast. За да активирате настройките, щракнете върху ВКЛЮЧВАНЕ.
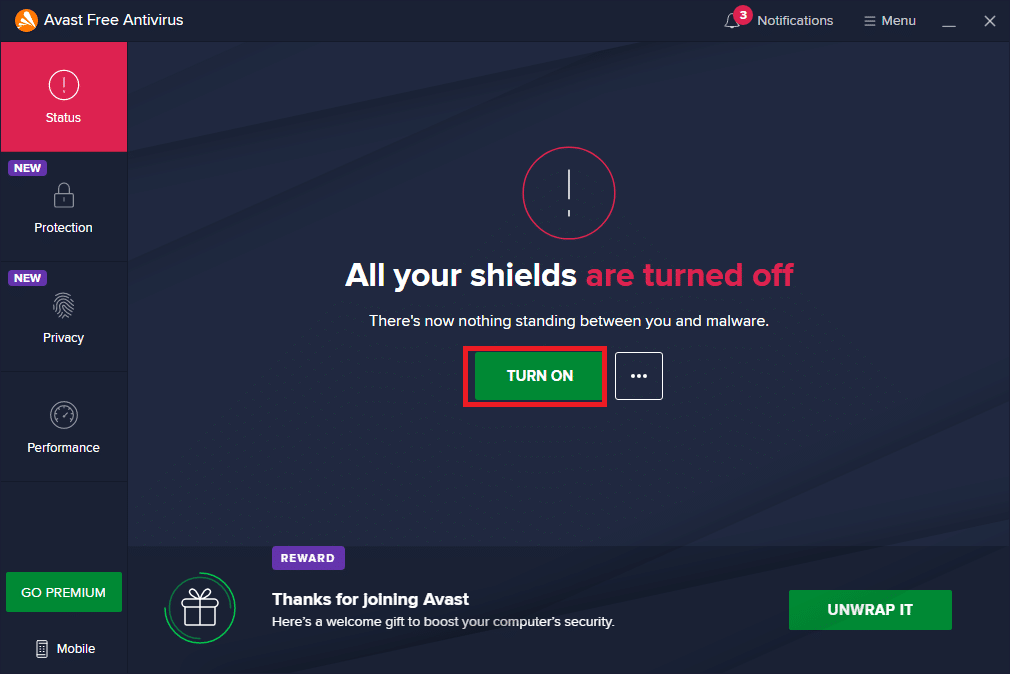
Метод 7: Увеличаване на белия списък в защитната стена
По същия начин, защитната стена на Windows Defender може да блокира приложението, което води до код за грешка 5003. Ето няколко стъпки към белия списък на Zoom в защитната стена на Windows Defender.
1. Натиснете клавиша Windows и въведете Защитна стена на Windows Defender и Отворете.
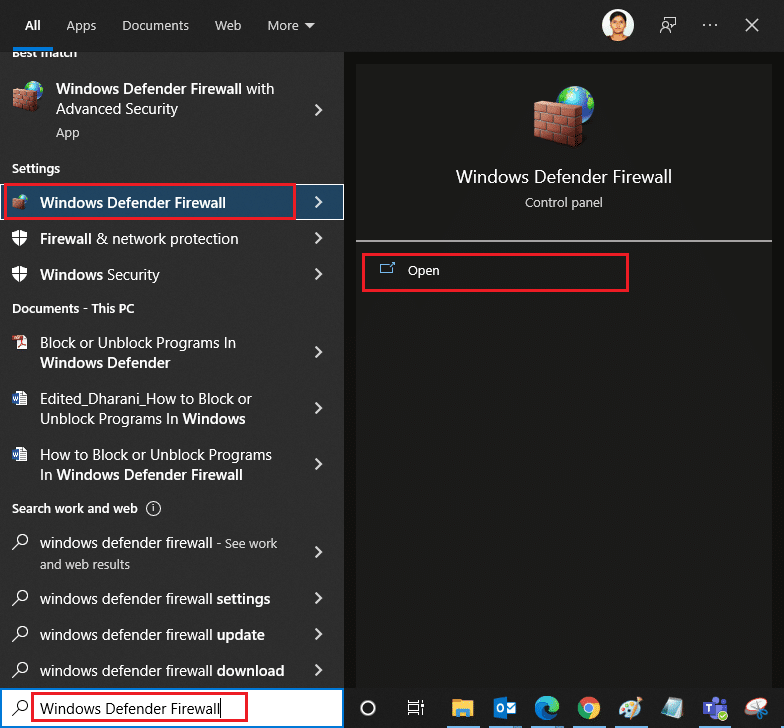
2. В изскачащия прозорец щракнете върху Разрешаване на приложение или функция през защитната стена на Windows Defender.
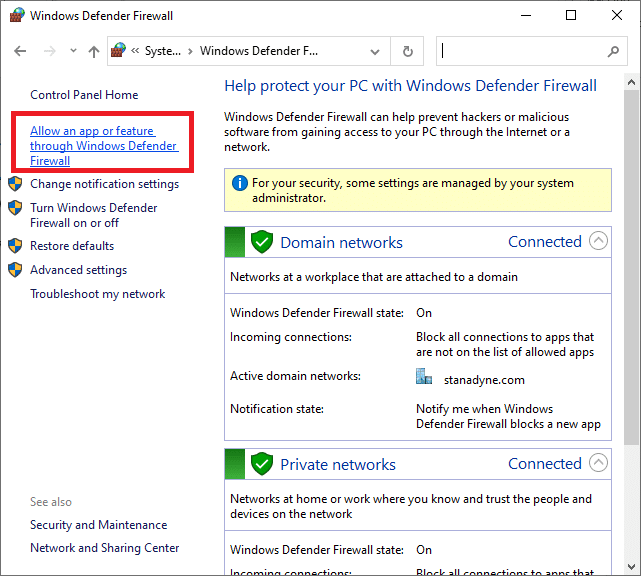
3. Щракнете върху Промяна на настройките. Накрая проверете за Zoom, за да позволите през защитната стена.
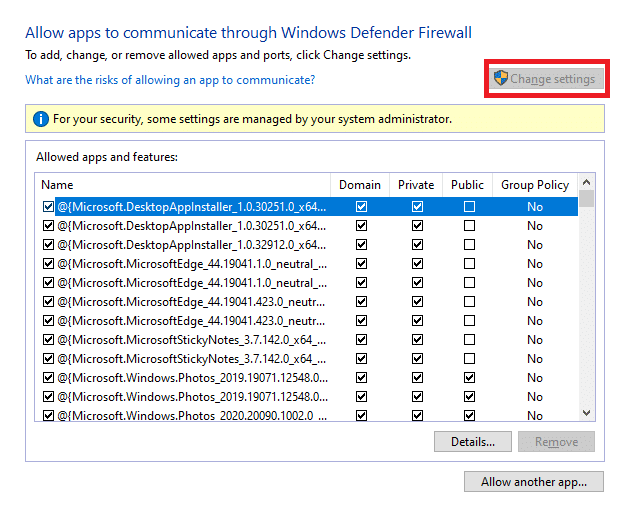
Можете да използвате Разрешаване на друго приложение… за да разглеждате вашата програма, ако Zoom не съществува в списъка.
4. Накрая щракнете върху OK, за да запазите промените. Проверете дали сте коригирали Zoom не може да се свърже.
Метод 8: Нулиране на настройките на мрежовия адаптер
За да разрешите проблемите с мрежовата връзка, нулирайте настройките на мрежовия адаптер, както е указано по-долу.
1. Натиснете клавиша Windows, въведете cmd или команден ред и го отворете като Изпълни като администратор.
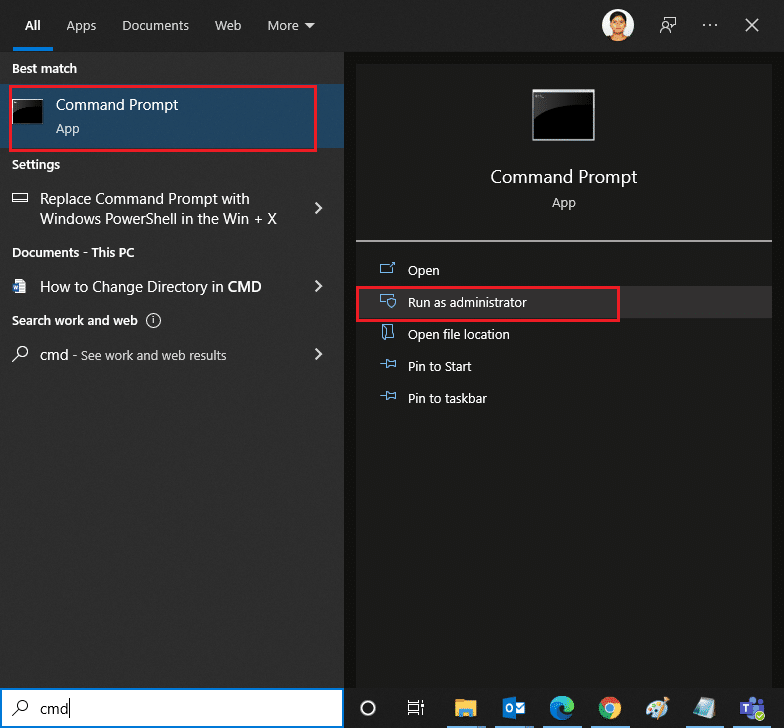
2. Сега въведете следните команди една по една и натиснете клавиша Enter след всяка команда.
ipconfig /flushdns netsh winsock reset
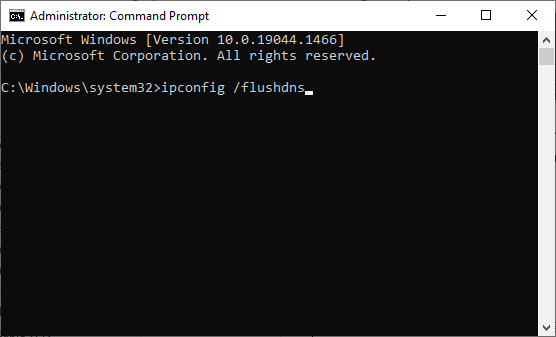
3. Изчакайте командите да се изпълнят и рестартирайте компютъра, след като приключите.
Метод 9: Актуализирайте или преинсталирайте мрежовите драйвери
Остарели или несъвместими мрежови драйвери във вашия компютър по-често водят до код за грешка в Zoom 5003. Опитайте да ги актуализирате до най-новата версия или да ги инсталирате отново, ако е необходимо.
Вариант I: Актуализиране на драйвери
1. Въведете Диспечер на устройства в лентата за търсене на Windows и Отворете.
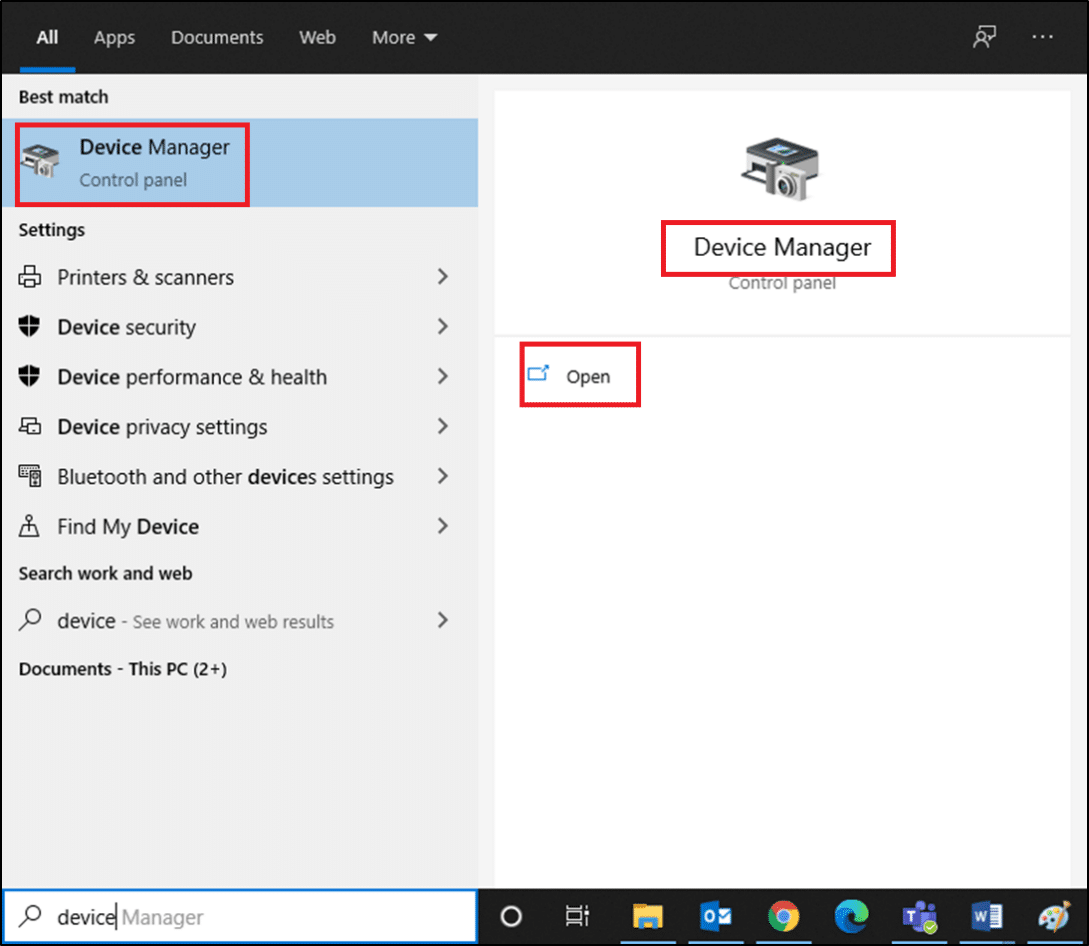
2. Щракнете върху Мрежовите адаптери на главния панел и щракнете двукратно.
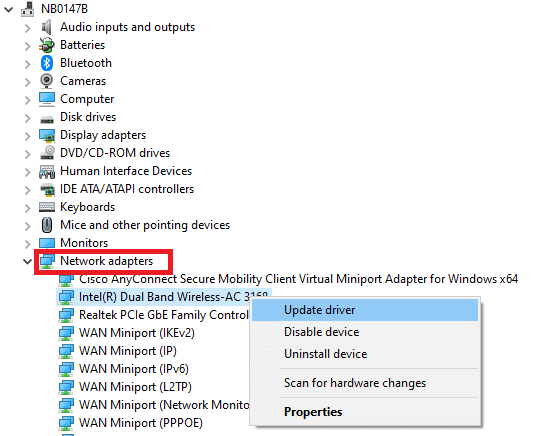
3. Щракнете с десния бутон върху вашия драйвер (напр. Intel(R) Dual Band Wireless-AC 3168) и щракнете върху Актуализиране на драйвер.

4. Щракнете върху Преглед на моя компютър за драйвери, за да намерите и инсталирате драйвер ръчно.
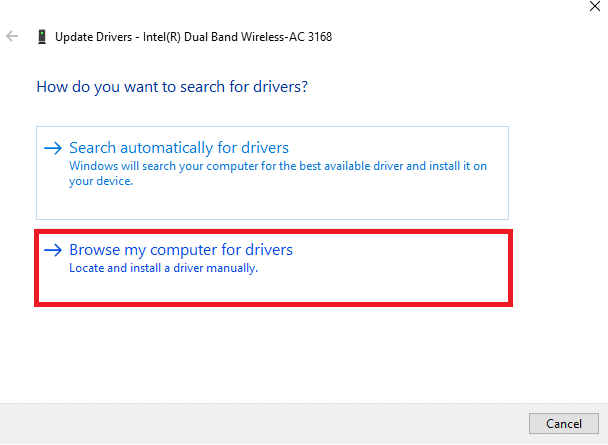
5. Щракнете върху бутона Преглед…, за да изберете произволна директория и след това щракнете върху Напред

5А. Сега драйверите ще бъдат актуализирани до най-новата версия, ако не бъдат актуализирани.
5В. Ако те вече са в актуализиран етап, на екрана се показва следното съобщение, Най-добрите драйвери за вашето устройство вече са инсталирани.

6. Щракнете върху Close, за да излезете от прозореца.
Вариант II: Преинсталиране на драйвери
1. Стартирайте диспечера на устройства и разгънете Мрежови адаптери, като щракнете двукратно върху него, както е посочено в Метод 11A.
2. Щракнете с десния бутон върху драйвера и изберете Деинсталиране на устройство.
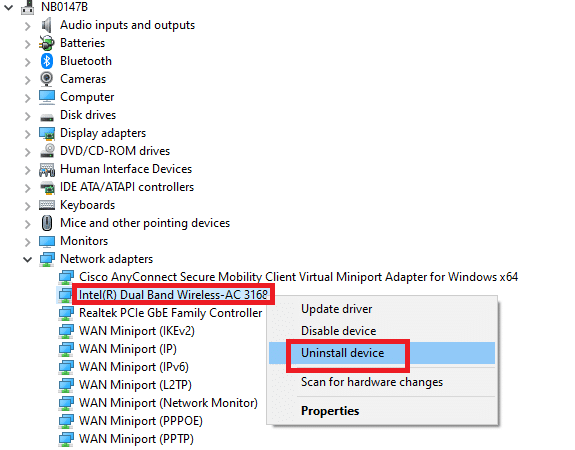
3. На екрана ще се покаже предупредителна подкана. Поставете отметка в квадратчето „Изтриване на софтуера на драйвера за това устройство“ и потвърдете подканата, като щракнете върху Деинсталиране.
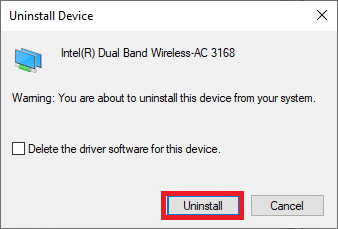
4. Посетете уебсайта на производителя (напр Intel), за да изтеглите драйвера ръчно.

5. След като бъде изтеглен, щракнете двукратно върху изтегления файл и следвайте дадените инструкции, за да го инсталирате.
Метод 10: Променете DNS адресите
Няколко потребители съобщиха, че кодът за грешка в Zoom 5003 ще бъде коригиран чрез промяна на DNS адреса, предоставен от вашия доставчик на интернет услуги. Можете да използвате Google DNS адрес за справяне с проблема и ето няколко инструкции за промяна на DNS адреса на вашия компютър.
1. Стартирайте диалоговия прозорец Run чрез едновременно натискане на клавиши Windows + R.
2. Въведете ncpa.cpl и натиснете клавиша Enter.
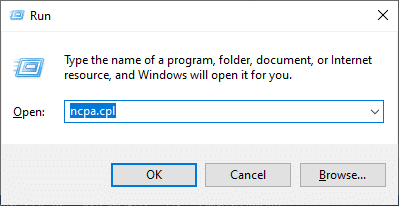
3. Щракнете с десния бутон върху вашия активен мрежов адаптер и щракнете върху Свойства.
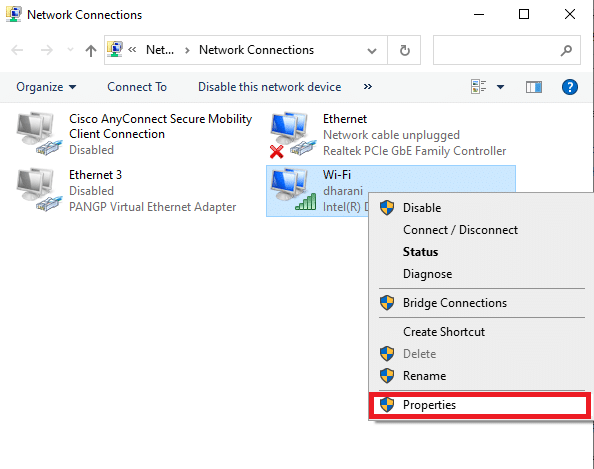
4. Ще се появи прозорецът Wi-Fi Properties. Щракнете върху Интернет протокол версия 4 (TCP/IPv4) и щракнете върху Свойства.
Забележка: Можете също така да щракнете двукратно върху Internet Protocol Version 4(TCP/IPv4), за да отворите прозореца Properties.
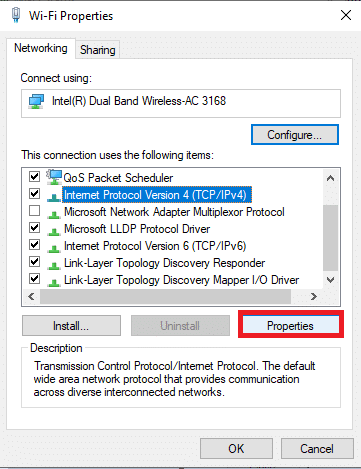
5. Изберете опцията Използване на следните адреси на DNS сървър. След това въведете посочените по-долу стойности съответно в полето Предпочитан DNS сървър и Алтернативен DNS сървър.
8.8.8.8
8.8.4.4
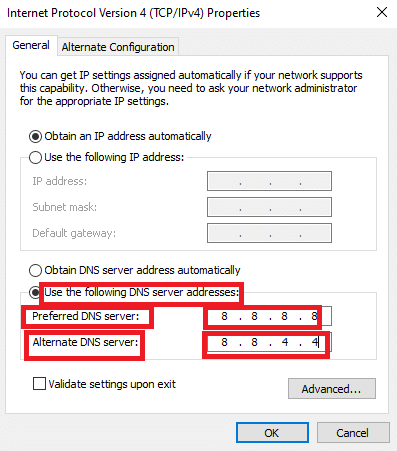
6. Изберете Проверка на настройките при излизане и щракнете върху OK.
7. Затворете прозореца и този метод ще коригира забранената грешка 403.
Метод 11: Нулиране на LAN настройките
Няколко проблема с мрежовата свързаност може да доведат до грешка в Zoom не може да се свърже и можете да ги поправите, като нулирате настройките на локалната мрежа, както е обсъдено по-долу.
1. Отворете контролния панел, като го въведете в лентата за търсене на Windows.
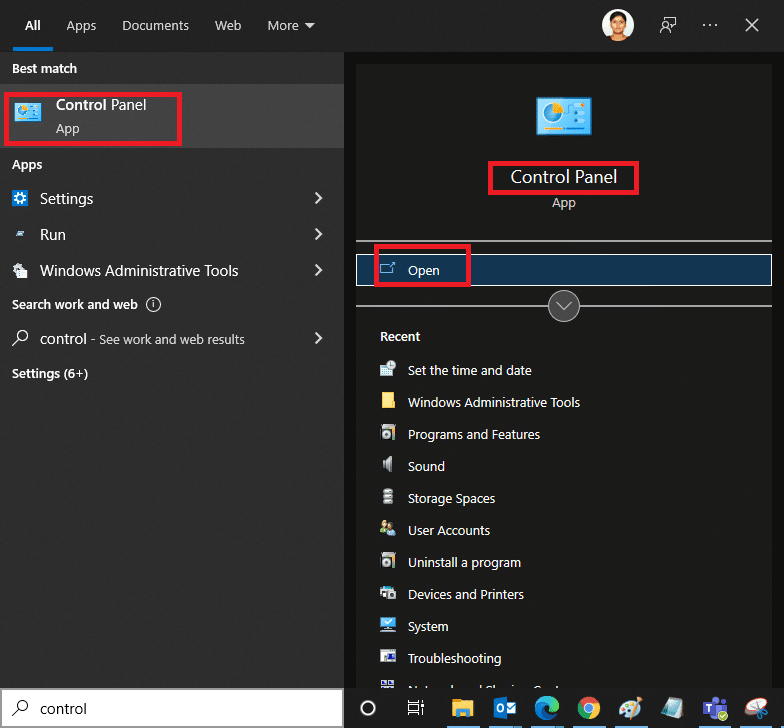
2. Задайте опцията Преглед по на Категория и изберете Мрежа и Интернет.
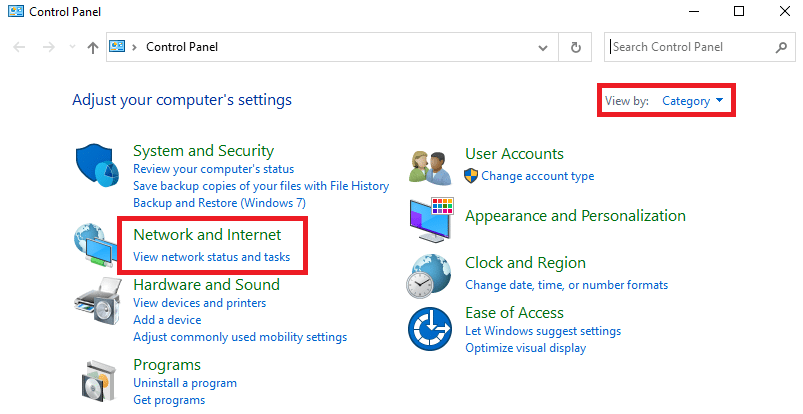
3. Щракнете върху Интернет опции.
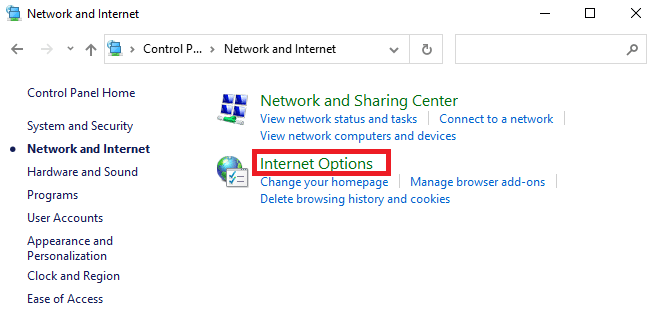
4. Сега, в прозореца Internet Properties, превключете към раздела Connections и изберете LAN settings.
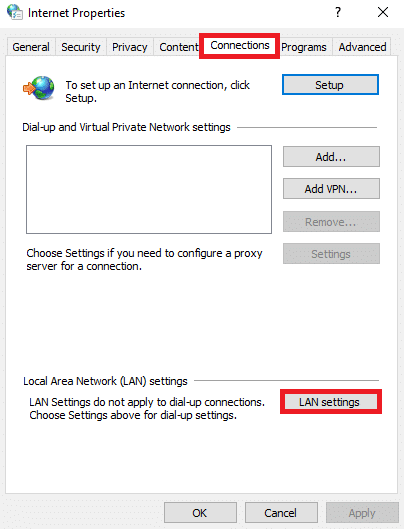
5. Поставете отметка в квадратчето Автоматично откриване на настройките и се уверете, че полето Използване на прокси сървър за вашата LAN е премахнато (освен ако не ви е необходимо) и щракнете върху OK, за да запазите промените.
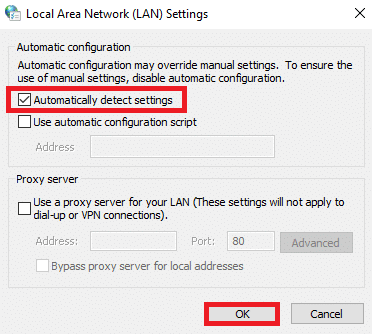
Метод 12: Преинсталирайте Zoom
Ако нито един от методите не ви е помогнал, опитайте да преинсталирате софтуера, ако е възможно. Всички настройки и конфигурационни настройки ще бъдат обновени, когато преинсталирате Zoom и следователно има повече шансове да постигнете решение на проблема си.
1. Натиснете Windows ключвъведете Контролен панел и щракнете върху Отвори.

2. Сега изберете опцията Програми и функции, както е маркирано.

3. Сега в списъка щракнете върху Zoom и изберете опцията Деинсталиране.

4. След това потвърдете Деинсталиране в изскачащата подкана. След това рестартирайте компютъра си, след като деинсталирането приключи.
5. Изтеглете Zoom от официален уебсайт.
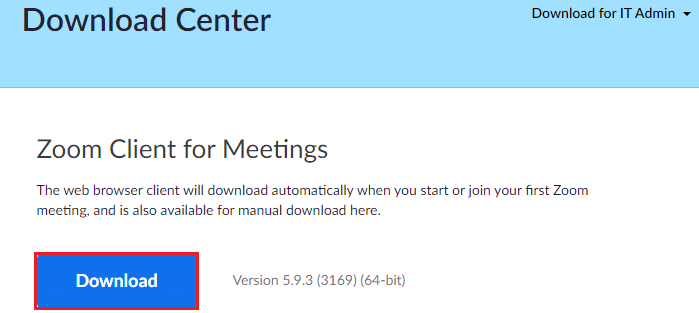
6. Сега отидете до Моите изтегляния и стартирайте файла ZoomInstaller.
7. Следвайте инструкциите на екрана, за да завършите инсталацията на вашия компютър.
Метод 13: Свържете се с поддръжката на Zoom
Ако това не работи, опитайте се да се свържете с Страница за поддръжка на Zoom и проверете дали отново се сблъсквате с грешка 5003. Все пак, ако не сте постигнали никаква корекция за грешка в Zoom 5003, по-добре е да се свържете с вашия доставчик на интернет услуги (ISP), за да потърсите помощ.
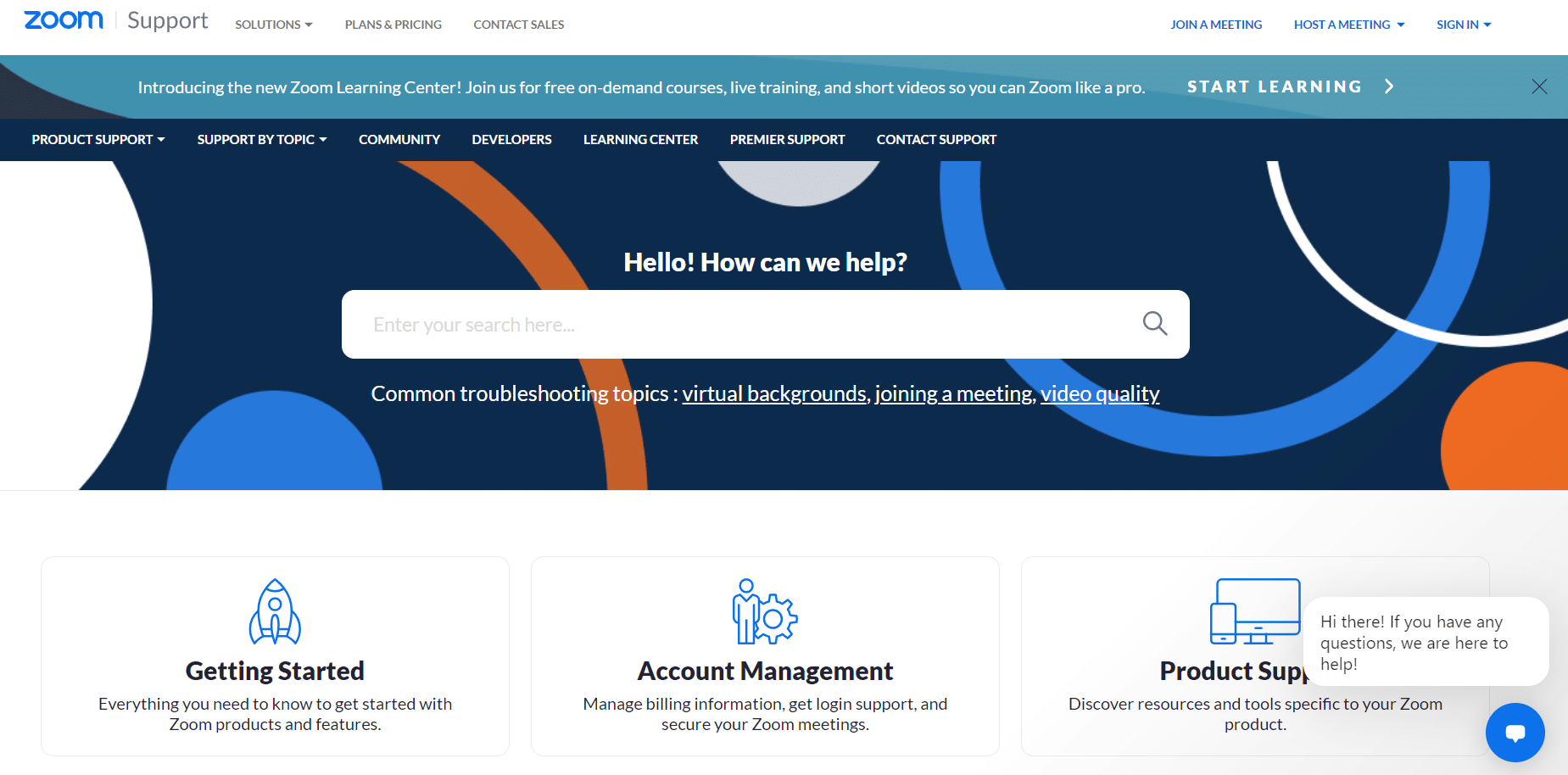
***
Надяваме се, че това ръководство е било полезно и сте могли да коригирате грешката Zoom Unable to Connect Code 5003. Уведомете ни кой метод е работил най-добре за вас. Освен това, ако имате някакви въпроси/предложения относно тази статия, не се колебайте да ги пуснете в секцията за коментари.