WSClient.dll, наричан още Window Store Licensing Client, е тип DLL (библиотека с динамични връзки) файл. DLL файлът е ръководство, което означава, че те съхраняват информация и предоставят вече въведени инструкции за съответните изпълними файлове. Фактът зад изобретяването на този вид файл е да спести място за разпределение на паметта между сходни програми и ефективно да работи с вашия компютър. Той е разработен от Microsoft като системни файлове относно операционната система Windows и е проектиран с набор от процедури и функции на драйвери. Никоя технология не е съвършена. Те се развиват по-добре след нанасяне на техните проблеми. Сега тази концепция се прилага и за грешка WSClent.dll. Следователно, това ръководство ще ви помогне да научите повече за това какво представлява грешката WSClient.dll и как да я поправите.
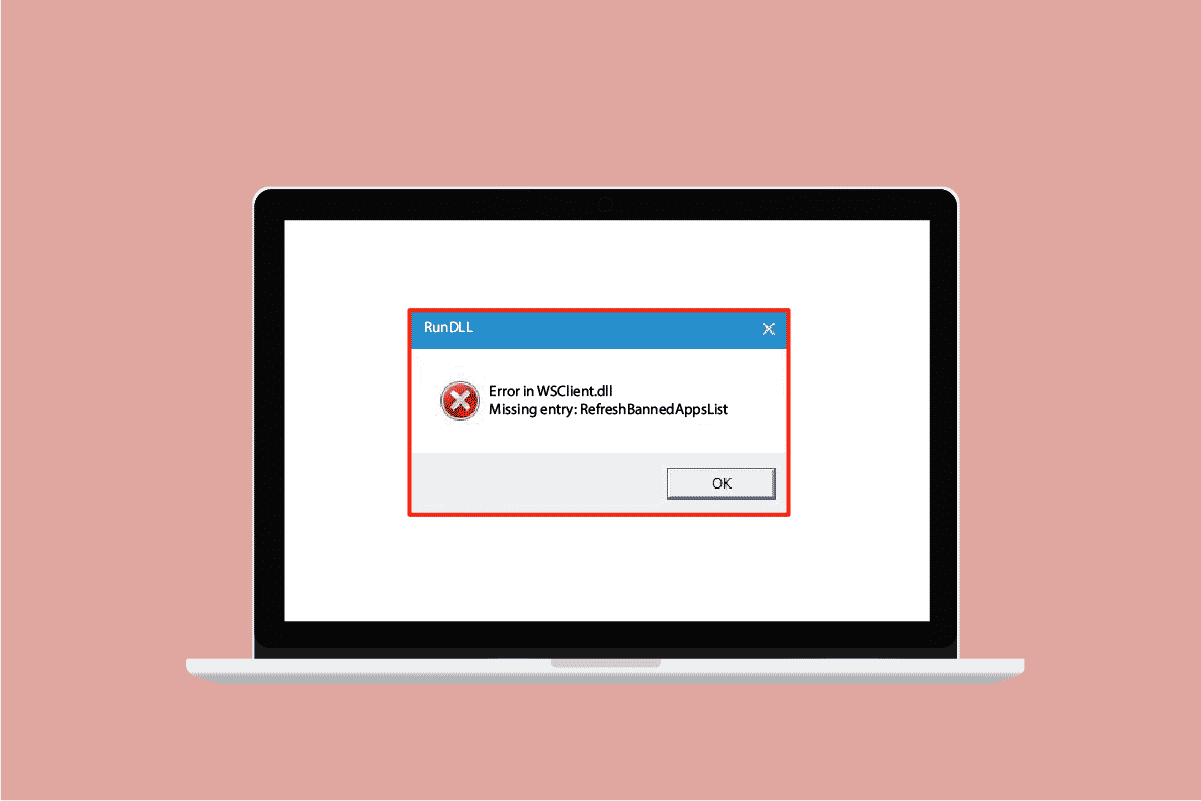
Съдържание
Как да коригирате грешка в wsclient.dll в Windows 10
Въпреки че WSClient.dll помага да бъде ефективен, те също са уязвими понякога. Ако споделеният DLL файл се повреди или изчезне, той генерира различни съобщения за грешка по време на изпълнение, които се задействат при опит за зареждане или стартиране на Windows. Такива съобщения за грешка са изброени по-долу.
- Нарушение на достъпа на адрес – WSClient.dll.
- WSClient.dll не може да бъде намерен.
- Не може да се намери C:WindowsSystem32WSClient.dll.
- Не може да се регистрира WSClient.dll.
- Windows не може да стартира. Липсва задължителен компонент: WSClient.dll. Моля, инсталирайте Windows отново.
- Неуспешно зареждане на WSClient.dll.
- Приложението не успя да стартира, защото WSClient.dll не беше намерен.
- Файлът WSClient.dll липсва или е повреден.
- Това приложение не успя да стартира, защото WSClient.dll не беше намерен. Повторното инсталиране на приложението може да реши този проблем.
Има различни причини като използване на по-стара версия на Windows и драйвери, заразяване със зловреден софтуер, лош сектор на носител за съхранение, случайно изтриване на WSClient.dll и много други. Следователно решенията за разрешаване на този вид грешки са дадени по-долу. Изпробвайте всеки предстоящ метод, докато намерите вашето потенциално решение.
Метод 1: Актуализирайте Windows
Актуализацията на Windows е първокласно решение за всякакви грешки, свързани с файлове. Това със сигурност е приложимо и за грешката в wsclient.dll. Затова е необходимо да проверите дали операционната система Windows работи безпроблемно. Грешките и бъговете винаги трябва да се случват в Windows OS, тъй като са неизбежни. За да го коригира, Microsoft често пуска актуализирана версия на операционната система, като коригира тези грешки и грешки. В допълнение, те също подобряват функциите за сигурност, за да защитят системата от проблеми, свързани с кибернетичното пространство, и атрибути за съвместимост. За да научите повече за актуализациите на Windows, прочетете нашето ръководство относно Какво е Windows Update.
Ако използвате остаряла версия на Windows 10 и Windows 11, проверете съответно нашето ръководство Как да изтеглите и инсталирате най-новата актуализация на Windows 10 и Как да изтеглите и инсталирате актуализации на Windows 11 и надстройте съответната си операционна система.
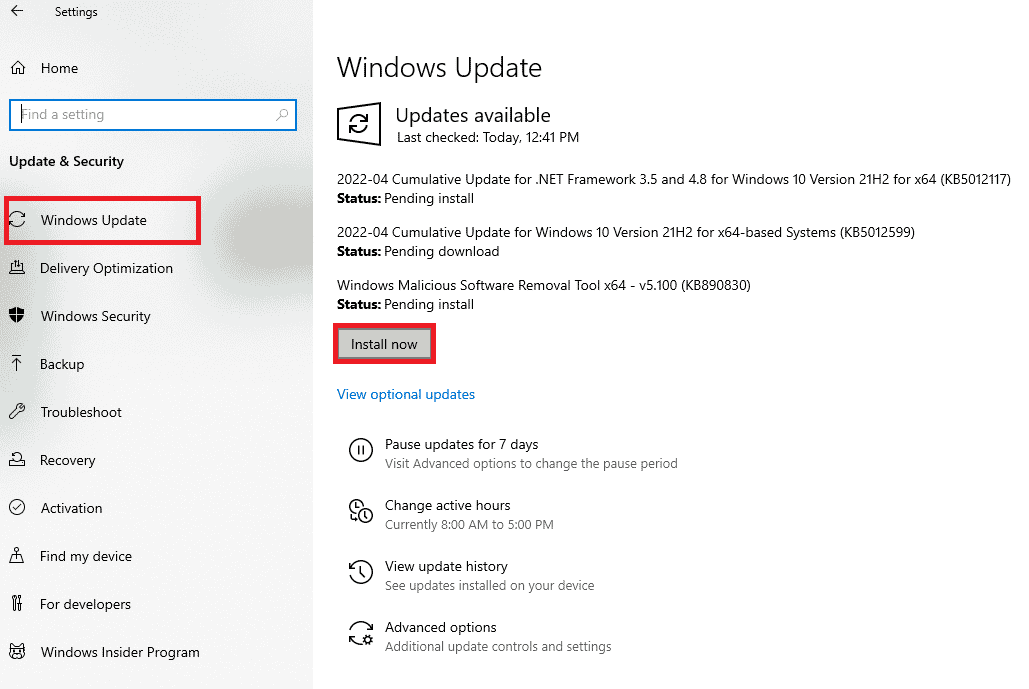
Най-накрая проверете дали липсващата грешка wsclient.dll е разрешена или не.
Метод 2: Актуализирайте драйвери на устройства
Графичният драйвер е основна характеристика на компютъра. Производителите на GPU често пускат актуализации и функции. Така че актуализирайте графичния драйвер, за да възстановите грешката при изтегляне на WSClient.dll и вижте дали тази актуализация работи. Прочетете нашето ръководство за 4 начина за актуализиране на графични драйвери в Windows 10, за да направите същото.
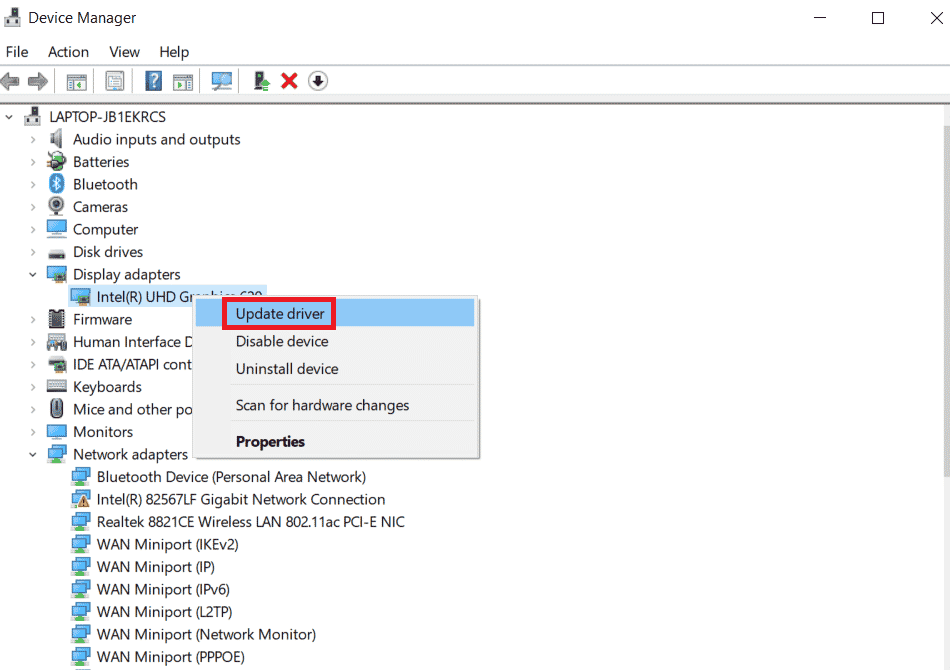
Метод 3: Стартирайте сканиране за зловреден софтуер
Грешката в изтеглянето на WSClient.dll може да възникне, ако във вашата система има злонамерен софтуер. Файловете със злонамерено съдържание могат да нарушат системата ви по различни неочаквани начини. Един такъв начин е причиняването на повреда в съхранените файлове на Windows. Следователно е наложително да сканирате компютъра си за всякакъв вид присъствие на зловреден софтуер и да го премахнете възможно най-скоро. За да стартирате злонамерения софтуер, разгледайте ръководството за това как да стартирам сканиране за вируси на моя компютър и следвайте инструкциите, дадени в тази статия.
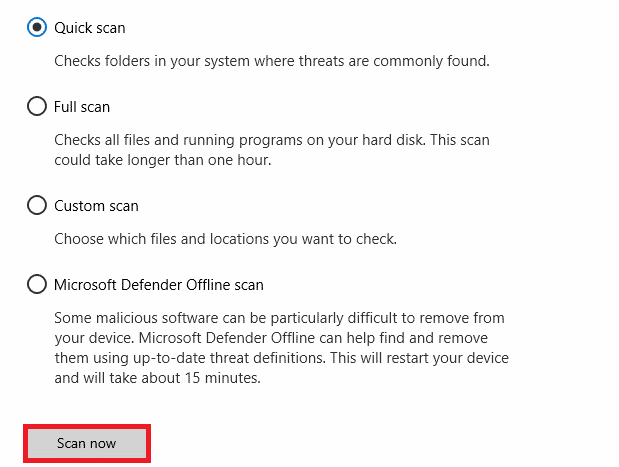
За съжаление, ако откриете такова присъствие на злонамерен софтуер чрез процеса на сканиране, задължително следвайте стъпките, дадени в нашето ръководство Как да премахнете злонамерен софтуер от вашия компютър в Windows 10 и го елиминирайте незабавно.
Метод 4: Изпълнете командата WSReset
Изпълнението на командата WSReset е доста лесен метод. Това е така, защото изпълнението на WSReset може да реши проблема с грешката в wsclient.dll при стартиране на Windows. Затова следвайте стъпките, дадени по-долу, и изпълнете техниката WSReset.
1. Натиснете клавиша Windows и въведете cmd, след което щракнете върху Изпълни като администратор, за да стартирате командния ред с права на администратор.
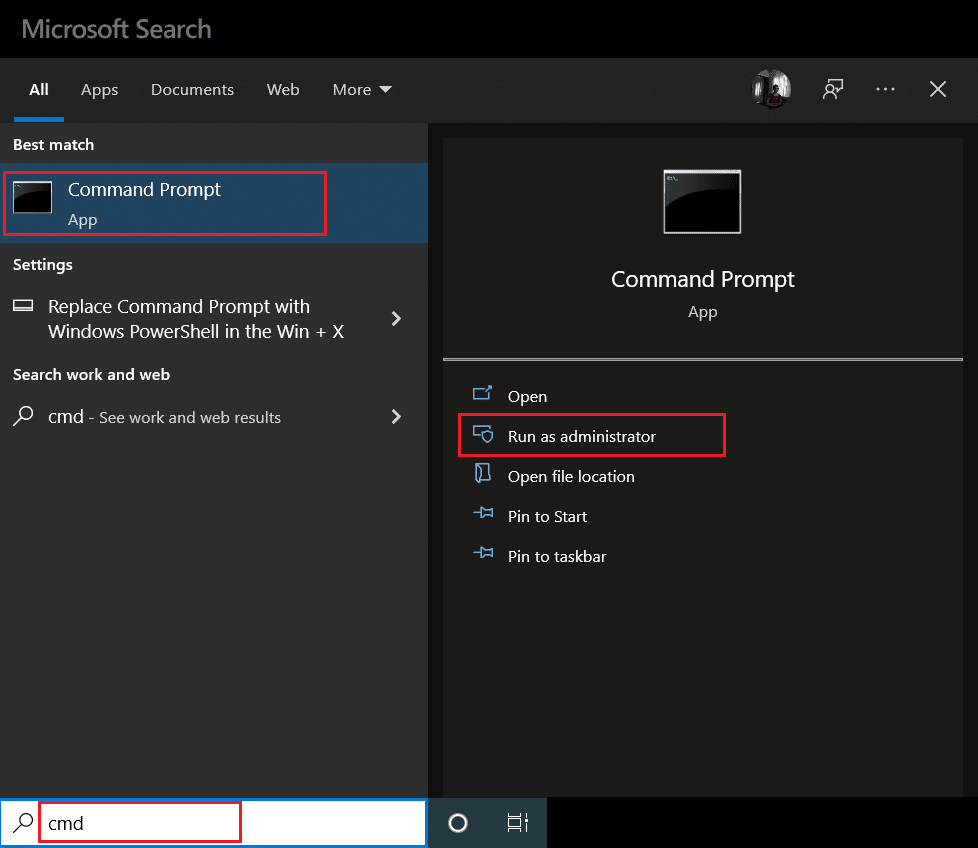
2. Въведете командата wsreset и натиснете клавиша Enter, за да я изпълните.
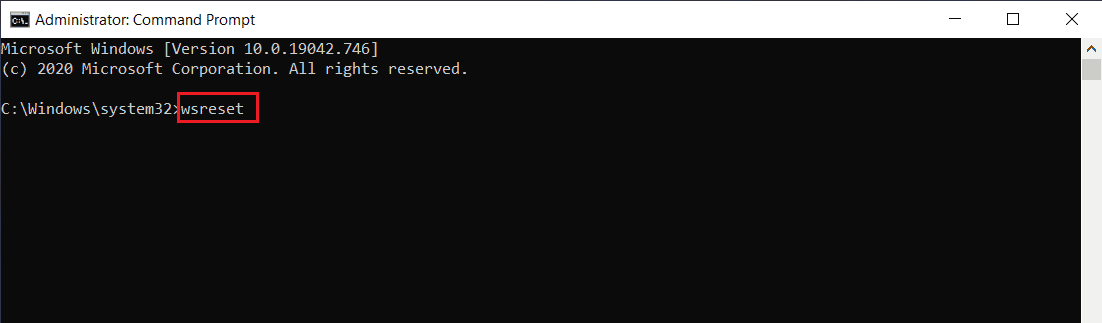
3. Изчакайте няколко минути, докато процесът приключи. Да се надяваме, че досега липсващата грешка на wsclient.dll трябва да бъде разрешена. Ако не, изпробвайте другите следните методи, дадени по-долу един по един.
Метод 5: Изключете WSRefreshBannedAppsListTask
Един от методите за разрешаване на грешката в wsclient.dll е да деактивирате задачата WSRefreshBannedAppsListTask чрез програмата за планиране на задачи. Ето как да го направите.
1. Натиснете едновременно клавишите Windows + R и стартирайте диалоговия прозорец Изпълнение.
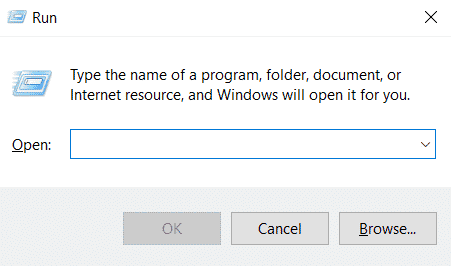
2. Въведете taskschd.msc и натиснете клавиша Enter.
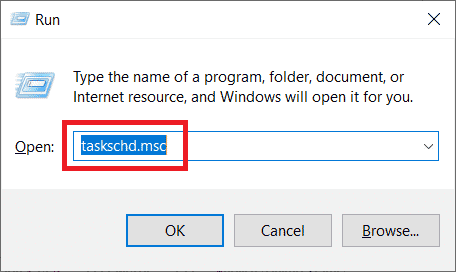
3. В прозореца на Task Scheduler отидете до следния път и го разгънете.
Task Scheduler Library > Microsoft > Windows > WS
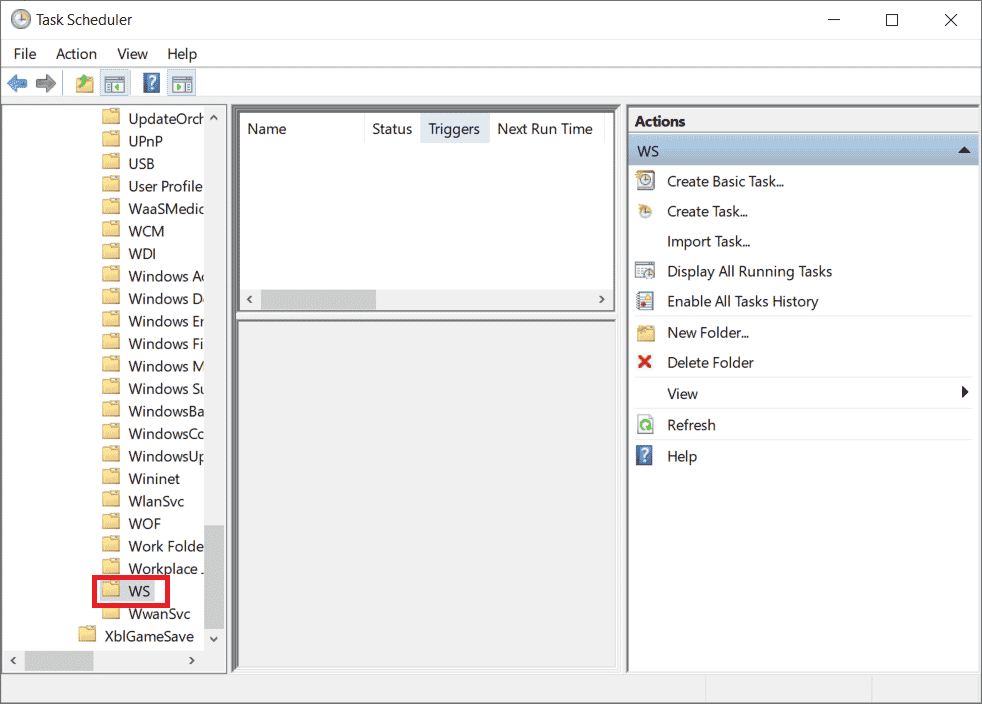
4. Щракнете с десния бутон върху файла на задачата WSRefreshBannedAppsListTask и изберете Деактивиране от контекстното меню.
5. След като деактивирате тази задача, проверете дали проблемът с изтеглянето на WSClient.dll е разрешен. Освен това имайте предвид, че ако нямате тази конкретна задача в папката WS, не се колебайте да пропуснете това решение.
Метод 6: Регистрирайте обратно проблемния DLL файл
Понякога проблемът, причиняващ DLL (библиотека с динамични връзки) файлове, може да причини определени грешки. За такъв сценарий се изисква да регистрирате отново проблемния DLL файл. Добре сте запознати с факта за програмата за почистване на системния регистър. Те са вграден помощен инструмент, присъстващ в самата операционна система, който се използва за почистване на неподходящи файлове, улавяне на виновника зад бавния компютър и отстраняването му и най-накрая разрешаване на проблеми с системния регистър. Ако имате администраторски права на вашия компютър, този метод може да се изпълни много лесно. Ето как да го направите.
1. стартирайте командния ред като администратор.
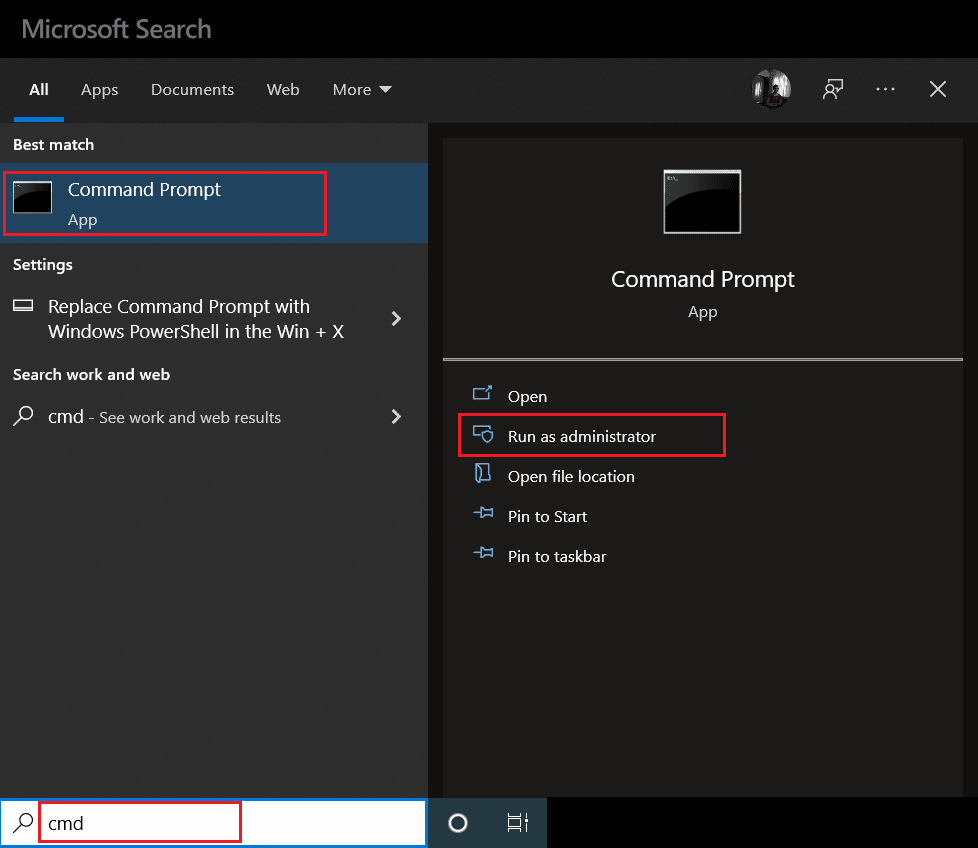
2. След това въведете следната команда и натиснете клавиша Enter, за да я изпълните.
regsvr32 /u WSClient.dll
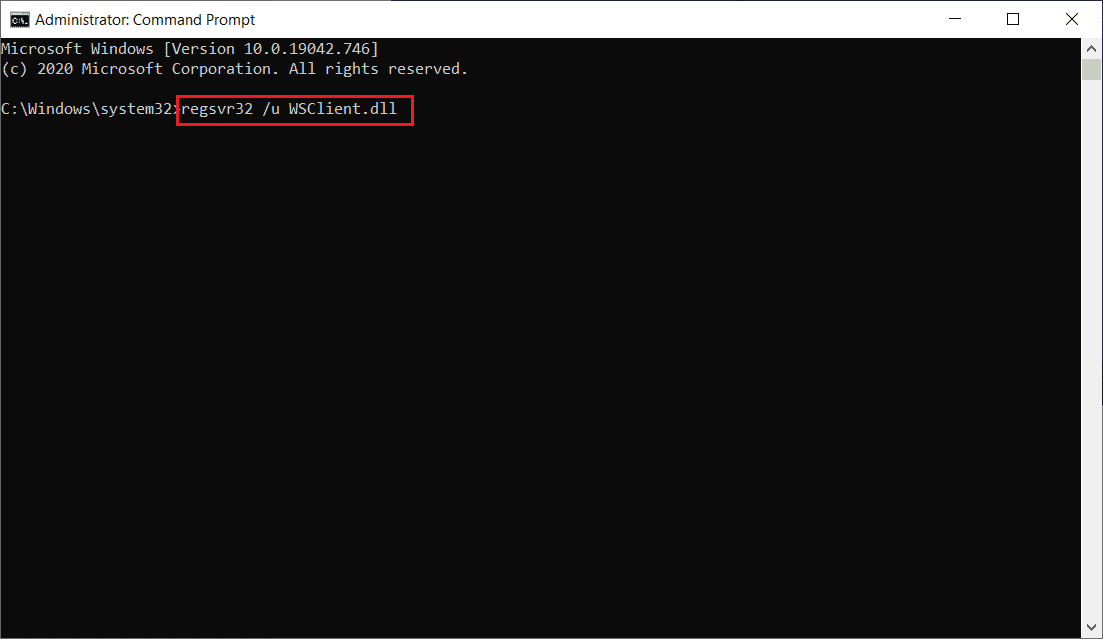
3. След това въведете дадената команда и натиснете клавиша Enter.
regsvr32 /i WSClient.dll
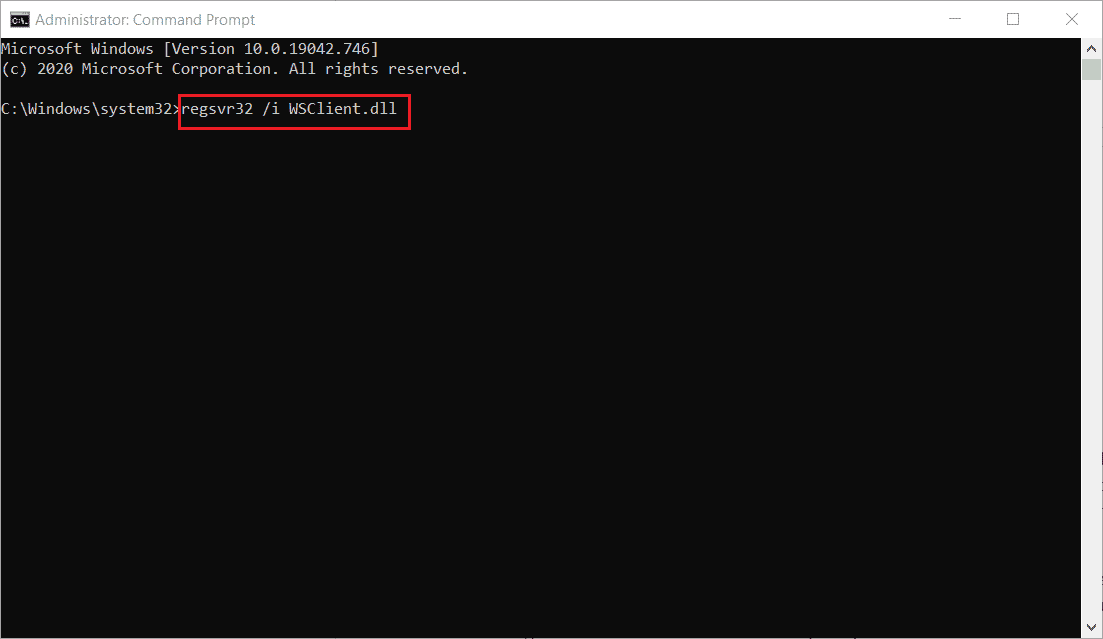
4. След като тези команди бъдат изпълнени, можете да тръгвате. Надяваме се, че този метод разреши грешката в wsclient.dll. Ако не, опитайте следващия.
Метод 7: Поправете системните файлове
Винаги, когато имате липсващ или повреден файл, системата ви не работи добре. Това е така, защото повредата, както подсказва името, престава да причинява неизправност, като например срив на Windows, във вашия компютър, ако не бъде разрешена най-рано. Тук, ако възникне проблем с липсващата wsclient.dll, силно се препоръчва да извършите процес на сканиране на SFC и DISM. SFC (проверка на системни файлове) или DISM (обслужване и управление на изображение за внедряване) са двата помощни инструмента, налични в Windows OS, които позволяват на потребителите да поправят липсващи или повредени файлове, като просто изпълнят определени команди чрез командния ред в режим на администратор. За да изпълните този метод, проверете нашето ръководство за това как да поправите системни файлове на Windows 10 и следвайте инструкциите, дадени в него.
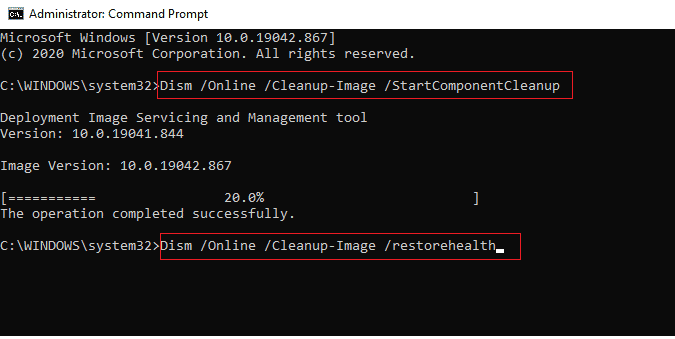
Метод 8: Промяна на адреса на DNS сървъра
Няколко потребители съобщиха, че грешката в wsclient.dll е била изчистена, когато са променили своя DNS сървър. Това е така, защото DNS (система за имена на домейни) играе важна роля в причиняването на този проблем. Този сървър е отговорен за ефективната комуникация. И все пак понякога DNS сървърът, който използвате, може да се забави поради различни възможни причини и да създаде уязвимо състояние за DLL (библиотека с динамични връзки) файл, като WSClient.dll. В такива случаи е необходимо да промените адреса на вашия DNS сървър. Прочетете нашето ръководство за това как да промените настройките на DNS в Windows 10, за да направите същото. Ако използвате Windows 11, използвайте ръководството Как да промените настройките на DNS сървъра в Windows 11. След като направите съответните промени във вашия DNS сървър, трябва да превключите към Google DNS или OpenDNS за пълно отстраняване на грешката. За да направите това, прочетете нашето ръководство за това как да превключите към OpenDNS или Google DNS в Windows.
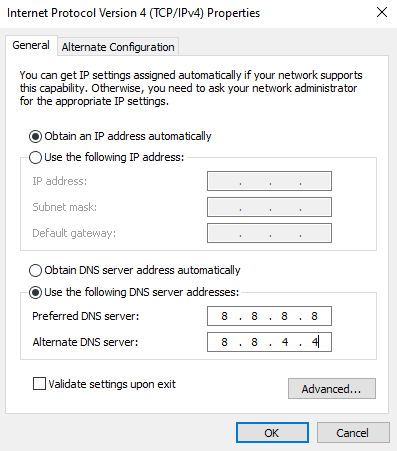
Метод 9: Преинсталирайте пакета за преразпределение на Microsoft Visual C++
Ако използвате остарялата версия на пакета за преразпределение на Microsoft Visual C++, тогава може да имате грешка при изтегляне на WSClient.dll в wsclient.dll. Следователно трябва да актуализирате този софтуер или да го премахнете изцяло и да го инсталирате отново с най-новата му версия. И двата начина работят доста добре, но се препоръчва да преинсталирате приложението Microsoft Visual C++ Redistribution Package, като следвате стъпките, дадени по-долу.
1. Натиснете клавишите Windows + I едновременно, за да отворите Настройки.
2. Щракнете върху настройката Приложения.
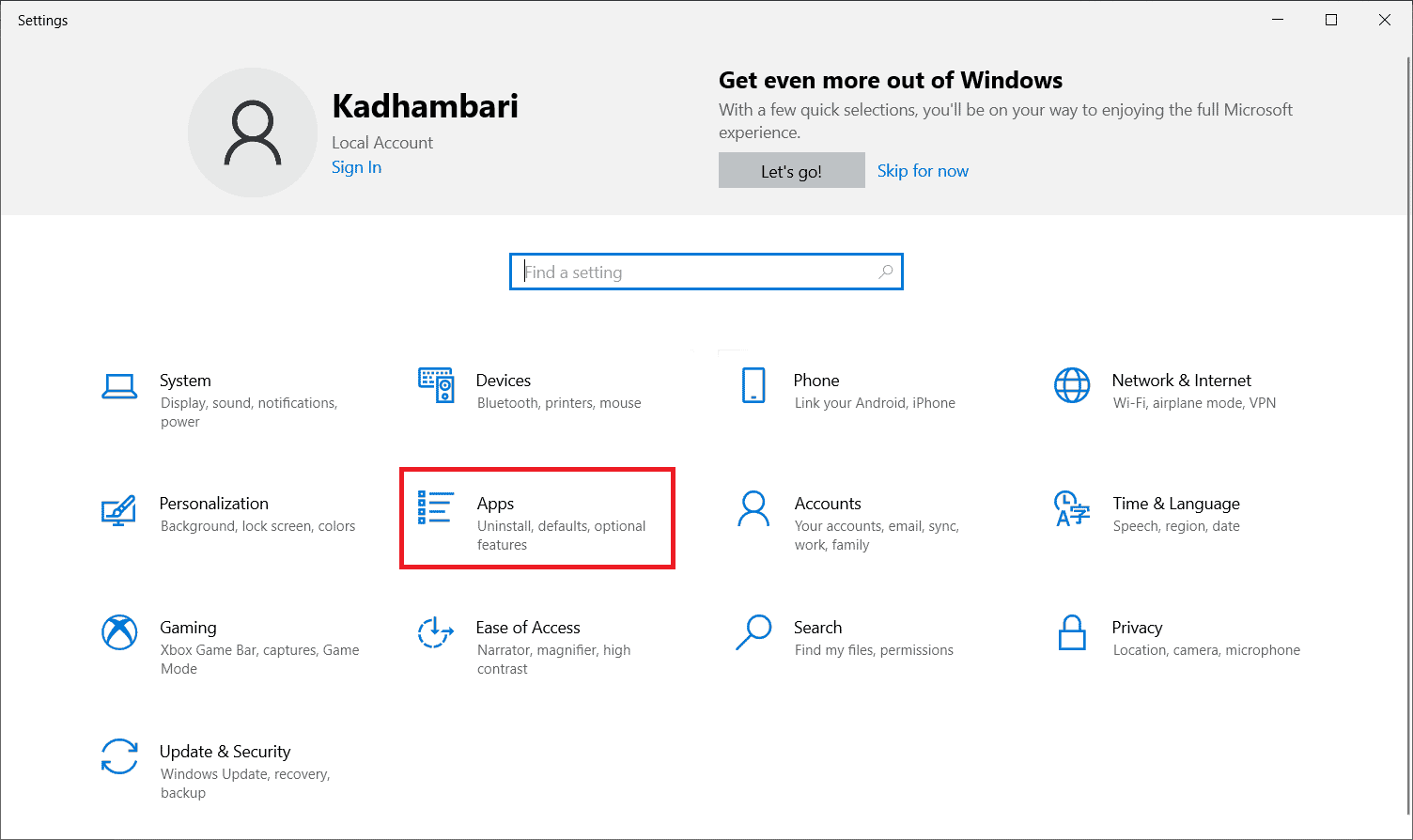
3. Сега изберете Приложения и функции в левия панел. След това потърсете и намерете всяка програма на Microsoft Visual C++ и изберете Деинсталиране.
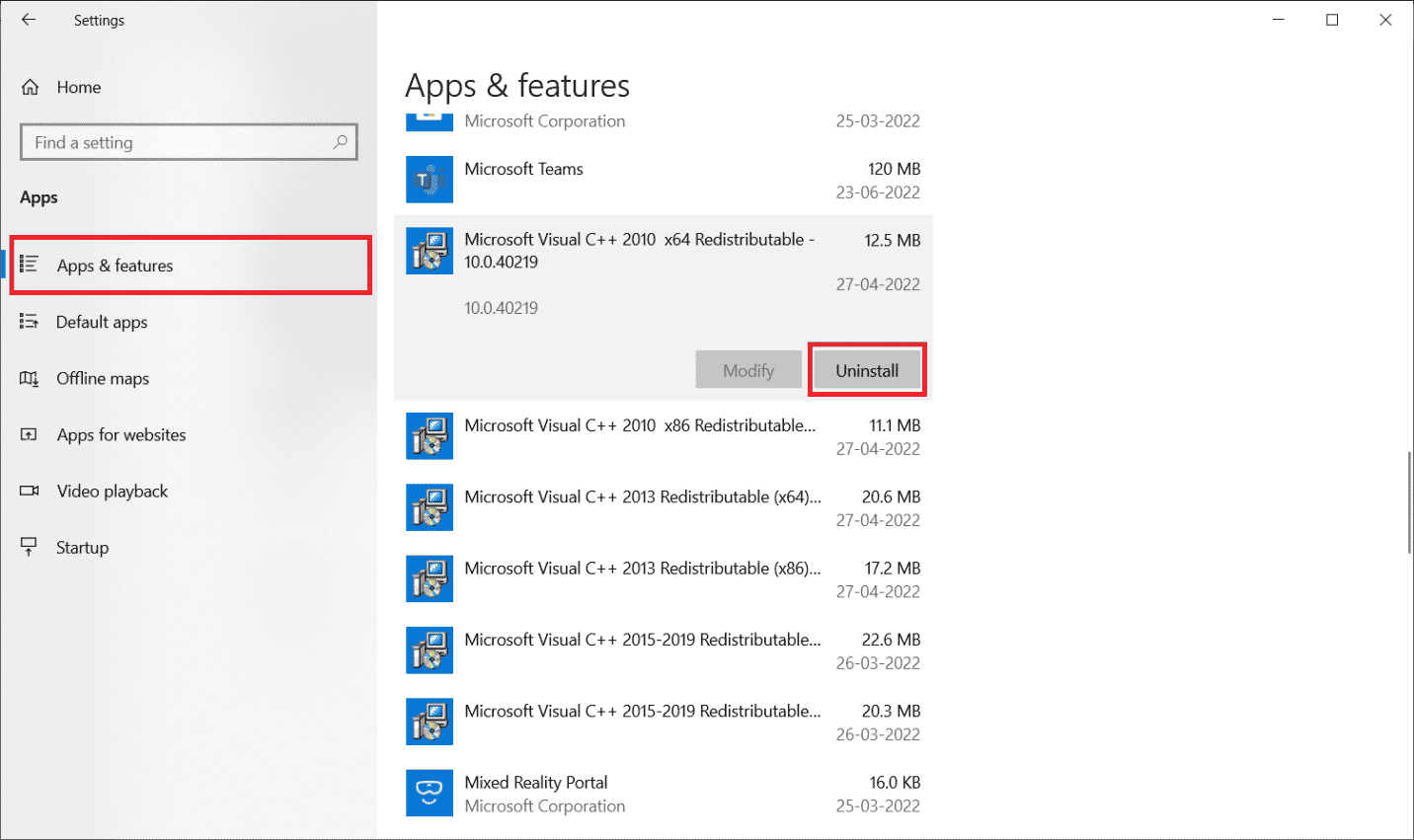
4. Накрая щракнете върху Деинсталиране в подканата за потвърждение.
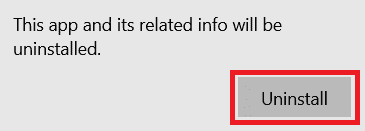
За да инсталирате програмите на Microsoft Visual C++ обратно във вашия компютър, следвайте стъпките.
5. Отидете на официалната уеб страница на Microsoft. След това изберете език и щракнете върху бутона за изтегляне, за да изтеглите най-новата версия на Microsoft Visual C++ Runtime.
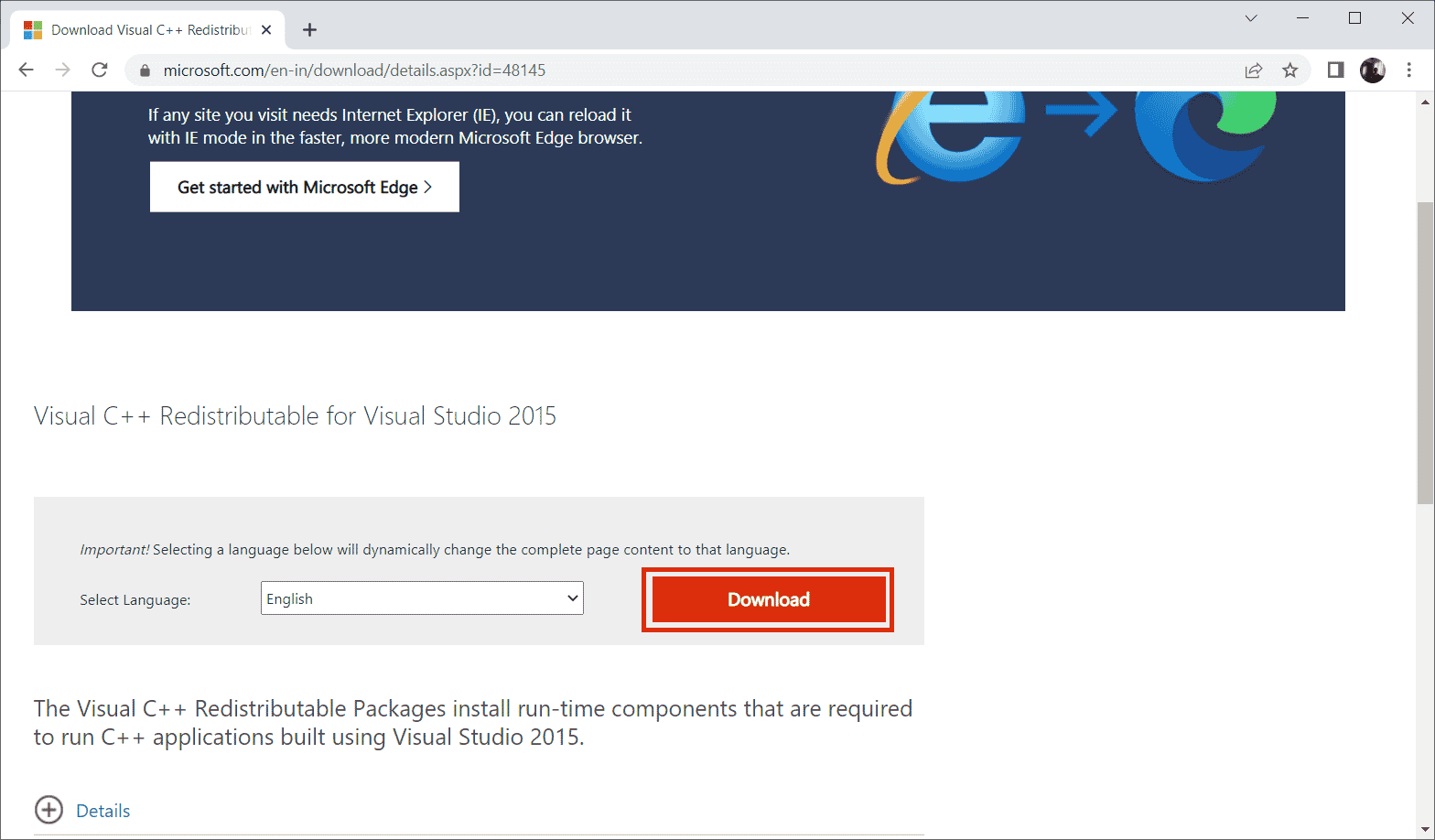
6. Изберете типа на файла, който трябва да изтеглите, и щракнете върху бутона Напред, за да го финализирате.
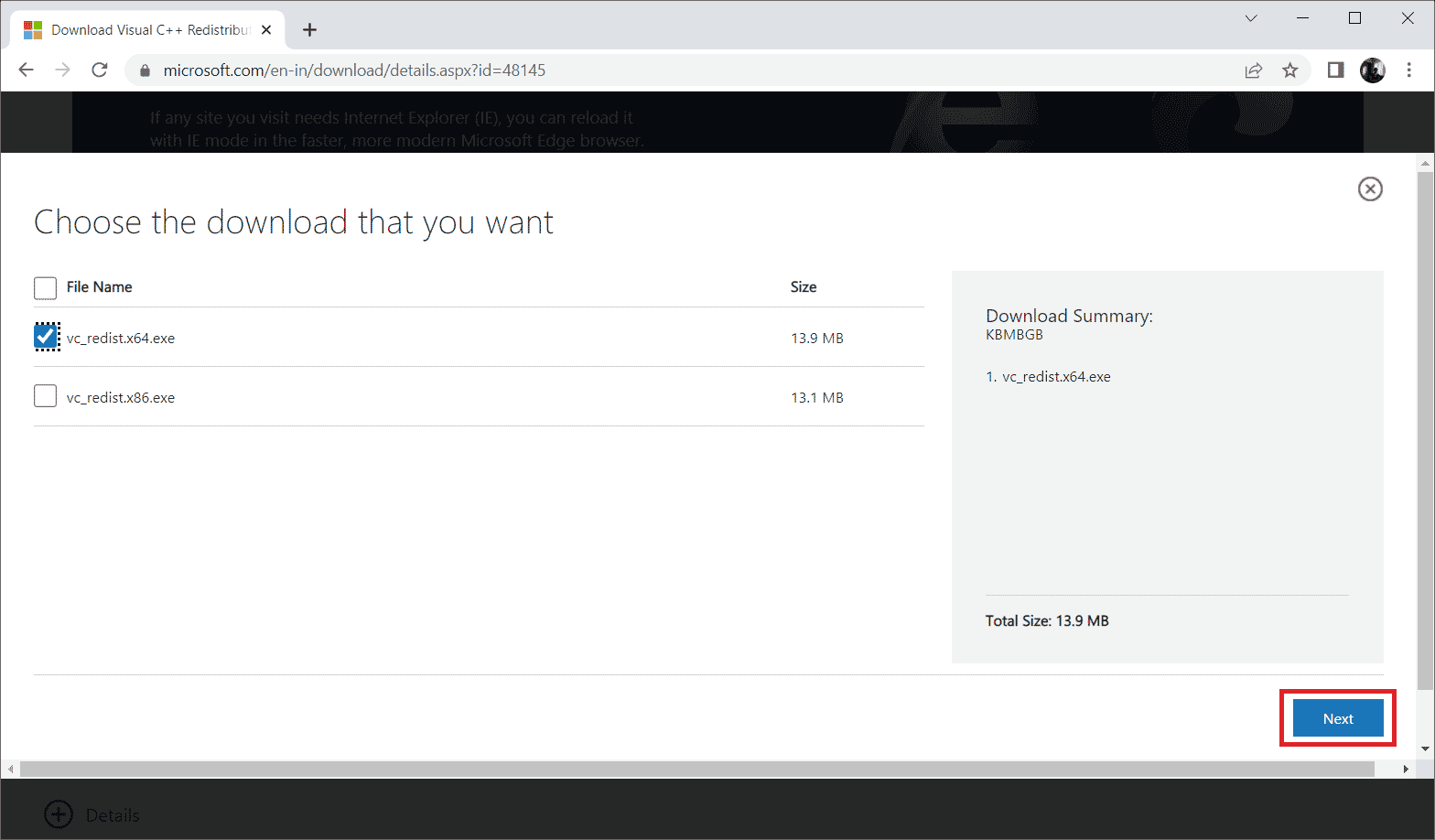
7. Щракнете двукратно върху изтегления инсталационен файл и го отворете, за да започнете инсталационния процес.
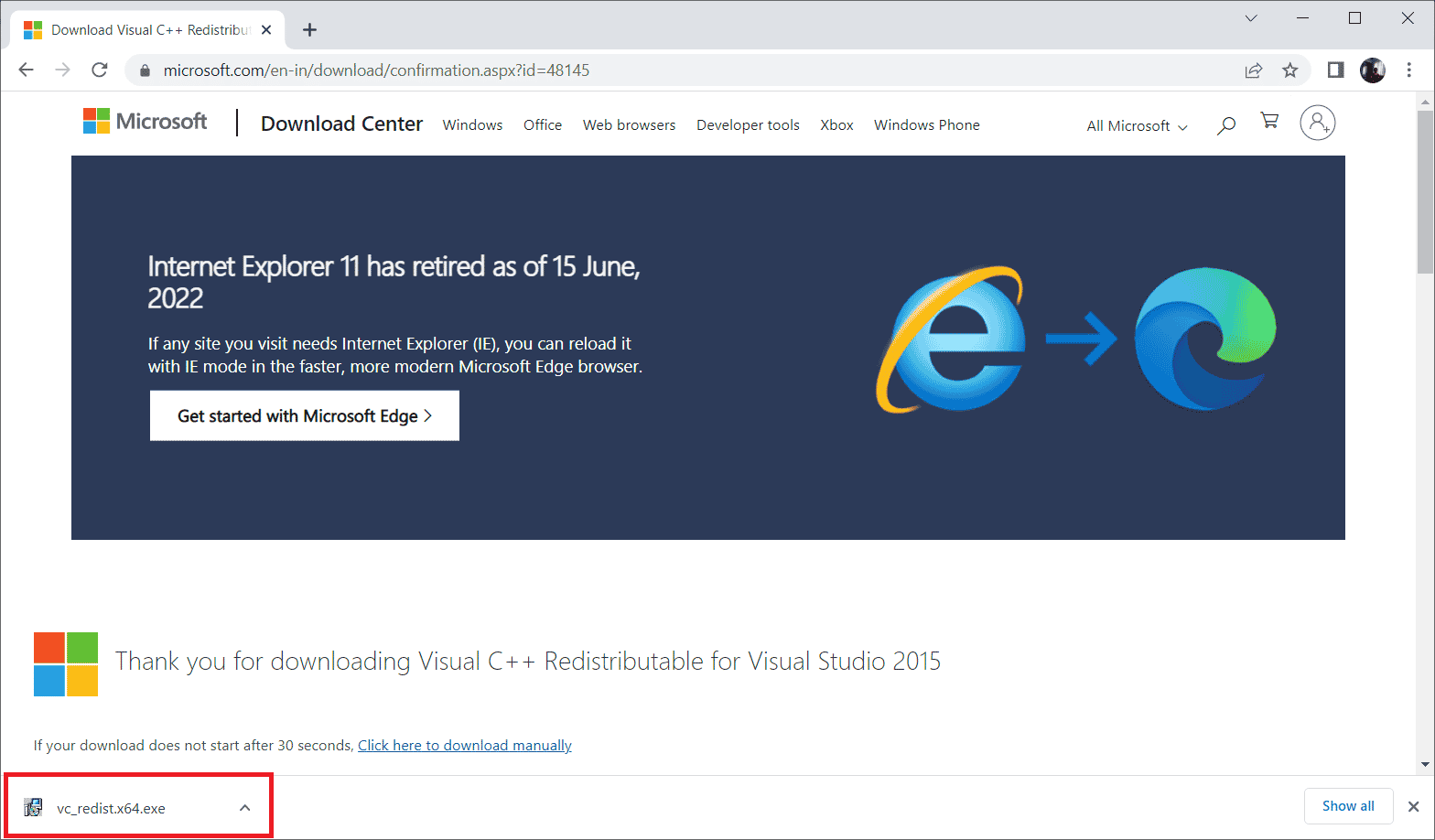
8. Поставете отметка, за да маркирате Съгласен съм с условията на лиценза и изберете Инсталиране, за да стартирате инсталацията.
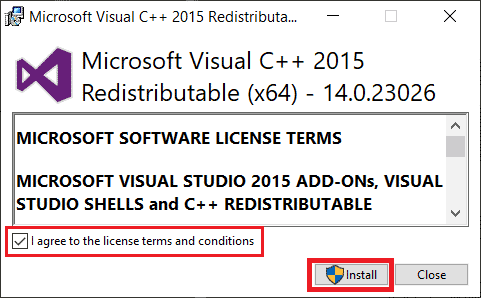
9. Следвайте инструкциите на екрана, за да продължите по-нататък и да завършите инсталацията.
10. След като сте готови, рестартирайте компютъра, за да влязат в сила промените. След това проверете дали грешката в wsclient.dll е изчистена.
Метод 10: Преинсталирайте конкретна програма
Ако програма или софтуер не успее да се отвори или зареди поради липсващ файл wsclient.dll, деинсталирайте тази програма по същия начин, както е указано по-горе, и я инсталирайте отново, за да разрешите проблема. Това решение може да изглежда странно, но може да работи лесно.
1. Натиснете клавиша Windows, въведете приложения и функции и щракнете върху Отваряне.

2. Изберете конфликтната програма и щракнете върху опцията Деинсталиране.
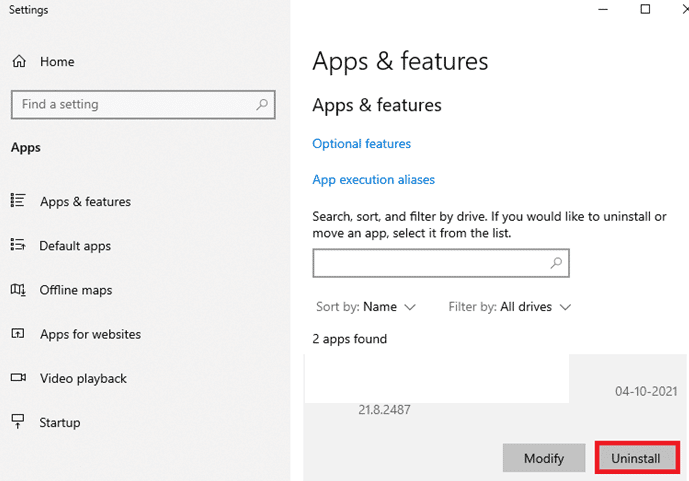
3. Кликнете отново върху Деинсталиране, за да потвърдите същото и следвайте инструкциите на екрана, за да завършите процеса на деинсталиране.
Метод 11: Ръчно изтегляне на WSClient.dll
Понякога е необходимо да извършите ръчно изтегляне на WSClient.dll. Това е така, защото използването на по-стара версия на WSClient.dll може да причини грешка и следователно да изисква ръчна намеса. Ето как да изтеглите WSClient.dll сами.
1. Отидете на официалния уебсайт на WSClient.dll.
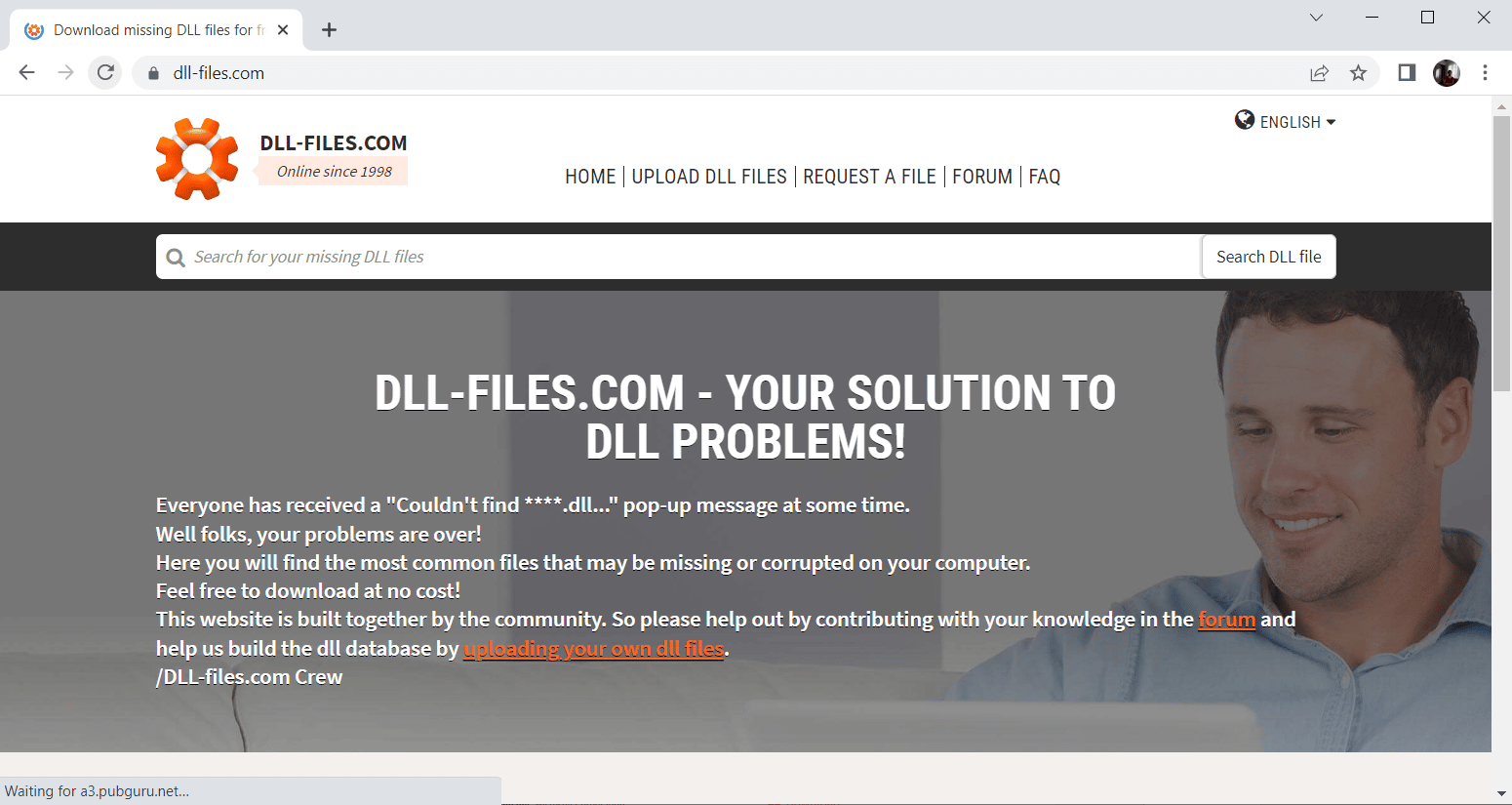
2. На началната страница ще намерите много различни версии. Следователно, въз основа на вашата операционна система, изберете съответно 32- или 64-битова версия. След това заедно с него изберете най-новата версия, за да изпитате добро представяне.
Забележка: Имайте предвид, че някои програми, които използвате, може да се нуждаят от по-стара версия, за да работят. Затова се препоръчва да проверите и изтеглите инсталационния файл според вашите изисквания.
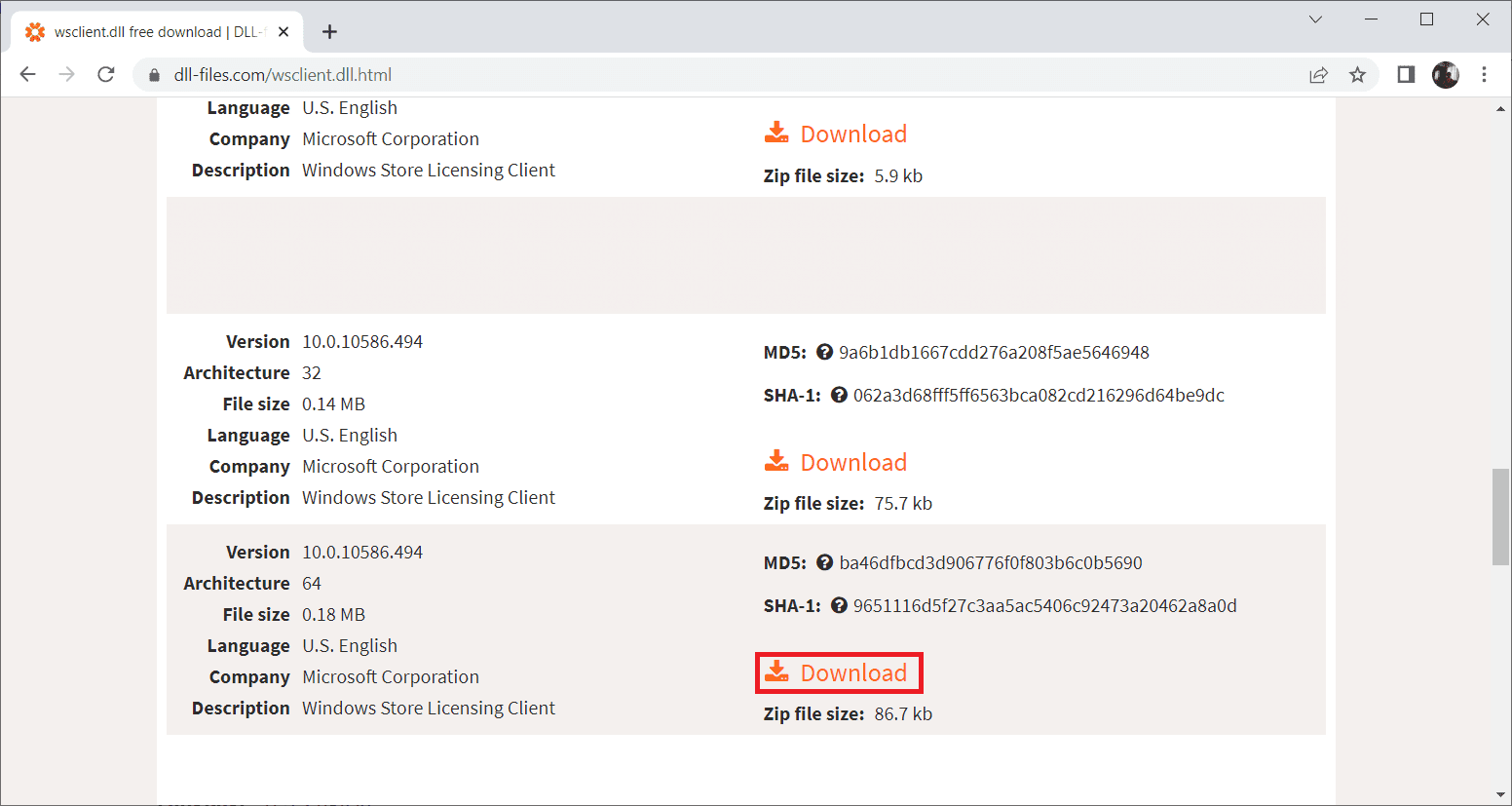
3. След като се изтегли правилният файл за настройка на версията, щракнете двукратно върху папката wsclient.zip и я отворете.
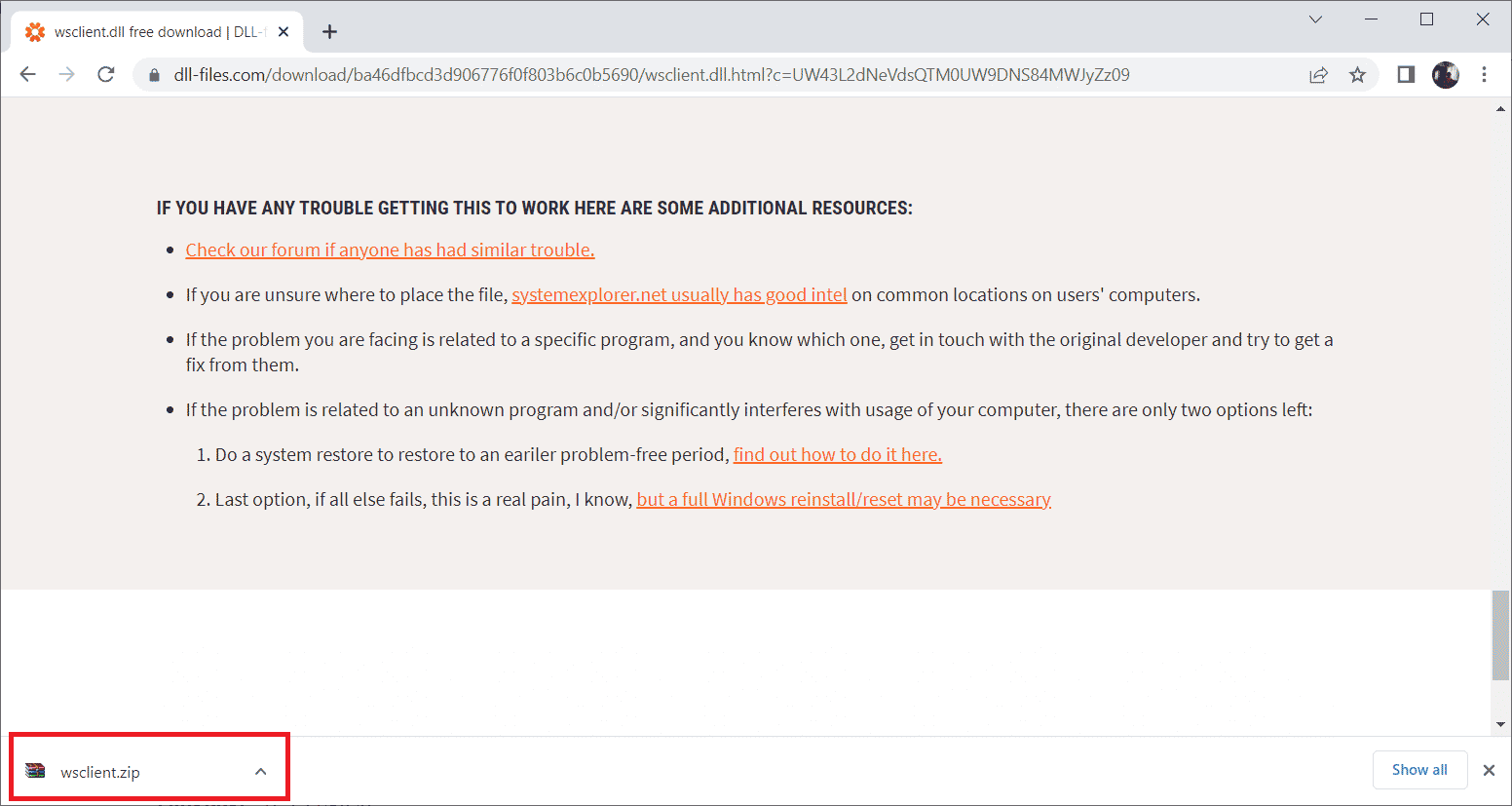
4. Тук извлечете DLL-файла на желаното място на вашия компютър.
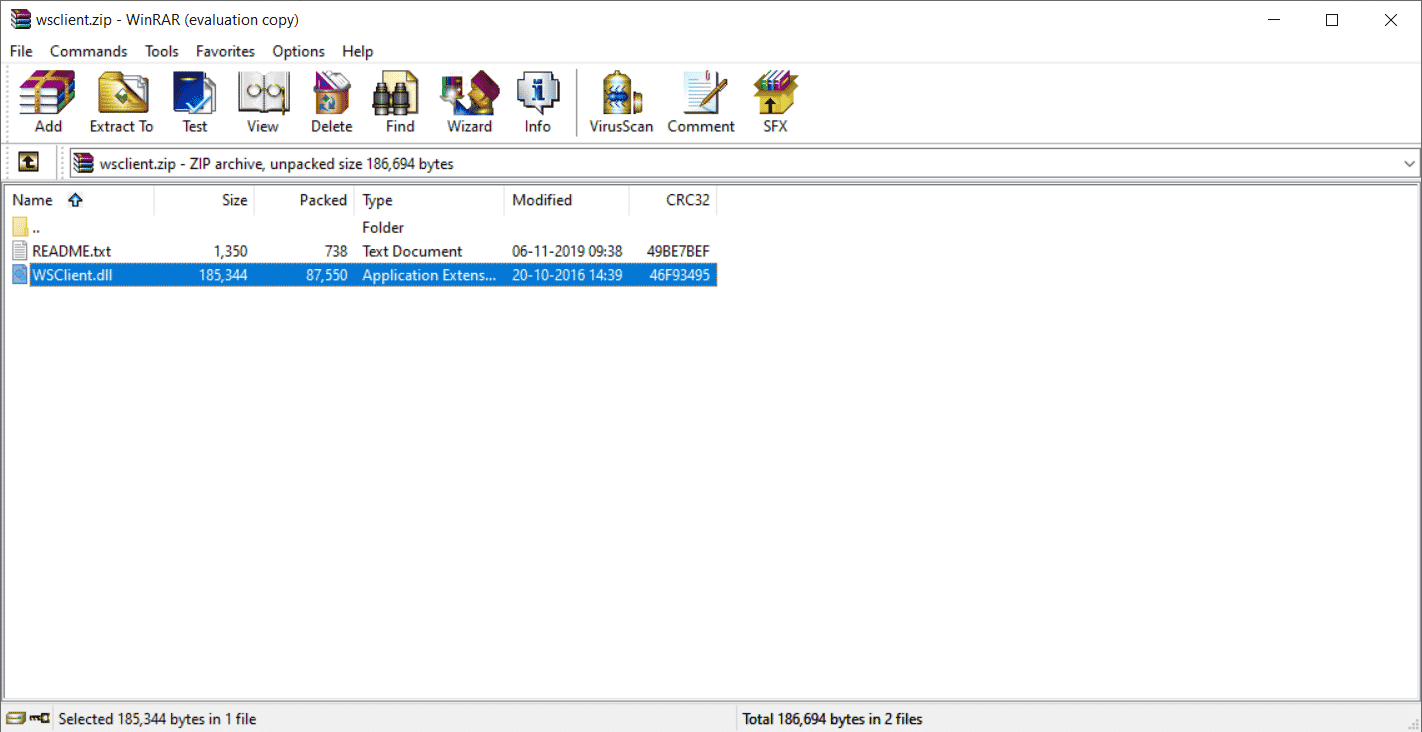
5. Най-накрая поставете извлечения DLL файл в пътя на програмата, която иска файла.
6. След като приключите, рестартирайте компютъра, за да запазите направените промени.
Забележка: Моля, бъдете внимателни и изтеглете правилната версия за ефективното функциониране на DLL файла.
Проверете дали продължаващият проблем с изтеглянето на WSClient.dll е разрешен или не.
Метод 12: Извършете възстановяване на системата
Ако нито един от горепосочените методи не работи, последното нещо, което трябва да направите, е да извършите възстановяване на системата. Тази опция ви помага да върнете цялото си състояние на компютъра, както е било преди. Този метод със сигурност ще ви помогне, защото Windows може да се държи странно, тъй като в операционната система има множество приложения и програми. За да научите повече за точката за възстановяване на системата и възстановяването на системата, вижте нашето ръководство за това как да създадете точка за възстановяване на системата в Windows 10 и как да използвате възстановяването на системата съответно в Windows 10.
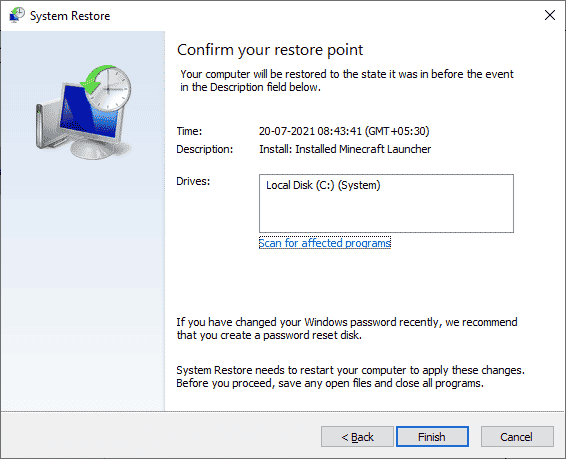
***
След като вашият компютър бъде възстановен до оригиналната си версия, проверете дали проблемът с липсващия wsclient.dll е разрешен. Надяваме се, че досега сте разбрали какво представлява грешката WSClient.dll и как да коригирате грешката в wsclient.dll. Моля, не се колебайте да се свържете с нас за всякакви въпроси или предложения чрез секцията за коментари, дадена по-долу.

