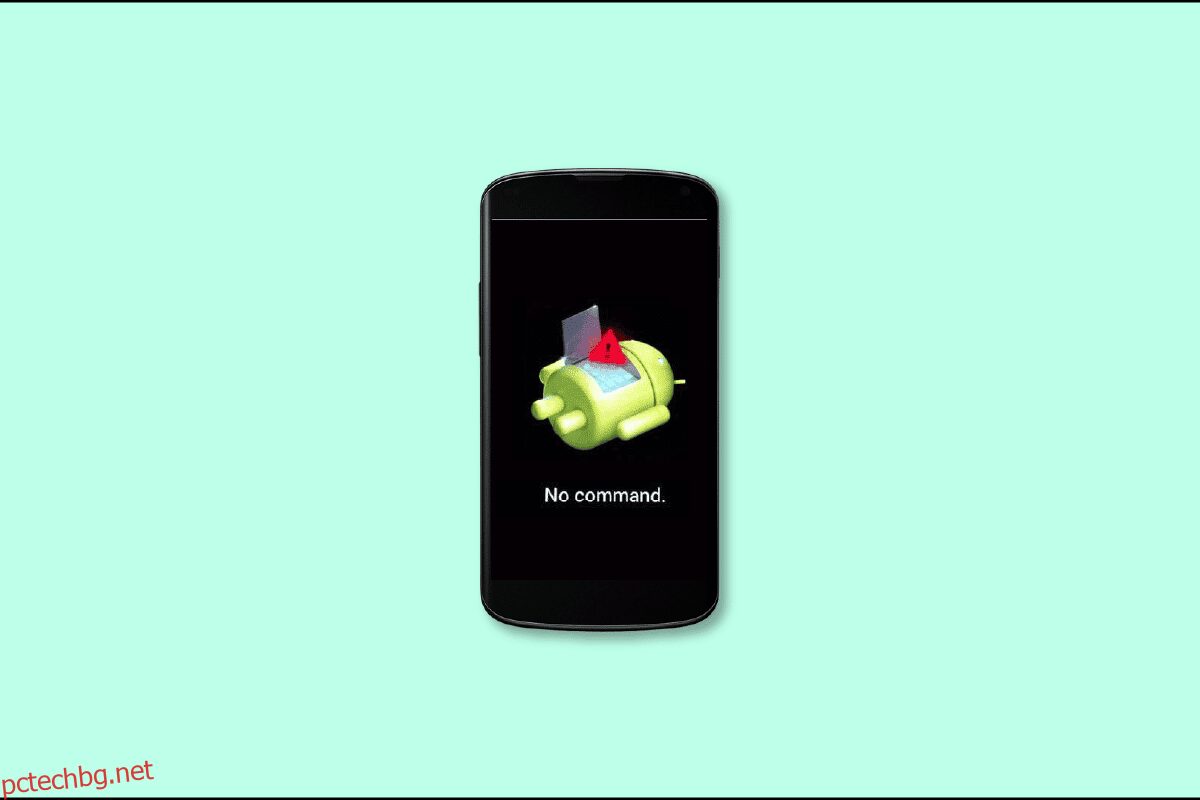Голяма част от населението използва телефони с Android и именно на тази операционна система очакваме да възникне най-малко проблем. Но грешка, която присъства при потребителите на Android от дълго време, е грешка без команди на android. Грешката без команда показва, че докато телефонът ви е чакал заповедта за влизане в режим на възстановяване, в крайна сметка е неуспешен. Така че, за да накарате телефона си да се върне към нормалното, ви трябва Android no command fix.
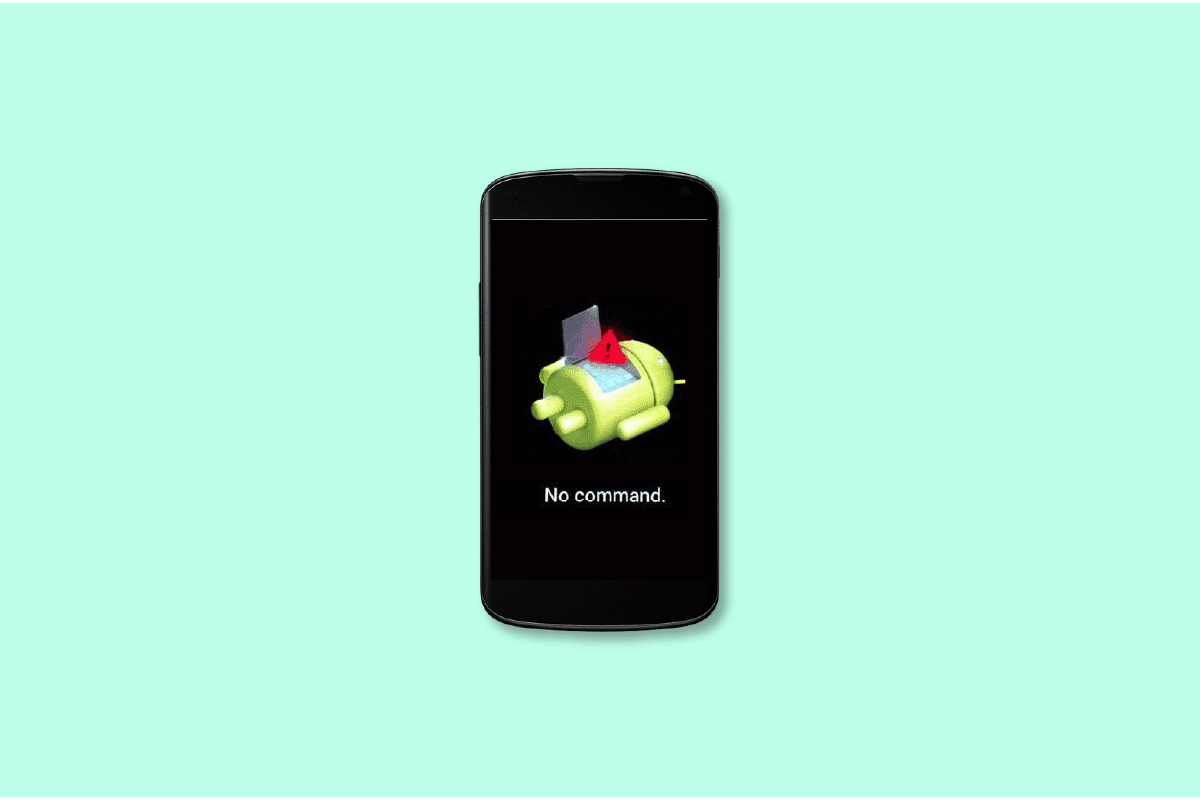
Съдържание
Как да коригирате грешка без команда на Android
No Command означава, че не можете да използвате интерфейса на командния ред за достъп до функциите на вашия Android система, като например режим на възстановяване и надграждане на софтуера. Какво показва, когато таблетът или телефонът ви с Android реагира с „без команда“? Това означава, че вашето устройство е чакало инструкцията да влезе в режим на възстановяване, когато в крайна сметка се е провалило.
Какви са причините режимът за възстановяване на Android да не работи?
Може да има различни причини, поради които се сблъсквате с грешка без команда на вашето Android устройство. Първата причина може да е, че програма на вашето устройство работи неправилно, можете да попаднете на тази грешка. Това съобщение за грешка ще се появи, ако инсталацията на магазина за приложения е била прекъсната поради проблем в устройството. Друга причина е, когато има грешка по време на инсталация или актуализация на вашата операционна система Android, проблемът с no command се проявява, но най-вероятната причина за това може да е неправилно нулиране на устройството на вашия смартфон с Android.
Ако нямате достатъчно време, причините за проблем с режим на възстановяване без команда са обобщени по-долу:
- Устройството с Android е нулирано неправилно
- Грешка в актуализация на Android OS
- Прекъсване на инсталацията в приложението
- Достъпът на суперпотребител е отказан от вашия смартфон
Метод 1: Принудително рестартирайте устройството с Android
Изпълнението на функцията за принудително рестартиране е малко по-различно във всеки друг фирмен смартфон. Ето защо, ето списък с най-популярните марки и как да извършите принудително рестартиране на тези устройства. Режимът за възстановяване на Android, който не работи, обикновено ви кара да използвате тази опция. Вижте нашето ръководство за рестартиране или рестартиране на вашия телефон с Android.
-
Sony Phone: Ако искате да рестартирате устройството принудително, натиснете продължително едновременно клавишите за увеличаване на звука и захранване, докато телефонът ви вибрира.
-
Телефон Samsung: За 10 секунди задръжте едновременно бутоните за намаляване на звука и захранване. Екранът на телефон Samsung ще стане празен. Изчакайте телефонът да се рестартира сам, след като пуснете двата клавиша.
-
Телефон Huawei: За десет секунди или повече едновременно натиснете и задръжте бутоните за захранване и силата на звука (увеличаване или намаляване на звука).
-
Телефон Nokia: Натиснете едновременно бутона за захранване и бутона за увеличаване на звука за около 15 секунди (или докато телефонът вибрира).
-
Vivo: За принудително рестартиране на вашия телефон едновременно натиснете и задръжте бутоните за захранване и намаляване на звука.
-
Oppo: Задръжте едновременно клавишите за захранване и намаляване на звука, за да принудите телефона си да се рестартира.
-
Moto: Натиснете и задръжте бутона за захранване отстрани на вашия Android телефон, докато екранът се изключи, за да рестартирате устройството. Телефонът ще се рестартира сам.
Метод 2: Извадете батерията на вашия телефон
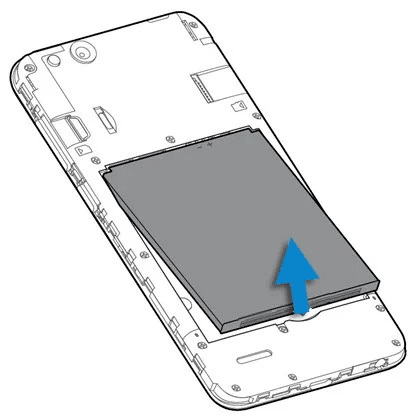 Снимка от Тайлър Ластович в Unsplash
Снимка от Тайлър Ластович в Unsplash
Когато се опитате да влезете в режим на възстановяване, нито една команда може да е проблем, с който може да се сблъскате. Използвайте този метод само ако е добре за вас да извадите батерията от телефона си с Android, може да постигнете. Моля, не се опитвайте да извадите батерията от телефони с Android, които са маркирани като имащи несменяема батерия. Вместо това изберете алтернатива. Изключете телефона, преди да извадите батерията. Поставете отново батерията в телефона с Android след известно време. Рестартирайте вашия Android, за да видите дали грешката е коригирана. Това е един от най-добрите методи за корекция без команди на android, ако батерията на телефона ви е сменяема.
Метод 3: Възстановяване на фабричните настройки на устройството с Android
Методът за фабрично нулиране може да се използва, ако грешката без команда се появява на екрана ви многократно, за да се опитате да коригирате проблема в основата му. Режимът за възстановяване на Android не работи принуждава потребител на Android да използва тази опция. За целта следвайте дадените по-долу стъпки:
1. Отворете приложението Настройки
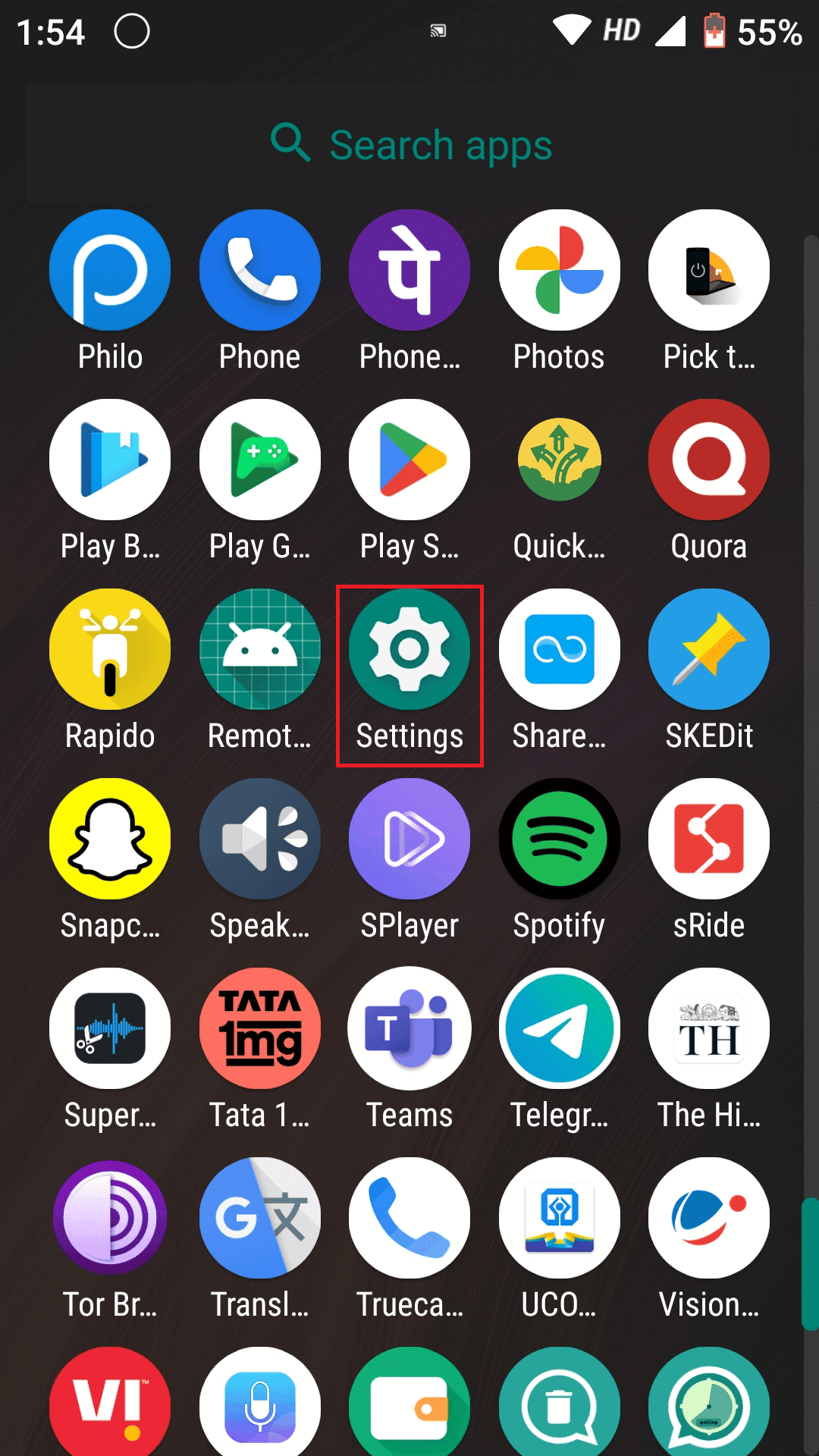
2. Превъртете надолу до края, докато намерите Система
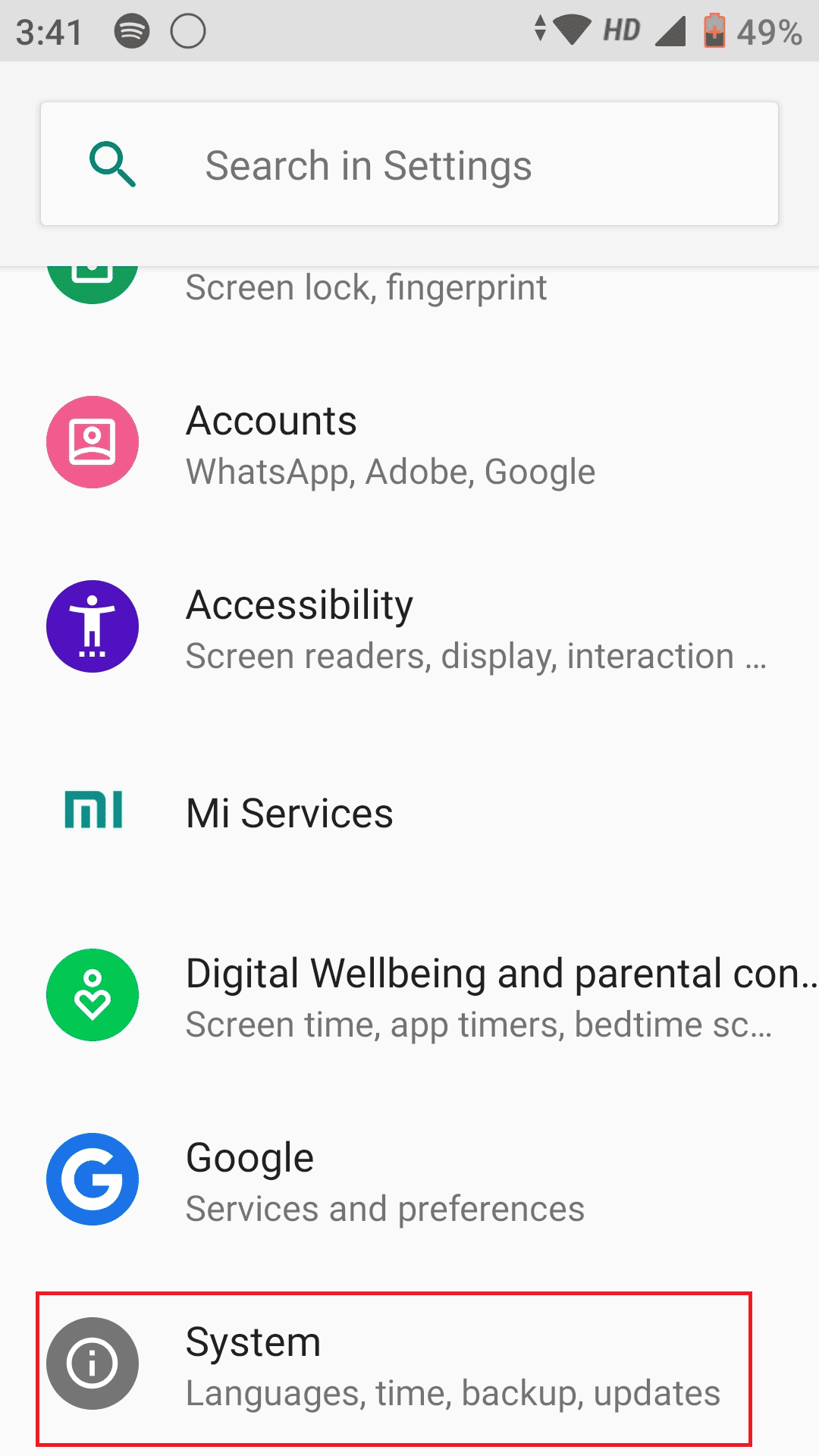
3. Отворете го, за да намерите опции за нулиране
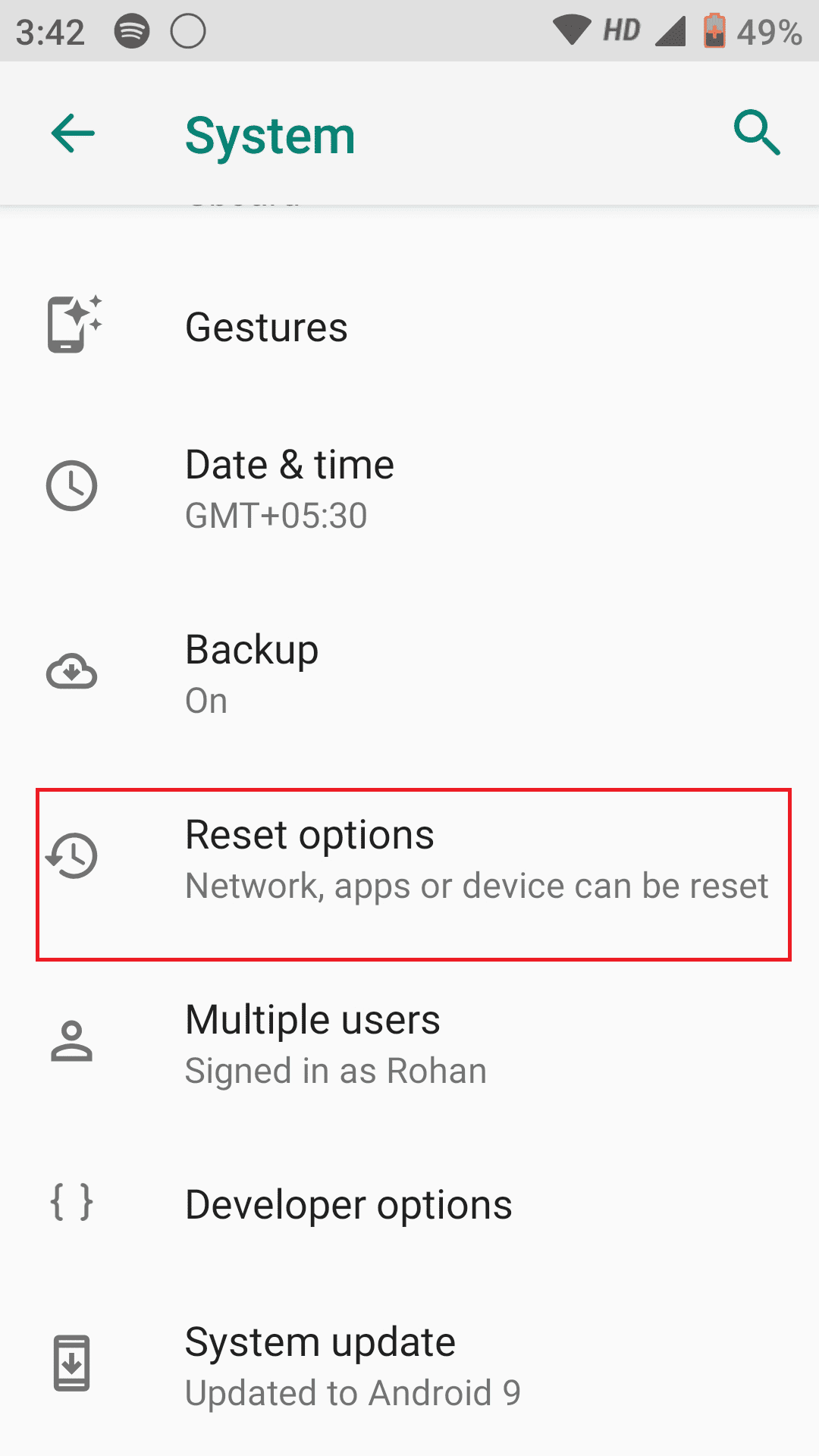
4. Докоснете Изтриване на всички данни (възстановяване на фабричните настройки)
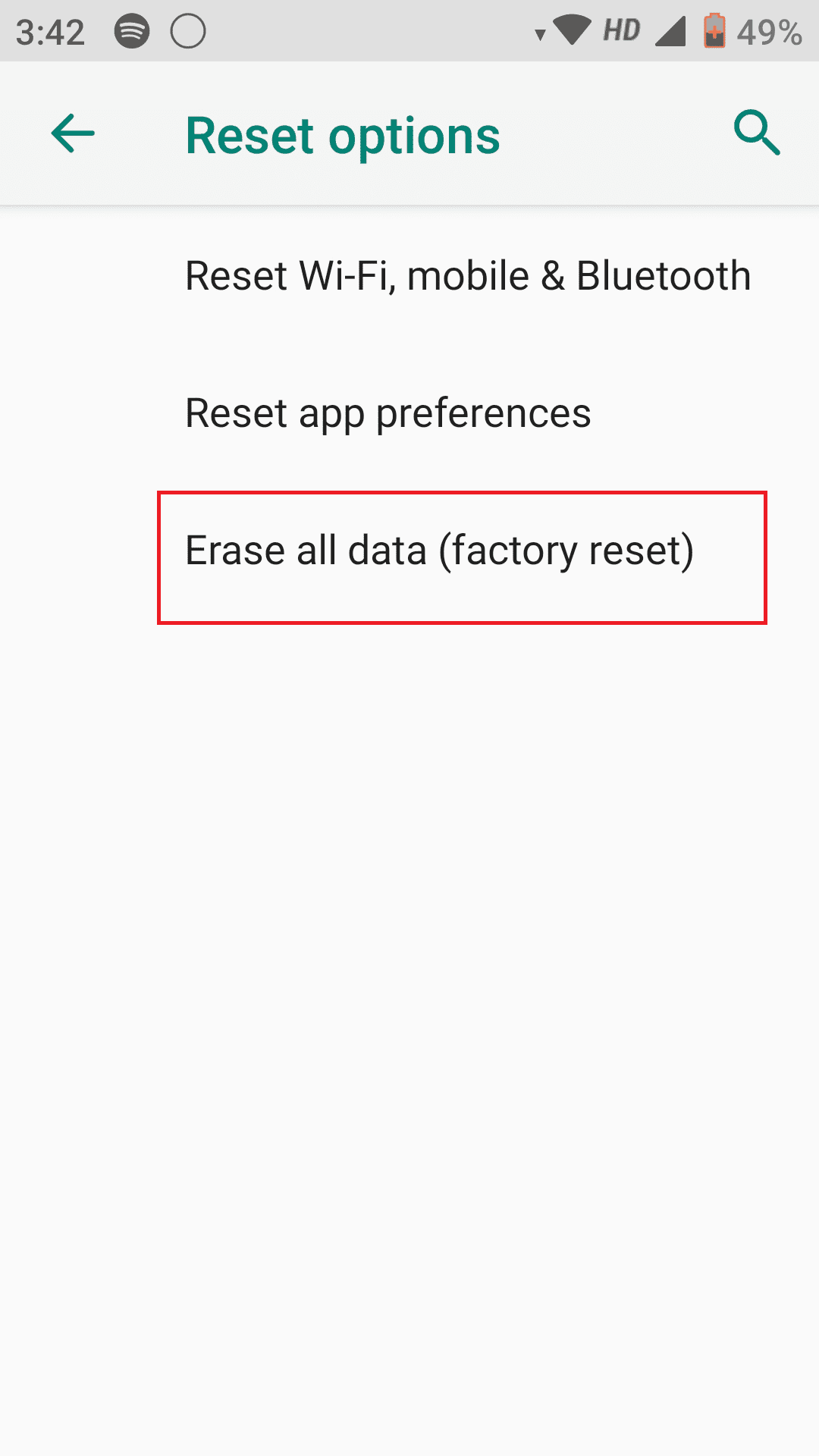
Метод 4: Използвайте режим на възстановяване
Когато екранът на телефона ви напълно спре да реагира, единствената останала опция е да влезете в режим на възстановяване, като използвате клавишите на телефона. Нещо, което трябва да се отбележи тук е, че начините за влизане в режим на възстановяване са различни за всеки модел, така че можете да опитате следните комбинации, тъй като те може да работят за коригиране на грешка без команда на Android.
- Натиснете и задръжте бутоните за захранване, начало и увеличаване на звука
- Натиснете и задръжте бутоните за захранване и намаляване на звука
- Натиснете и задръжте бутоните за захранване, начало и намаляване на звука.
- Задръжте бутоните за захранване и увеличаване на звука.
След като влезете в режим на възстановяване, телефонът ще ви покаже различни опции. Използвайте бутоните за увеличаване/намаляване на звука, за да се движите нагоре и надолу и бутона за захранване, за да изберете. Изберете опцията Wipe cache partition или Factory reset. Използвайте режим на възстановяване без коригиране на команда, ако предишният ви опит да влезете в режим на възстановяване е бил прекъснат.
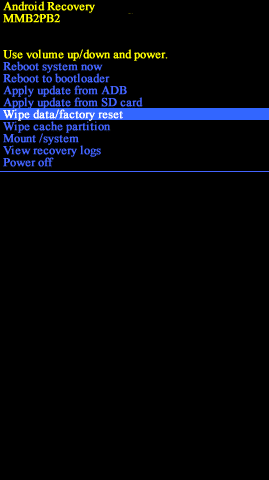
Често задавани въпроси (ЧЗВ)
Q1. Какво мога да направя с режима за възстановяване за Android?
Отг. Той възстановява всички приложения, инсталирани от производителя на вашия компютър, и премахва инсталираните от вас приложения.
Q2. Как да поправя грешка без команда Pelton?
Отг. Бутоните за увеличаване на силата на звука и захранването трябва да бъдат натиснати и задържани едновременно. Освободете двата бутона едновременно, когато екранът се включи. За да превъртите до елемента от менюто с надпис Wipe Cache Partition, използвайте бутона за намаляване на звука. За да го изберете, натиснете бутона за захранване. Използвайте бутона за захранване, за да рестартирате вашия Peloton, когато тази процедура приключи.
Q3. Как да коригирате грешката No Command на Oculus Quest 2?
Отг. Рестартирането на вашия хардуер трябва да бъде първата ви стъпка. Задръжте бутона за захранване натиснат за 10 до 15 секунди, след което оставете устройството да се рестартира нормално или натиснете и задръжте едновременно клавишите за намаляване на силата на звука и захранването за 10 секунди. Трябва да има меню. Движете се нагоре и надолу с контролите за сила на звука, докато избирате Exit и Boot Device. За да потвърдите, натиснете бутона за захранване.
***
Надяваме се, че това ръководство е било полезно и че сте успели да научите как да направите Android no command fix и да премахнете грешката no command. Кажете ни кой метод намерихте за най-лесен. Ако имате някакви въпроси или предложения, не се колебайте да ги пуснете в секцията за коментари по-долу.