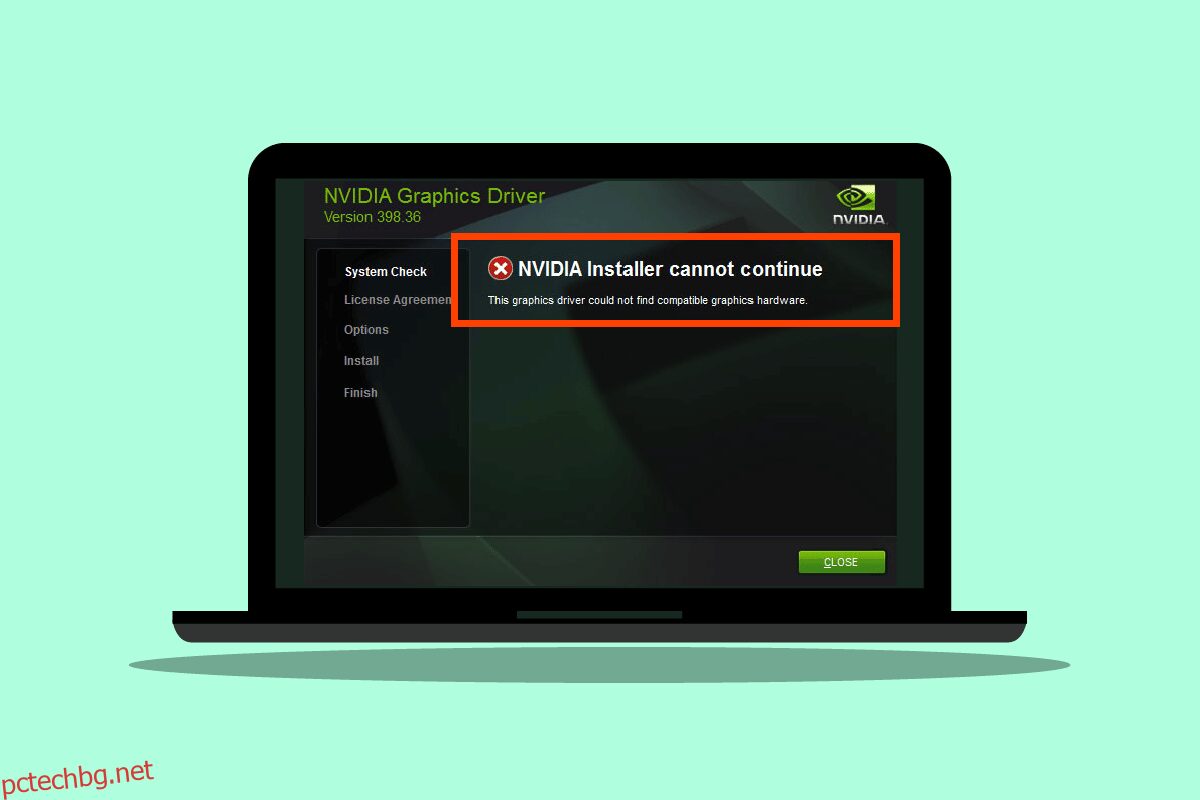Потребителите на Windows съобщиха за грешка, наречена NVIDIA Installer не може да продължи този графичен драйвер не можа да намери съвместим графичен хардуер при опит за инсталиране на графичния софтуер. Разочароващо е да изпитате тази грешка, тъй като имате способния хардуер и се чудите какво може да се е объркало. Ако търсите как да разрешите този конкретен проблем, попаднали сте на правилното място. Тук ви показвам как да коригирате този проблем, като ви давам методи за отстраняване на неизправности и коригиране на грешката. Нека започнем.
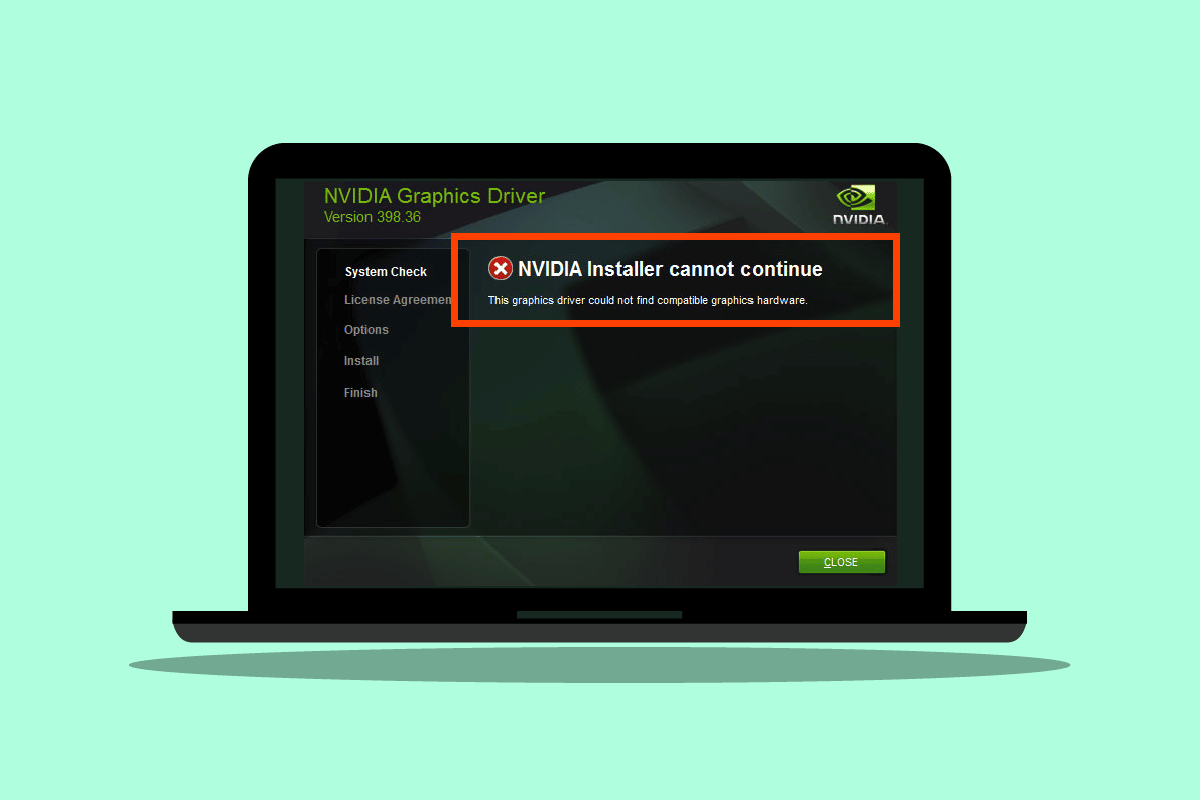
Съдържание
Как да поправя инсталатора на NVDIA Не може да продължи Този графичен драйвер не може да намери съвместима графична хардуерна грешка
Преди да започнем, нека видим възможните причини за този проблем
- NVDIA графичният адаптер не е правилно инициализиран
- Повредени NVDIA драйвери
- Проблеми с ID на устройството на драйвера
- Проблеми с прилагането на подписа на драйвера
- Модифицирани от производителя графични драйвери
Метод 1: Рестартирайте компютъра
Ако други инсталации се нуждаят от рестартиране или някакви остатъчни приложения, които са в RAM. Възможно е да има проблеми с инсталациите. Поради това се препоръчва просто рестартиране на Windows, за да се коригира NVDIA Installer не може да продължи този графичен драйвер не може да намери грешка в съвместим графичен хардуер.
1. Щракнете върху менюто „Старт“.
2. Щракнете върху бутона за захранване и изберете опцията за рестартиране.

Метод 2: Поставете отново графичния адаптер
Ако сте закупили чисто нова графична карта и сте я инсталирали, има вероятност компютърът все още да не я е открил. За да видите дали графичният адаптер е разпознат правилно. Неправилното поставяне може да покаже грешка Този графичен драйвер не можа да намери съвместим графичен хардуер NVDIA.
1. Щракнете върху Старт, въведете мениджър на устройства и натиснете клавиша Enter.

2. Щракнете двукратно върху Display adapters, за да го разгънете. Ако графичният адаптер бъде открит, той ще се покаже в адаптера на дисплея.

3. Ако няма графичен адаптер, опитайте да премахнете или поставите отново графичния адаптер.
Метод 3: Използвайте софтуер на доставчика
Ако графичният адаптер е закупен от конкретен доставчик като ASUS или Gigabyte, можете да опитате да изтеглите драйвери за вашия адаптер според вашия доставчик. По-долу са някои от доставчиците на графични адаптери

Метод 4: Временно деактивирайте антивирусната програма или защитната стена
Понякога поради системни конфликти драйверът не може да открие хардуера, както се предполага. В такъв случай можете да опитате да деактивирате вашата защитна стена и антивирусна програма.
Вариант I: Деактивирайте антивирусната програма (ако е приложимо)
Отворете вашата антивирусна програма и деактивирайте защитата в настройките или инструментите, за да коригирате NVDIA Installer не може да продължи, този графичен драйвер не може да намери грешка в съвместим графичен хардуер.
Забележка: Показахме ESET Internet Security като пример.
1. Стартирайте ESET Internet Security и щракнете върху опцията Настройка.

2. Щракнете върху опцията Защита на компютъра.

3. Включете защитата на файловата система в реално време.

Вариант II: Деактивирайте защитната стена на Windows Defender (не се препоръчва)
За да деактивирате защитната стена на Windows Defender, следвайте дадените стъпки, изброени по-долу;
1. Натиснете клавиша Windows, въведете Защитна стена с разширена защита и натиснете клавиша Enter.

2. Щракнете с десния бутон върху Защитната стена на Windows Defender с разширени настройки и изберете Свойства

3. Изберете Състояние на защитната стена на Изкл. в разделите Профил на домейн, Частен профил и Обществен профил.

Забележка: Не забравяйте да включите защитната стена и отново да включите антивирусната защита, ако това решение не реши проблема ви.
Метод 5: Инсталирайте най-новите драйвери на Nvidia
Опитайте да изтеглите драйверите на NVDIA отново, като изберете съответната операционна система и графичен адаптер от официалния уебсайт на NVDIA, за да коригирате Инсталаторът на Nvidia не може да продължи този графичен драйвер не можа да намери съвместим графичен хардуер.
1. Посетете длъжностното лице NVDIA уебсайт.
2. Щракнете върху падащото меню тип продукт и изберете GeForce. В случай на RTX карти изберете RTX в това падащо меню.

3. Щракнете върху Продуктова серия, за да изберете вашата серия графичен адаптер, като например поколение на графичен адаптер
4. Щракнете върху падащото меню Продукт и изберете своя графичен адаптер

5. Щракнете върху Операционна система и изберете Windows 10 64-bit или операционната система, която използвате

6. След това щракнете върху Търсене, за да търсите драйвери
7. След като получите съвместим драйвер, щракнете върху Изтегляне под него, за да изтеглите драйвера

Метод 6: Налагане на подпис на драйвер
Понякога функцията за прилагане на подпис на драйвера в Windows 10 може да е причината, която причинява грешка NVDIA на този графичен драйвер не може да намери съвместим графичен хардуер. Деактивирането на тази настройка може да реши този проблем. За да деактивирате това
1. Натиснете клавиша Windows, въведете промяна на разширените опции за стартиране и натиснете клавиша Enter.

2. Щракнете върху Рестартирай сега, за да стартирате менюто за възстановяване

3. Сега компютърът ще се зареди в разширен режим, както е на изображението по-долу
4. Щракнете върху опцията за отстраняване на неизправности.

5. Щракнете върху разширени настройки

6. Щракнете върху Рестартиране, за да получите достъп до специални настройки

7. Натиснете цифровите клавиши, съответстващи на опциите, за да деактивирате принудителното подписване на драйвера
8. В този случай натиснете 8 или можете да натиснете функционални клавиши (F8), за да деактивирате същото.

9. Натиснете клавиша Enter, за да се върнете към операционната система, като запазите промените.
Метод 7: ID на устройство за NVDIA адаптер
Има рядък шанс идентификаторът на вашия графичен адаптер да не бъде открит в нито един от файловете, които драйверът има, тези грешки са редки и трябва да бъдат коригирани ръчно и това са основната причина NVDIA Installer да не може да продължи този графичен драйвер не можа да намери съвместим тип грешки на графичния хардуер.
1. Натиснете клавиша Windows, въведете диспечера на устройствата и натиснете клавиша Enter.

2. В менюто на диспечера на устройства щракнете върху стрелката близо до заглавието на адаптера на дисплея.

3. Щракнете с десния бутон върху вашия графичен адаптер и изберете Properties.

4. Щракнете върху раздела Подробности в свойствата.

5. Сега щракнете върху падащото меню под свойство и изберете пътя на екземпляра на устройството.

6. В полето за стойност ще видите стойност, подобна на изображението по-долу.
Забележка: VEN_10DE е идентификаторът на доставчика, DEV_1D01 id идентификаторът на чипсета, SUBSYS_85F41043 е моделът на системата

7. Сега отворете NVDIA драйвера, който сте изтеглили от уебсайта
8. Преди да инсталирате драйвера, ще получите подкана да извлечете драйверите на конкретно място като изображението по-долу, вземете го под внимание

9. Изчакайте файловете да се запишат на вашия компютър.

10. Извличането ще започне. След като извличането приключи, грешката ще се покаже както преди, не затваряйте прозореца още сега, намерете извлеченото местоположение.

11. Преди да намерите файловете, щракнете върху типа, за да сортирате типа на файла, така че да е по-лесно да получите файловете

12. Потърсете файловете, именувани с тип Информация за настройка, и отворете някой от дадените по-долу файлове. Избрах nvacig.INF за този урок. Архивирайте файловете по-долу, като ги копирате и поставите навсякъде другаде

13. Отворете INF файла и потърсете реда, който е подобен на тези като
[Manufacturer] %NVIDIA_A% = NVIDIA_Devices,NTamd64.10.0...14393,NTamd64.10.0...17098 [NVIDIA_Devices.NTamd64.10.0...14393] %NVIDIA_DEV.1EB5.1375.1025% = Section033, PCIVEN_10DE&DEV_1EB5&SUBSYS_13751025 %NVIDIA_DEV.1EB5.1386.1025% = Section034, PCIVEN_10DE&DEV_1EB5&SUBSYS_13861025 %NVIDIA_DEV.1EB5.1401.1025% = Section035, PCIVEN_10DE&DEV_1EB5&SUBSYS_14011025
Забележка: Заглавието на вашата система може да се промени на базата на 32-битова или 64-битова операционна система
14. Трябва да превъртите надолу, докато видите реда, който е подобен на реда на вашия идентификатор на доставчик и идентификатор на устройство, подробностите са дадени в стъпка 8
15. Превъртете надолу във всички файлове, споменати преди, докато не можете да намерите абсолютно съвпадение във всички идентификатори.
16. И така пътят на екземпляра на моето устройство беше PCIVEN_10DE&DEV_1D01&SUBSYS_85F41043&REV_A14&2D78AB8F&0&0008
Ключът, който ще бъде поставен, ще изглежда така
%NVIDIA_DEV.25A9.1617.1025% = Section102, PCIVEN_10DE&DEV_1D01&SUBSYS_85F41043

Тук последният ред е нашият графичен адаптер.
17. Сега потърсете низове в същия този файл

18. Вмъкнете името на вашия графичен адаптер в секцията с низове
19. Добавете името Nvidia_DEV от ключа, поставен преди, и въведете името на вашия графичен адаптер с кавички.
20. Запазете файла и отидете на мястото, където сте извлекли инсталационния файл, и стартирайте инсталацията отново
Забележка: Не стартирайте изтеглената настройка, тъй като редактираният текст ще бъде презаписан и целият текст ще трябва да бъде преработен отново.
Метод 8: Преинсталирайте драйвера
Ако вашият графичен драйвер е актуализиран до ново приложение, първо деинсталирането на драйвера и повторното инсталиране на драйвера от инсталационен файл може да помогне за коригиране на NVIDIA Installer не може да продължи, този графичен драйвер не може да намери проблем със съвместим графичен хардуер.
1. Щракнете върху Старт, въведете Контролен панел и натиснете клавиша Enter.

2. Задайте Преглед по > Категория, след което щракнете върху Деинсталиране на програма.

3. Щракнете с десния бутон върху драйвера на Nvidia и щракнете върху Деинсталиране, за да деинсталирате драйвера

4. След това рестартирайте компютъра.
5. Сега отидете при длъжностното лице NVDIA уебсайт и изтеглете най-новия драйвер.

6. Накрая стартирайте изтегления инсталационен файл и следвайте инструкциите на екрана, за да инсталирате драйверите.
Често задавани въпроси (ЧЗВ)
Q1. Как да преинсталирам NVDIA драйвери?
Отг. Първо деинсталирайте NVDIA драйвера от контролния панел, след това изтеглете NVDIA драйвери от официалния уебсайт и стартирайте настройката.
Q2. Безопасно ли е да деинсталирате NVDIA драйвери?
Отг. Да, безопасно е да деинсталирате графични драйвери, при условие че се използва друг драйвер за адаптер за дисплей.
Q3. Имам ли нужда от NVDIA драйвери?
Отг. Да, имате нужда от графични драйвери, за да играете игри и да използвате 3D приложения. Без тях те няма да работят.
Q4. NVDIA съвместима ли е с intel?
Отг. NVDIA поддържа широка гама от процесори, включително AMD и Intel.
***
Надяваме се, че това обширно ръководство е било полезно и че сте успели успешно да разрешите проблема си в Как да коригирам NVIDIA Installer Cannot continue Този графичен драйвер не можа да намери съвместим графичен хардуер. Ако има някакви въпроси и/или предложения за подобряване на статията, моля, не се колебайте да ги споделите в коментара по-долу.