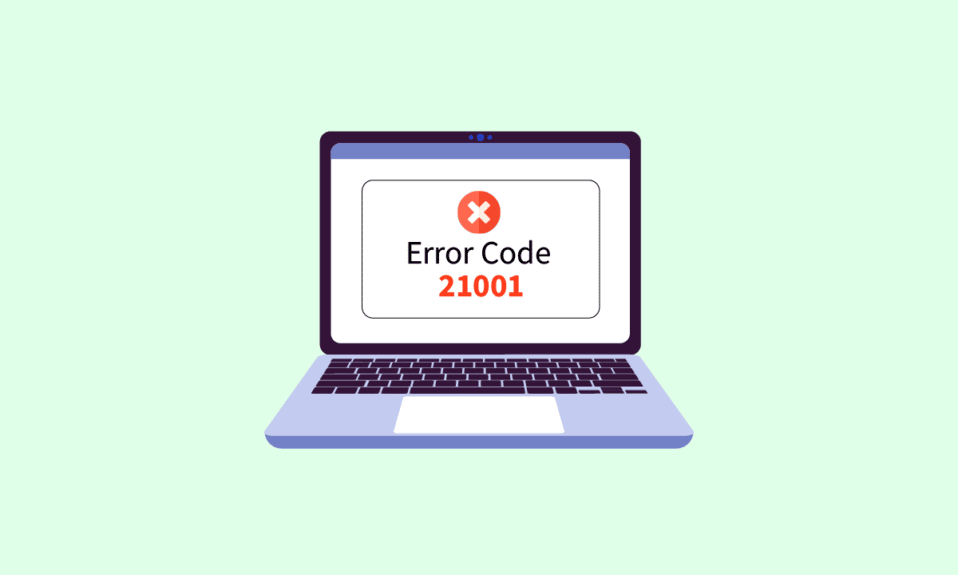
VMware е виртуален софтуер, който помага на бизнеса да управлява множество приложения и системи на един сървър. Инструментите на VMware са от съществено значение за активирането на функции в продуктите на VMware за управление на операционни системи. Тези инструменти се нуждаят от редовни актуализации, за да работят правилно и да подобрят изживяването на операционните системи. Тези актуализации обаче понякога водят до грешки на потребителите. Една от тези грешки, които обикновено се срещат, е код на грешка 21001. Ако вие също сте един от тези потребители и се сблъсквате със същия проблем, тогава имаме перфектно ръководство за вас. С множество поправки ръководството ще ви преведе и през причините, които причиняват неуспешно надграждане на инструментите на VMware с грешка 21001. И така, нека започнем веднага с това полезно ръководство.
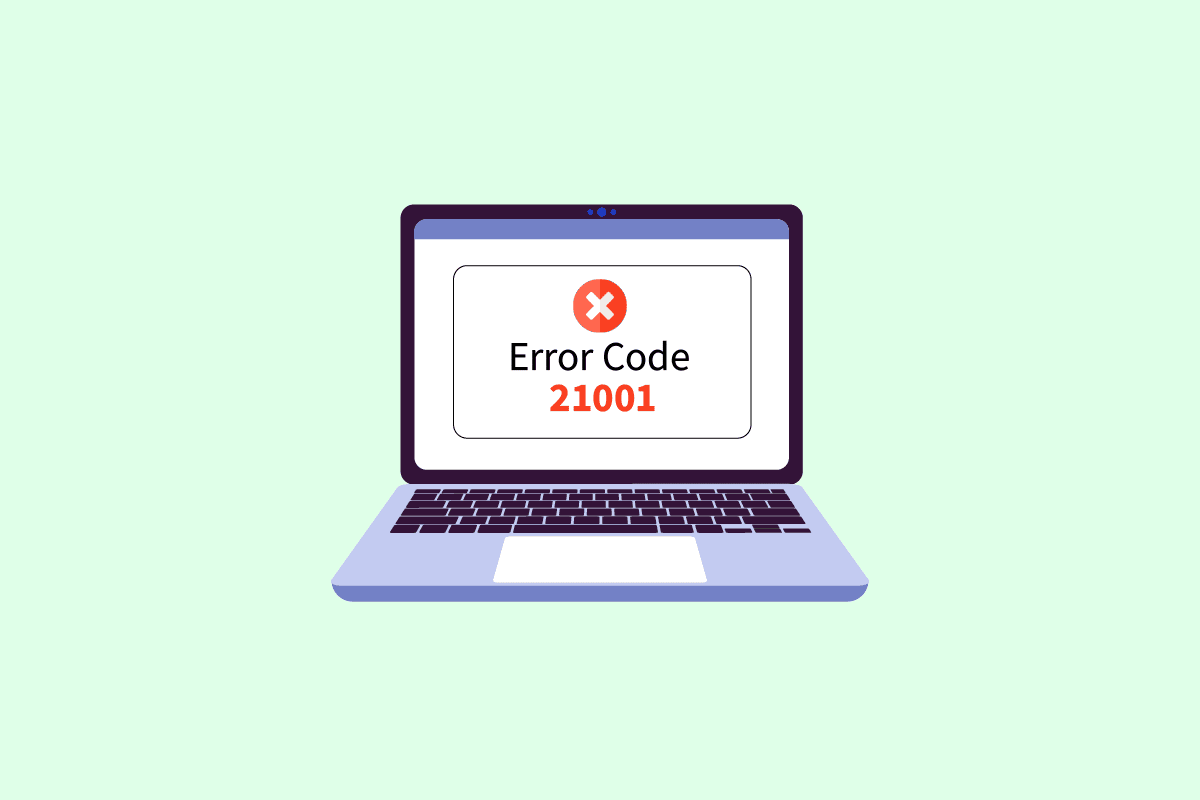
Съдържание
Как да коригирате код на грешка при надстройка на VMware Tools 21001 в Windows 10
Инструментите на VMware позволяват функции в продуктите на VMware, които правят потребителското изживяване по-добро. Този набор от услуги помага за по-добро управление, подобрени операционни системи за гости и безпроблемно потребителско взаимодействие с операционната система. Инструментите на VMware помагат при предаването на информацията от хост операционната система към гост операционната система.
Какво причинява грешка 21001 при невъзможност за инсталиране на VMware Tools?
Различни причини като тези, споменати по-долу, се наблюдават като причини за проблеми, които водят до грешка 21001:
- Слаба интернет връзка
- Неподдържана операционна система
- Разширени настройки за изолация
- Проблеми с системния регистър на Windows
Има няколко метода, които могат да ви помогнат с актуализацията без грешки на инструментите на VMware. Можете да опитате тези методи на вашата система в реда, в който са споменати по-долу, за да коригирате проблема с код на грешка 21001.
Метод 1: Отстраняване на проблеми с интернет връзката
Първото нещо, което трябва да вземете предвид, е интернет връзката. Докато актуализирате инструментите на VMware, е важно да се уверите, че имате добра интернет връзка. Можете да проверите същото, като използвате стъпките, дадени по-долу.
1. Натиснете клавиша Windows, въведете Command Prompt, след което щракнете върху Run as administrator.
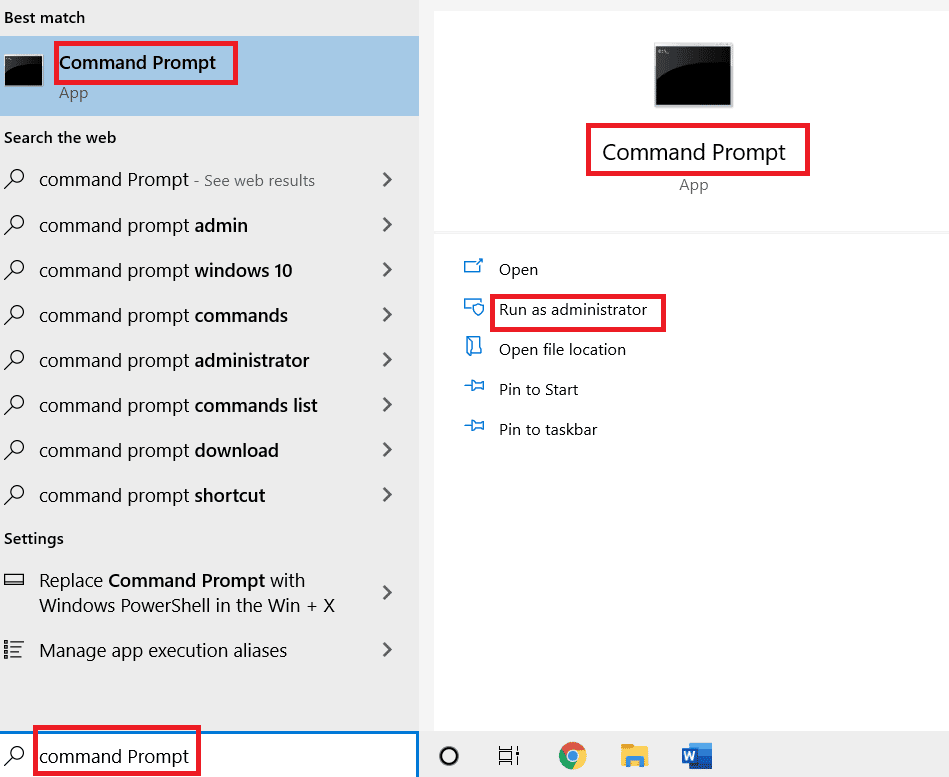
2. Щракнете върху Да в подканата за контрол на потребителските акаунти.
3. Сега въведете дадената команда и натиснете клавиша Enter, за да стартирате ping теста.
ping www.google.com
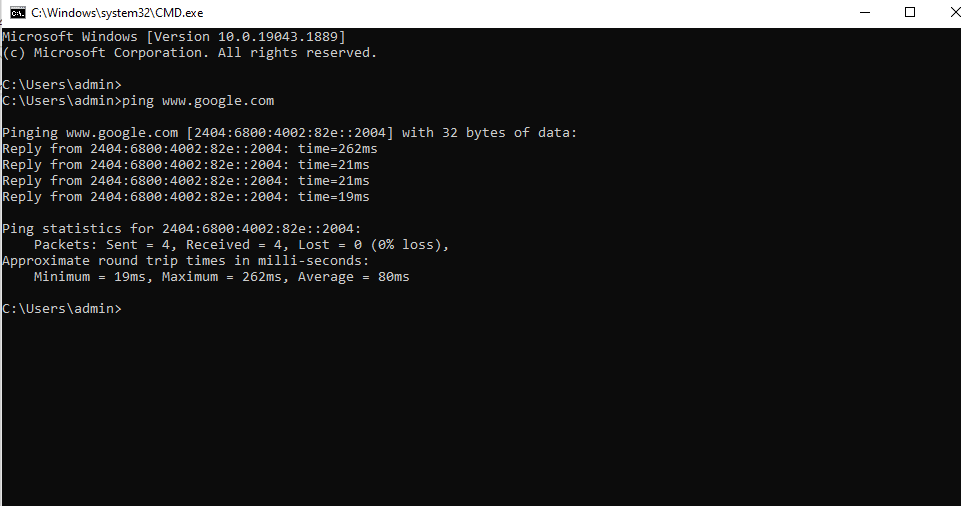
4. Ако ping се колебае, опитайте да стартирате инструмента за отстраняване на неизправности в мрежата. Следвайте нашето ръководство за отстраняване на проблеми с мрежовата свързаност в Windows 10.
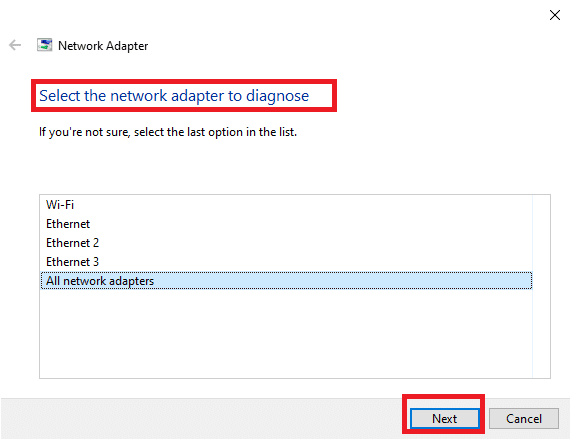
Ако отговорът на ping е над 150 ms на вашия екран, тогава вашата интернет връзка е изключително бавна и трябва или да се свържете към силна мрежа, или да промените мрежата, за да продължите с инсталирането на инструментите на VMware и да разрешите кода на грешка 21001.
Метод 2: Проверете съвместимостта на операционната система
След като проверите интернет връзката, трябва да проверите дали операционната система, която използвате, е съвместима с инструментите на VMware и не е причината надстройката на инструментите на VMware да е неуспешна с грешка 21001. Операционната система трябва да бъде напълно сертифицирана, за да избегнете грешки при актуализиране на инструментите . Проверете VMware Ръководство за съвместимост за да научите повече за подходящата система, необходима за инструментите за инсталиране.
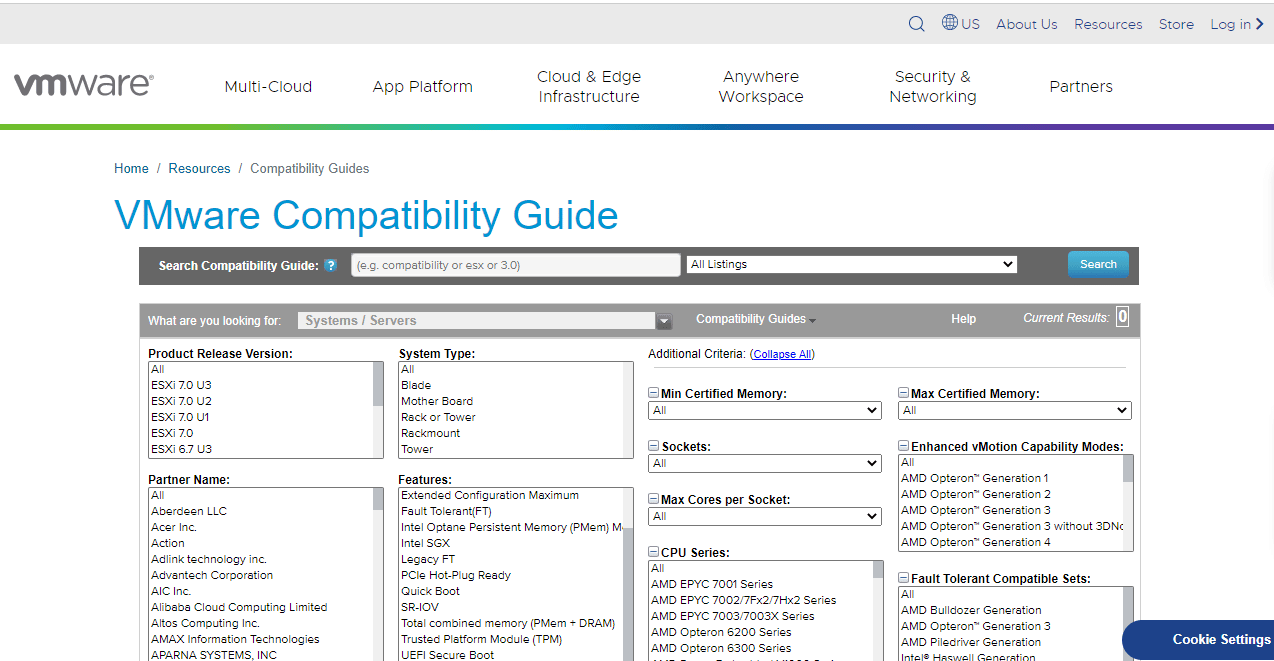
Метод 3: Рестартирайте гост операционната система
Друго просто решение за проблема, с който се сблъсквате при инсталирането на софтуерни инструменти на VMware, е да рестартирате вашата гост операционна система. Възможно е просто рестартиране на операционната система да ви помогне с грешка 21002. Прочетете нашето ръководство за 6 начина за рестартиране или рестартиране на компютър с Windows 10, в случай че използвате операционна система за гост на Windows.
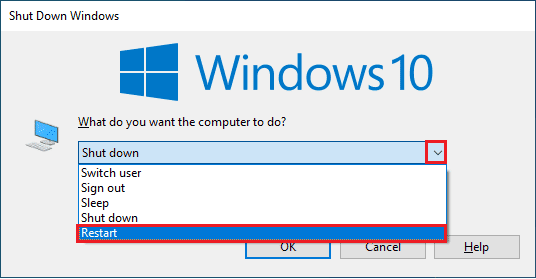
Метод 3: Изберете правилната операционна система
Следващият метод, който е изключително полезен при разрешаването на код за грешка 21001, е да проверите дали правилната операционна система е избрана за инсталиране на инструментите на VMware. Това може да се провери чрез свързване към ESX/ESXi хоста, на който се намира вашата виртуална машина. Следвайте стъпките по-долу, за да проверите избраната от вас операционна система:
1. Първо изберете виртуалната машина, в която се опитвате да инсталирате инструменти.
2. След това щракнете върху падащото меню Действия и изберете опцията Редактиране на настройките.
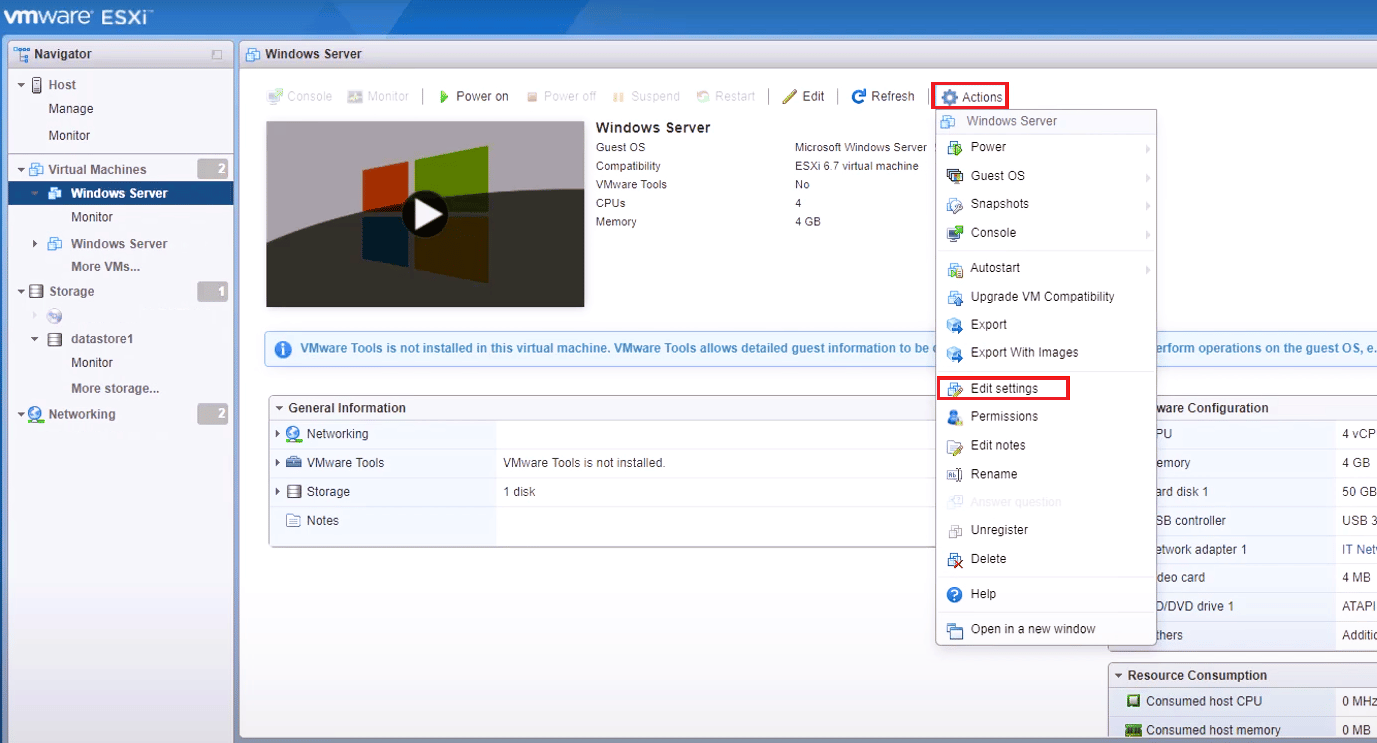
3. След това изберете раздела Опции.
4. Сега се уверете, че правилната операционна система за гост е избрана в прозореца със свойства на виртуалната машина.
5. След това щракнете върху OK.
Метод 4: Проверка на повредено ISO изображение
Повредено ISO изображение може също да причини код за грешка 21001 при инсталиране на инструменти на VMware. Затова се уверете, че вашият ISO е валиден, за да избегнете неуспешна инсталация, като използвате стъпките, дадени по-долу:
1. Свържете се с ESX/ESXi хоста.
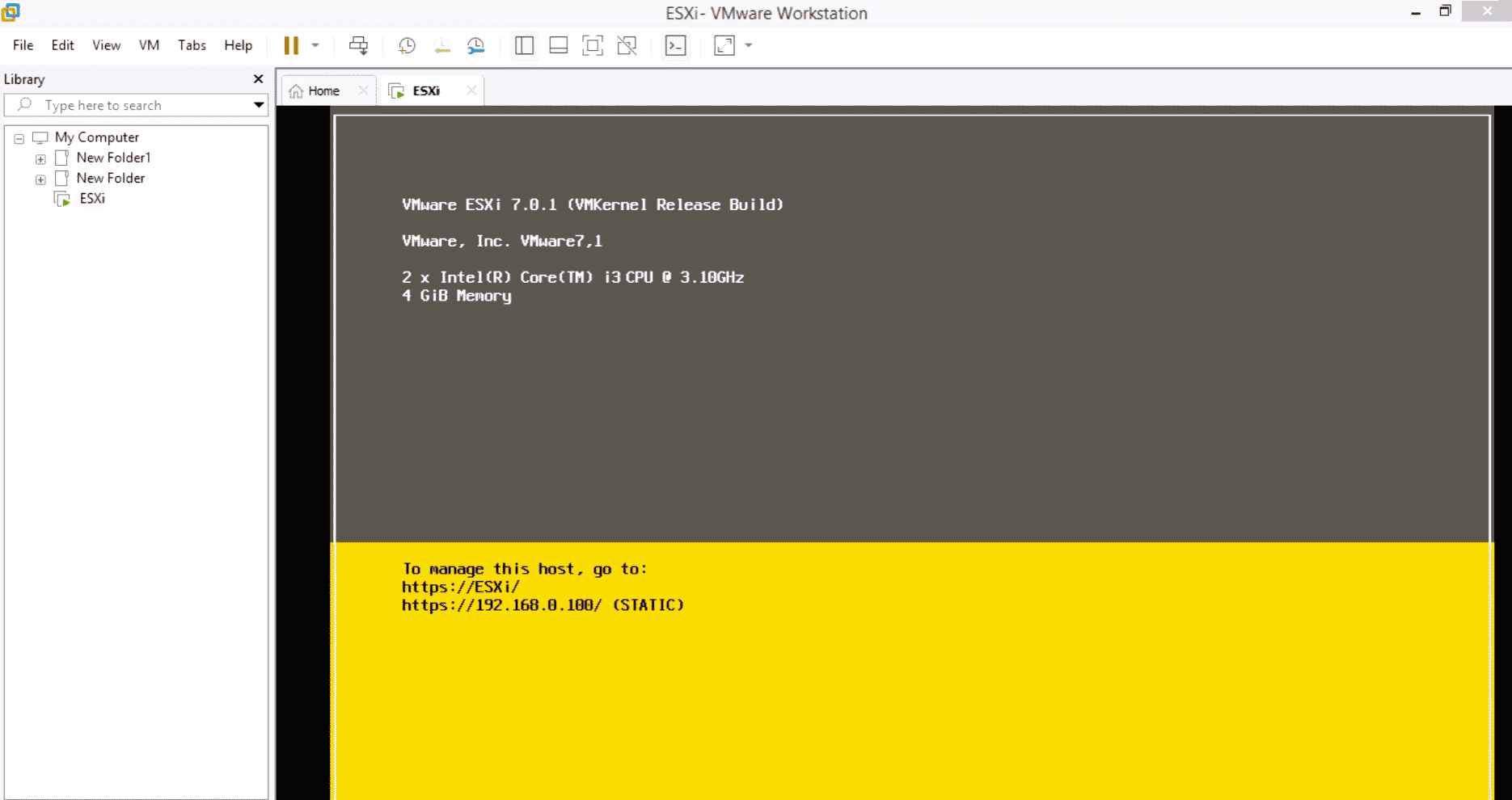
2. Влезте като потребител с привилегии.
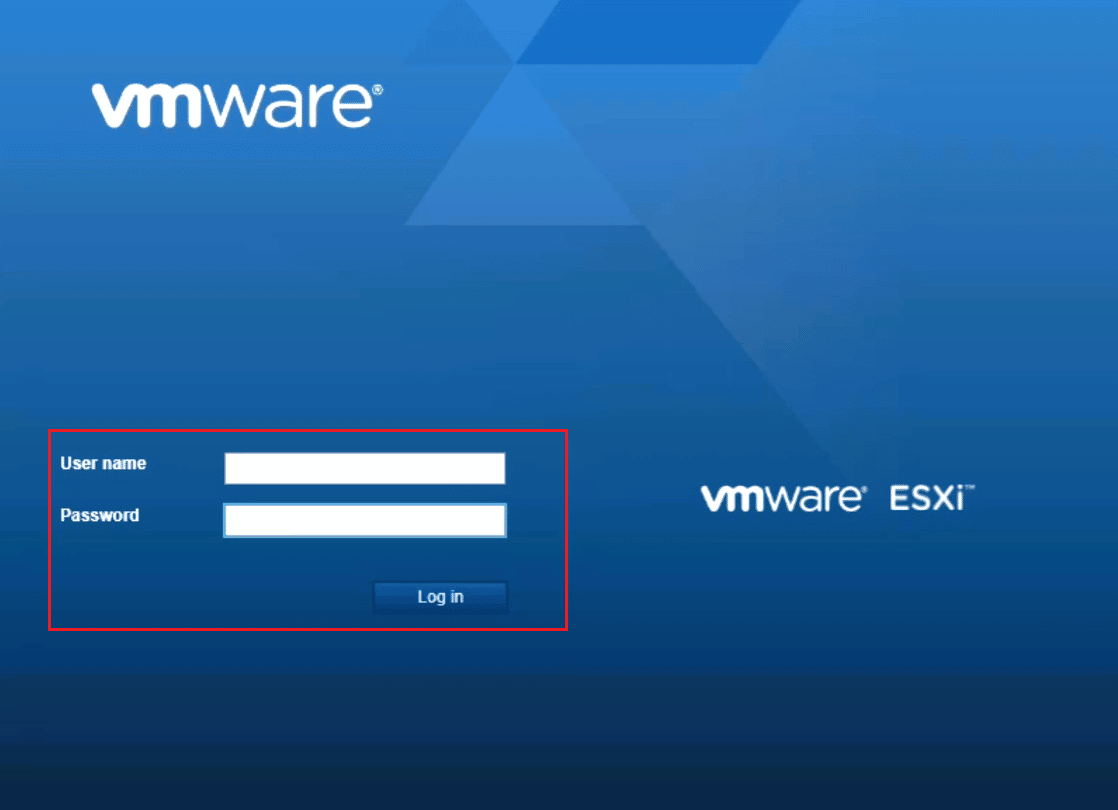
3. Сега променете директорията на /vmimages/tools-isoimages за VMware ESX/ESXi 3.5.x или по-нови хостове.
4. За по-стари версии на ESX използвайте /usr/lib/vmware/isoimages.
5. Сега въведете md5sum xxx.iso и натиснете клавиша Enter, където xxx представлява името на ISO изображението.
6. Сега запишете изхода за md5sum, за да проверите дали ISO изображението е повредено.
Метод 5: Ръчно инсталиране на VMware Tools
Понякога, поради деактивираната опция за автоматично стартиране, може да се появи грешка 21001 при невъзможност за инсталиране на инструменти на VMware. В такъв случай можете да опитате ръчно да инсталирате инструментите на VMware, за да избегнете такава грешка. Следвайте стъпките по-долу, за да стартирате ръчно инсталатора на VMware Tools:
1. Свържете се към ESX сървъра или към сървъра на VirtualCenter с VI клиента.
2. Сега щракнете с десния бутон върху виртуалната машина, на която искате да инсталирате инструментите на VMware.
3. След това щракнете върху OK или Инсталирай, когато бъдете подканени.
4. В случай че инсталационната програма не стартира, стартирайте диалоговия прозорец Изпълнение от вътрешната гост операционна система.
5. Въведете D:setup.exe в него.
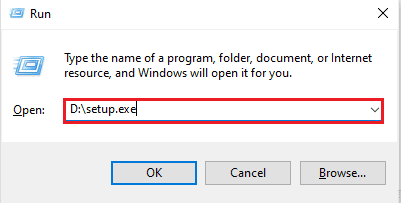
6. Щракнете върху OK, за да стартирате инсталационния процес на инструментите на VMware.
Следователно, това са методите за коригиране на неуспешно надграждане на инструменти на VMware с код на грешка 21001.
Често задавани въпроси (ЧЗВ)
Q1. Трябва ли да рестартирам системата след надграждане на инструментите на VMware?
Отг. Надграждането на системата е необходимо в случай, че използвате инструменти на VMware с версия 5.1 на версия на Windows, по-стара от Vista. Освен това, ако сте инсталирали един или повече компоненти на инструментите на VMware, тогава е необходимо рестартиране.
Q2. Необходимо ли е да надстроите инструментите на VMware?
Отг. Въпреки че актуализирането на инструментите на VMware не е задължително, все пак се препоръчва да инсталирате актуализацията за по-добро изживяване на VMware.
Q3. Какво е значението на инструментите на VMware?
Отг. Инструментите на VMware са необходими за подобряване на разделителната способност на видеото, дълбочината на цветовете, работата с мишката, звука, производителността на мрежовия адаптер и др.
Q4. Защо инсталирането на инструменти на VMware е деактивирано?
Отг. Ако инсталирането на инструменти на VMware е деактивирано, това може да се дължи на машината за гости, която няма виртуално оптично устройство. Освен това, ако вашата система за гости, в която се опитвате да инсталирате инструменти на VMware, вече е монтирана, проблемът може да бъде изправен.
Q5. Остарелите инструменти на VMware причиняват ли проблем?
Отг. Да, остарелите инструменти на VMware могат да причинят проблеми като повишено използване на процесора или проблеми с производителността на системата.
***
Като цяло, безопасно е да се каже, че инструментите на VMware наистина правят операционната система по-добра, заедно с подобряването на много други функции. Тези инструменти също изискват навременни актуализации, за да поддържат добрата работа. Надяваме се, че нашето ръководство е било полезно при разрешаването на проблеми като код за грешка 21001, който обикновено може да се срещне при актуализиране на инструментите на VMware. Оставете своя коментар по-долу, като ни кажете кой от методите ви е помогнал да го направите. Освен това оставете вашите предложения и запитвания, които имате към нас по-долу.

