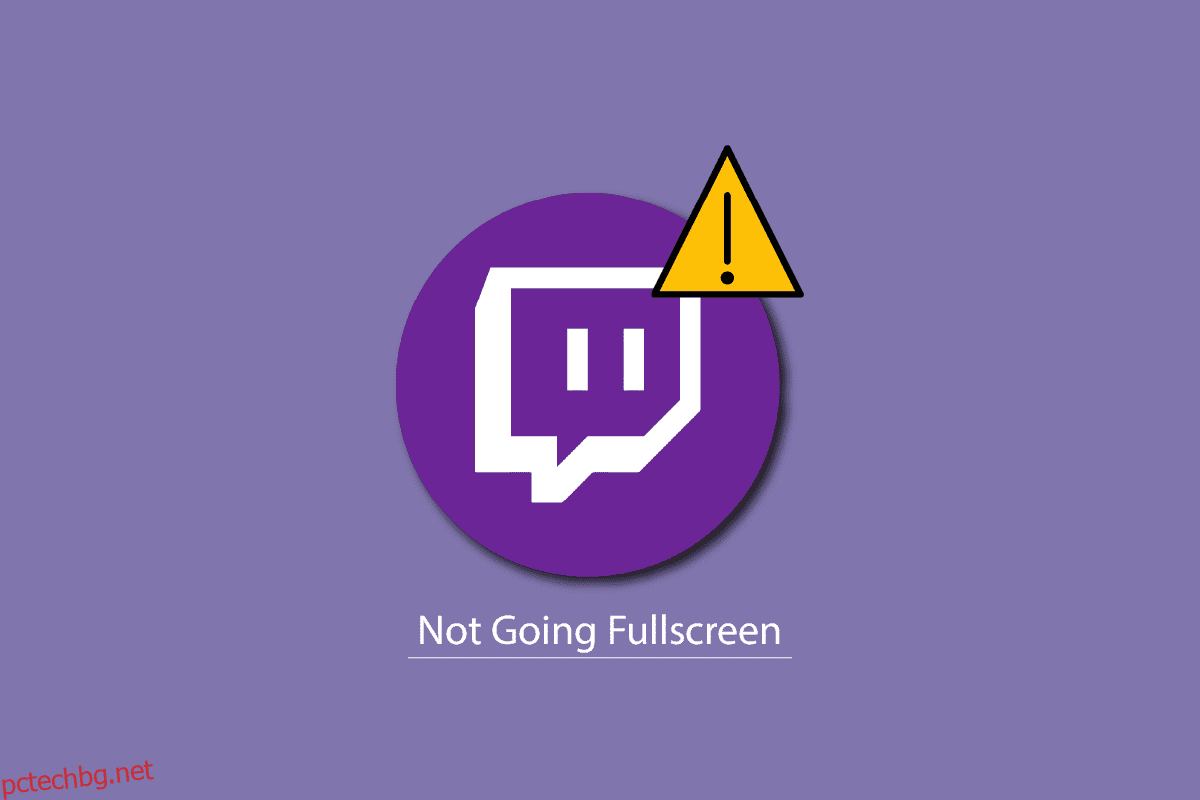Twitch е популярна платформа за стрийминг сред геймърите. Гледането на потоци на Twitch е много лесно. Можете да го гледате от вашия уеб браузър или да използвате приложението Twitch. Въпреки това, ако сте изправени пред проблем с Twitch на цял екран, който не работи, не се притеснявайте! Представяме ви перфектно ръководство, което ще ви научи как да коригирате Twitch, който не работи на цял екран при проблем с Windows 10. Така че, продължете да четете!
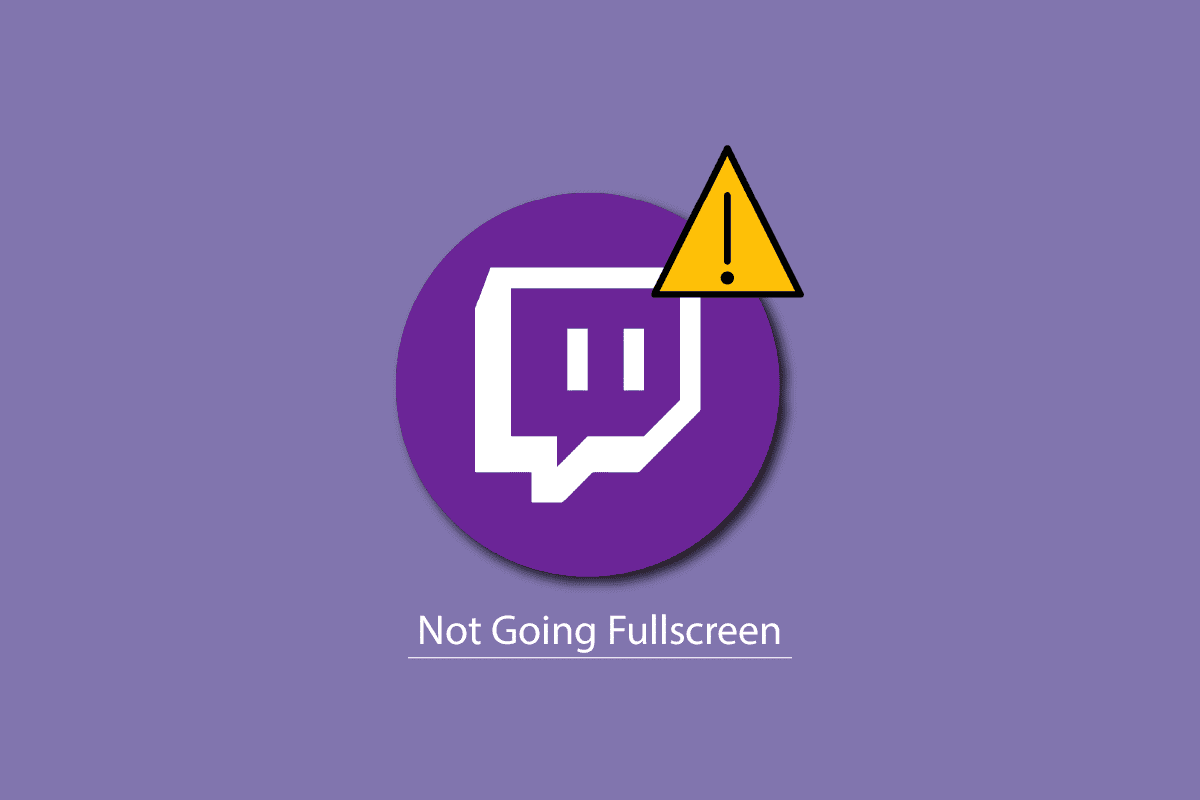
Съдържание
Как да коригирате Twitch да не върви на цял екран в Windows 10
Преди да разберете как да правя поток на Twitch на цял екран, трябва първо да проверите за състоянието на сървъра на Twitch. Ако сървърите на Twitch не работят, тогава може да се сблъскате с грешки и грешки, подобни на споменатия проблем. Така че посетете страницата за състояние на Twitch.

Метод 1: Влезте в Twitch
Най-основното нещо, което трябва да направите, е да влезете в акаунта си в Twitch и да проверите дали това коригира проблема с Twitch, който не върви на цял екран или не. Ето стъпките за влизане в Twitch.
1. Отидете до Twitch и излезте от акаунта си.
2. След това щракнете отново върху опцията за влизане.

3. Въведете вашите идентификационни данни и влезте в Twitch.
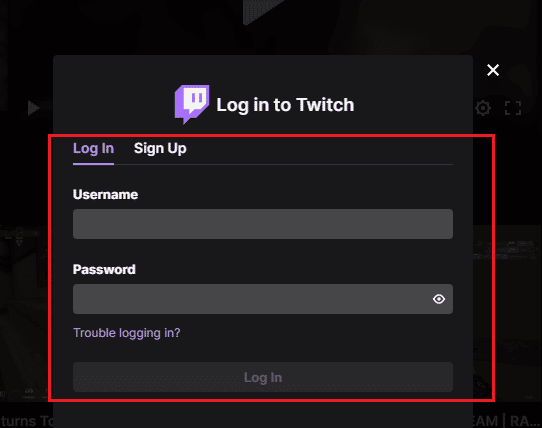
Метод 2: Превключване от театрален режим към цял екран
Друг метод е да превключите потока от режим на театър към режим на цял екран, както е показано в стъпките, изброени по-долу.
1. Отидете на уебсайта на Twitch и пуснете любимия си поток.
2. Щракнете върху иконата за режим Theatre.
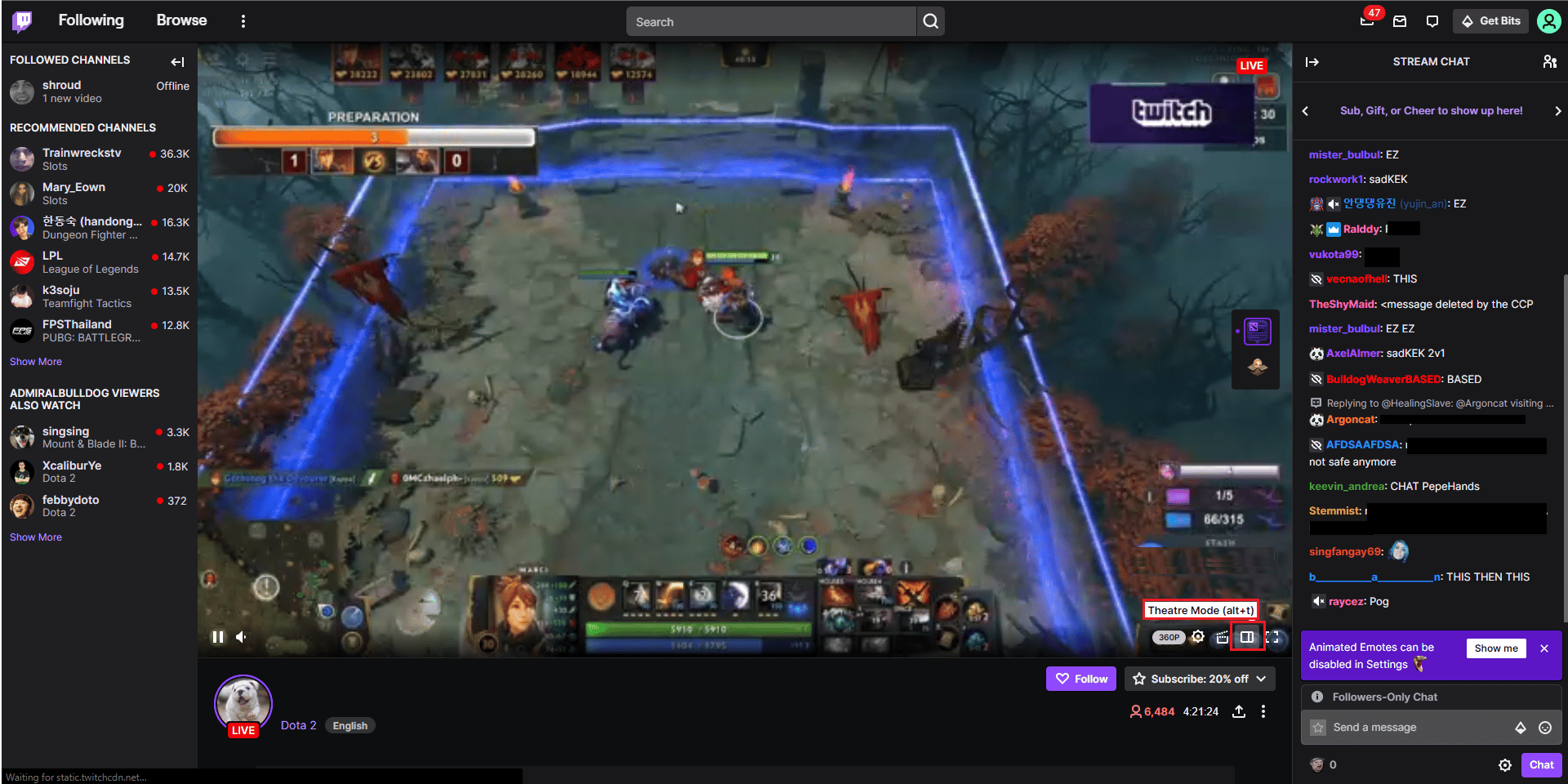
3. Сега щракнете двукратно върху видеоклипа, за да превключите на цял екран.
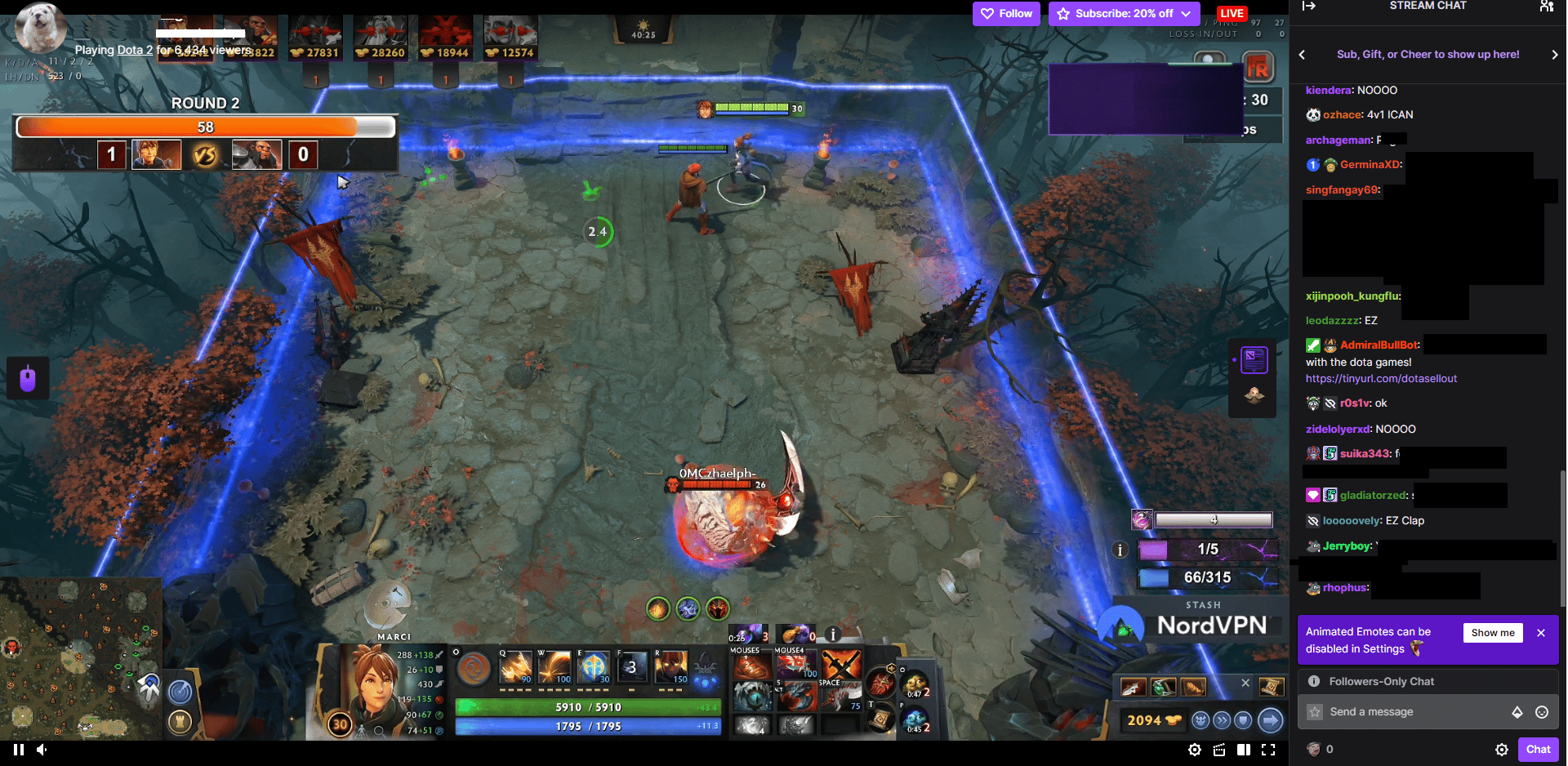
Забележка: Показахме браузъра Chrome като пример в методите по-долу.
Метод 3: Деактивирайте разширенията (ако е приложимо)
Ако в браузъра ви са инсталирани неподдържани разширения, това също може да създаде грешки, водещи до проблем с Twitch да не работи на цял екран. Следвайте тези стъпки, за да деактивирате неподдържаните разширения от вашия уеб браузър.
1. Отворете Google Chrome и щракнете върху трите вертикални точки, както беше направено в предишния метод.
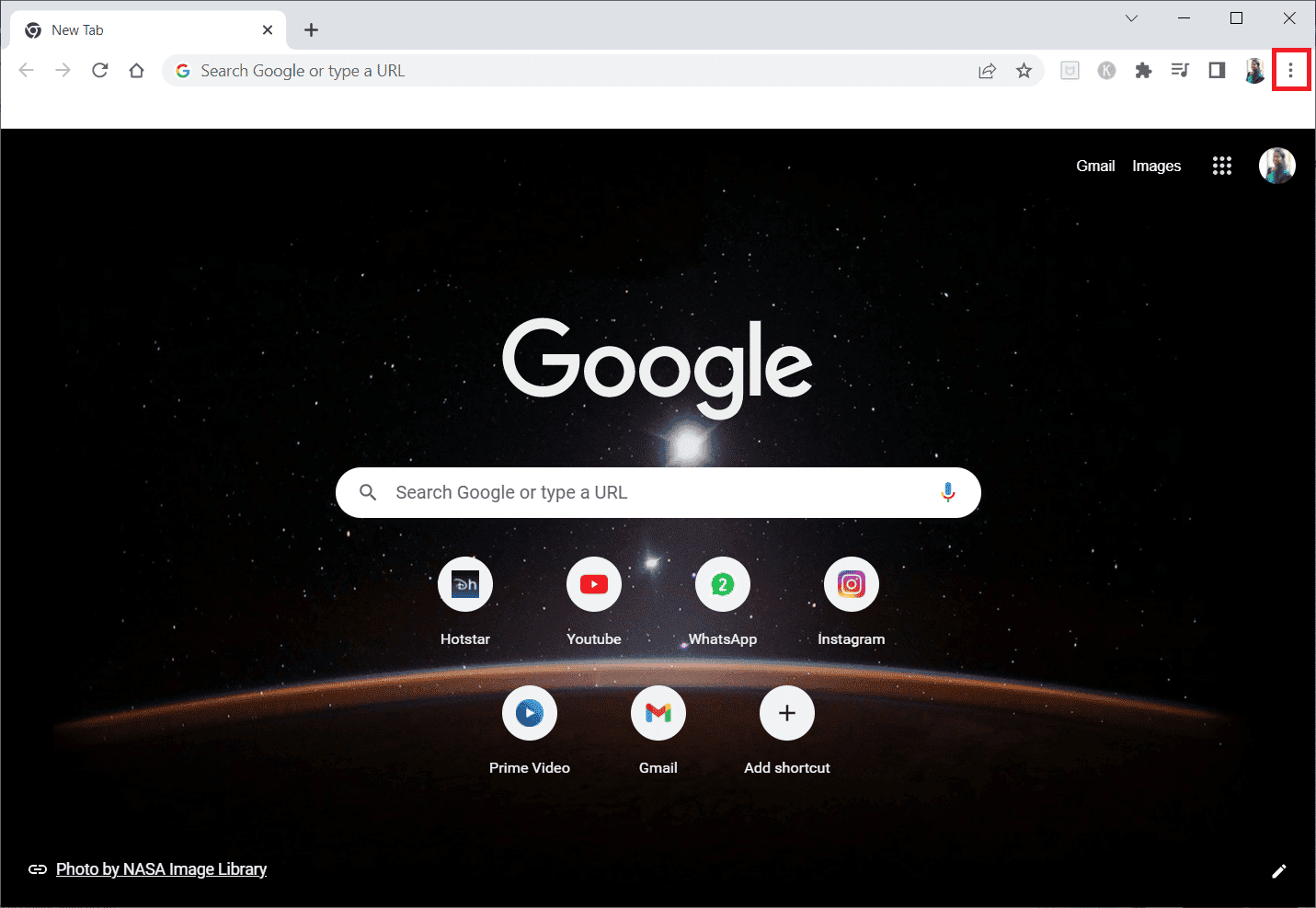
2. Щракнете върху Още инструменти и след това изберете Разширения.
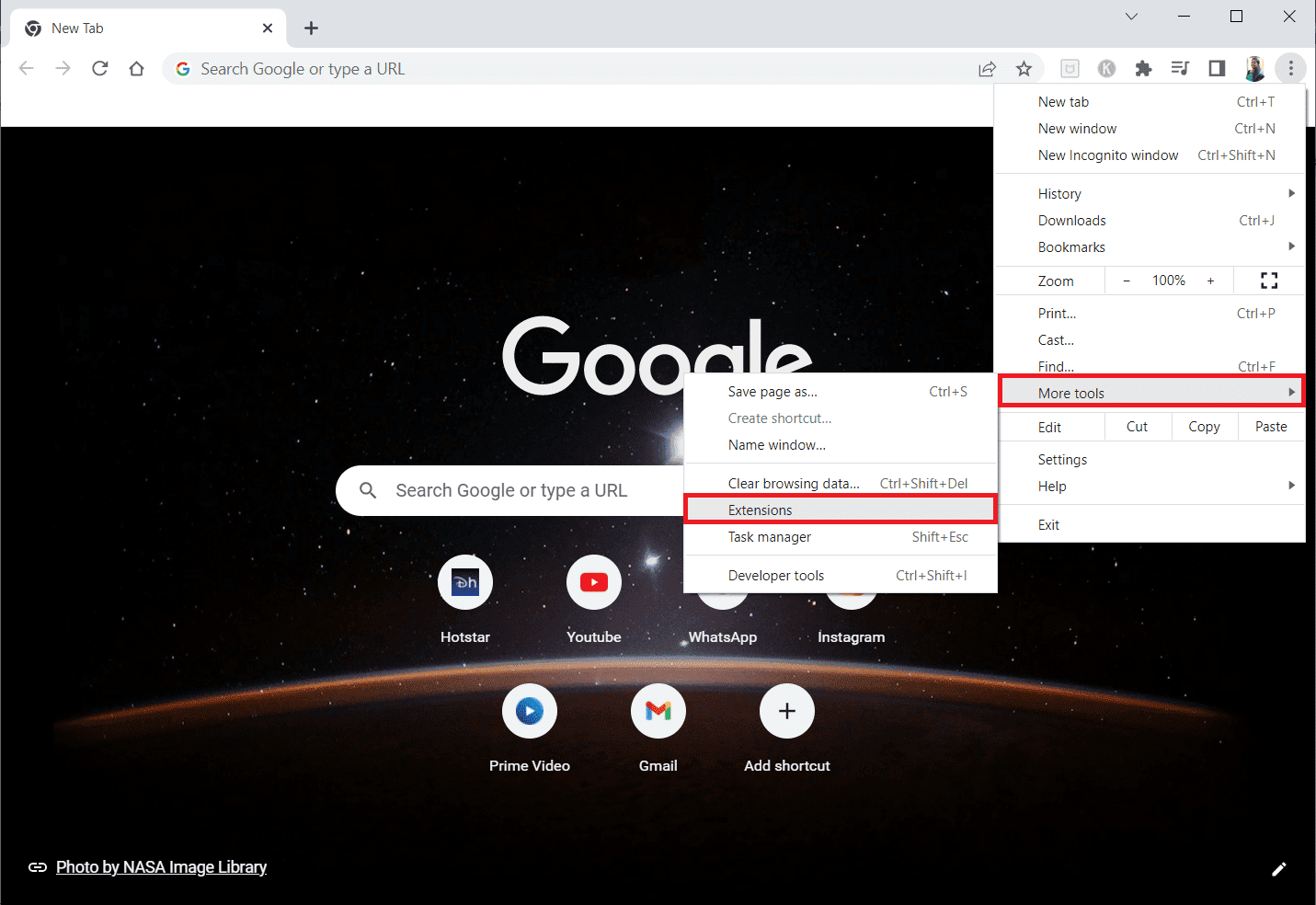
3. Изключете превключвателя за неизползвани разширения. Тук Google Meet Grid View е взет като пример.
Забележка: Ако уеб разширението не е от съществено значение, можете да ги изтриете, като щракнете върху бутона Премахване.
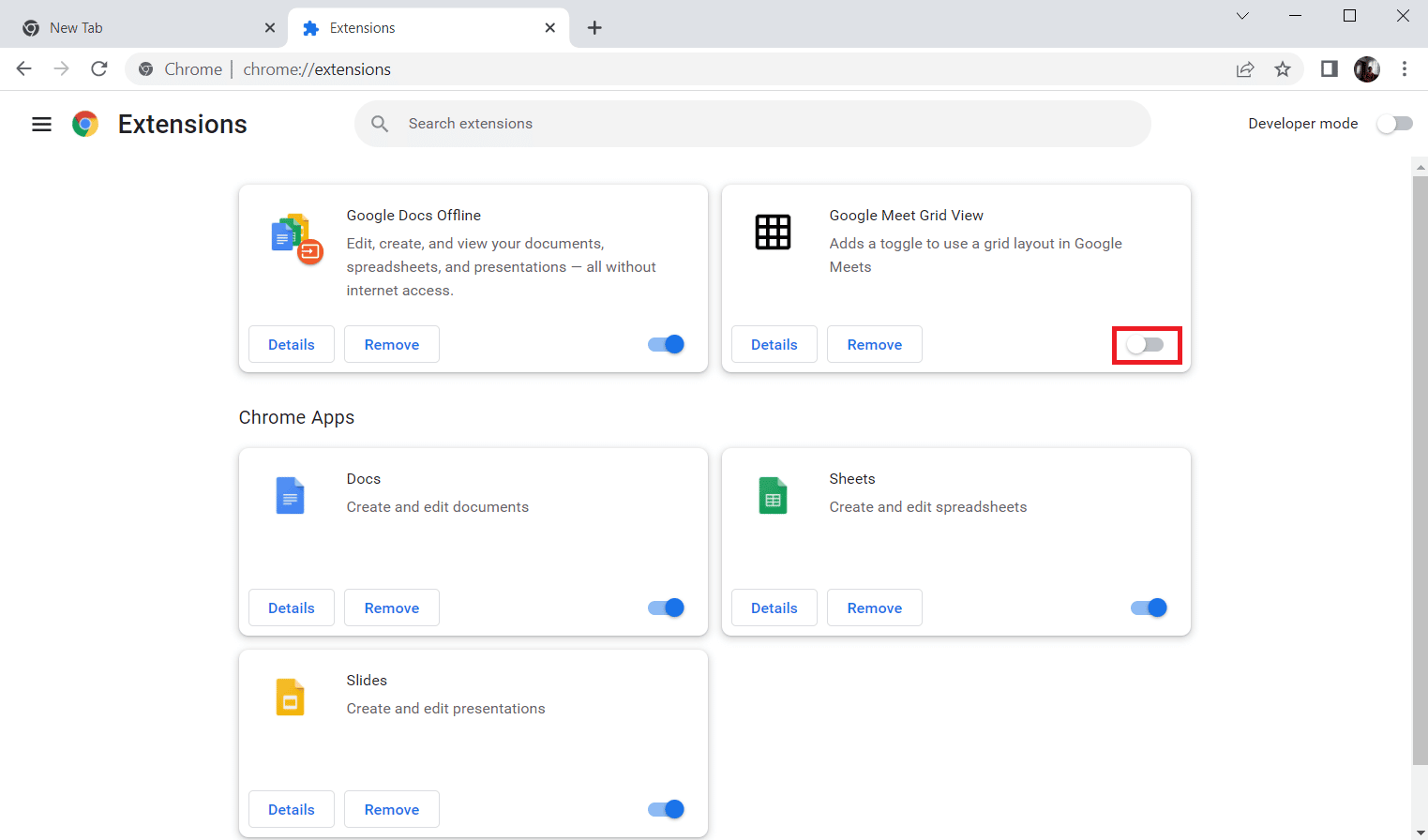
Метод 4: Изчистете кеша на браузъра и бисквитките
Повредените данни в кеша на браузъра може да причинят този проблем с Twitch, който не работи на цял екран. Така че можете да изчистите кеш файловете на браузъра, за да разрешите този проблем. Прочетете нашето ръководство за изчистване на кеша в приложението Google Chrome.
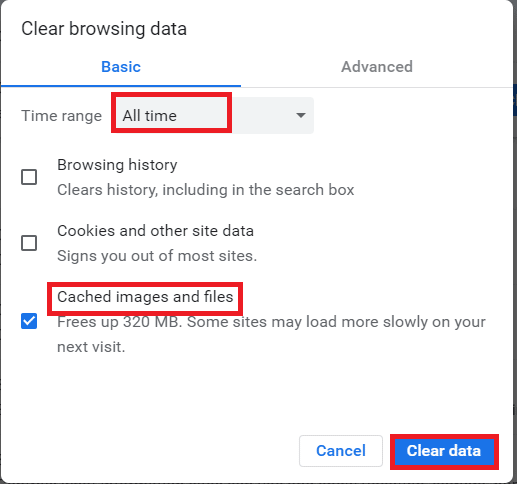
Метод 5: Използвайте друг уеб браузър
Ако се сблъскате с проблем с Twitch цял екран, който не работи в браузъра Google Chrome, тогава можете да опитате да използвате други уеб браузъри, за да предавате Twitch. Можете да предавате поточно в други популярни уеб браузъри като Mozilla Firefox, Microsoft Edge, Opera и др.
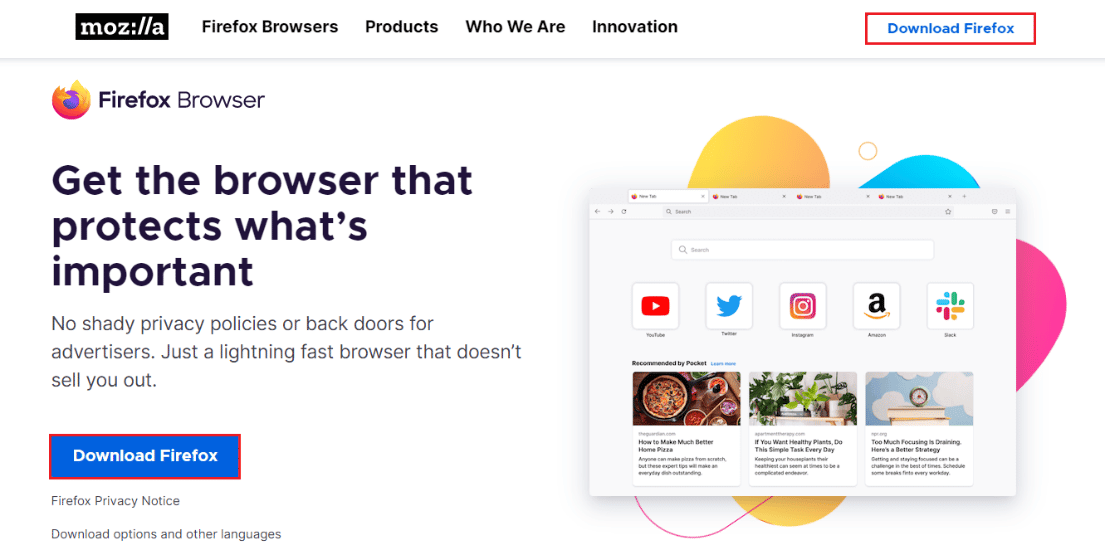
Метод 6: Актуализирайте драйверите на дисплея
Следвайте нашето ръководство за 4 начина за актуализиране на графични драйвери в Windows 10, за да поддържате драйверите на дисплея актуализирани.
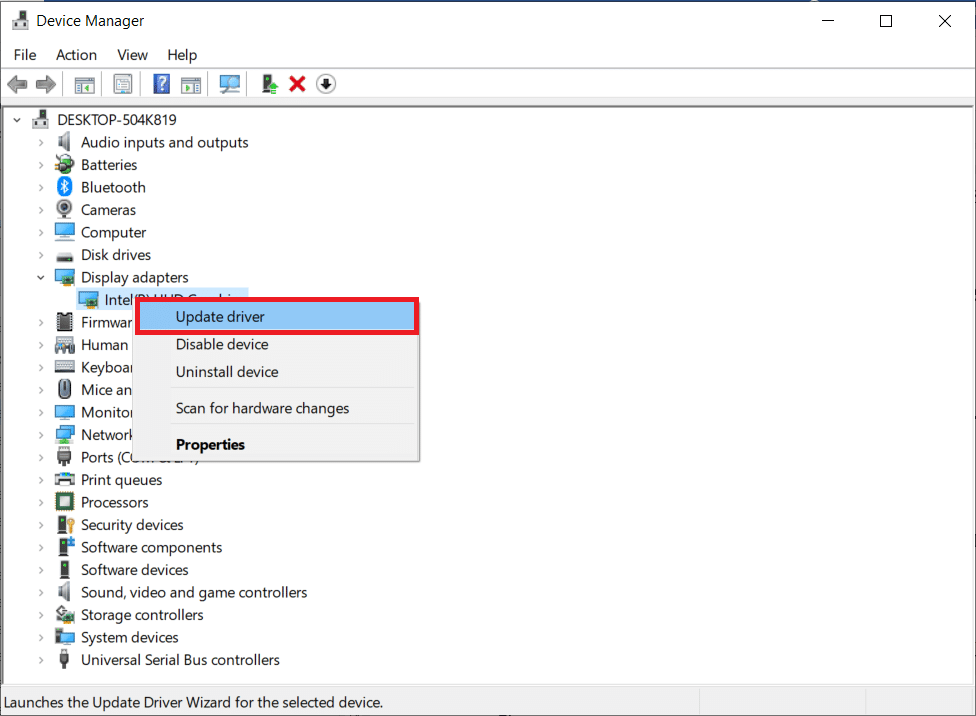
Метод 7: Преинсталирайте приложението Twitch
Ако използвате приложението Twitch, за да гледате потоци, преинсталирането на приложението може да коригира проблема с това, че Twitch не работи на цял екран. Следвайте стъпките, изброени по-долу, за да инсталирате отново приложението Twitch.
1. Натиснете клавиша Windows, въведете Приложение и функции и щракнете върху Отваряне.
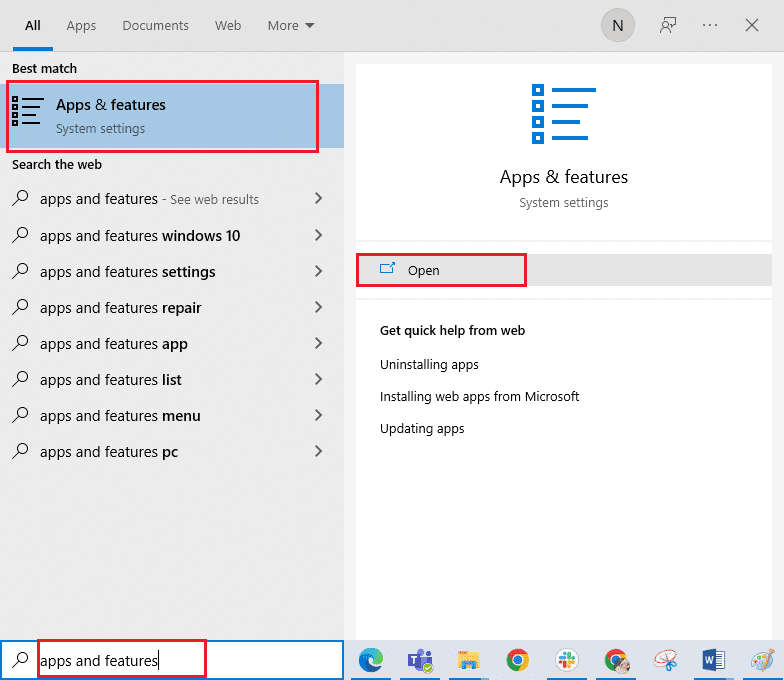
2. Потърсете Twitch и го изберете.
3. След това щракнете върху Деинсталиране и потвърдете подканата.
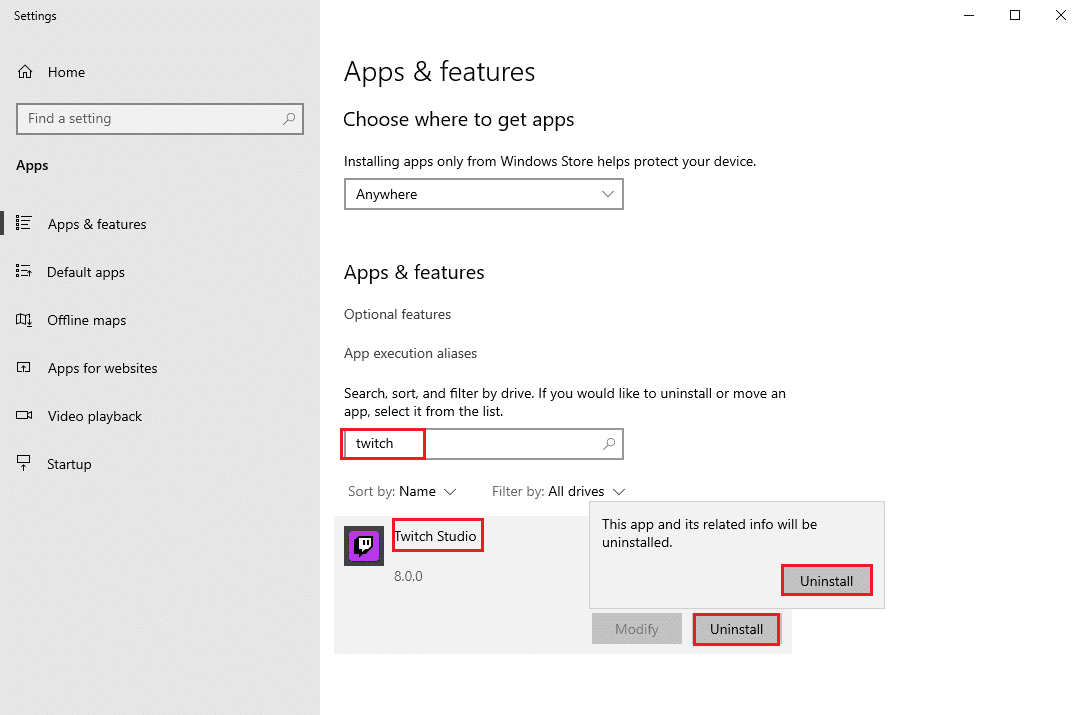
4. След това рестартирайте компютъра.
5. Отидете на страницата за изтегляне на Twitch и изтеглете приложението Twitch.
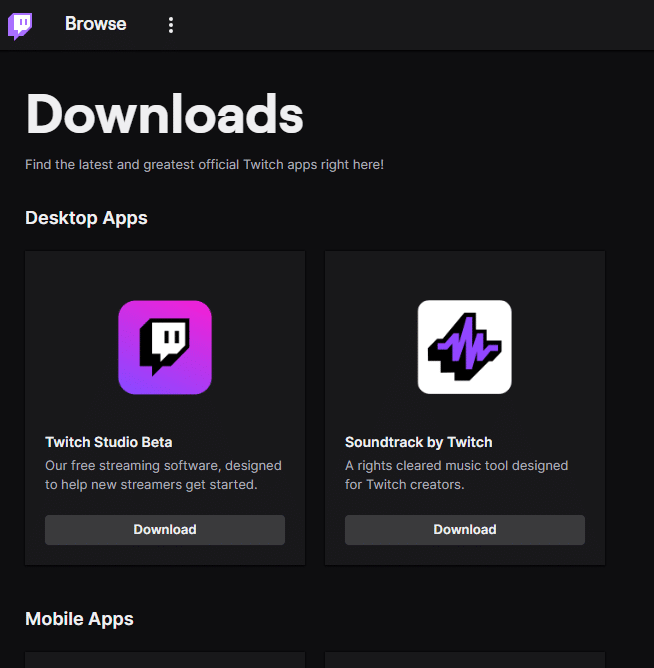
6. Изчакайте изтеглянето да приключи и отворете Моите изтегляния във File Explorer.
7. Щракнете двукратно върху изтегления файл, за да го отворите.
8. Сега щракнете върху опцията Инсталиране, за да започнете инсталационния процес.
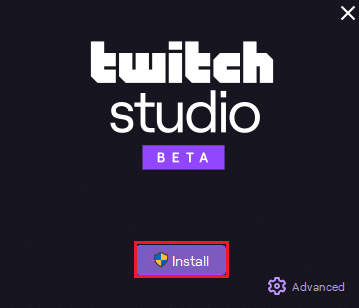
9. Следвайте инструкциите на екрана, за да завършите инсталационния процес.
Метод 8: Свържете се с поддръжката на Twitch
Най-накрая опитайте да се свържете с поддръжката на Twitch, за да коригирате проблема с неработещия цял екран на Twitch.
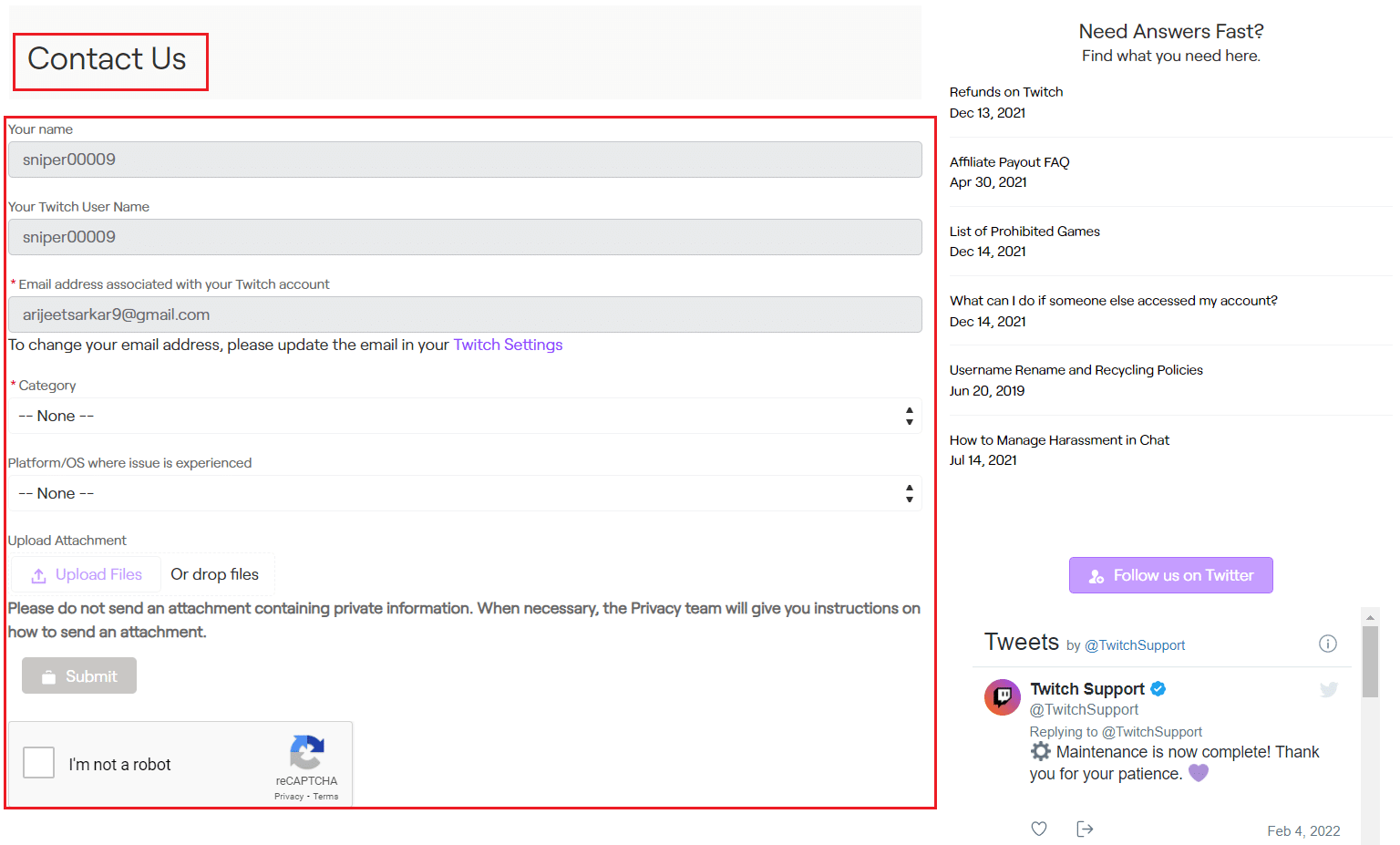
***
Надяваме се, че това ръководство е било полезно и сте успели да научите как да отстраните проблема с това, че Twitch не работи на цял екран. Ако имате някакви въпроси или предложения, не се колебайте да ги пуснете в секцията за коментари по-долу. И също така ни уведомете какво искате да научите след това.