Грешките в управлението на захранването на диспечера на устройства са често срещани в Windows 10; тези грешки възникват, когато има проблем с определен хардуер или със системното устройство. Тези грешки не са много сериозни и не представляват сериозна заплаха за вашата система. Получаването на тези грешки обаче може да раздразни и причини сериозни проблеми, докато използвате вашата система. Нямате разрешение да активирате или деактивирате събуждането на устройството също може да се дължи на грешни настройки на BIOS. Грешките при събуждане на Windows обикновено са лесни за коригиране и изискват повторно инсталиране на проблемния хардуер; в някои случаи обаче може да искате да предприемете чувствителни мерки, като например нулиране на вашето устройство.
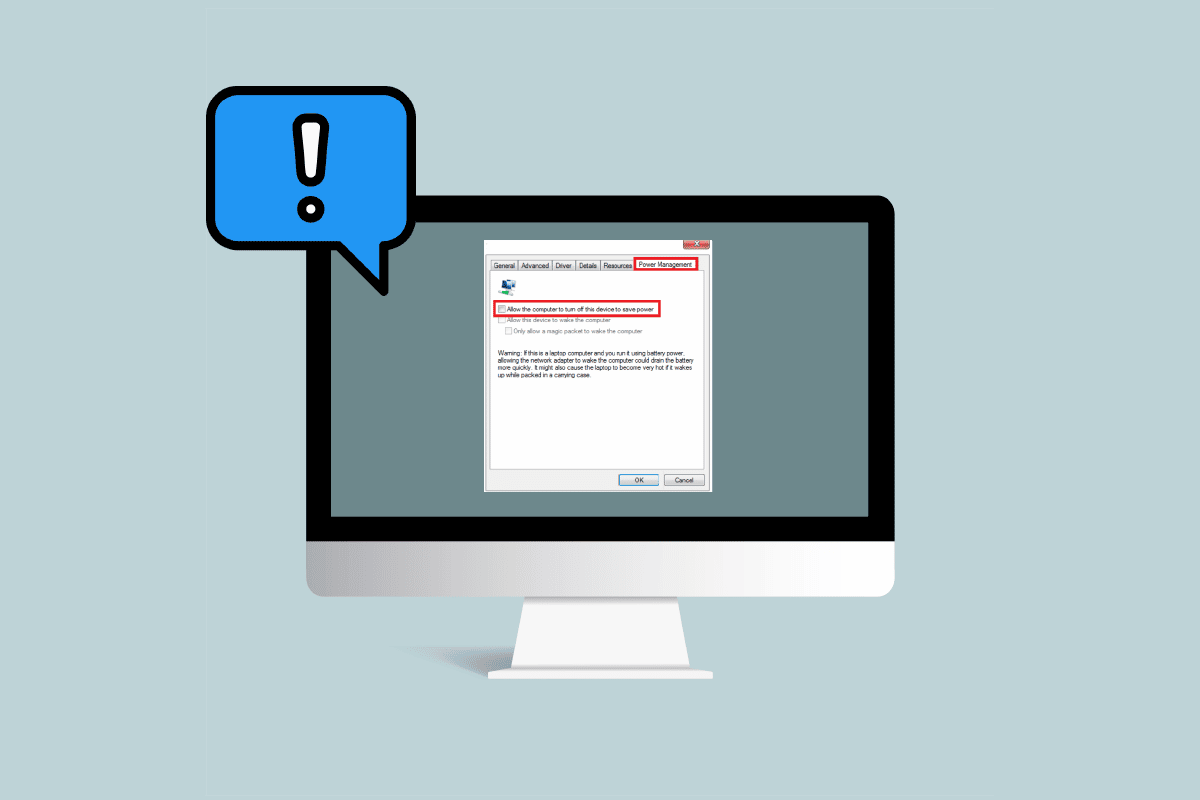
Съдържание
Как да коригирате проблема с управлението на захранването на диспечера на устройствата в Windows 10
Може да има различни причини за проблеми с управлението на захранването на диспечера на устройствата. Някои от тези причини са изброени по-долу.
- Остарели актуализации на Windows
- Грешни настройки на BIOS
- Проблем с инсталирането на хардуера
- Проблеми със системните дискове
- Проблеми със системния регистър
Следното ръководство ще ви даде методи за отстраняване на проблемите с инструментите за управление на захранването във вашата система.
Метод 1: Актуализирайте Windows
Едно от първите неща, които можете да опитате да коригирате проблемите със събуждането на Windows на вашето устройство, е да актуализирате своя Windows 10. Прочетете нашето ръководство за това как да изтеглите и инсталирате най-новата актуализация на Windows 10.
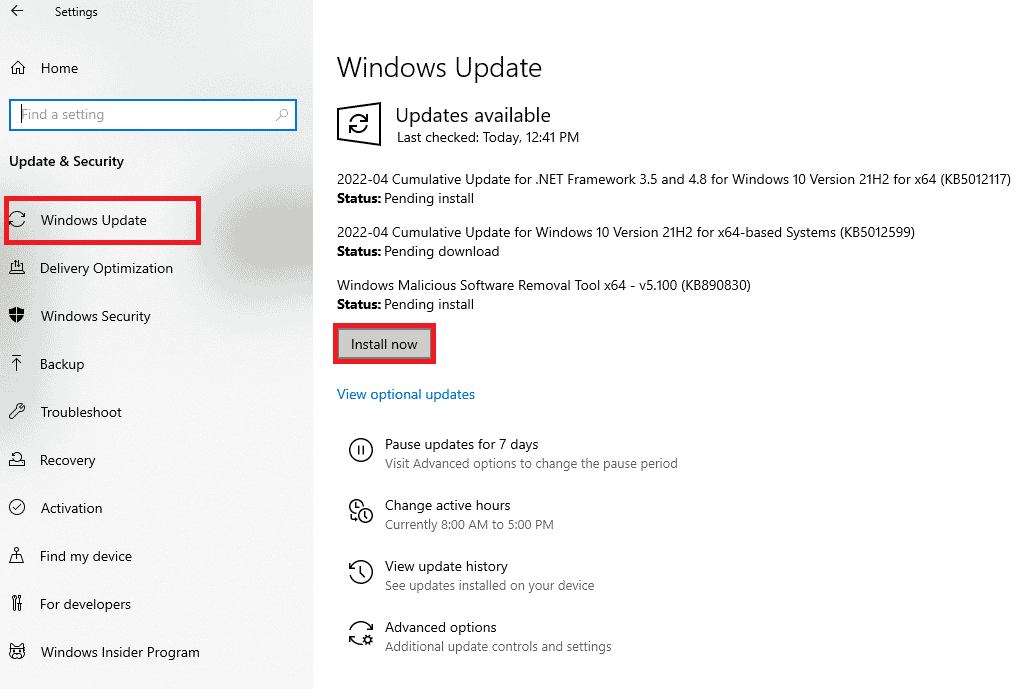
Метод 2: Актуализирайте драйвери на устройства
Ако предишният метод не реши проблема ви, опитайте да актуализирате системния си диск. Можете да следвате следните стъпки, за да актуализирате системното устройство.
1. Натиснете клавиша Windows, въведете диспечера на устройства и щракнете върху Отвори.

2. Щракнете двукратно върху устройството (напр. мишки и други посочващи устройства), за да разгънете драйверите.
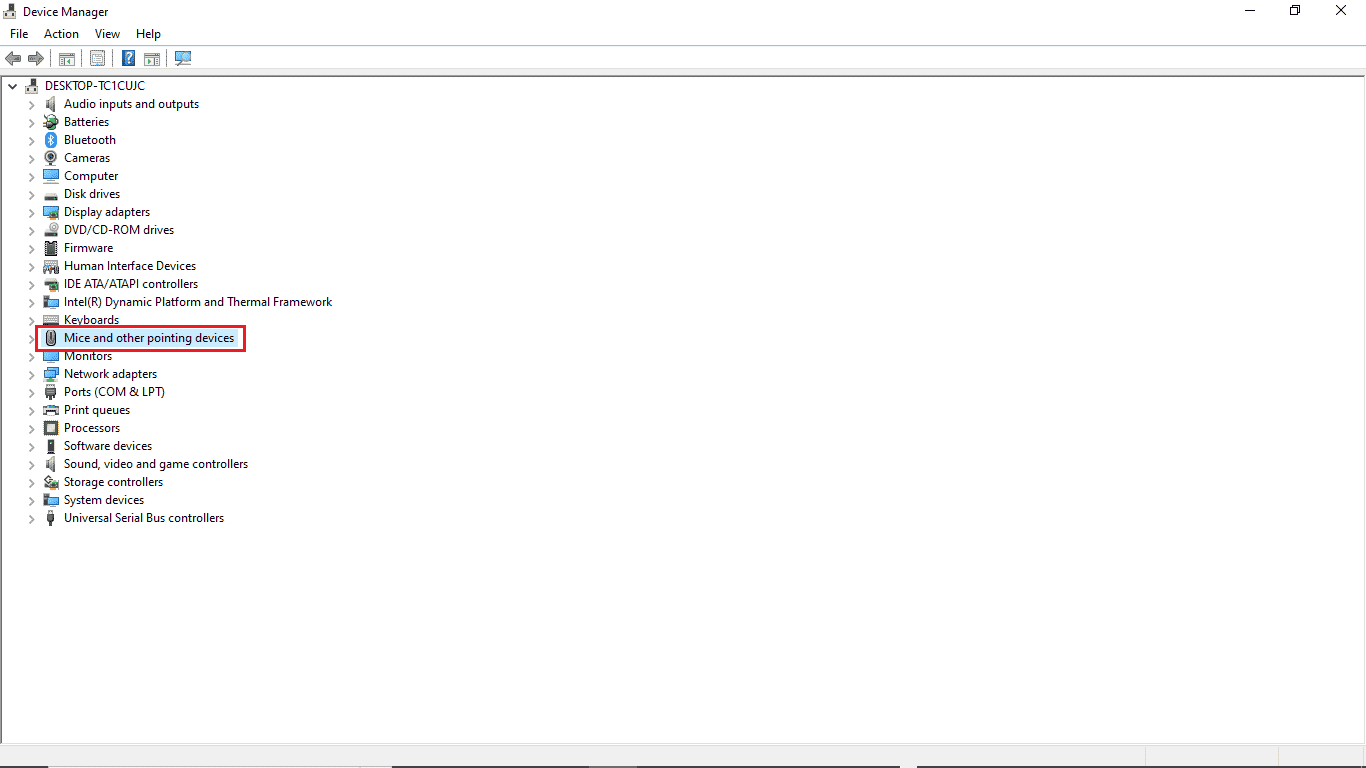
3. Щракнете с десния бутон върху остарелия драйвер и изберете опцията Актуализиране на драйвера.
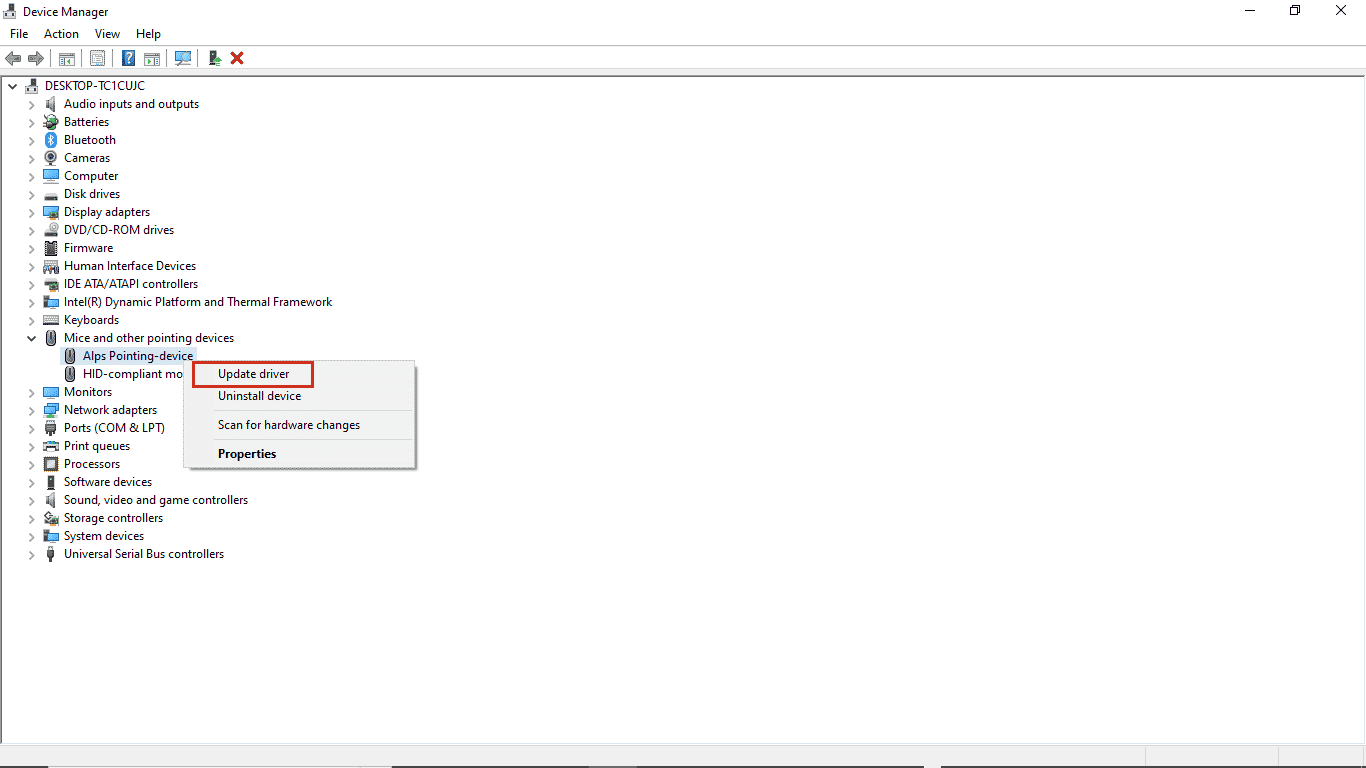
4. Щракнете върху Автоматично търсене на драйвери.
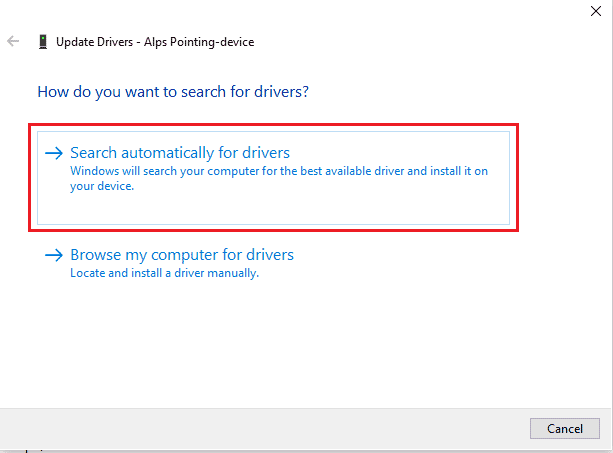
5. Изчакайте драйверът да се актуализира автоматично. Сега следвайте стъпките по-горе, за да актуализирате всички други остарели драйвери на устройства във вашия компютър.
Метод 3: Преинсталирайте проблемни драйвери
Проблеми с управлението на захранването на диспечера на устройства възникват поради дефектен хардуер. Ако продължавате да получавате същата грешка отново, можете да опитате да преинсталирате драйверите на вашата система. Можете да следвате тези стъпки, за да инсталирате отново драйверите на вашата система.
1. Стартирайте Device Manager от Windows Search меню.

3. Щракнете двукратно върху устройството (напр. мишки и други посочващи устройства), за да разширите драйверите.
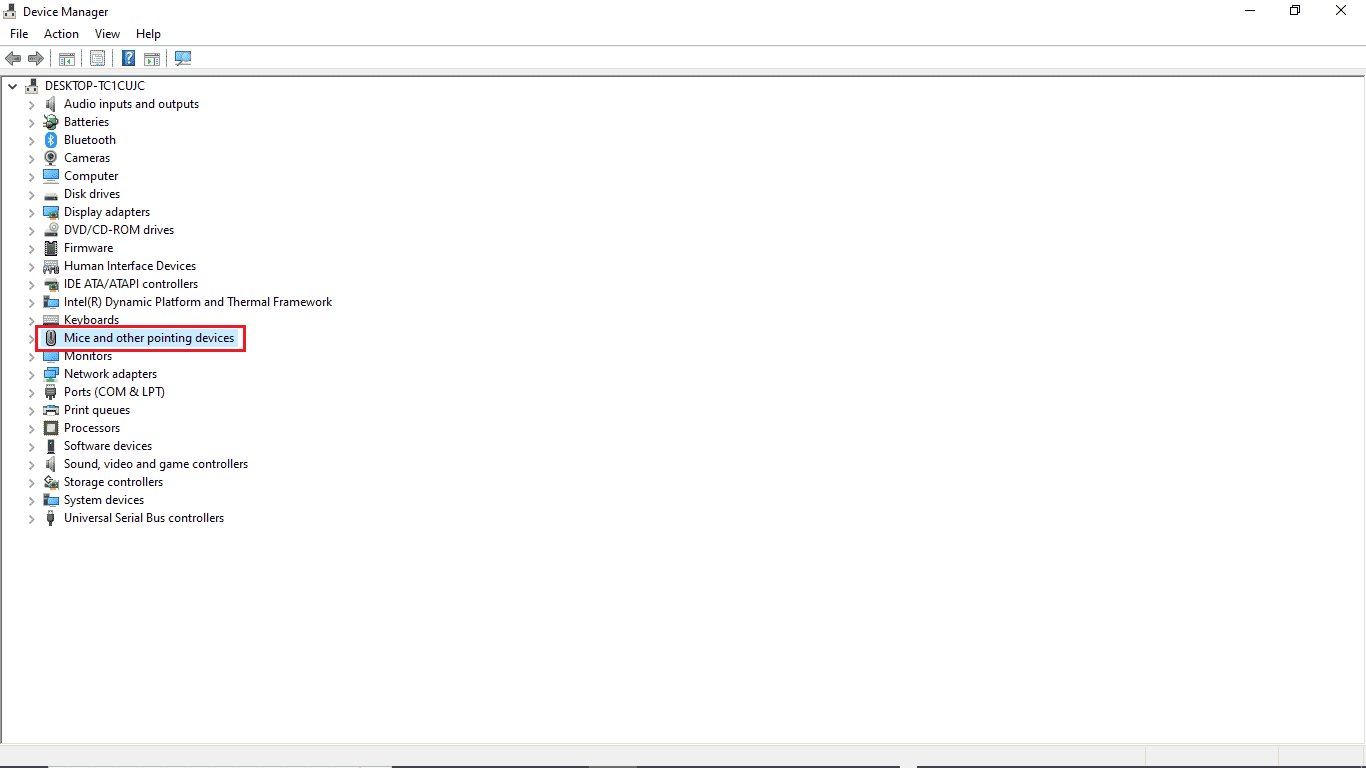
4. Щракнете с десния бутон върху драйвера и изберете Деинсталиране на устройство.
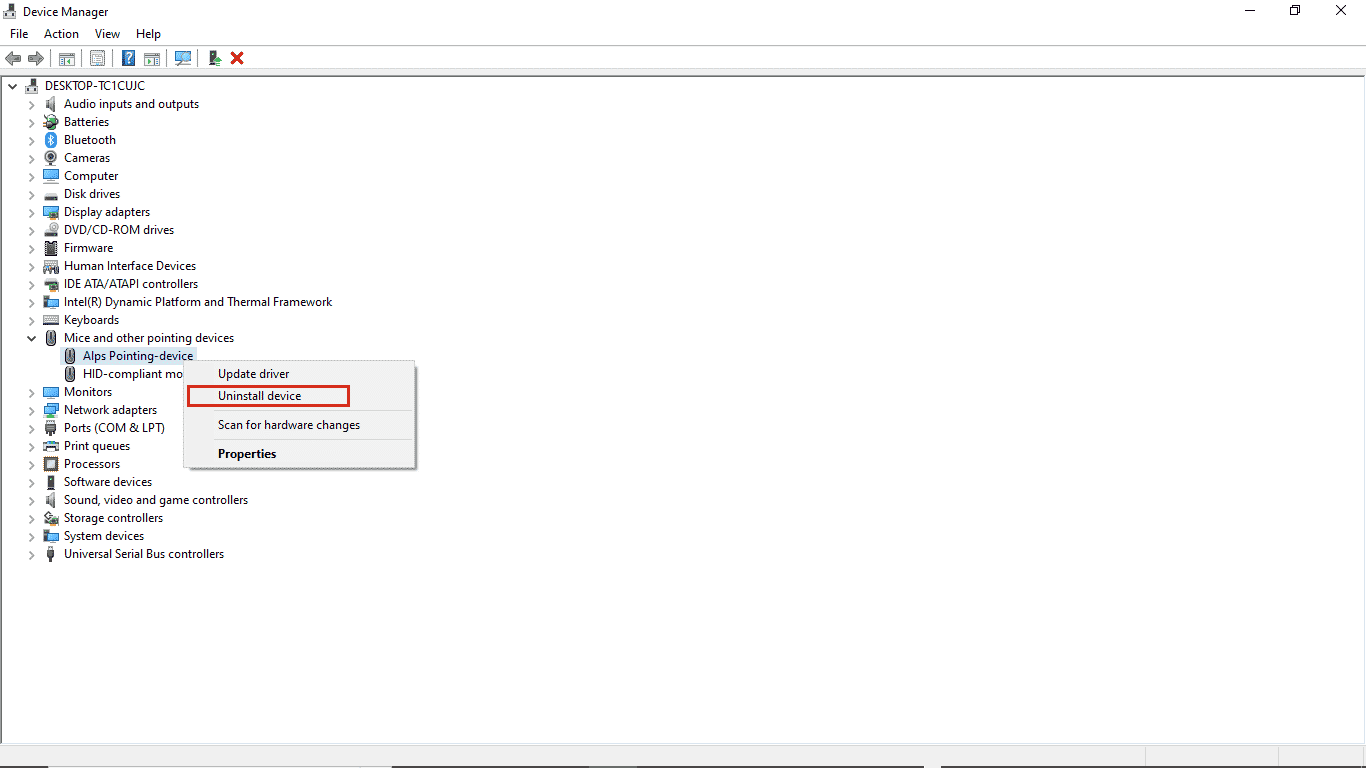
5. Потвърдете деинсталирането, като щракнете върху Деинсталиране.
Забележка: Не проверявайте опцията Изтриване на софтуера на драйвера за това устройство.
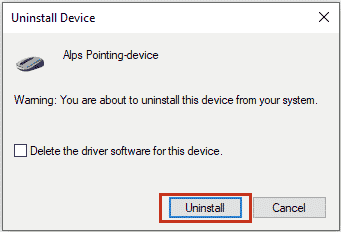
6. Сега рестартирайте компютъра, за да инсталирате автоматично драйвера.
Метод 4: Разрешете достъп до управление на захранването
Ако последният метод не работи, можете да опитате да получите достъп до раздела за управление на захранването с помощта на контролния панел. Следвайте стъпките, посочени по-долу.
1. Натиснете клавиша Windows, въведете Control Panel, след което щракнете върху Open.

2. Задайте View by > Category, след което щракнете върху Hardware and Sound setting.
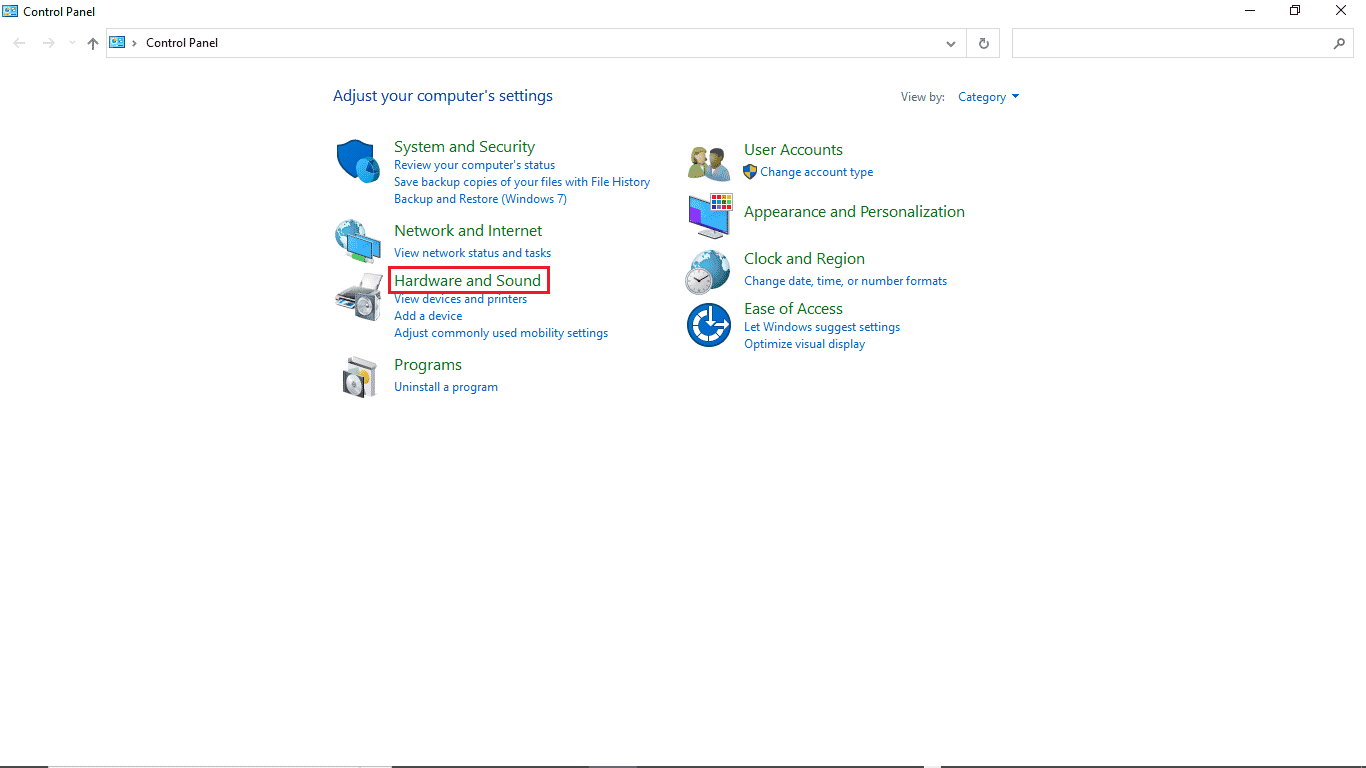
3. Щракнете върху Устройства и принтери.
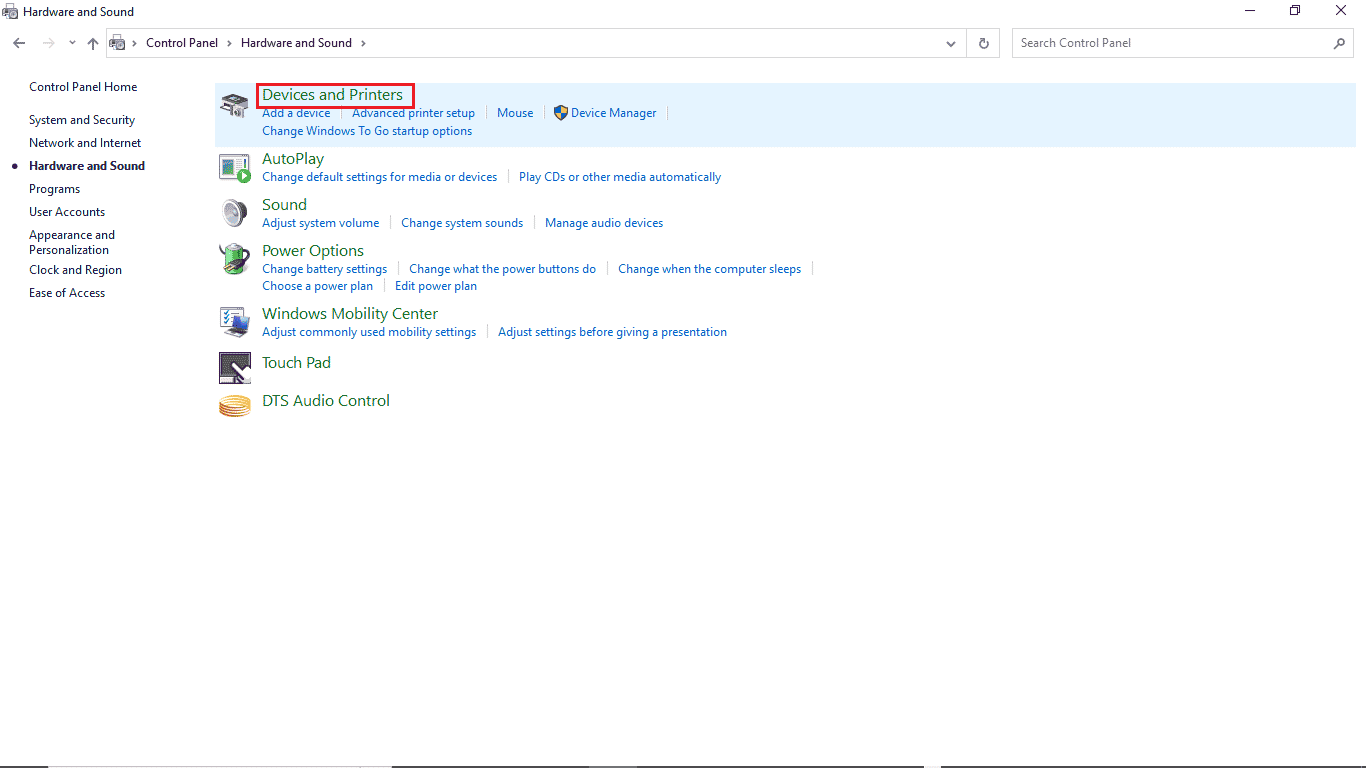
4. Щракнете с десния бутон върху устройството, чиито настройки искате да промените.
5. Щракнете върху Свойства.
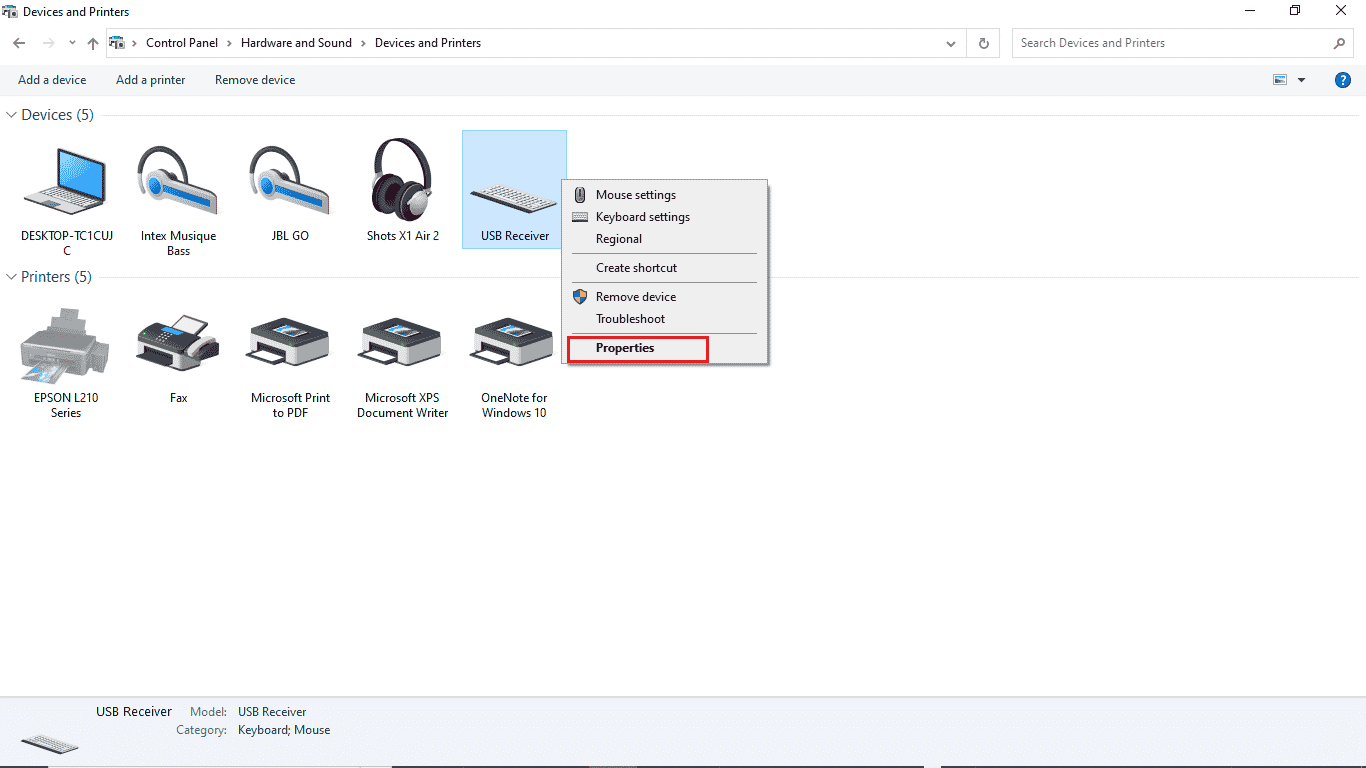
6. Щракнете върху раздела Хардуер.
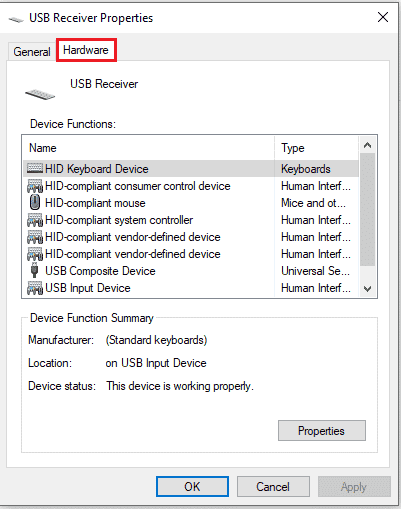
7. Щракнете двукратно върху записите под Функции на устройството, за да отворите Свойства.
8. Щракнете върху Промяна на настройките.
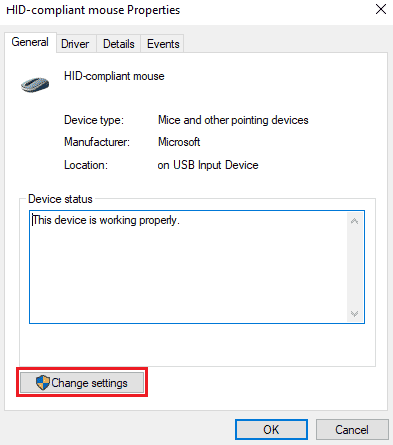
9. Щракнете върху раздела Управление на захранването, направете необходимите промени и след това щракнете върху OK.
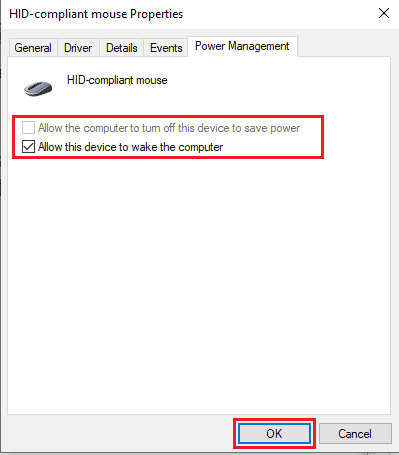
Метод 5: Променете системния регистър
Можете също да опитате да коригирате този проблем, като промените системния регистър; просто следвайте тези прости стъпки, за да промените системния регистър.
Забележка: Направете резервно копие на ключовете на системния регистър, за да възстановите предишни настройки в случай на ръчни грешки по време на модификация. Прочетете нашето ръководство за това как да архивирате и възстановите системния регистър в Windows.
1. Натиснете клавишите Windows + R едновременно, за да отворите диалоговия прозорец Изпълнение.
2. Въведете regedit и натиснете клавиша Enter, за да стартирате редактора на системния регистър.
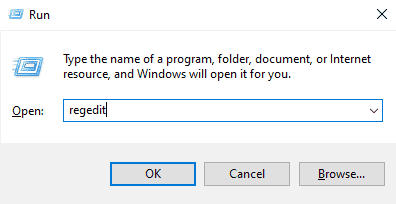
3. Щракнете двукратно върху HKEY_LOCAL_MACHINE.
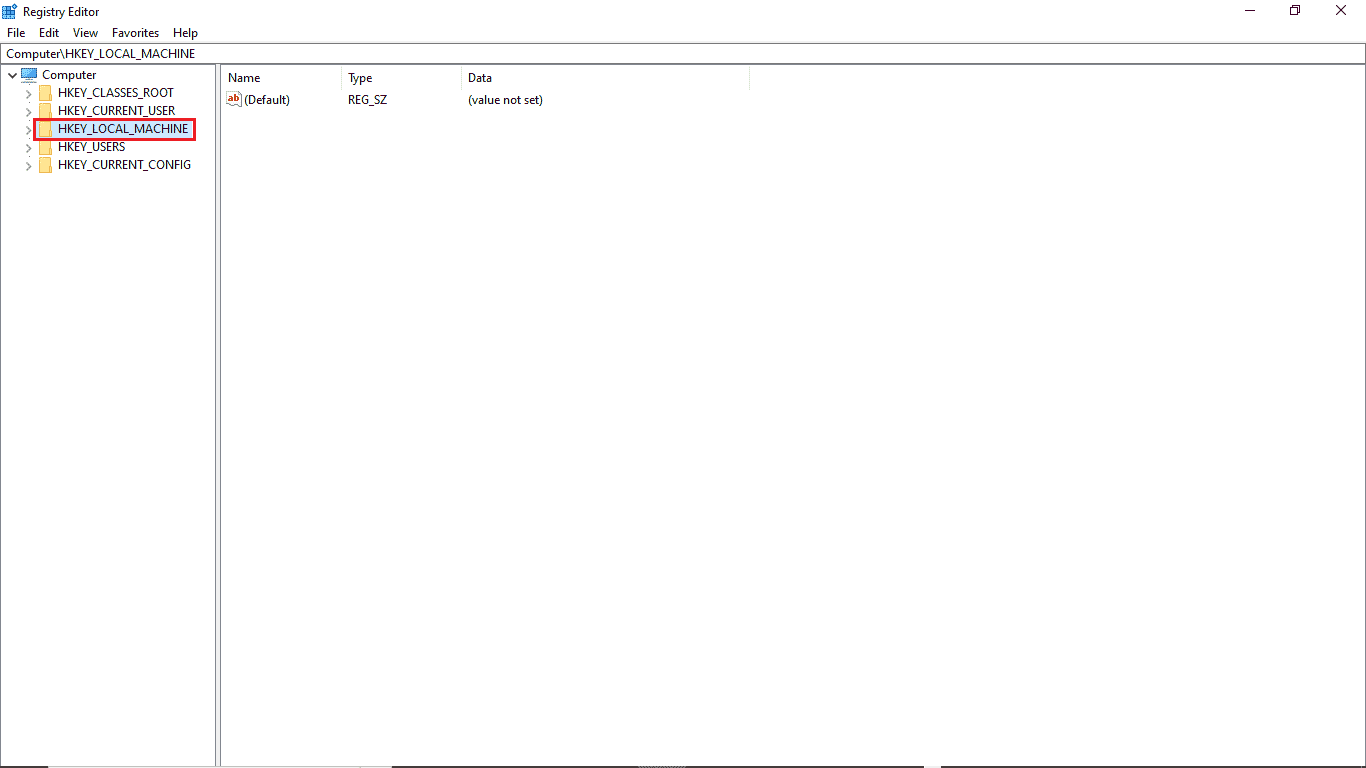
4. След това отворете папката с ключ SYSTEM.
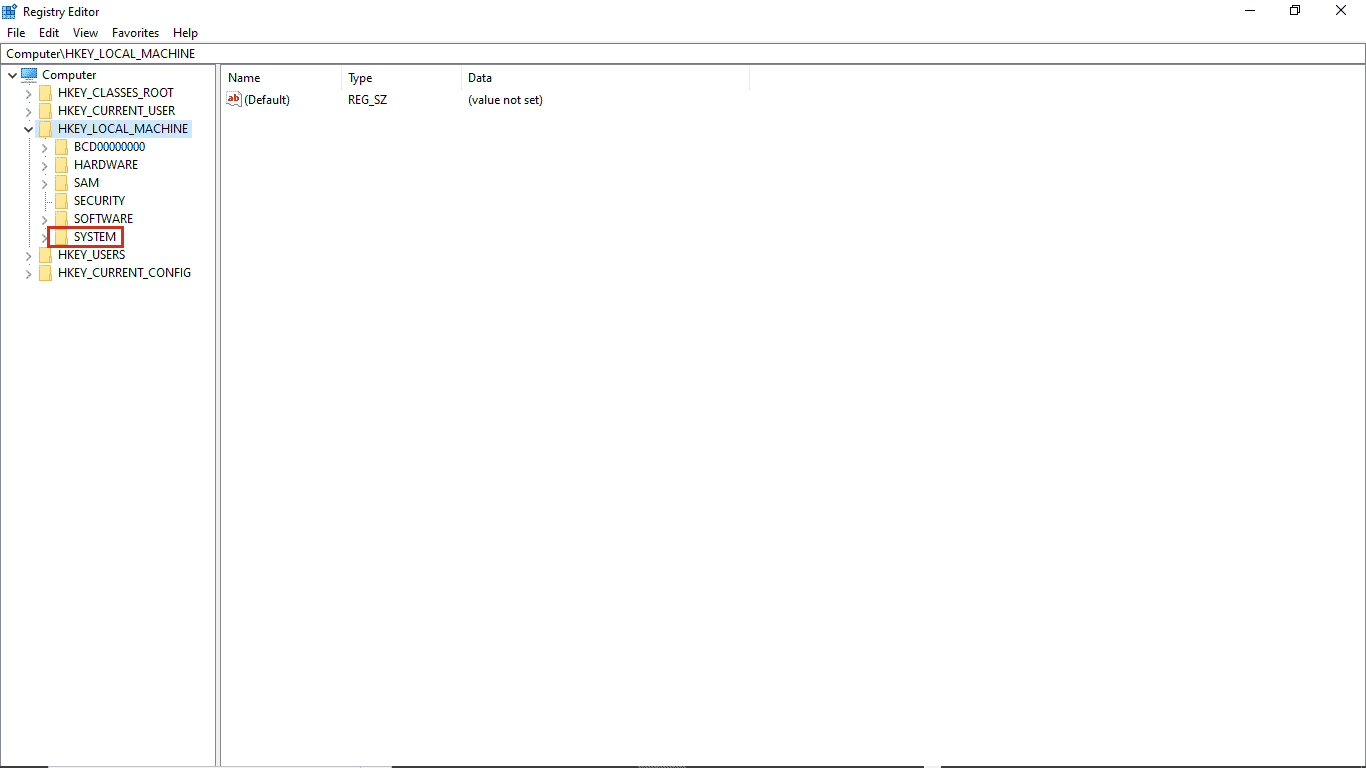
5. След това стартирайте папката CurrentControlSet.
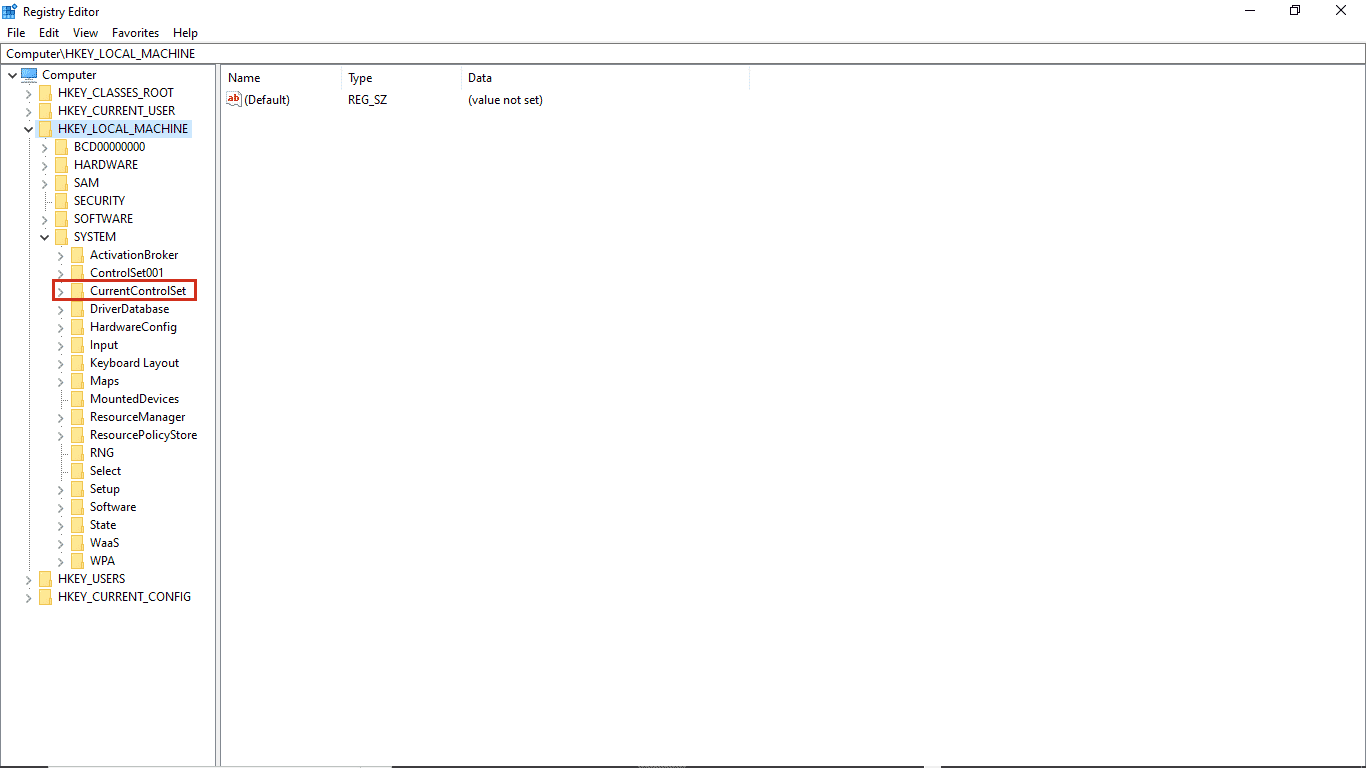
6. Сега отворете папката Control key.
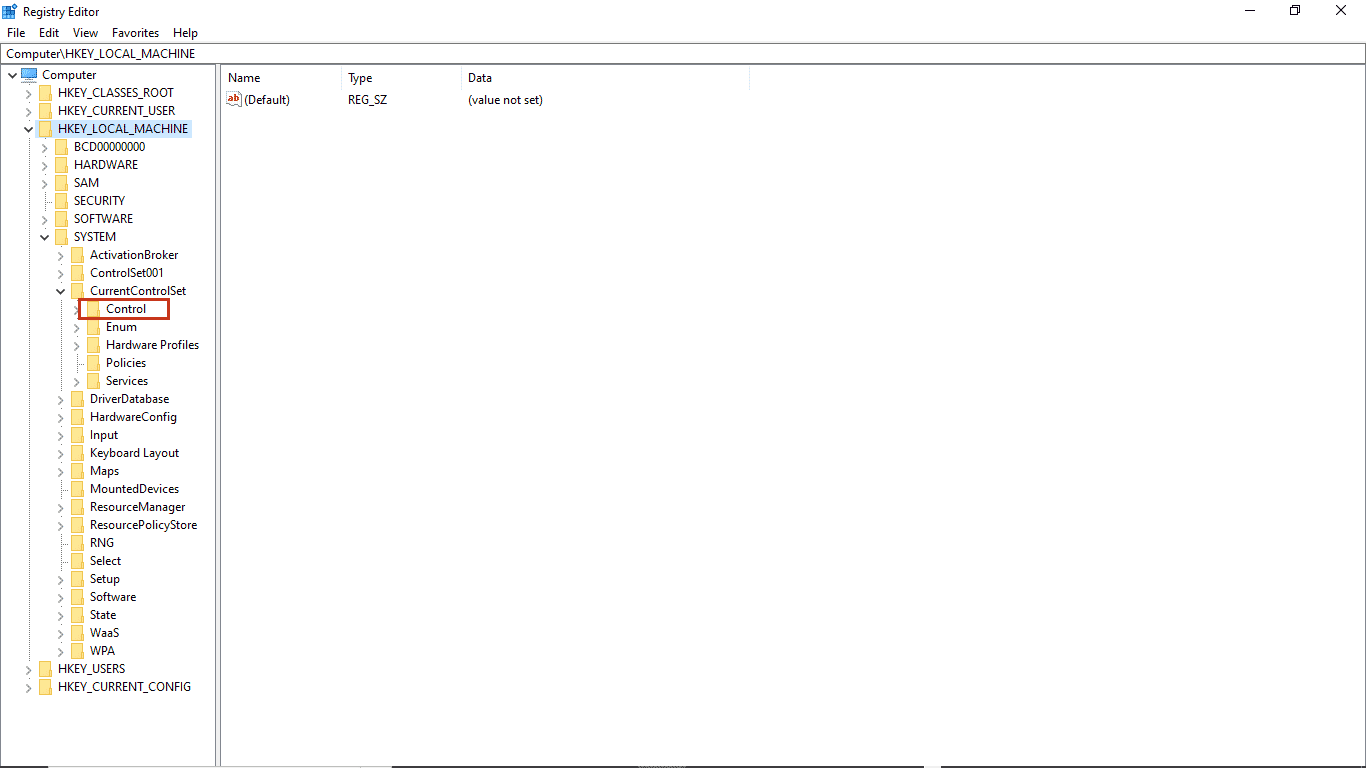
7. Накрая отидете в папката Power.
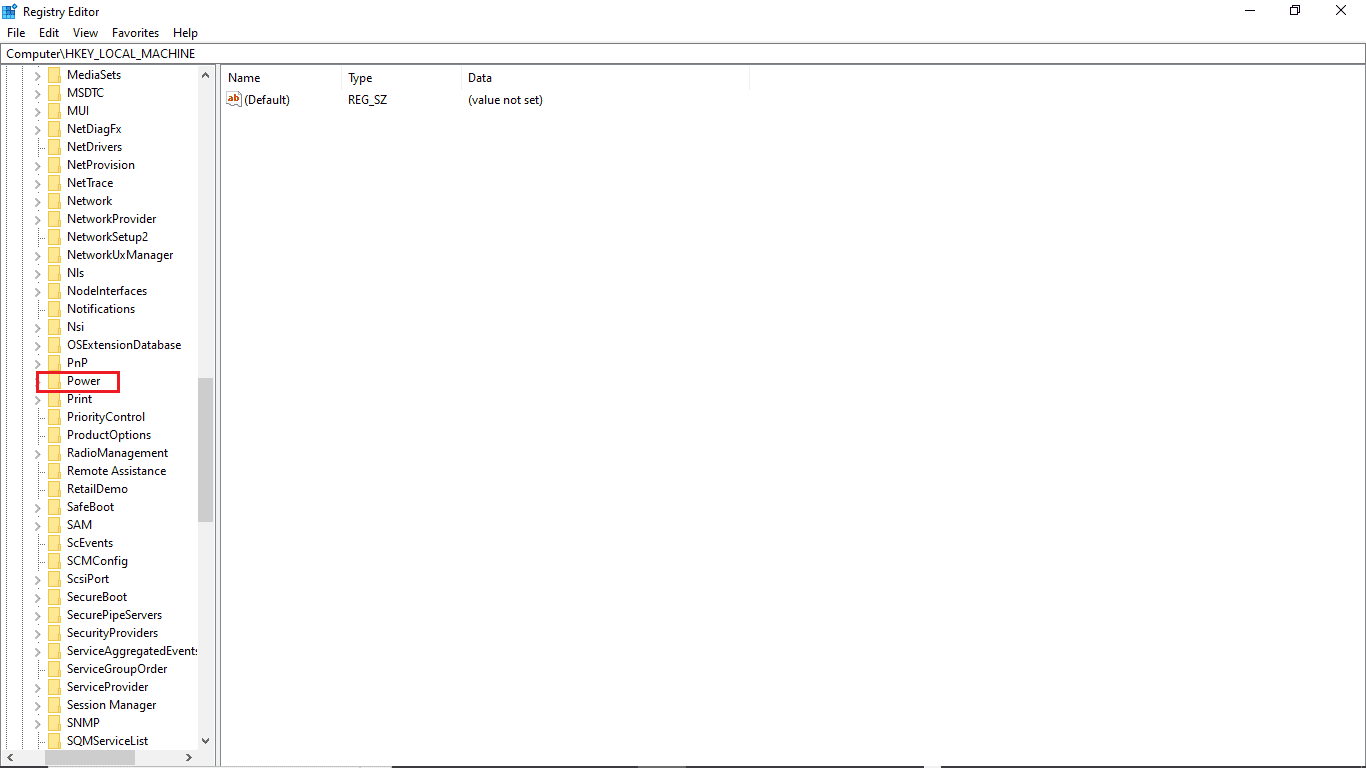
8А. Тук намерете ключа CsEnabled в десния панел.
8B. Ако не можете да намерите ключа CsEnabled, щракнете с десния бутон върху празното място в десния панел, щракнете върху нов и изберете DWORD (32-битова) стойност, след което наименувайте ключа CsEnabled.
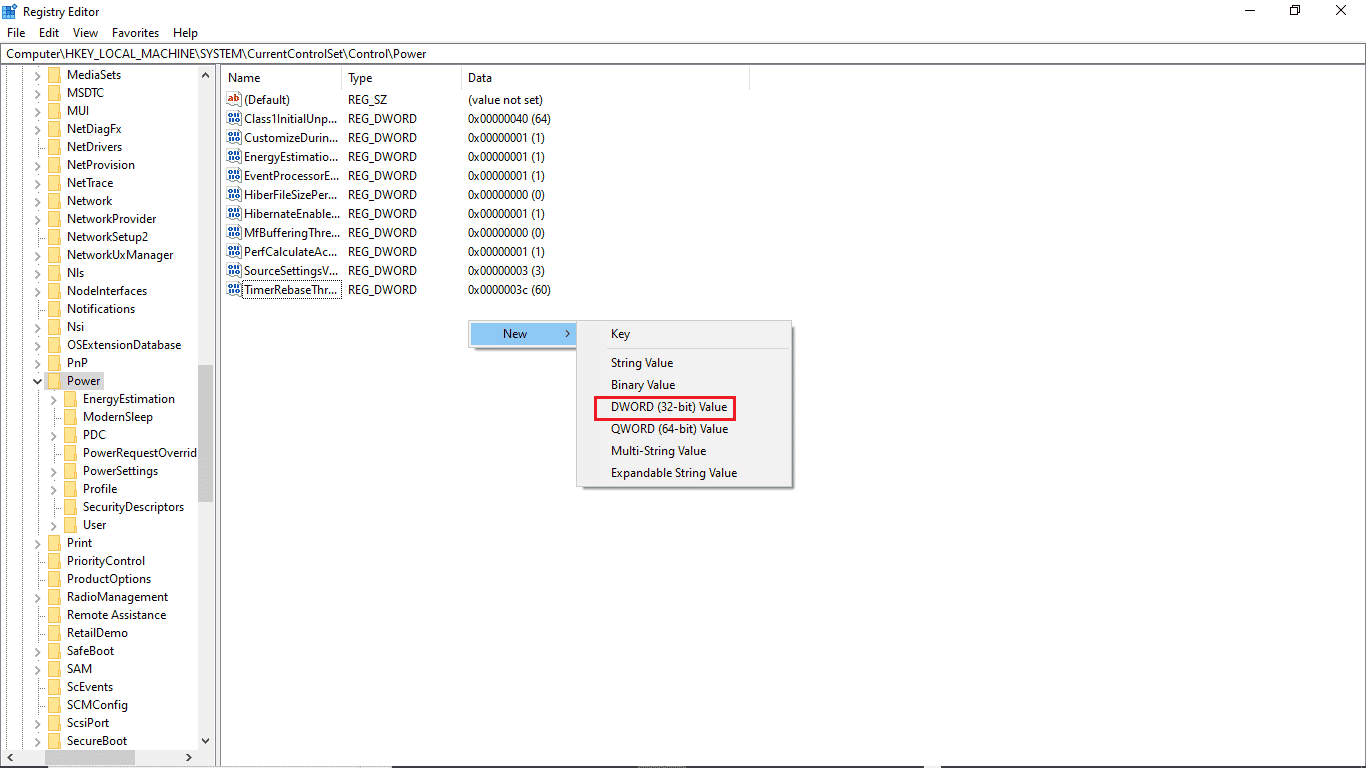
9. Щракнете двукратно върху CsEnabled и в Value data и се уверете, че сте въвели 0.
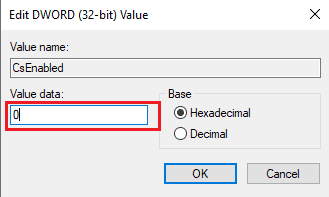
10. Накрая рестартирайте компютъра.
Метод 6: Променете настройките на BIOS
Ако продължавате да получавате, че нямате разрешение за активиране или деактивиране на грешка при събуждане на устройството във вашата система, може да искате да промените настройките на BIOS на вашето устройство. BIOS е важна част от вашия компютър; BIOS проверява и проверява хардуерните устройства, които работят на вашата система. Прочетете нашето ръководство за това как да влезете в BIOS на Windows 10. След това изпълнете стъпките, споменати по-долу.
1. Щракнете върху раздела Управление на захранването.

2. Активирайте поддръжката за USB събуждане.
3. Запазете промените и излезте от BIOS.

Метод 7: Извършете възстановяване на системата
И накрая, ако нито един от тези методи не работи, можете да опитате да възстановите системата си. Ако наскоро сте актуализирали своята операционна система Windows 10 и по-късно се сблъскате с проблем с непрекъснато прекъсване на връзката с интернет, най-новите компоненти за актуализация на Windows може да попречат на всеки софтуер, присъстващ във вашия компютър, и да причинят непрекъснато прекъсване на връзката с мрежата поради проблем с Windows 10. Така че в този случай трябва да възстановите компютъра си до предишната версия, когато е работил добре. За да направите това, следвайте нашето ръководство за това как да използвате възстановяването на системата в Windows 10 и изпълнете инструкциите, както е показано.
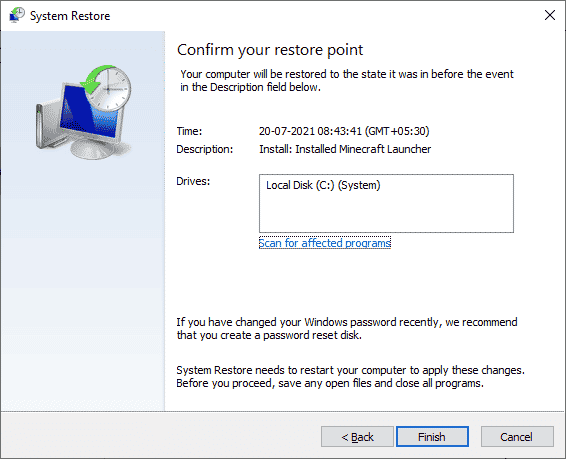
Често задавани въпроси (ЧЗВ)
Q1. Защо диспечерът на устройства не работи на моя компютър?
Отг. Може да има няколко причини диспечера на устройствата да не работи на вашата система. Често срещаните причини включват дефектни грешки на Windows, проблеми с драйвери, хардуерен срив и др.
Q2. Защо мишката ми не може да събуди компютъра ми?
Отг. Една от често срещаните причини мишката да не събужда компютъра е, че не е инсталирана правилно. Можете да опитате да преинсталирате настройките на мишката на вашия компютър.
Q3. Защо не мога да събудя компютъра си?
Отг. Може да има множество причини за това, включително грешни настройки на BIOS, остарели драйвери и хардуерни проблеми.
***
Надяваме се, че това ръководство е било полезно и че сте успели да коригирате проблемите с управлението на захранването на диспечера на устройството. Коментирайте и ни уведомете кой метод е работил за вас, за да коригирате, че нямате разрешение да активирате или деактивирате проблема със събуждането на устройството. Освен това, ако имате въпроси, запитвания или предложения, не се колебайте да ги споделите с нас.
