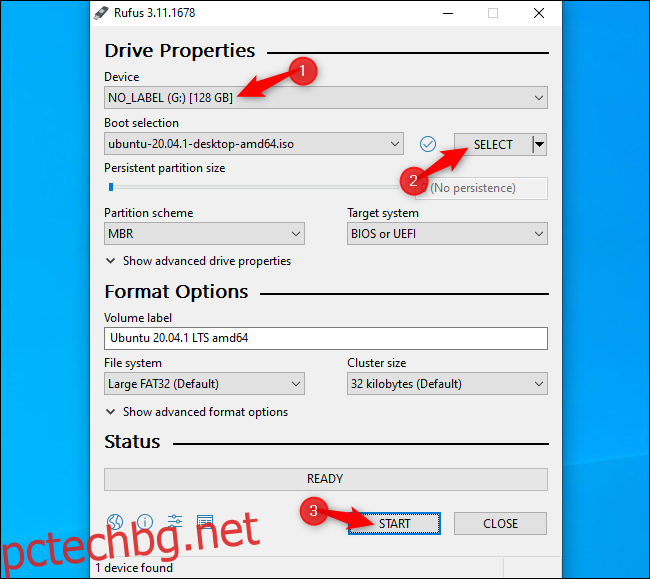Искате ли да инсталирате Linux? Това е по-лесен процес, отколкото си мислите! Можете дори да опитате Linux на вашия компютър, преди да го инсталирате. Ако не ви харесва, просто рестартирайте и ще се върнете към Windows. Ето как да започнете с Linux.
Съдържание
Изберете Linux дистрибуция и я изтеглете
Първо, ще трябва да изберете дистрибуция на Linux, която искате да използвате. Дистрибуциите на Linux пакетират ядрото на Linux и друг софтуер в цялостна операционна система, която можете да използвате. Различните дистрибуции на Linux имат различни системни инструменти, работни среди, включени приложения и визуални теми.
Ubuntu и Linux Mint все още са едни от най-популярните Linux дистрибуции. И ние наистина харесваме Манджаро. Има много, много други опции – няма грешен отговор, въпреки че някои дистрибуции на Linux са предназначени за по-технически, опитни потребители.
След като изберете вашата Linux дистрибуция по избор, посетете нейния уебсайт и изтеглете инсталатора. Ще получите ISO файл, който е файл с изображение на диск, съдържащ инсталационните файлове на дистрибуцията на Linux.
Понякога ще бъдете помолени да изберете между 32-битови и 64-битови дистрибуции. Повечето съвременни компютри имат 64-битови процесори. Ако компютърът ви е произведен през последното десетилетие, трябва да изберете 64-битовата система. Дистрибуциите на Linux отказват поддръжката за 32-битови системи.
Създайте стартиращ инсталационен носител
За да стартирате, опитате и инсталирате системата Linux, която сте изтеглили, ще трябва да създадете стартиращ инсталационен носител от вашия ISO файл.
Има няколко начина да направите това. Ако имате записваем DVD, който искате да използвате, можете да запишете ISO файла на диск, като използвате функцията „Запис на изображение на диск“ в Windows. Въпреки това, вероятно ще искате да използвате USB устройство вместо това – USB устройствата са по-бързи от DVD дисковете и ще работят на всеки компютър с DVD устройство.
Ето какво ще ви трябва, за да създадете стартиращо Linux USB устройство на Windows:
ISO файлът за вашата Linux дистрибуция по избор.
Безплатната Руфъс софтуер. на Ubuntu официални инструкции препоръчвам и Руфъс.
USB устройство с размер най-малко 4 GB. Някои дистрибуции на Linux може да се нуждаят от по-големи устройства, ако имат по-големи инсталатори, но 4 GB би трябвало да са добре за повечето дистрибуции на Linux, включително Ubuntu. (Предупреждение: Съдържанието на USB устройството, което използвате, ще бъде изтрито.)
Стартирайте Rufus и поставете вашето USB флаш устройство в компютъра, за да започнете. Първо, в полето „Устройство“ изберете вашето USB устройство. Второ, щракнете върху бутона „Избор“ и прегледайте ISO файла, който сте изтеглили. Трето, щракнете върху бутона „Старт“, за да създадете USB устройството.
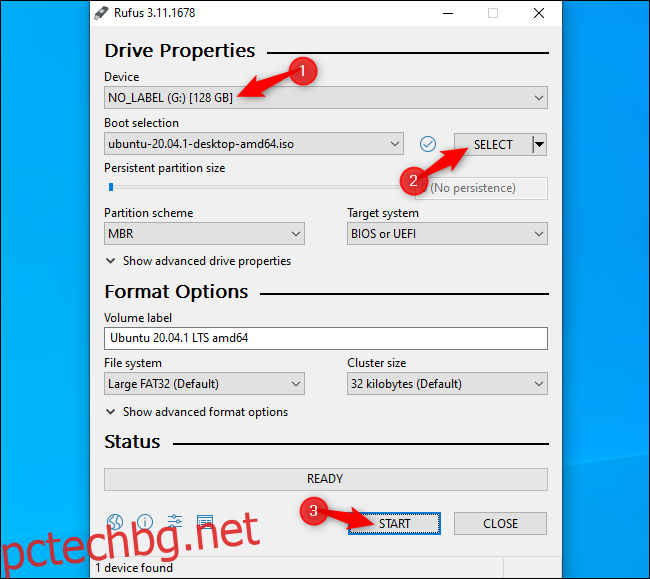
Може да видите няколко предупреждения. Приемете опциите по подразбиране: Щракнете върху „Да“, ако бъдете подканени да изтеглите допълнителни файлове, и щракнете върху „OK“, ако бъдете подканени да пишете в ISO режим. И накрая, ще бъдете предупредени, че Rufus ще изтрие всички файлове на вашето USB устройство – уверете се, че сте архивирали всички важни файлове и щракнете върху „OK“, за да продължите.
Rufus ще създаде вашето USB устройство за инсталиране и ще видите лентата за напредък в долната част на прозореца да се запълни. Когато е пълна зелена лента с надпис „Готово“, можете да щракнете върху „Затвори“, за да завършите процеса.
Стартирайте вашия Linux инсталационен носител
Ако стартирате системата Linux на същия компютър, на който сте създали инсталационен носител, дори не е необходимо да изключвате USB устройството си. Просто ще трябва да рестартирате компютъра си и да го стартирате от инсталационния носител на Linux.
За да направите това, изберете опцията „Рестартиране“ в Windows. Вашият компютър може автоматично да се стартира от поставеното USB устройство и в Linux.
Ако компютърът ви току-що се стартира обратно в Windows, може да се наложи да натиснете определен клавиш, за да получите достъп до менюто на устройството за зареждане и да го изберете по време на инсталационния процес. Общите клавиши, които може да се наложи да натиснете по време на процеса на зареждане, включват F12, Escape, F2 и F10. Може да видите този ключ, показан на екрана по време на процеса на зареждане.
Може също да се наложи да влезете в екрана с настройки на фърмуера на BIOS или UEFI и да промените реда на зареждане. Точният процес ще зависи от вашия модел компютър. Проверете инструкциите на вашия компютър за повече информация. (Ако сте изградили свой собствен компютър, проверете ръководството с инструкции на дънната платка.)

Какво ще кажете за Secure Boot?
Съвременните компютри с UEFI фърмуер – обикновено компютрите, които се доставят с Windows 10 или Windows 8 – имат функция, наречена Secure Boot. Те са проектирани да не зареждат неодобрени операционни системи, което би трябвало да ви помогне да защитите от руткити и друг зловреден софтуер.
Някои дистрибуции на Linux, като Ubuntu, са проектирани да работят със Secure Boot и да използват специален подписан от Microsoft bootloader, позволявайки им да работят във вашата система. Други дистрибуции на Linux може да изискват да деактивирате Secure Boot, преди да могат да стартират.
Въпреки това, в много ситуации, вашата Linux дистрибуция трябва просто да се стартира нормално. Ако Linux се стартира, не се притеснявайте за Secure Boot. Ако видите съобщение за грешка при Secure Boot и Linux не се стартира, проверете документацията на вашата Linux дистрибуция за повече информация и помислете за деактивиране на Secure Boot на вашия компютър.
Пробвай с Linux
При стартиране на Linux ще получите „на живо“ Linux работен плот, който можете да използвате точно както ако Linux е инсталиран на вашия компютър. Той всъщност все още не е инсталиран и не е променил вашия компютър по никакъв начин. Работи изцяло от създаденото от вас USB устройство (или диска, който сте записали.)
Например в Ubuntu щракнете върху „Изпробвайте Ubuntu“ вместо „Инсталиране на Ubuntu“, за да го изпробвате.
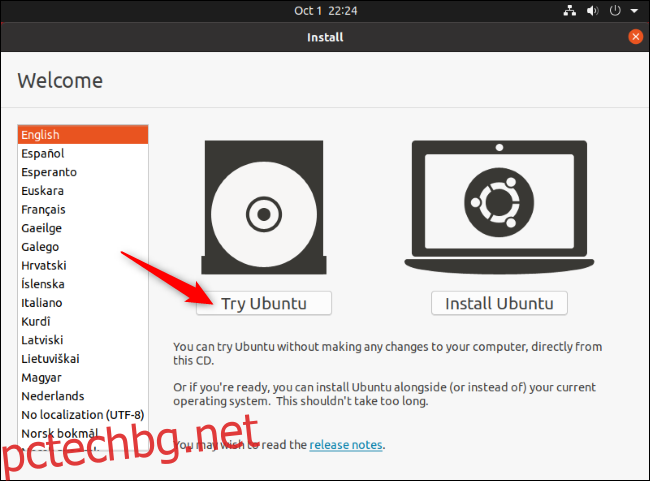
Можете да изследвате Linux системата и да я използвате. Имайте предвид, че той вероятно ще работи по-бързо, след като бъде инсталиран във вътрешната памет на вашия компютър. Ако просто искате да играете с Linux за малко и все още не искате да го инсталирате, това е добре – просто рестартирайте компютъра си и извадете USB устройството, за да стартирате обратно в Windows.
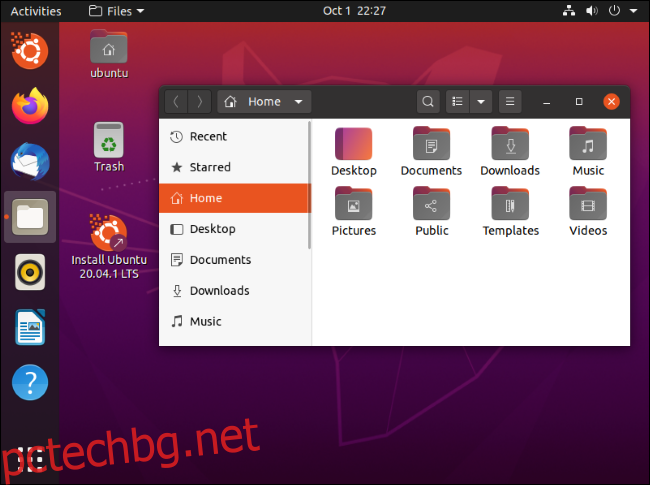
Ако искате да изпробвате множество дистрибуции на Linux, можете да повторите този процес и да опитате няколко от тях, преди да изберете да инсталирате една.
(Не всички дистрибуции на Linux предлагат среда на живо, с която можете да играете, преди да ги инсталирате, но по-голямата част го правят.)
Предупреждение: Направете резервно копие, преди да продължите
Преди да започнете да инсталирате Linux, препоръчваме да архивирате вашите важни файлове. Винаги трябва да имате скорошни архиви, особено когато се забърквате със системата си по този начин.
Трябва да е възможно да инсталирате Linux в сценарий с двойно зареждане и инсталаторът на Linux да преоразмерява безпроблемно вашия дял на Windows, без да засяга вашите файлове. Въпреки това могат да възникнат грешки при преоразмеряване на дяловете. И би било възможно случайно да щракнете върху грешната опция и да изтриете вашия дял на Windows.
Така че, преди да продължите, ви препоръчваме да архивирате всичките си важни данни – за всеки случай.
Инсталирайте Linux
Ако сте доволни от вашата Linux дистрибуция и тя работи добре на вашия компютър, можете да изберете да я инсталирате. Дистрибуцията на Linux ще бъде инсталирана на вътрешно системно устройство, точно както Windows.
Има два начина да направите това: Можете да инсталирате Linux в конфигурация за „двойно зареждане“, където той седи до вашата операционна система Windows на вашия твърд диск и ви позволява да избирате коя операционна система искате да стартирате всеки път. Или можете да инсталирате Linux върху Windows, като премахнете операционната система Windows и я замените с Linux. Ако имате два твърди диска, можете дори да инсталирате Linux на един от твърдите дискове и да ги използвате в сценарий с двойно зареждане.
Препоръчваме да инсталирате Linux в конфигурация с двойно зареждане, за да си дадете възможност да използвате. Ако знаете, че наистина не искате да използвате Windows и искате да си върнете малко място на твърдия диск, продължете и премахнете Windows. Само имайте предвид, че ще загубите всички инсталирани приложения и всички файлове, на които не сте архивирали.
За да извършите инсталационния процес, стартирайте инсталатора от жива Linux система. Трябва да е лесно за намиране – обикновено това е икона, поставена на работния плот по подразбиране на живо.
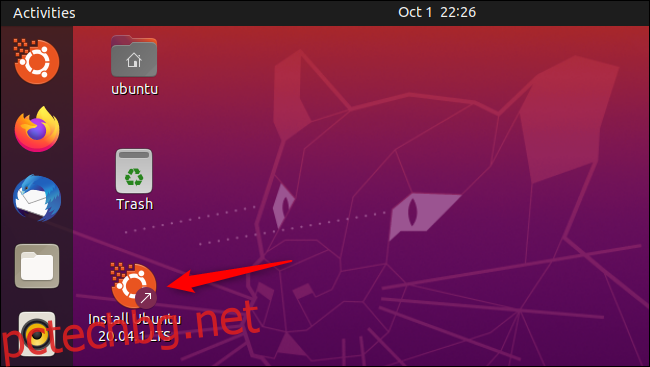
Помощникът за инсталиране ще ви преведе през процеса. Преминете през инсталатора и изберете опциите, които искате да използвате. Прочетете внимателно опциите, за да сте сигурни, че инсталирате Linux по начина, по който искате. По-специално, трябва да внимавате да не изтриете вашата Windows система (освен ако не искате) или да инсталирате Linux на грешен диск.
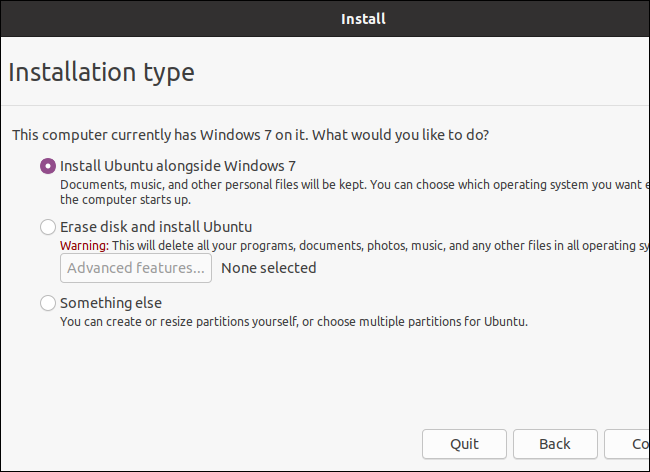
Когато процесът на инсталиране приключи, ще бъдете помолени да рестартирате компютъра си. Рестартирайте и премахнете USB устройството или DVD-то, от което сте инсталирали Linux. Компютърът ви ще стартира Linux вместо Windows – или, ако сте избрали да инсталирате Linux в сценарий с двойно зареждане, ще видите меню, което ще ви позволи да избирате между Linux и Windows всеки път, когато стартирате.
Ако искате да преинсталирате Windows по-късно, винаги можете да изтеглите инсталационния носител на Windows от Microsoft и да го използвате за преинсталиране на Windows.