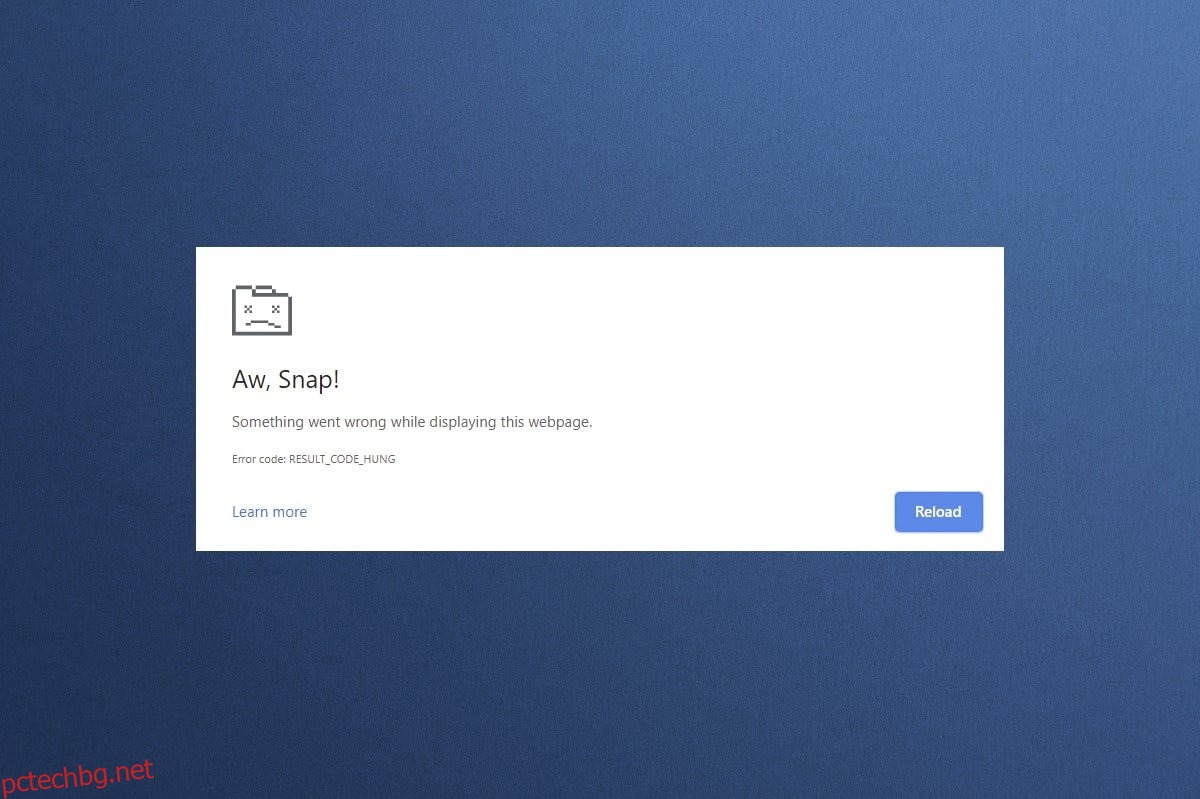Въпреки че множество браузъри заемат крепост в интернет домейна, Google Chrome и Microsoft Edge стоят високо в списъка. Chrome е предпочитаният избор за милиони потребители по целия свят, докато Edge е предпочитан от моите няколко потребители на Windows. И все пак тези изключителни браузъри също имат някои недостатъци. Потребителите често се разсейват от някои често срещани грешки, докато сърфират в интернет, и една такава често срещана грешка е Aw Snap! RESULT_CODE_HUNG. Това е досадна грешка в някои базирани на Chromium браузъри като Chrome, Edge, Brave, Opera, Torch и Vivaldi. Тази грешка се съобщава главно в браузърите Chrome, но малко потребители декларират, че тази грешка се среща и в Microsoft Edge. Ако и вие се сблъсквате със същия проблем, вие сте на правилното място! Предлагаме перфектно ръководство за това как да коригирате грешка RESULT_CODE_HUNG както в Chrome, така и в Microsoft Edge.
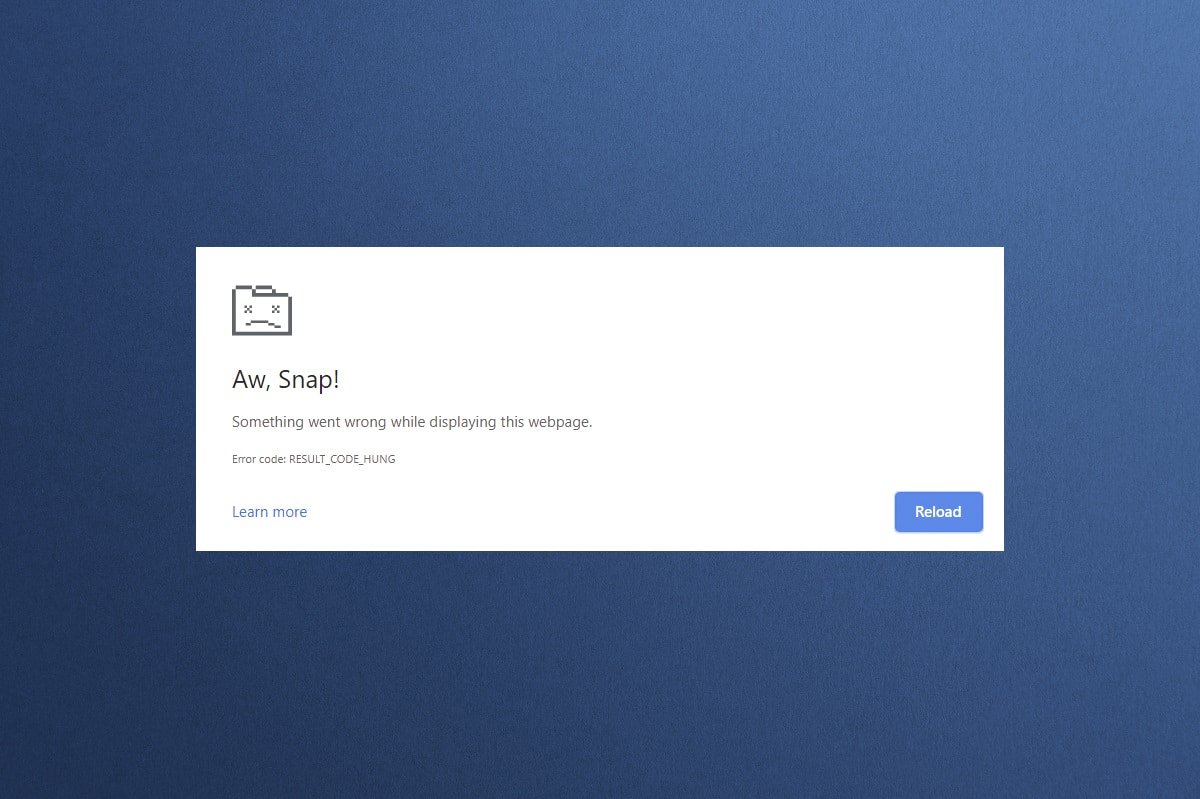
Съдържание
Как да поправите RESULT_CODE_HUNG в Google Chrome и Microsoft Edge
Грешката RESULT_CODE_HUNG в Chrome и Edge може да възникне поради следните причини:
-
Лоша интернет връзка на вашето устройство
- Проблеми с уебсайт или регистър
- Проблеми с връзката с DNS сървъри
- Остарял браузър, драйвери или операционна система
- Смущения от разширения на браузъра и бисквитки
Забележка: Всеки метод в тази статия има две секции за илюстрации на стъпки. Раздел (A) включва стъпки, извършени в Google Chrome и раздел (B) в Microsoft Edge. Моля, следвайте съответно метода за съответния браузър, инсталиран във вашата система.
Метод 1: Презареждане на уеб страници
Основното коригиране на всяка често срещана грешка, свързана с браузъра, е да презаредите споменатите уеб страници, за да разрешите всички вътрешни проблеми. Можете директно да презаредите уеб страници в Chrome или Microsoft Edge, като следвате дадените стъпки.
(A) Google Chrome
Щракнете върху иконата Презареди тази страница или просто натиснете клавишите Ctrl + R заедно на клавиатурата, за да презаредите уеб страницата.

(B) Microsoft Edge
Щракнете върху иконата за обновяване или просто натиснете клавишите Ctrl + R заедно на клавиатурата, за да опресните уеб страницата.
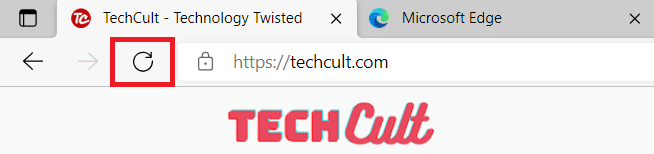
Метод 2: Разрешете проблема с интернет свързаността
Това е най-очевидната причина за тази грешка. Когато вашата интернет връзка не е стабилна или оптимална, връзката се прекъсва по-често.
1. Ако забележите спад в скоростта на интернет след стартиране на a Тест на скоросттасвържете се с вашия доставчик на интернет услуги (ISP), за да предадете и разрешите същото.

2. Можете също да опитате да се свържете с друга интернет мрежа, като щракнете върху иконата за настройки на мрежата и интернет от лентата на задачите. След това щракнете върху бутона Свързване за желаната мрежа, както е показано по-долу.

Метод 3: Използвайте режим инкогнито
В някои случаи използването на режим на частно сърфиране може да разреши грешката RESULT_CODE_HUNG, тъй като някои подробности за уеб страниците са скрити. Режимът „инкогнито“ в уеб браузърите Chrome & Edge е предимно за сигурно и частно сърфиране.
(A) Google Chrome
1. Натиснете клавиша Windows. Въведете Google Chrome и щракнете върху Отвори.
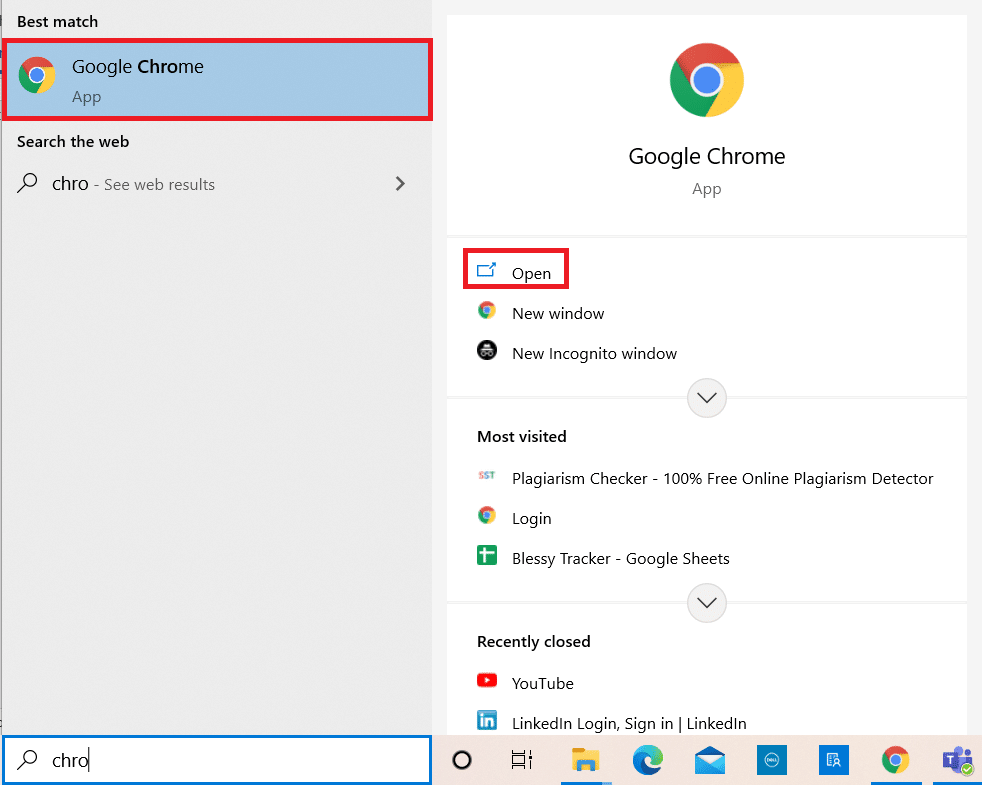
2. Сега щракнете върху иконата с три точки от горния десен ъгъл, както е показано.
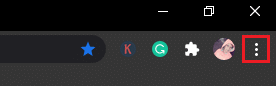
3. Тук изберете опцията Нов прозорец инкогнито, както е показано.
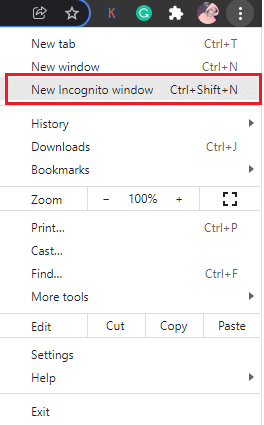
4. Пред вас ще се отвори нов прозорец в режим „инкогнито“. Сега опитайте да сърфирате, за да видите дали сте поправили грешката.
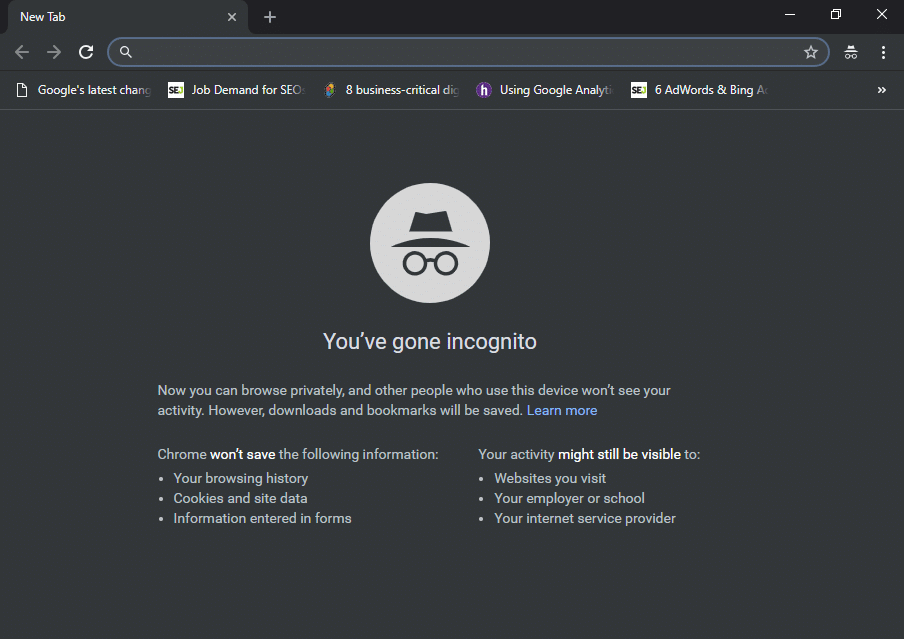
(B) Microsoft Edge
1. Натиснете клавиша Windows. Въведете Microsoft Edge и го отворете.
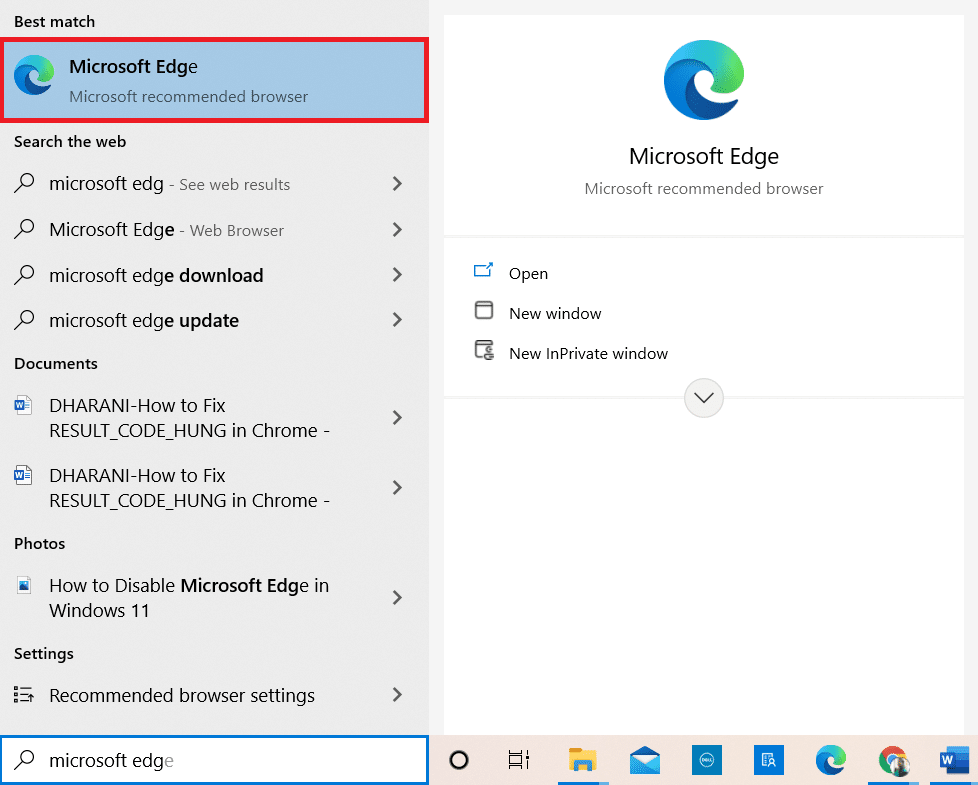
2. След това щракнете върху иконата с три точки в горния десен ъгъл, както е показано по-долу.

3. Тук изберете опцията Нов прозорец InPrivate, както е показано.
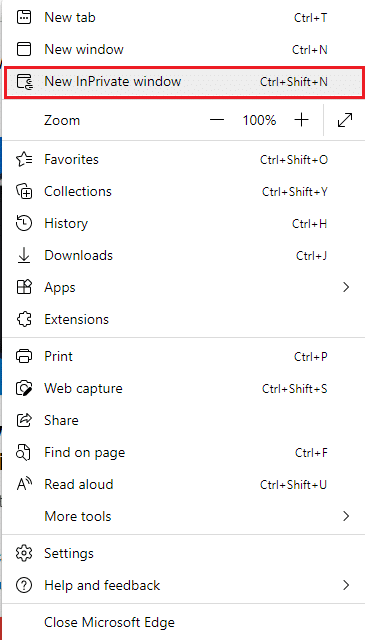
4. Ще се отвори новият прозорец за сърфиране в InPrivate, за да възобновите сърфирането.
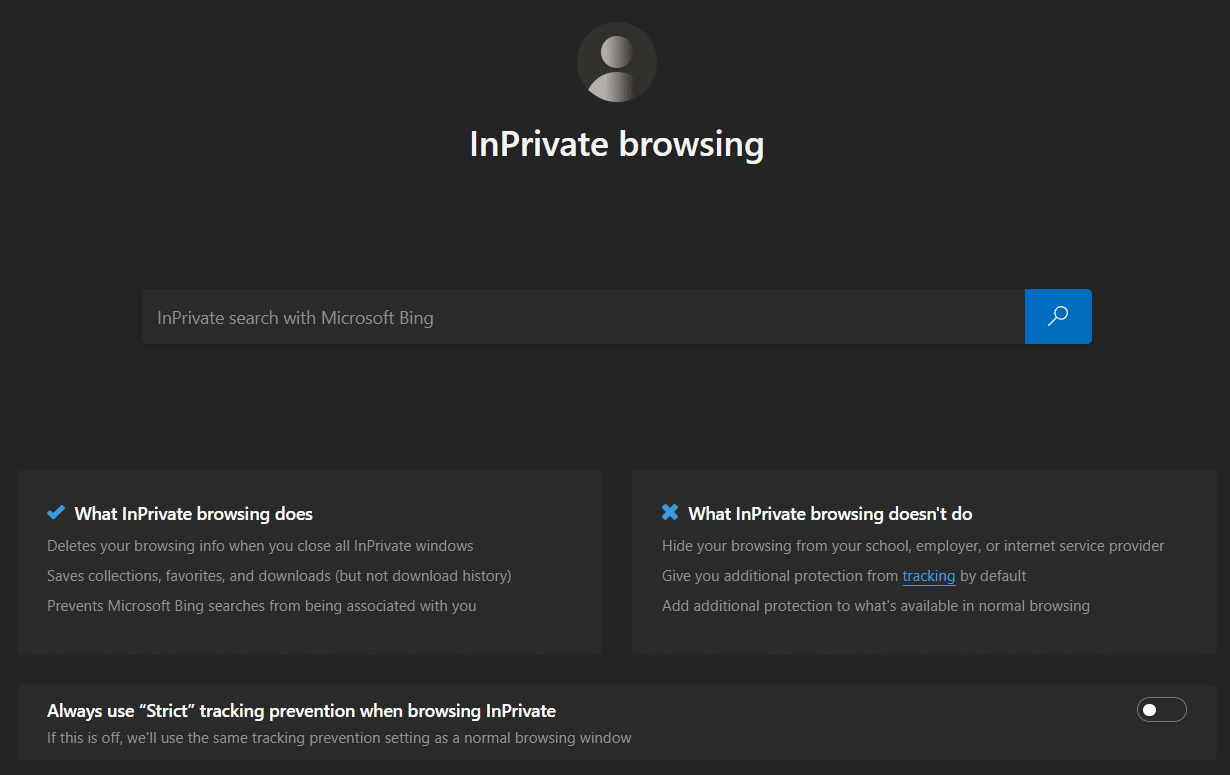
Забележка: Можете също да натиснете клавишите Ctrl + Shift + N от клавиатурата, за да отворите директно частен прозорец в Chrome & Edge.
Метод 4: Изчистване на историята на сърфиране
Проблемите с форматирането и зареждането могат да бъдат отстранени чрез изчистване на кеша и бисквитките във вашия браузър. Можете да опитате да ги изчистите, за да коригирате тази грешка, като приложите следните стъпки и евентуално поправите грешка RESULT_CODE_HUNG в базирани на Chromium браузъри като Chrome и Edge.
(A) Google Chrome
1. Стартирайте браузъра Google Chrome, както беше направено по-рано.
2. Сега кликнете върху иконата с три точки в горния десен ъгъл.
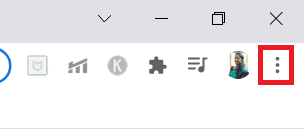
3. Тук щракнете върху опцията Още инструменти > Изчистване на данните за сърфиране, както е показано по-долу.
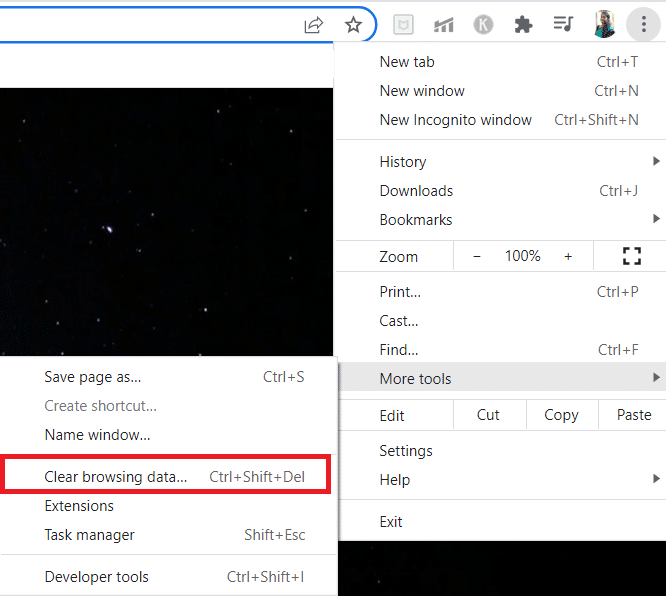
4. Изберете Всичко време от падащия диапазон Време, ако искате да изтриете всички данни и след това щракнете върху опцията Изчистване на данните.
Забележка: Уверете се, че полето „Бисквитки“ и други данни на сайта и полето „Кеширани изображения и файлове“ са отметнати, преди да изчистите данните от браузъра.
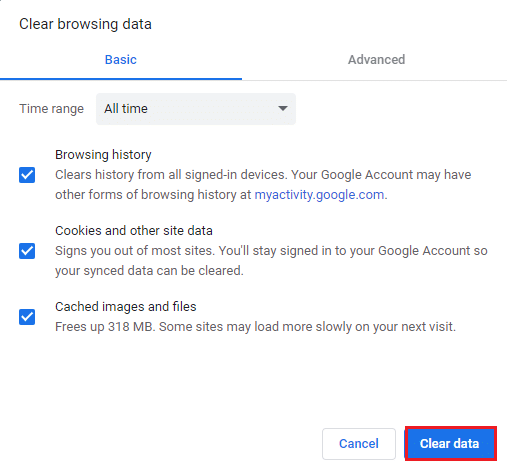
5. Сега рестартирайте Google Chrome, за да прегледате и проверите дали сте отстранили грешката.
(B) Microsoft Edge
1. Стартирайте браузъра Microsoft Edge, както беше направено по-рано.
2. Щракнете върху иконата с три точки близо до изображението на вашия профил, както е показано по-долу.

3. Щракнете върху опцията Настройки.

4. Сега отидете до опцията Поверителност, търсене и услуги в левия панел, както е показано.
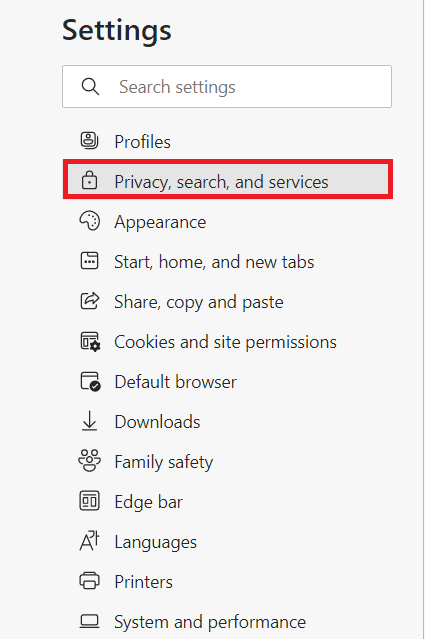
5. След това превъртете надолу по екрана на десния панел и щракнете върху опцията Изберете какво да изчистите под Изчистване на данните за сърфиране, както е показано по-долу.
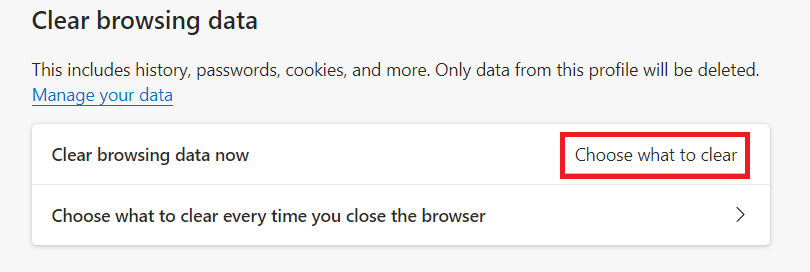
6. В следващия прозорец изберете квадратчетата според вашите предпочитания като История на сърфиране, Бисквитки и други данни за сайтове и Кеширани изображения и файлове. След това щракнете върху Изчисти сега, както е подчертано по-долу.
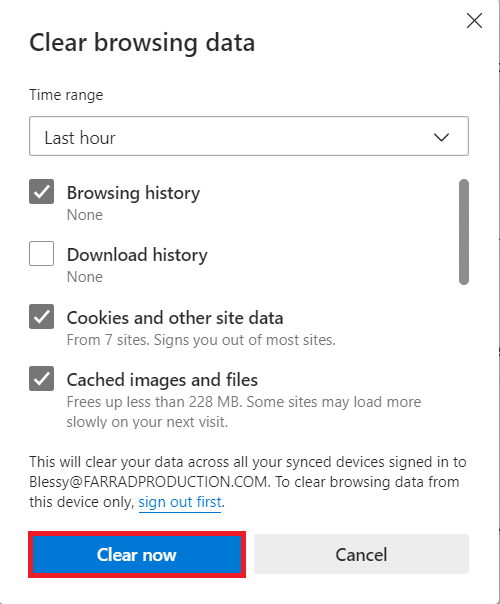
7. Накрая, след като изчистите всичките си данни за сърфиране, рестартирайте Edge, за да проверите дали сте отстранили проблема RESULT_CODE_HUNG.
Метод 5: Деактивиране на разширенията (ако е приложимо)
Ако сте инсталирали разширения на трети страни във вашия браузър, правилното функциониране на вашите уеб страници понякога може да бъде засегнато. Можете да опитате да затворите всички ненужни раздели и да рестартирате системата си. Ако сте затворили всички раздели и все още сте изправени пред проблема, опитайте да деактивирате всички разширения, както е обяснено по-долу.
(A) Google Chrome
1. Стартирайте Google Chrome и щракнете върху иконата с три точки.
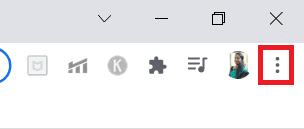
2. Тук изберете опцията Още инструменти > Разширения, както е показано на снимката по-долу.
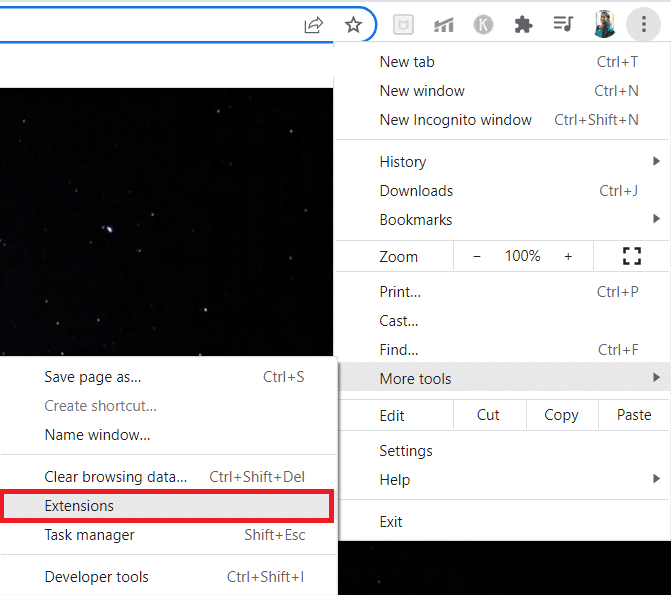
3. И накрая, изключете разширението, което искате да деактивирате, например Grammarly.
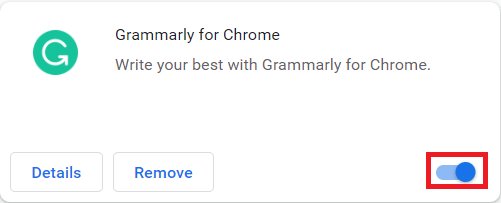
4А. Ако това отстрани проблема, щракнете върху Премахване, за да го премахнете напълно.
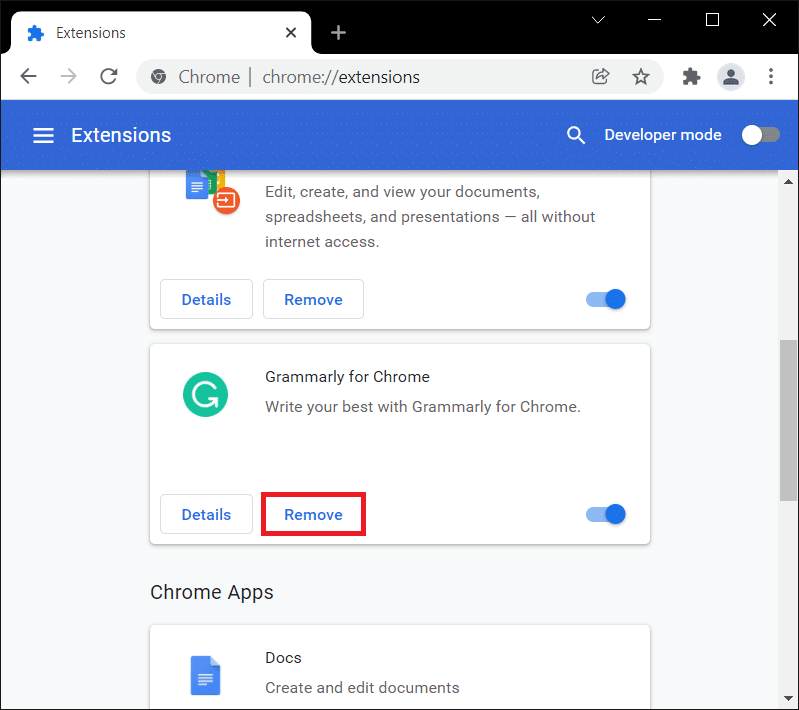
5. Потвърдете действието Премахване и в подканата за потвърждение.
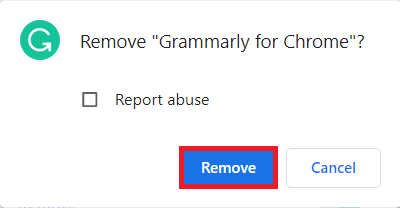
(B) Microsoft Edge
1. Стартирайте Microsoft Edge и щракнете върху иконата с три точки.

2. Щракнете върху Разширения, както е подчертано по-долу.
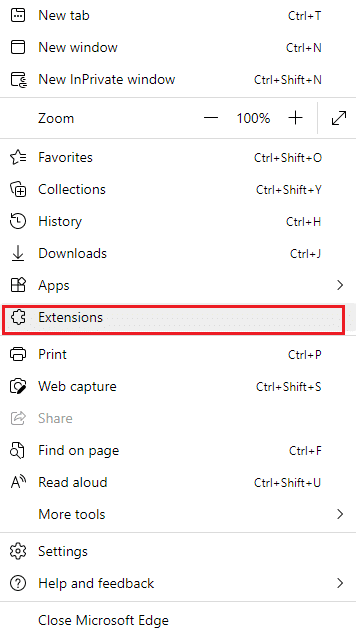
3. Всички ваши добавени разширения ще изскачат на екрана. Изберете всяко разширение и щракнете върху Управление на разширенията, както е показано.
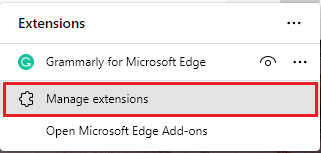
4. Изключете разширението и проверете дали отново се сблъсквате с грешката.
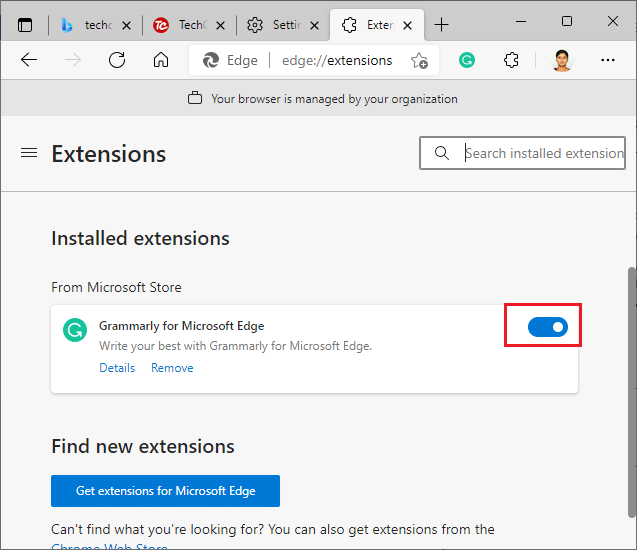
5. Ако грешката е отстранена, щракнете върху Премахни, както е показано.
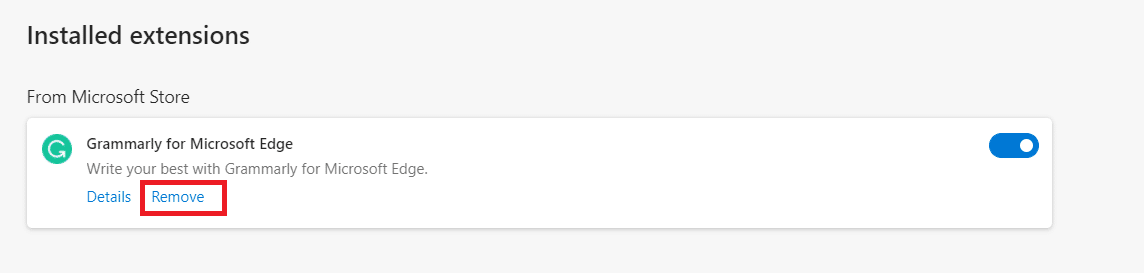
6. И накрая, потвърдете подканата, като щракнете върху бутона Премахване.
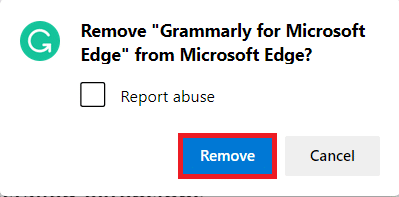
Метод 6: Актуализирайте браузъра
Ако имате остарял браузър, подобрените функции на някои уеб страници няма да се поддържат. За да коригирате някои грешки и бъгове в браузъра си, актуализирайте го до най-новата му версия. Ето как да го направите.
(A) Google Chrome
1. Стартирайте браузъра Google Chrome.
2. Въведете chrome://settings/help в лентата за търсене, за да стартирате директно страницата Всичко за Chrome.
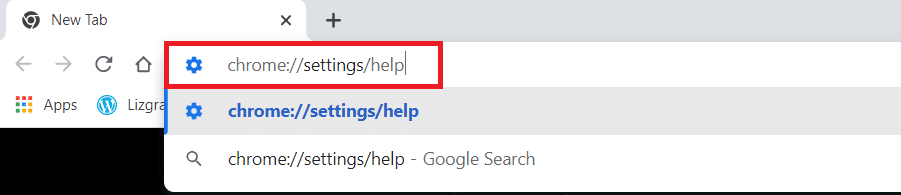
3А. Ако Google Chrome е актуализиран до най-новата си версия, той ще покаже съобщението, че Chrome е актуален.
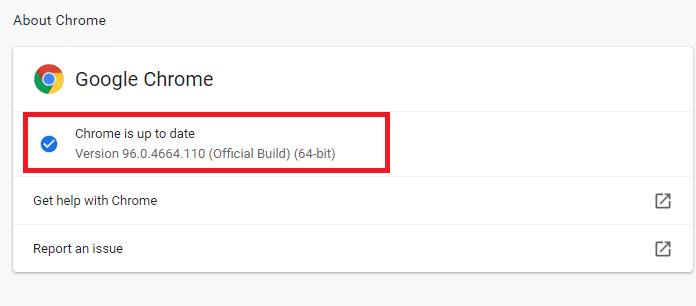
3В. Ако е налична нова актуализация, браузърът автоматично ще актуализира браузъра до най-новата версия.
4. Накрая рестартирайте браузъра Google Chrome с най-новата му версия и проверете дали сте отстранили тази грешка.
(B) Microsoft Edge
1. Стартирайте браузъра Microsoft Edge на вашата система.
2. Въведете edge://settings/help стартирайте директно страницата About Microsoft Edge.
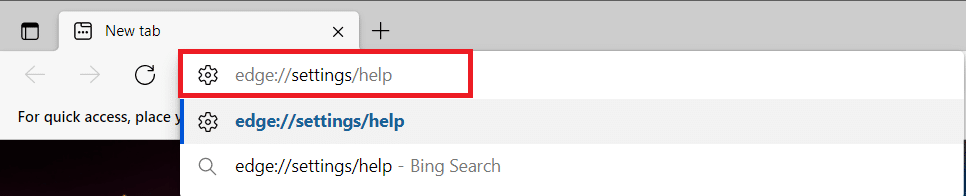
3А. Ако е налична нова актуализация, браузърът автоматично ще актуализира браузъра до най-новата версия. Щракнете върху Рестартиране, за да актуализирате и рестартирате браузъра.
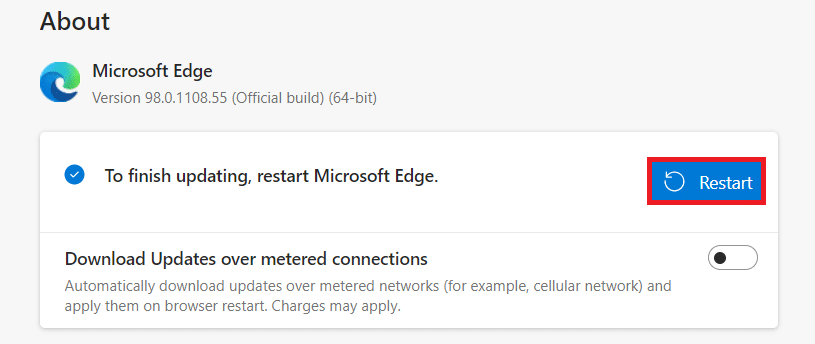
3В. Ако браузърът е актуален, той ще покаже, че Microsoft Edge е актуален, както е показано.
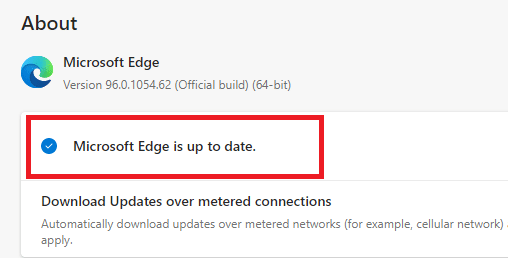
Метод 7: Превключете към Google DNS
Ако текущият DNS сървър причинява проблеми, ето как да коригирате проблема RESULT_CODE_HUNG във вашия уеб браузър, базиран на Chromium:
(A) Google Chrome
1. Стартирайте Google Chrome. Щракнете върху икона с три точки > Настройки, както е показано.
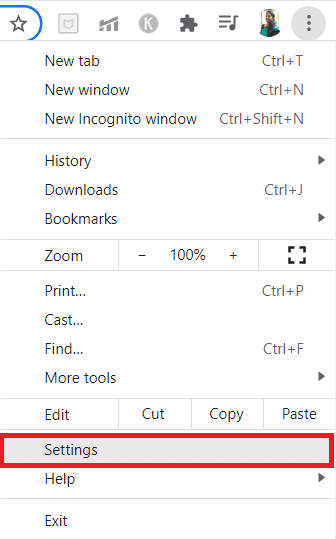
2. Сега щракнете върху Сигурност и поверителност в левия прозорец.
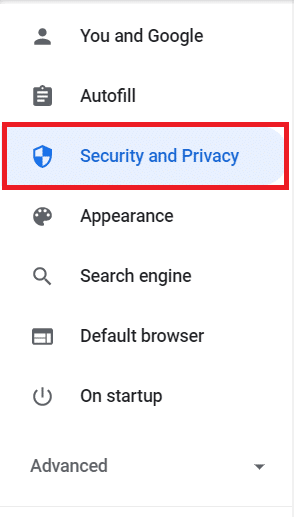
3. Щракнете върху опцията Защита в десния прозорец.
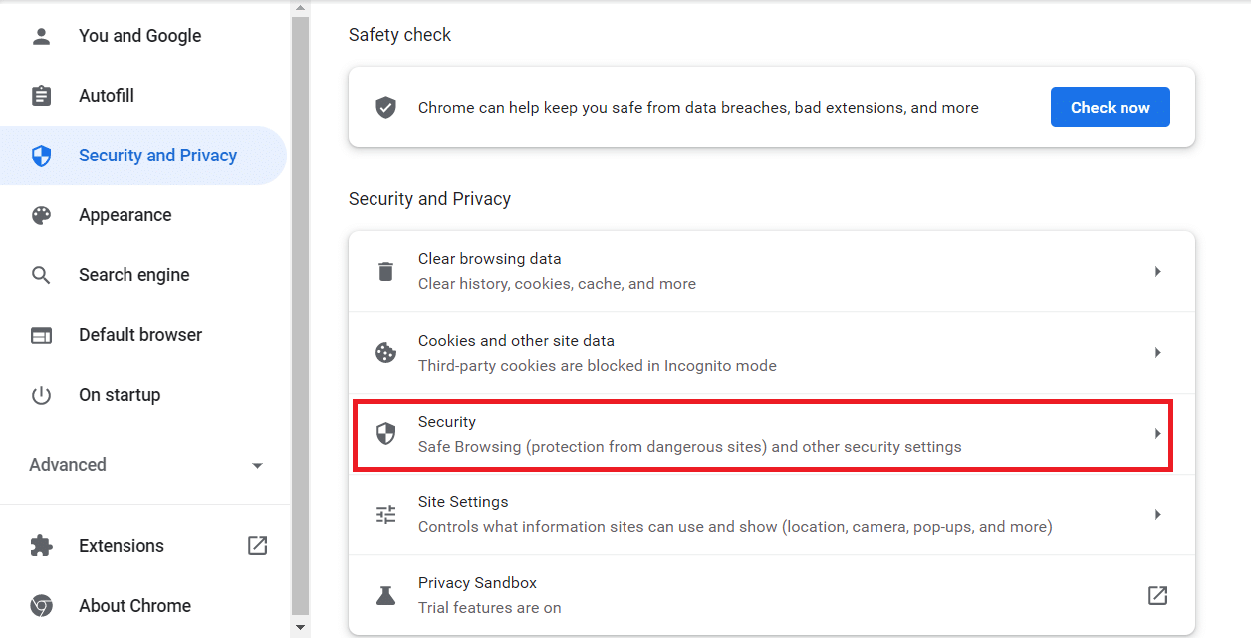
4. Превъртете надолу до раздела Разширени и включете опцията Използване на защитен DNS, показана маркирана.
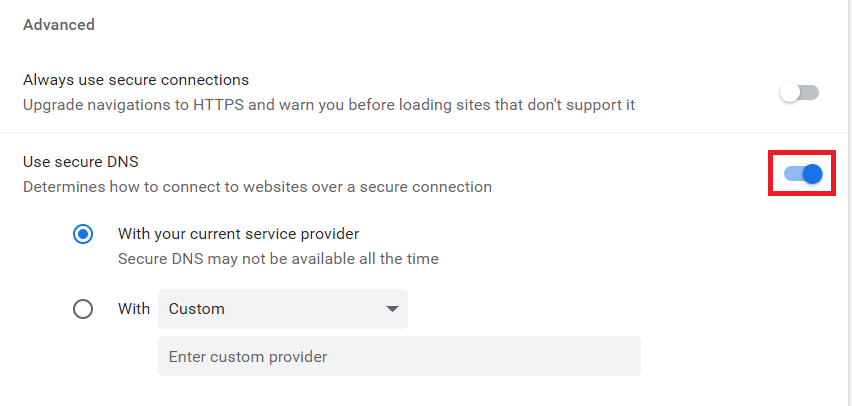
5. От падащото меню С, изберете Google (Public DNS).
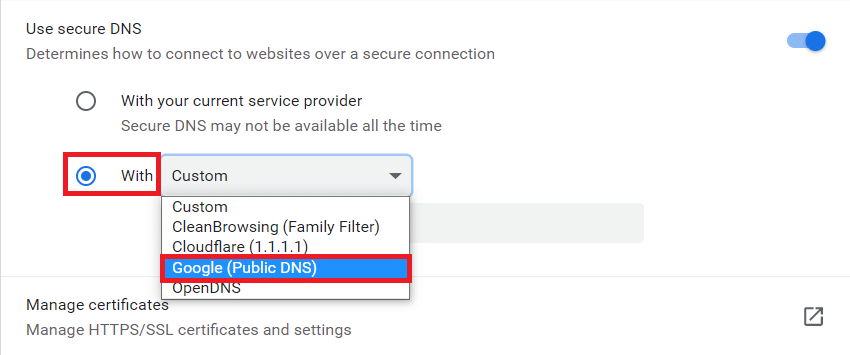
6. Рестартирайте браузъра Chrome и проверете дали сте отстранили грешката.
(B) Microsoft Edge
1. Стартирайте Microsoft Edge. Щракнете върху иконата с три точки > опцията Настройки, както е показано.

2. Сега отидете до опцията Поверителност, търсене и услуги в левия панел.
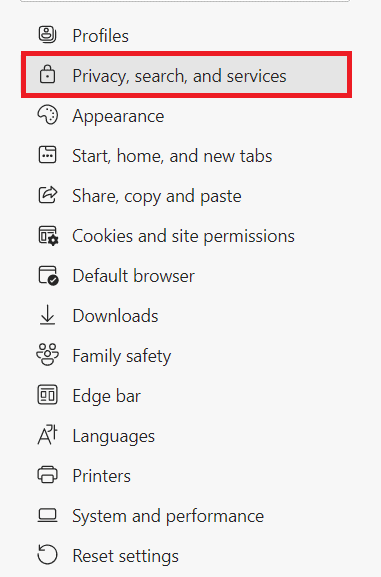
3. Включете превключвателя за опцията Използване на защитен DNS, за да посочите как да търсите мрежовия адрес за опцията за уебсайтове.
4. Изберете Избор на опция за доставчик на услуги, показана маркирана.
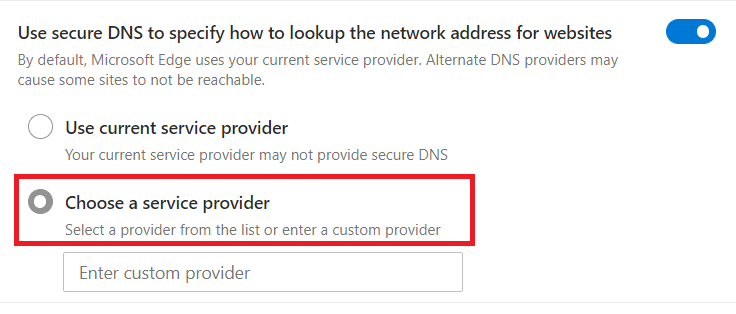
5. Изберете Google (Public DNS) от падащото меню Въведете персонализиран доставчик.
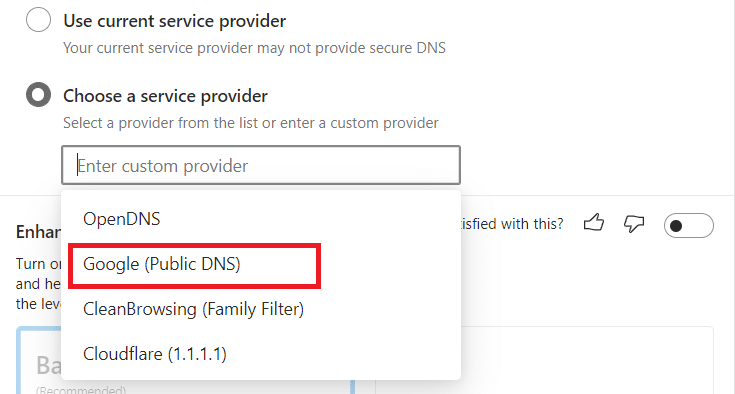
Метод 8: Актуализирайте операционната система Windows
Ако не сте получили никаква корекция чрез горните методи, следвайте посочените по-долу стъпки, за да актуализирате операционната си система Windows:
1. Натиснете клавишите Windows + I заедно, за да отворите Настройки във вашата система.
2. Сега изберете Актуализация и сигурност.
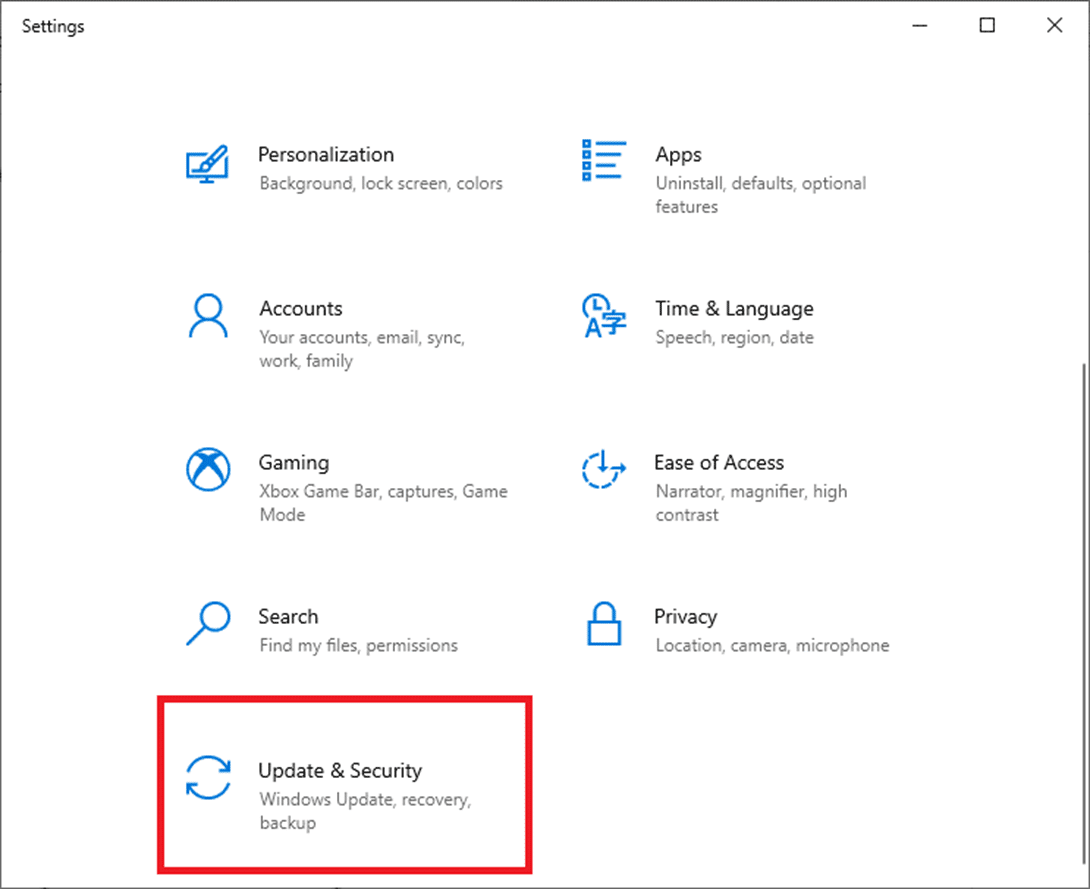
3. Щракнете върху бутона Проверка за актуализации от десния панел.
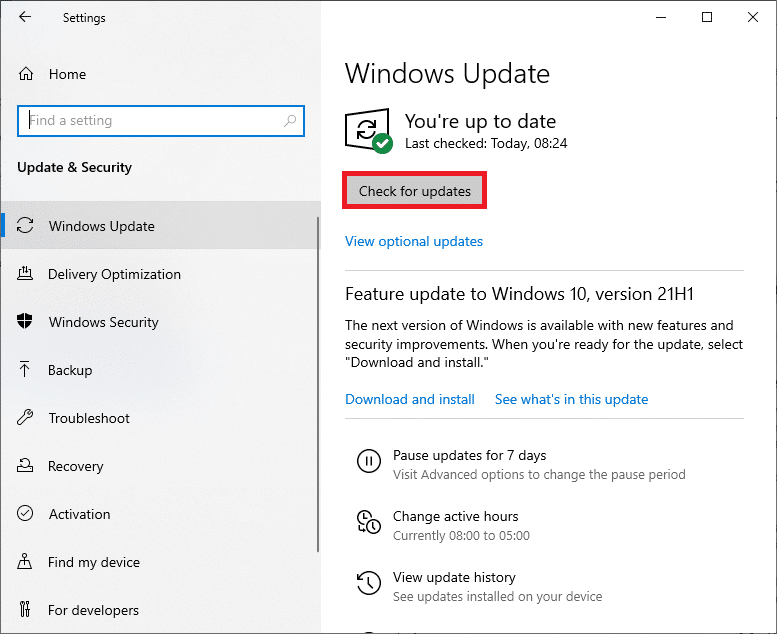
4А. Ако е налична нова актуализация, щракнете върху Инсталиране сега, за да изтеглите и инсталирате най-новата версия. След това рестартирайте компютъра си.
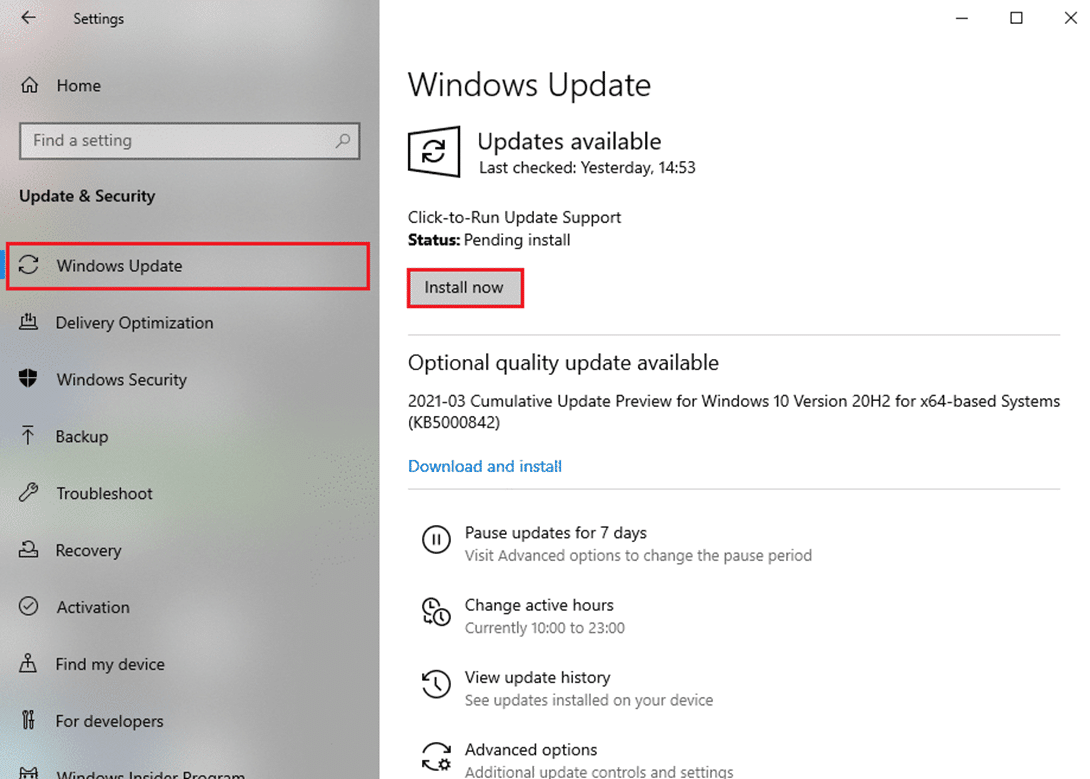
4В. Ако вашата система вече е актуална, тогава ще се покаже съобщението вие сте актуални.

Метод 9: Актуализирайте мрежовите драйвери
Ако текущите драйвери във вашата система са несъвместими/неактуални с браузъра, те могат да причинят този проблем. Ето защо ви съветваме да актуализирате драйверите си, за да получите отговор на въпроса как да коригирате грешката RESULT_CODE_HUNG в Chrome и Edge.
Забележка: Актуализирахме драйвера Intel(R) Dual Band Wireless-AC 3168 за илюстративни цели.
1. Въведете Device Manager в менюто за търсене на Windows 10 и го отворете.
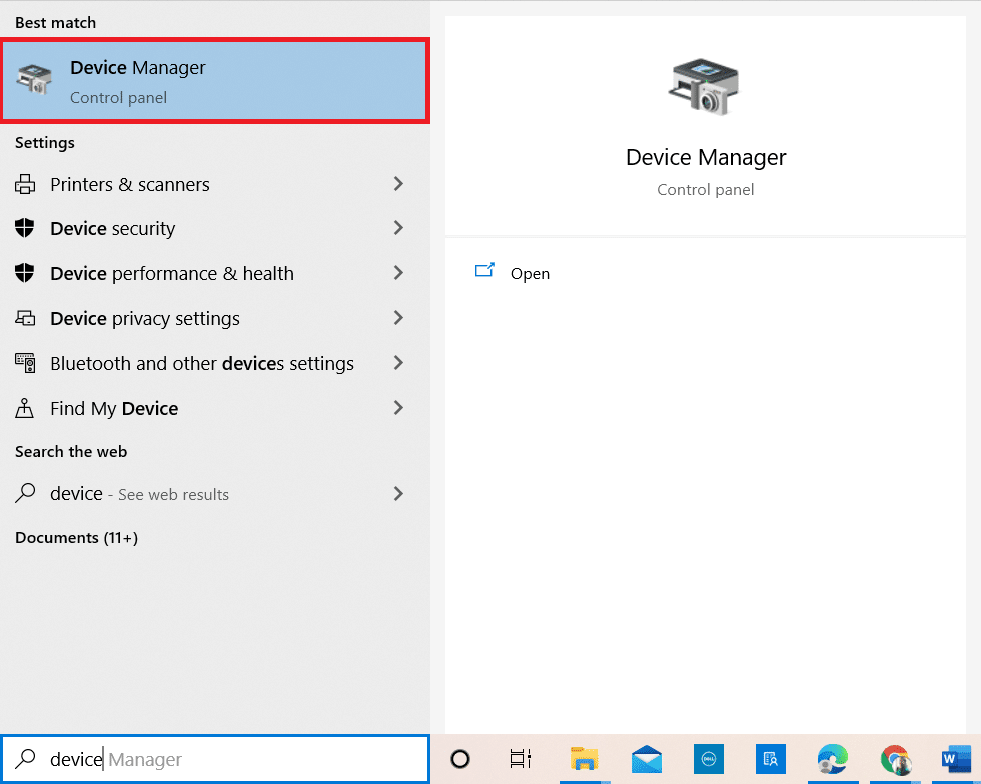
2. Ще видите мрежовите адаптери на главния панел; щракнете двукратно върху него, за да го разширите.
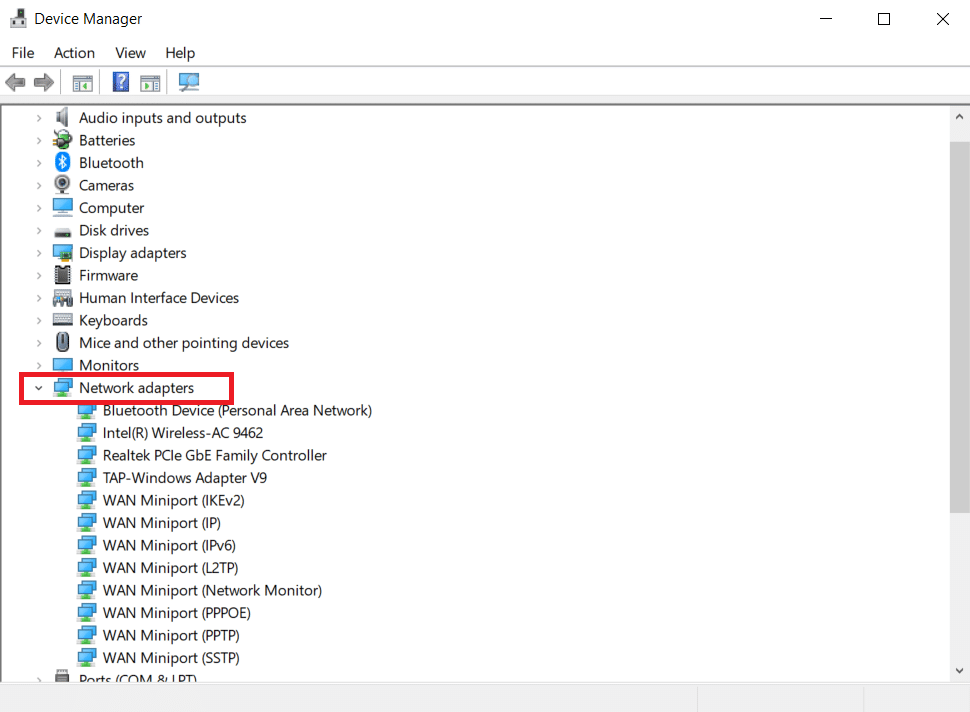
3. Щракнете с десния бутон върху драйвера Intel(R) Dual Band Wireless-AC 3168 и след това щракнете върху опцията Актуализиране на драйвера.
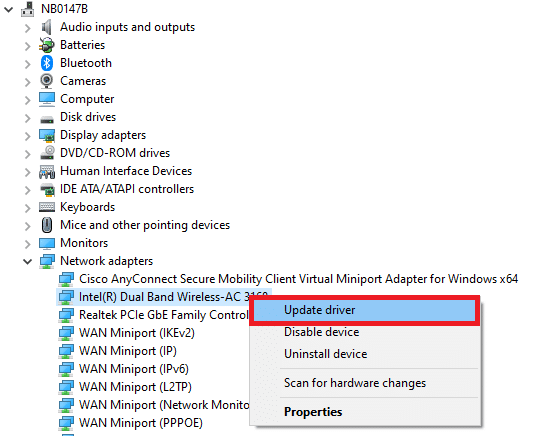
4. Щракнете върху Търсене автоматично за опции на драйвери, за да намерите и инсталирате драйвер автоматично.
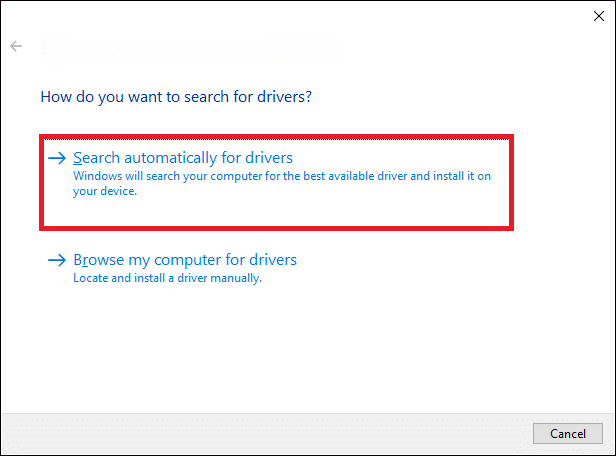
5А. Ако драйверът е остарял, драйверите ще бъдат актуализирани до най-новата версия. Рестартирайте компютъра си, след като приключите.
5В. Ако те вече са в актуализиран етап, на екрана се показва следното съобщение: Най-добрите драйвери за вашето устройство вече са инсталирани. Щракнете върху Close & Exit.
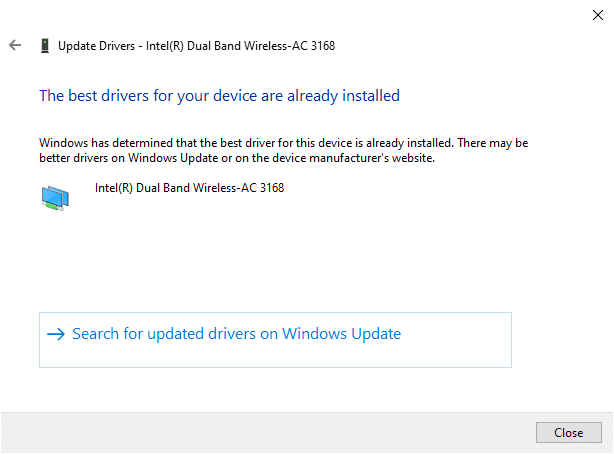
Метод 10: Деактивирайте временно антивирусната програма (ако е приложимо)
Понякога вашата антивирусна програма може да ви попречи на достъп до конкретен уебсайт поради проблеми със сигурността. В този случай деактивирайте програмата временно, както е указано по-долу. Тук за пример е взет Avast.
Забележка: Avast Antivirus е използван за илюстративни цели. Стъпките и настройките ще варират в зависимост от антивирусния софтуер, който използвате.
1. Придвижете се до иконата на Антивирусна програма в лентата на задачите и щракнете с десния бутон върху нея.
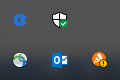
2. Сега изберете опцията за управление на Avast shields.
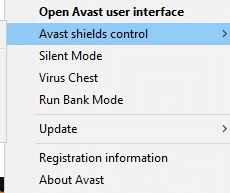
3. Можете временно да деактивирате Avast, като използвате някоя от опциите, показани по-долу:
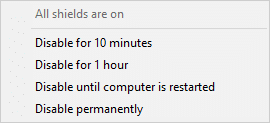
4. Потвърдете подканата, показана на екрана.
Забележка: За да активирате обратно антивирусната програма, щракнете върху опцията ВКЛЮЧВАНЕ, както е показано.
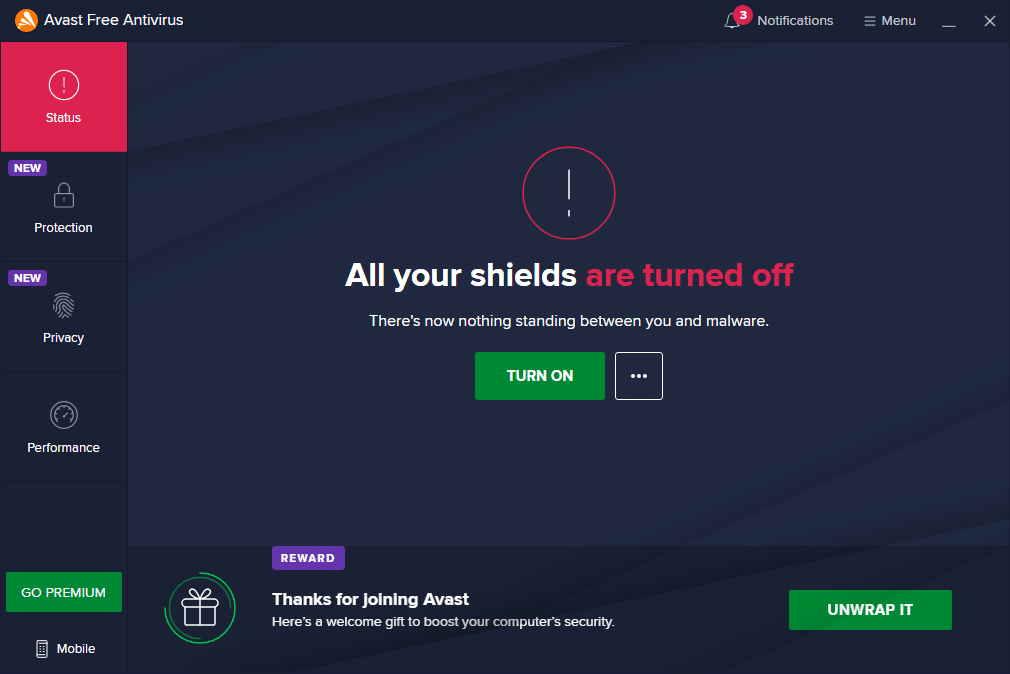
Метод 11: Нулиране на настройките на браузъра
Следният метод в това как да коригирате RESULT_CODE_HUNG ръководство е нулиране на браузъра. По този начин следвайте посочените по-долу стъпки, за да нулирате Google Chrome и Microsoft Edge.
Забележка: Нулирането на браузъра ще възстанови настройките му по подразбиране, като същевременно ще изтрие бисквитките на браузъра и данните от кеша. Ще загубите настройките на търсачката и началната страница с изключение на отметки и пароли.
(A) Google Chrome
1. Стартирайте браузъра Google Chrome и въведете chrome://settings/reset, за да стартирате директно страницата Reset Chrome.
2. Тук щракнете върху опцията Възстановяване на настройките до първоначалните им настройки по подразбиране, както е показано по-долу.
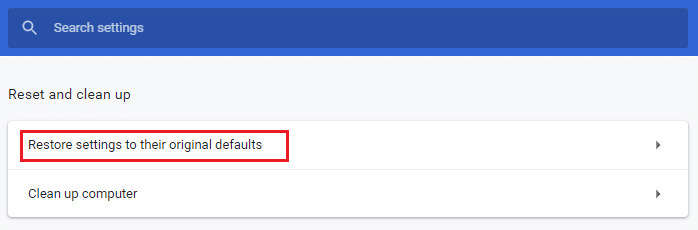
3. Сега потвърдете подканата, като щракнете върху бутона Нулиране на настройките, както е показано.
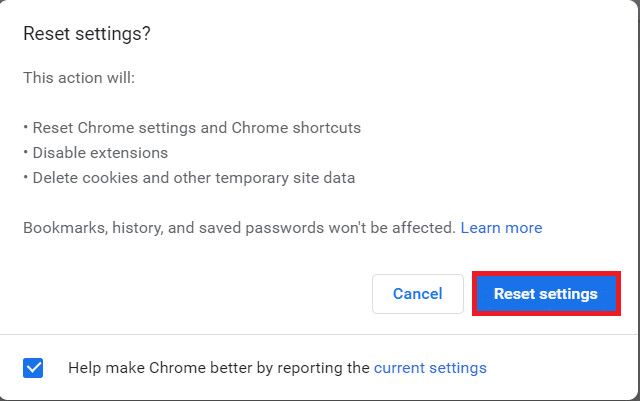
4. Сега рестартирайте браузъра и проверете дали проблемът е разрешен.
(B) Microsoft Edge
1. Стартирайте браузъра Microsoft Edge и въведете edge://settings/reset в лентата за търсене, за да стартирате директно страницата с настройки за нулиране.
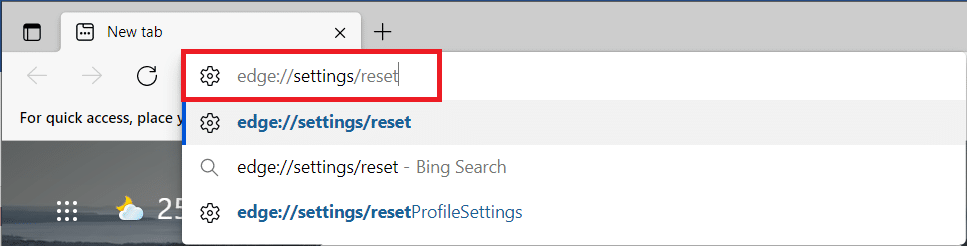
2. Тук щракнете върху опцията Възстановяване на настройките до техните стойности по подразбиране, както е показано.
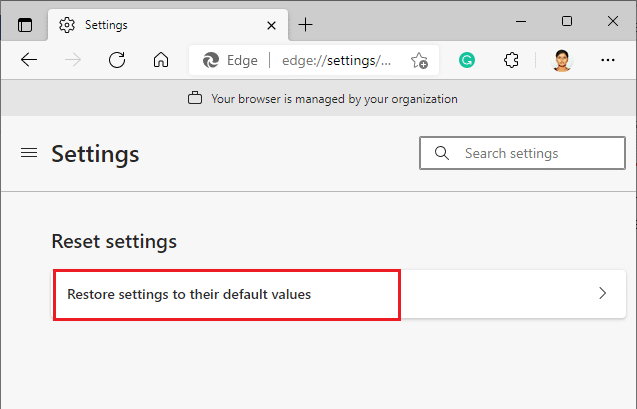
3. Сега потвърдете подканата, като щракнете върху Нулиране, както е показано по-долу.
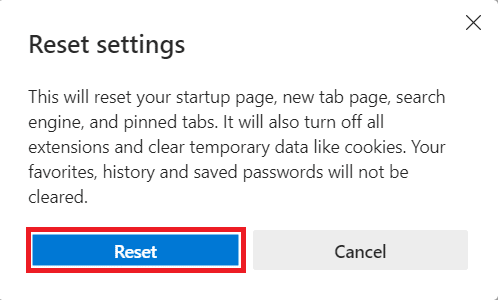
Метод 12: Преинсталиране/поправяне на браузъра
Ако нито един от споменатите по-горе методи не ви е помогнал, можете да опитате да преинсталирате Google Chrome и Microsoft Edge. Това ще отстрани всички съответни проблеми с търсачката, актуализациите или други свързани проблеми, задействащи тази грешка. Ето как да коригирате грешка RESULT_CODE_HUNG, като преинсталирате или поправите браузъра си.
Забележка: Архивирайте всички любими, запазени пароли, отметки и синхронизирайте акаунта си в Google или Microsoft във вашия имейл акаунт, тъй като деинсталирането на Google Chrome и Microsoft Edge ще изтрие всички запазени файлове.
(A) Google Chrome
1. Натиснете клавиша Windows на клавиатурата и щракнете върху иконата Настройки.
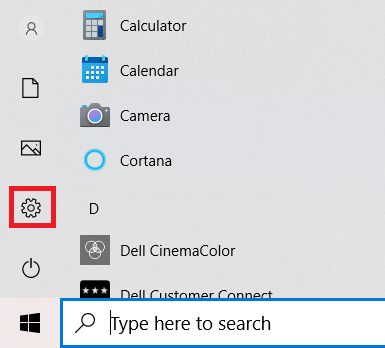
2. Щракнете върху опцията Приложения.

3. Превъртете надолу и изберете Google Chrome от списъка.
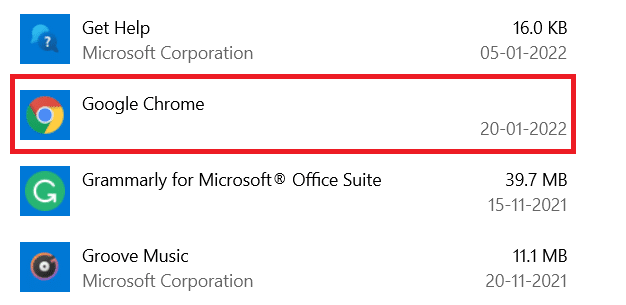
4. Сега щракнете върху бутона Деинсталиране.
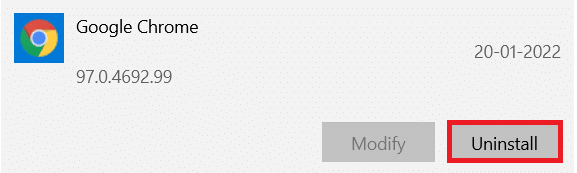
5. След това щракнете отново върху Деинсталиране в изскачащия прозорец.
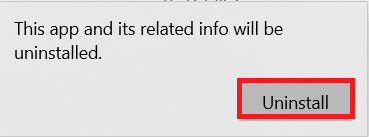
6. Потвърдете следващата подкана, като щракнете върху Да.
7. Щракнете върху Деинсталиране в изскачащия прозорец, за да потвърдите.
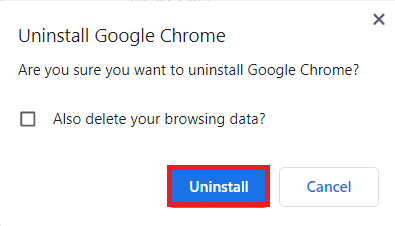
8. След това щракнете върху полето за търсене на Windows и въведете %LocalAppData%, за да отворите AppData Local папка.
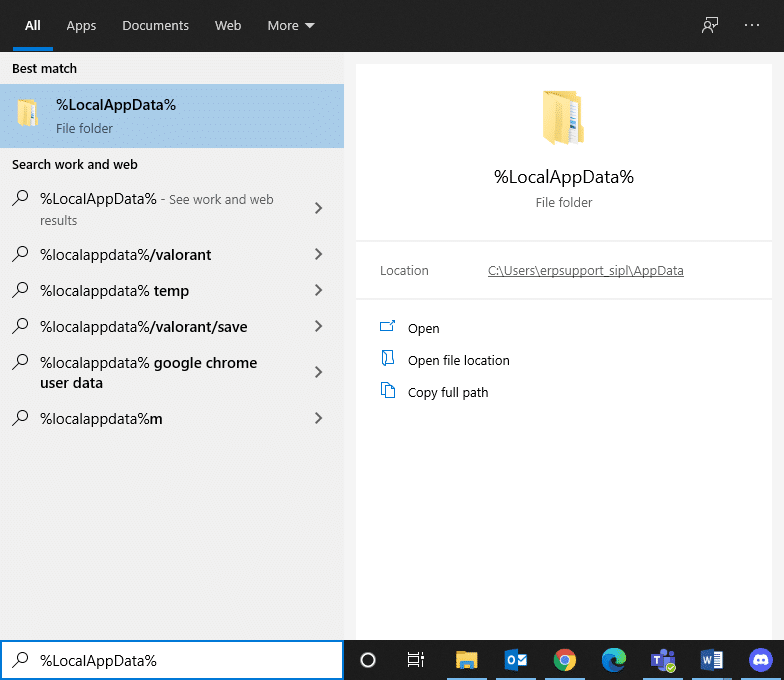
9. Щракнете двукратно върху папката Google, за да я отворите.
10. Щракнете с десния бутон върху папката на Chrome и щракнете върху опцията Изтриване.
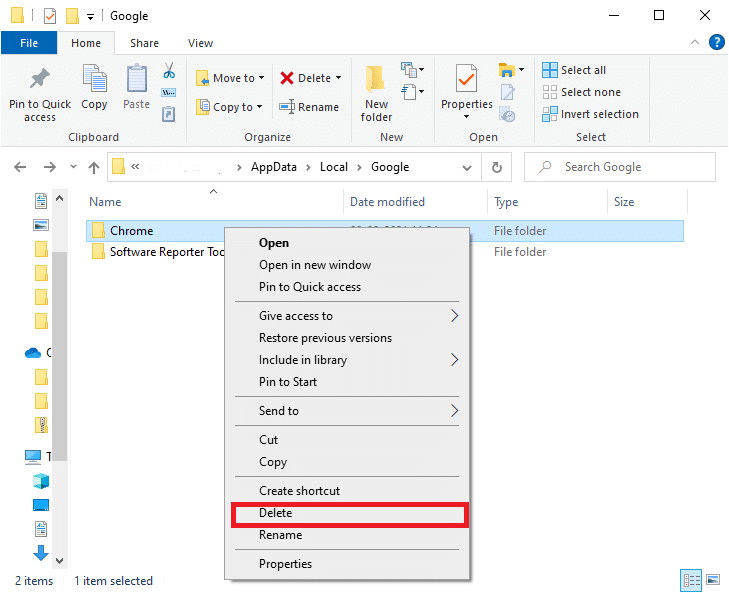
11. Отново натиснете клавиша Windows от клавиатурата и напишете %appdata%. Натиснете клавиша Enter на клавиатурата, за да отидете в папката AppData Roaming.
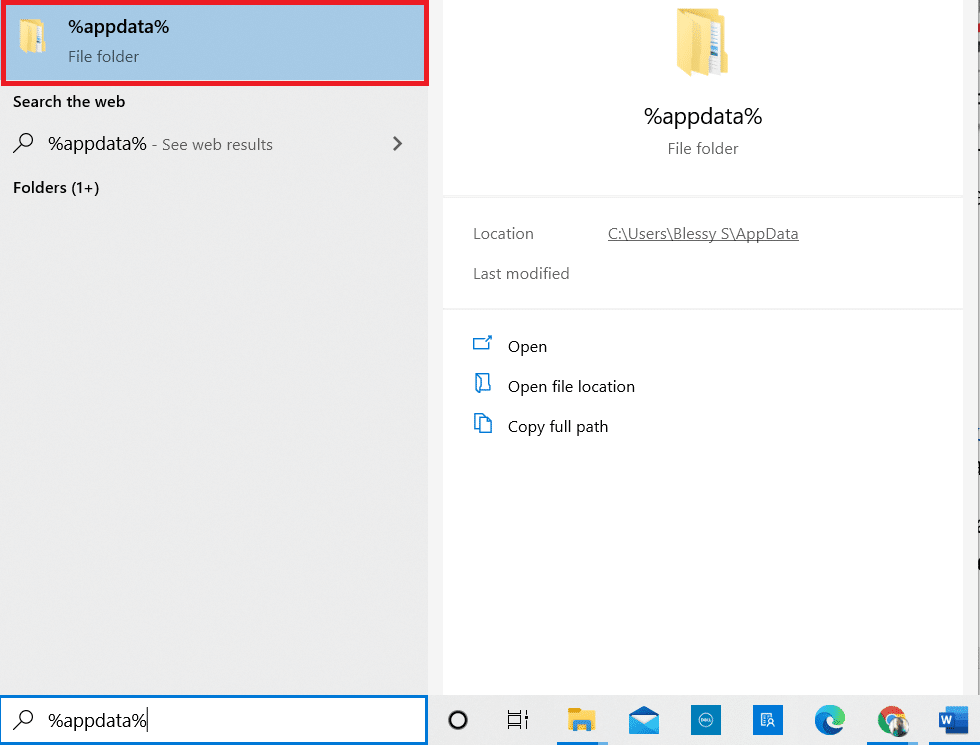
12. Изтрийте папката Chrome от папката Google, както по-рано.
13. Рестартирайте вашия компютър с Windows.
14. Изтеглете новата версия на Google Chrome както е показано.
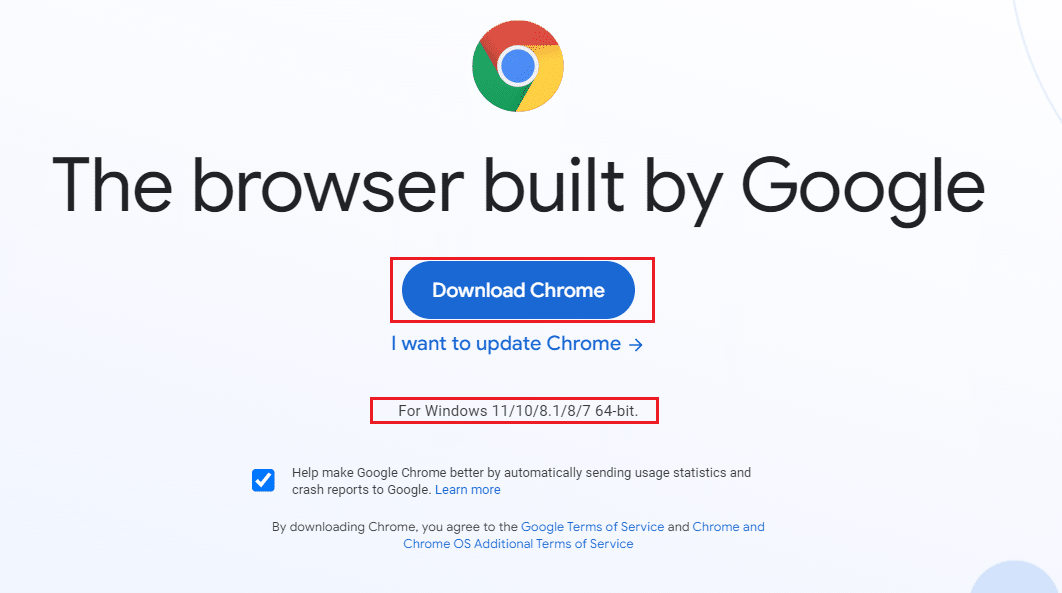
15. Стартирайте инсталационния файл и следвайте инструкциите на екрана, за да завършите процеса на инсталиране.
(B) Поправете Microsoft Edge
1. Натиснете клавиша Windows от клавиатурата, въведете Control Panel и щракнете върху Open.
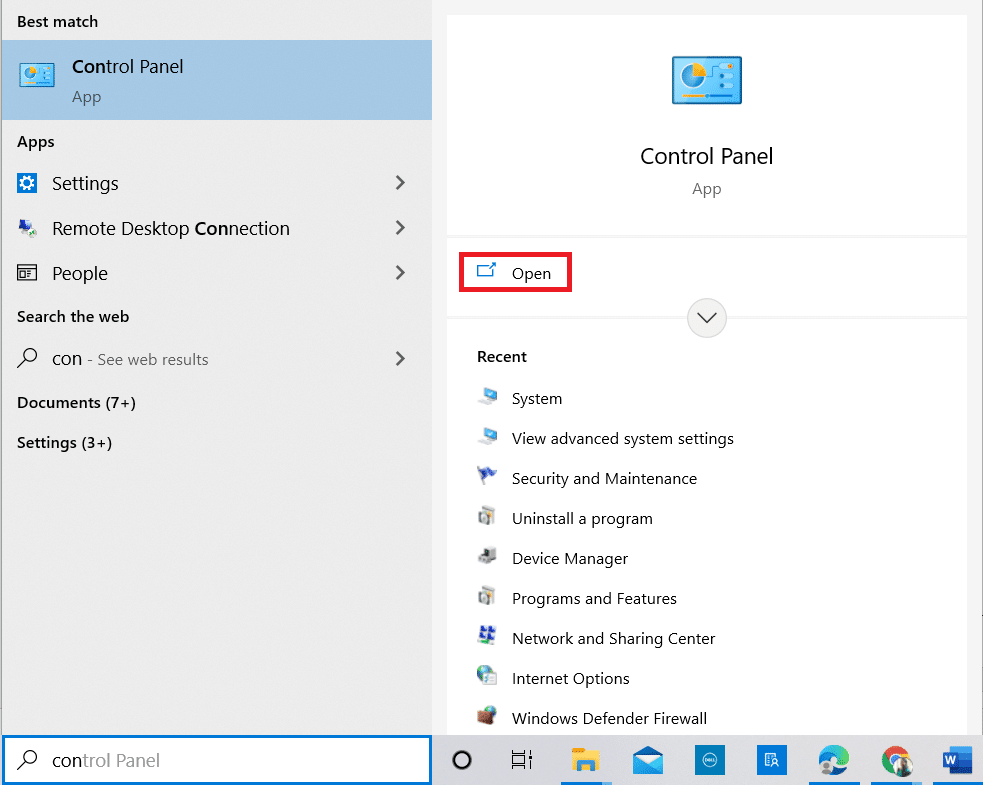
2. Задайте Преглед по като категория в горния десен ъгъл и щракнете върху опцията Деинсталиране на програма.
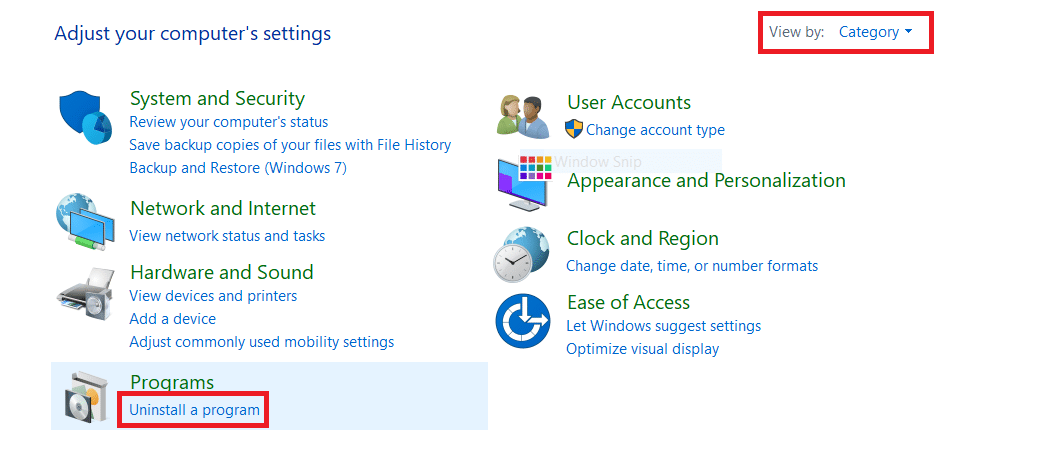
3. В прозореца Програми и функции щракнете върху Microsoft Edge и изберете опцията Промяна, както е показано на снимката по-долу.
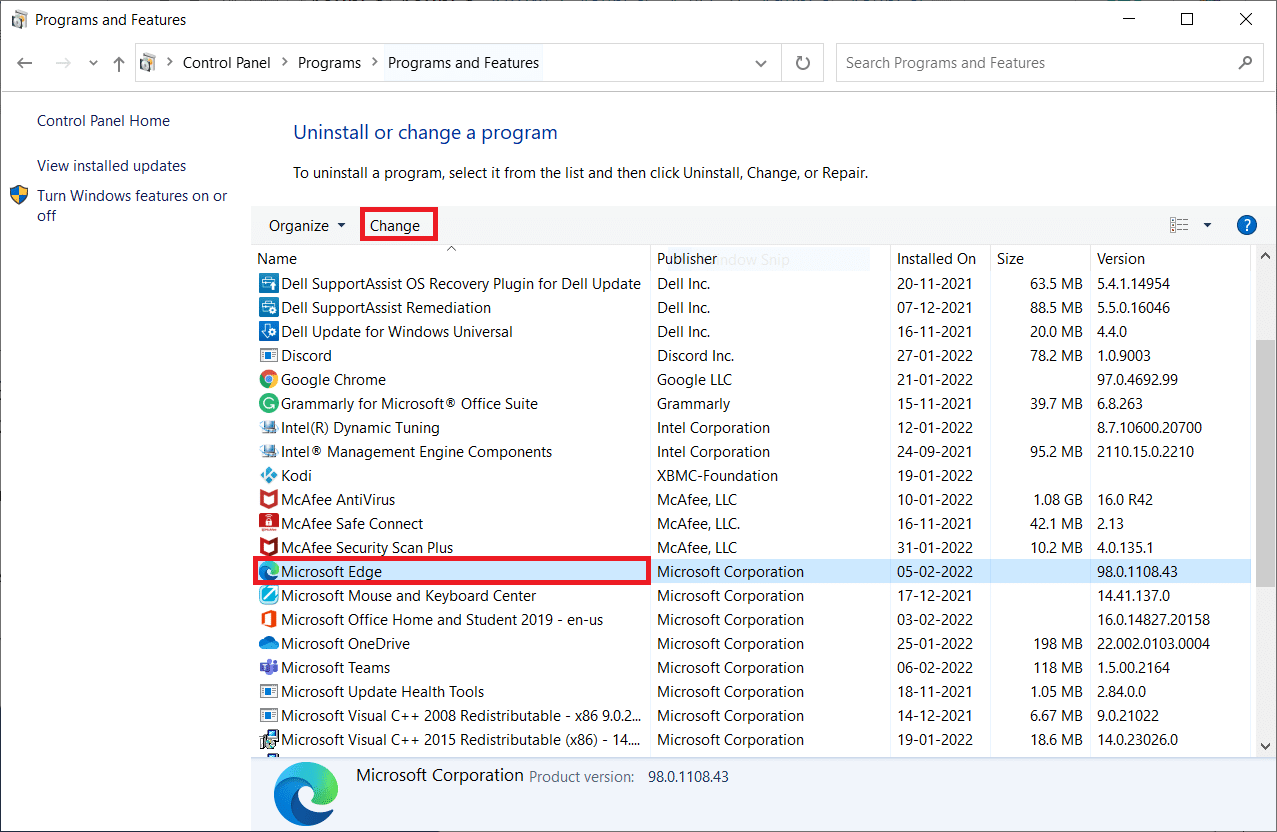
4. Щракнете върху Да в подканата.
5. Потвърдете следващата подкана, като щракнете върху бутона Ремонт.
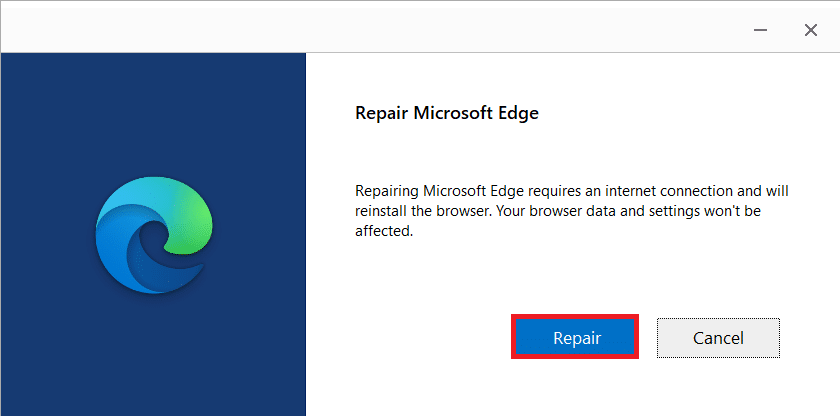
6. Рестартирайте компютъра си, след като изпълните всички стъпки, споменати по-горе.
7. Новата версия на Microsoft Edge ще бъде инсталирана на вашия компютър.
Професионален съвет: Активирайте/деактивирайте режима на програмист
Ако отново се сблъскате с грешка RESULT_CODE_HUNG, натиснете и задръжте клавишите Ctrl + Shift + I заедно във вашата уеб страница. Това ще отвори инструментите за разработчици от дясната страна.
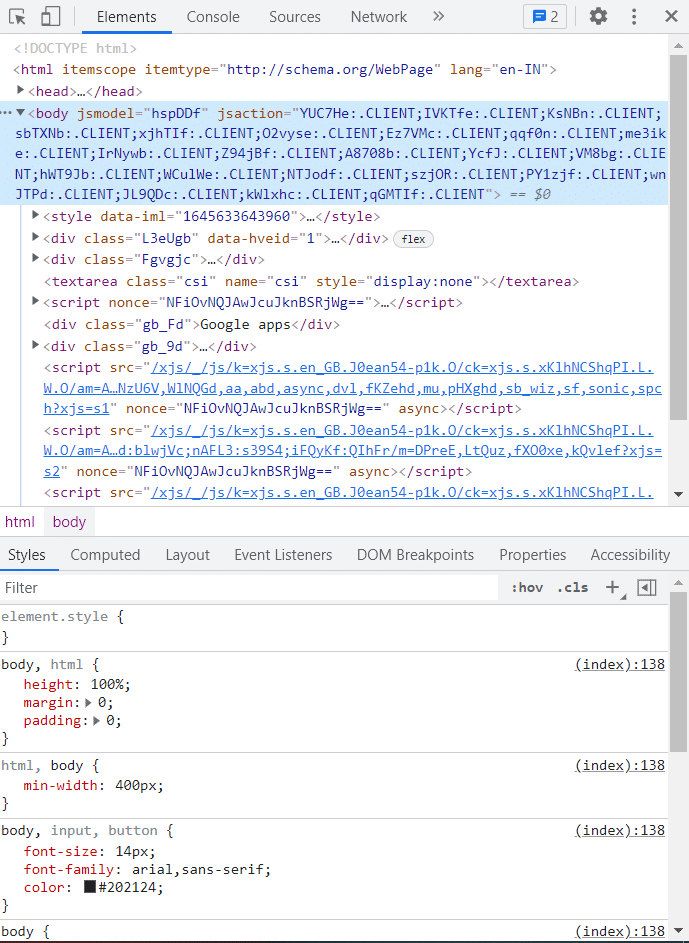
Сега презаредете страницата, тъй като не би трябвало да се сблъскате с никакъв проблем тук.
***
Надяваме се, че това ръководство е било полезно и сте в състояние да знаете как да коригирате грешка RESULT_CODE_HUNG в Chrome и Edge и други браузъри, базирани на Chromium. Чувствайте се свободни да се свържете с нас с вашите запитвания и предложения чрез секцията за коментари по-долу.