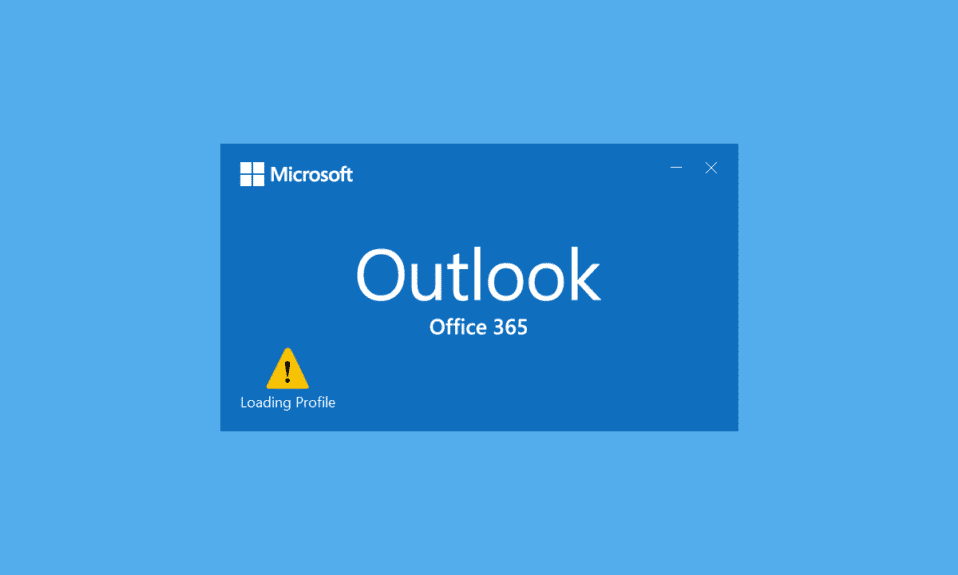
Имейлът е стандартният начин за взаимодействие на бизнеса в съвременния свят. Всеки има имейл адрес в наши дни и хиляди писма се обменят всеки ден. Outlook е програма, създадена от Microsoft за управление на имейли. Това е имейл клиент, който предоставя много функции като календар, планиране на имейл, споделяне на файлове и т.н. Това е безупречен софтуер, но понякога се сблъсква с някои проблеми. Напоследък много потребители съобщиха, че откриват, че техният Outlook е блокиран при зареждане на профила и не се отваря дори след дълго чакане. Намирането на Outlook заседнал на екрана за зареждане може да бъде досадно, тъй като може да ви попречи да получите достъп до важните ви имейли. Ако се занимавате и с проблема с Outlook 2016, заседнал при зареждане на профила, вие сте на правилното място. Предлагаме ви перфектно ръководство, което ще ви помогне да коригирате проблема с Outlook, заседнал при зареждане на профила на Windows 10.

Съдържание
Как да коригирате Outlook, блокиран при зареждане на профил в Windows 10
Може да има много причини, поради които Outlook блокира при проблем с екрана за зареждане и някои от тях са споменати по-долу.
- Outlook няма достатъчно достъп и привилегии
- LocalAppData на Outlook е повреден
- Outlook има неправилни предпочитания за съвместимост
- Проблеми с PST или OST файлове
- Навигационният панел на Outlook не работи правилно
- Профилът на Outlook е повреден
След като разберем какви са причините за блокиране на Outlook при проблем с зареждането на профила на Windows 10, нека разгледаме някои методи, за да го поправим. Първо ще започнем с основни методи за отстраняване на неизправности, тъй като в повечето случаи те решават проблеми като Outlook, блокиран при зареждане на профила.
Метод 1: Основни методи за отстраняване на неизправности
Трябва да изпълните методите, дадени по-долу, преди да преминете към други сложни методи. Може да решат проблема.
1. Рестартирайте компютъра: Рестартирането на вашия компютър може да поправи много грешки, свързани със системата, и други дребни проблеми. Често това е първото нещо, което се препоръчва, когато се сблъскате с проблеми, свързани с компютър. Може да реши проблема. Следвайте нашето ръководство как да рестартирате или рестартирате компютър с Windows, за да рестартирате компютъра си.

2. Прекратете процесите на Microsoft: Много потребители съобщиха, че са успели да разрешат този проблем, като затворят процеси на Microsoft като Word, Excel и т.н. Опитайте се да затворите всички приложения и процеси на Microsoft, включително Outlook и отворете отново Outlook, за да проверите дали Outlook 2016 е останал при зареждане на профил проблемът продължава. Можете да следвате нашето ръководство за прекратяване на задача в Windows 10, за да прекратите задачи, свързани с Microsoft.

3. Активиране на самолетен режим: Възможно е някакъв сигнал или мрежа да пречат на Outlook и да причиняват проблема. Можете да активирате самолетен режим, за да разрешите това. Отидете в долния десен ъгъл на екрана си и щракнете върху иконата или полето за уведомяване, вътре в панела Управление на известията ще видите плочка за режим на самолет. Щракнете върху него, за да го активирате и след това проверете дали можете да отворите Outlook.

Метод 2: Стартирайте Outlook като администратор
В някои случаи програми като Outlook може да изискват допълнителни привилегии, за да работят правилно. Някои функции на Outlook може да работят само когато е предоставен администраторски достъп. Без подходящи разрешения може да възникне проблем с Outlook, блокиран при зареждане на профила. За да разрешите това, можете да стартирате Outlook като администратор. За да направите това, следвайте стъпките по-долу.
1. Намерете пряк път до Outlook на вашия компютър или където и да сте инсталирали Outlook и щракнете с десния бутон върху outlook.exe
Забележка: По подразбиране Outlook се инсталира в този път C:Program FilesMicrosoft OfficerootOfficeX, където X представлява версията на вашия MS Office.
2. Изберете опцията Изпълни като администратор.

Метод 3: Стартирайте инструмента за отстраняване на неизправности при съвместимостта на програмите
Ако използвате версия на Outlook, която не е съвместима с вашия компютър с Windows, може да се сблъскате с Outlook, заседнал при проблем с зареждането на профила. За да коригирате това, можете да стартирате Outlook в режим на съвместимост и да стартирате инструмента за отстраняване на неизправности при съвместимост, за да проверите за допълнителни проблеми. Може да коригира проблема с Outlook 2016, заседнал при зареждане на профила. Можете да направите това, като следвате дадените стъпки, за да стартирате инструмента за отстраняване на неизправности при съвместимост на програми в Outlook.
1. Щракнете с десния бутон върху прекия път на Outlook и изберете опцията Properties, както е показано по-долу.

2. Превключете към раздела Съвместимост в прозореца Свойства на Outlook.
3. Махнете отметката от опцията Стартиране на тази програма в режим на съвместимост и щракнете върху Приложи > OK.

4. Щракнете с десния бутон върху Outlook App и изберете Отстраняване на проблеми със съвместимостта, както е показано.

5. Сега инструментът за отстраняване на неизправности в съвместимостта на програмите ще се опита да открие евентуални проблеми.

6. Щракнете върху Опитайте препоръчаните настройки

Метод 4: Стартирайте Outlook в безопасен режим и деактивирайте добавките
Outlook предлага много видове добавки за подобряване на потребителското изживяване и повишаване на производителността. Въпреки това, тези добавки могат да причинят неизправност на Outlook, което води до проблеми като Outlook, блокиран при зареждане на профила. Можете да проверите дали добавките причиняват този проблем, като стартирате Outlook в безопасен режим. Той ще отвори Outlook без никакви добавки. Ако работи, тогава можете да деактивирате проблемните добавки по-късно. Следват стъпките за стартиране на Outlook в безопасен режим и деактивиране на добавки.
1. Натиснете едновременно клавишите Windows + R, за да отворите диалоговия прозорец Изпълнение.
2. Въведете outlook.exe /safe и натиснете клавиша Enter, за да стартирате Outlook в безопасен режим.

3. Ще се появи изскачащ прозорец с молба да изберете профил. Отворете падащия списък и изберете опцията Outlook и натиснете клавиша Enter.

Забележка: Някои потребители може да не успеят да стартират Outlook в безопасен режим, като използват горния метод. В този случай прочетете нашето ръководство за това как да стартирате Outlook в безопасен режим.
Ако сте успели да стартирате Outlook в безопасен режим, бъдете сигурни, че проблемът наистина е в една от добавките. Следователно, деинсталирайте или деактивирайте ги, както следва:
4. Натиснете клавиша Windows, въведете Outlook и щракнете върху Отвори.

5. Щракнете върху раздела Файл.

6. Изберете Опции, както е подчертано по-долу.

7. Отидете в раздела Добавки вляво и след това щракнете върху бутона GO… до Управление: COM добавки, както е показано.

8А. Тук щракнете върху бутона Премахване, за да премахнете желаните добавки.

8Б. Като алтернатива, поставете отметка в квадратчето за желана добавка и щракнете върху OK, за да я деактивирате.

Метод 5: Изтриване на папка LocalAppData
Повечето приложения съхраняват временни файлове в папка AppData. Понякога тази папка може да се повреди и да причини проблеми в приложението. Ако папката AppData на Outlook е повредена, тогава може да срещнете проблема. За да разрешите това, можете просто да изтриете папката Outlook AppData, като следвате стъпките, изброени по-долу.
1. Отворете диалоговия прозорец Изпълнение, като натиснете едновременно клавишите Windows + R.
2. Въведете %localappdata% и натиснете Enter, за да отворите необходимата папка.
Забележка: Алтернативно, следвайте пътя на папката C:UserusernameAppDataLocal във File Explorer.

3. Отидете в папката на Microsoft. Щракнете с десния бутон върху папката Outlook и изберете Изтрий, както е показано по-долу.

4. Накрая рестартирайте компютъра си веднъж и след това опитайте да отворите Outlook.
Метод 6: Нулиране на навигационния панел на Outlook
Навигационният панел на Outlook се използва за бърз достъп до имейли, контакти, задачи и т.н. Въпреки това, той може да не работи поради някакъв бъг или други проблеми. Това може да доведе до блокиране на Outlook. Можете да разрешите това, като нулирате навигационния панел на Oulook. Може да коригира Outlook 2016, заседнал при проблем с зареждането на профила. Ето стъпките за нулиране на навигационния панел на Outlook.
1. Стартирайте диалоговия прозорец Run.
2. Въведете outlook.exe /resetnavpane и натиснете клавиша Enter, за да нулирате навигационния панел на Outlook.

Метод 7: Поправете MS Outlook
Може да сте изправени пред Outlook, блокиран при проблем с зареждането на профила, ако Outlook е повреден. Това може да се дължи на някакъв системен проблем, вирусна атака или пропусната актуализация. Можете да поправите приложението Outlook, за да разрешите този проблем. За да направите това, следвайте тези стъпки по-долу.
1. Натиснете клавиша Windows, въведете Control Panel и щракнете върху Open.

2. Задайте Преглед по > Големи икони и щракнете върху Програми и функции от дадените опции.

3. Намерете MS Office Suite, инсталиран на вашия компютър, щракнете с десния бутон върху него и щракнете върху Промяна, както е показано.

4. Изберете Бърз ремонт и щракнете върху бутона Ремонт, за да продължите, както е показано подчертано.

5. Щракнете върху Да в изскачащия прозорец Контрол на потребителските акаунти, който се показва.
6. Следвайте инструкциите на екрана, за да завършите процеса на ремонт.
Метод 8: Поправете профила на Outlook
В някои случаи вашият профил в Outlook може да се повреди поради дребни грешки или проблеми. Това може да доведе до блокиране на Outlook. Outlook има вградена опция за ремонт, която можете да използвате, за да поправите вашия профил. Следвайте стъпките, изброени по-долу, за да поправите профила на Outlook.
1. Стартирайте Outlook в безопасен режим.
Забележка: Ако сте влезли в няколко акаунта, първо изберете проблемния акаунт от падащия списък.
2. Отидете на Файл > Настройки на акаунта и изберете Настройки на акаунта… от менюто, както е показано.

3. След това в раздела Имейл щракнете върху опцията Ремонт…, както е показано.

4. Ще се появи прозорец за ремонт. Следвайте подканите на екрана, за да коригирате акаунта си.
Метод 9: Поправете PST & OST файлове
Outlook използва PST и OST файлове за съхраняване на данни. PST запазва данни на локалния диск на клиента, докато OST управлява данни за офлайн употреба. Понякога тези файлове с данни могат да се повредят, което води до блокиране на Outlook. Можете обаче да ги поправите и да разрешите този проблем, като следвате нашето ръководство за това как да поправите повредени .ost и .pst файлове с данни на Outlook.

Метод 10: Деинсталирайте актуализациите на Microsoft NET Framework
Някои потребителски доклади предполагат, че най-новите актуализации на Microsoft .NET Framework пречат на Outlook и причиняват неизправност. Деинсталирането на тези актуализации може да отстрани проблема с Outlook, заседнал при зареждане на профила и можете да направите това, като следвате тези стъпки.
1. Натиснете клавиша Windows, въведете контролен панел и натиснете клавиша Enter.

2. Задайте Преглед по > Категория, след което изберете опция Деинсталиране на програма.

3. Сега изберете Microsoft .NET Framework.
4. Щракнете с десния бутон върху програмата и изберете опцията Деинсталиране.

След деинсталиране на всички актуализации проверете дали Outlook 2016, заседнал при зареждане на профила, е разрешен.
Метод 11: Изтриване на профил в Outlook
Възможно е причината за блокирането на Outlook да са повредени потребителски профили в Outlook. Те могат да спрат правилното зареждане на Outlook. Можете да премахнете тези профили и това може да разреши проблема. Следвайте стъпките по-долу, за да направите същото.
1. Натиснете клавиша Windows, въведете контролен панел и натиснете клавиша Enter.

2. Задайте Преглед по > Големи икони и щракнете върху опцията Поща.

3. Сега щракнете върху Покажи профили… опцията, показана маркирана.

4. Един по един изберете всички профили и щракнете върху бутона Премахване. След като сте готови, щракнете върху OK.
7. Натиснете заедно клавишите Window + R, за да отворите диалоговия прозорец Run.
8. Въведете regedit и щракнете върху OK, за да отворите редактора на системния регистър.

9. Отидете на следния път в редактора на системния регистър.
HKEY_CURRENT_USERSOFTWAREMicrosoftOfficeXProfiles
Забележка: Тук X ще варира в зависимост от версията на MS Office, която използвате.

10. Сега изтрийте всички профили, намиращи се тук.
Отворете Outlook и проверете дали Outlook 2016 остава при зареждане на профила.
Метод 12: Променете ipconfig
Някои потребители са открили трик, с помощта на който Outlook се задържа при зареждане на профила, проблемът е разрешен. Това включва освобождаване на IP, когато възникне проблемът, и след това подновяването му. Може да реши проблема. Можете да направите това, като следвате тези стъпки.
1. Отворете Outlook и изчакайте да се появи съобщение на екрана за зареждане.
2. Натиснете клавиша Windows, въведете командния ред и щракнете върху Изпълни като администратор.
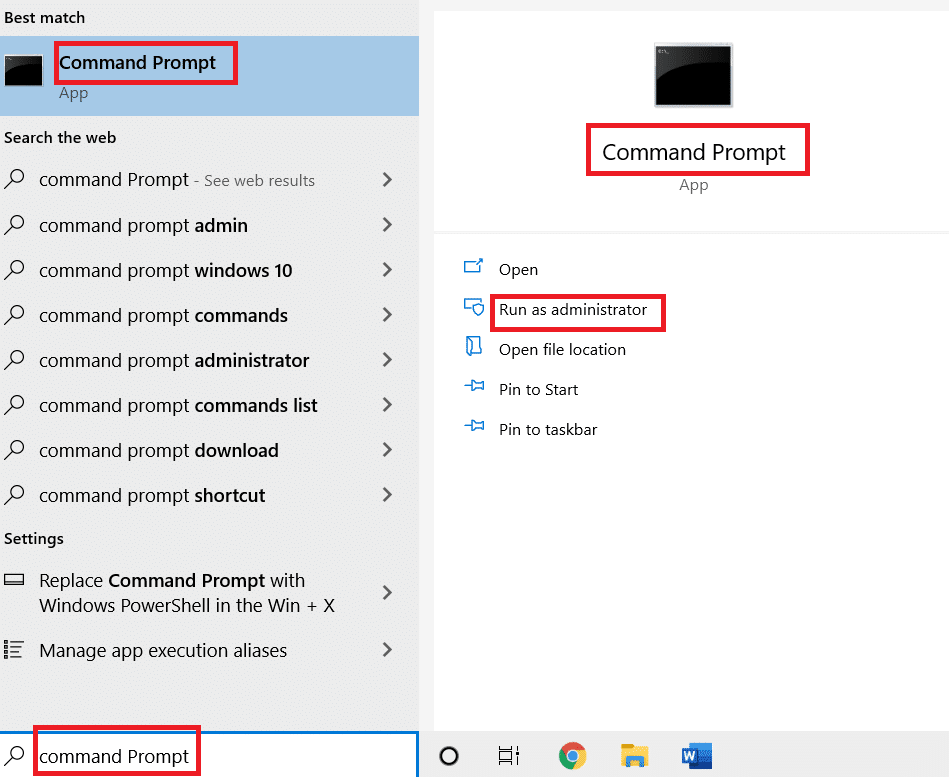
3. Въведете командата ipconfig/ release и натиснете клавиша Enter. Направете това, докато Outlook е заседнал на екрана за зареждане.

4. Ако екранът на Outlook започне да работи, въведете командата ipconfig/ renew и натиснете клавиша Enter.

6. Изберете опцията Изпращане/Получаване на всички папки в Outlook.
Метод 13: Изтриване на Office Key
Ако наскоро сте актуализирали Outlook, възможно е някои ключове да са останали от предишната версия. Тези ключове понякога могат да причинят проблеми в Outlook и дори да спрат зареждането му. Премахването на тези ключове може да разреши проблема с Outlook 2016 при зареждане на профила и можете да направите това, като следвате тези стъпки.
8. Стартирайте редактора на системния регистър чрез диалоговия прозорец Изпълнение.

3. Придвижете се до дадения път на ключовата папка в редактора на системния регистър.
HKEY_CURRENT_USERSOFTWAREMicrosoftOffice
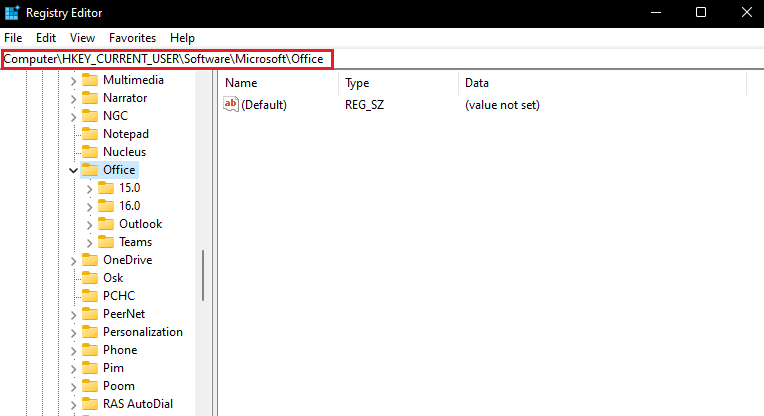
4. Намерете ключове от предишна версия на Office и ги изтрийте, като щракнете с десния бутон и изберете опцията Изтриване.
Метод 14: Създайте нов профил
Този метод е последна мярка, ако нито един от методите не работи, тогава можете да опитате да създадете нов профил в Outlook и това определено ще разреши проблема. Можете да създадете нов профил, като следвате дадените стъпки.
1. Стартирайте контролния панел от менюто „Старт“.
2. Задайте Преглед по > Големи икони и щракнете върху Поща (Microsoft Outlook).

3. Сега щракнете върху Покажи профили… опцията, показана маркирана.

4. След това щракнете върху бутона Добавяне в раздела Общи.
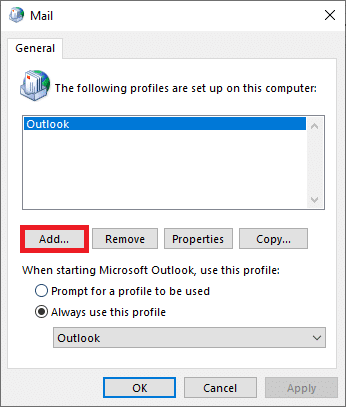
5. След това въведете името на профила и щракнете върху OK.
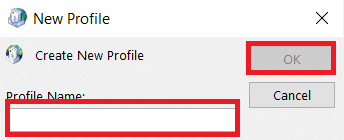
6. След това въведете желаните подробности (Вашето име, имейл адрес, парола и повторно въвеждане на парола) в Имейл акаунт раздел. След това щракнете върху Next > Finish.
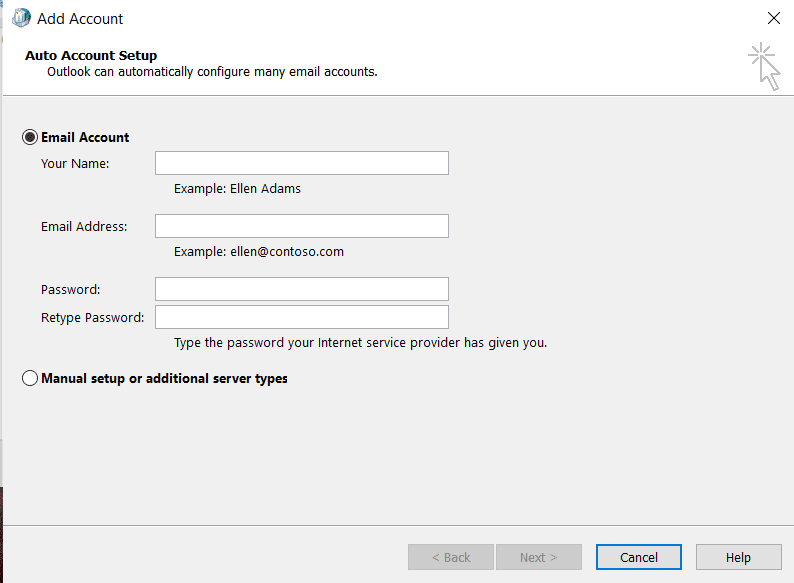
7. Отново повторете стъпки 1-4 и щракнете върху вашия нов акаунт от списъка.
8. След това отметнете Винаги използвай тази опция за профил.
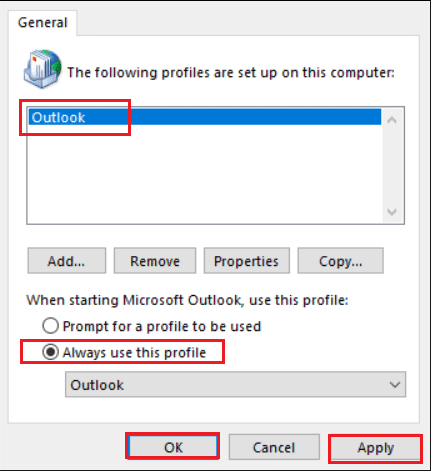
9. Щракнете върху Приложи > OK, за да запазите тези промени.
***
Надяваме се, че това ръководство е било полезно и сте успели да коригирате Outlook, заседнал при проблем с зареждането на профила. Кажете ни кой метод е работил най-добре за вас. Ако имате някакви въпроси или предложения, не се колебайте да ги пуснете в секцията за коментари.

