Malwarebytes, ако имате софтуер за защита на компютъра, който работи подобно на антивирусна програма. Този помощен софтуер се предлага с безплатна пробна версия и премиум версия. И двете версии осигуряват защита в реално време на вашия компютър. Програмата обаче трябва да се актуализира редовно, за да защити системата ви. Ако имате проблеми с актуализирането на Malwarebytes на вашия компютър, тогава не се притеснявайте! Представяме ви перфектно ръководство, което ще реши въпроса ви как да коригирам проблема с неактуализирането на Malwarebytes. Така че, продължете да четете статията!
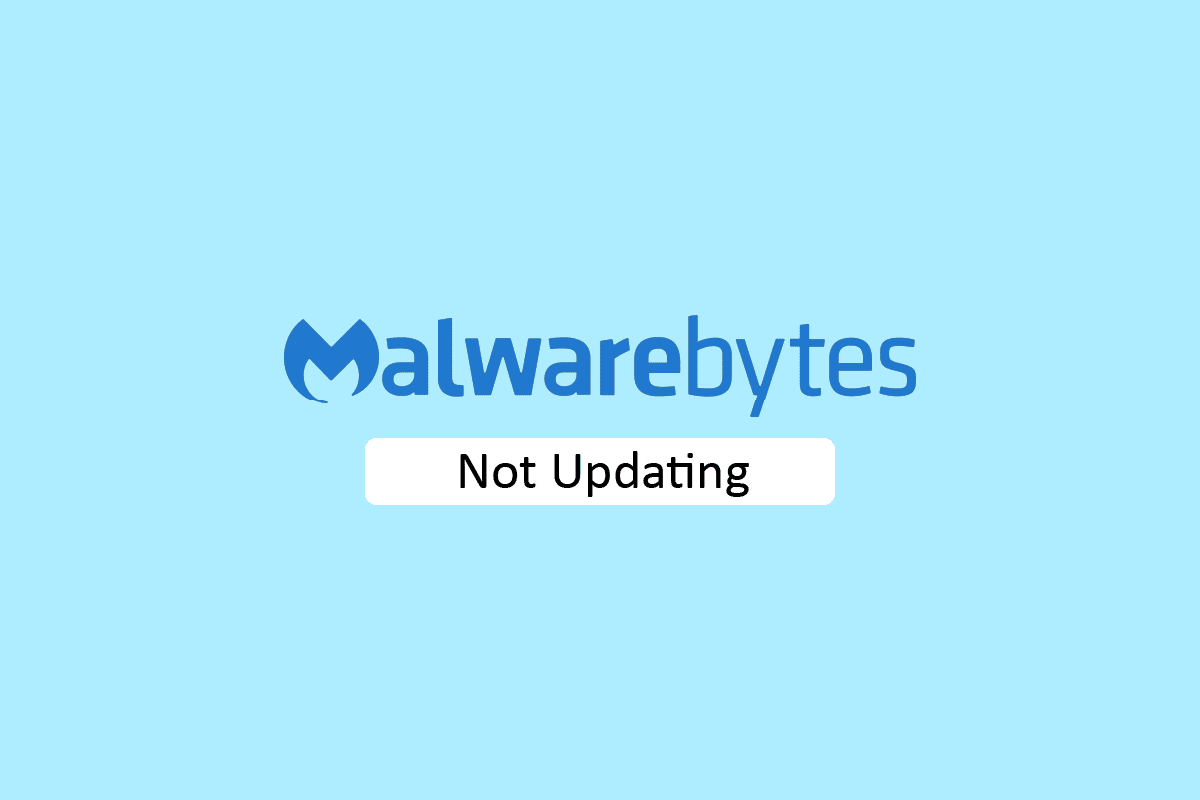
Съдържание
Как да коригирате Malwarebytes, които не се актуализират в Windows 10
Помощното приложение Malwarebytes има различни функции за защита на вашия компютър от вируси и зловреден софтуер. Освен това има функция за онлайн поверителност за безопасно разглеждане на интернет от уеб браузъра. Но приложението трябва да се актуализира редовно. Ако се сблъскате с проблем Malwarebytes да не се актуализира на Windows 10, това може да се дължи на следните причини.
- Автоматичните актуализации са деактивирани.
- Защитната стена на Windows блокира приложението.
- Остаряла операционна система Windows.
- Повредена инсталация на приложението.
Ето методите за отстраняване на неизправности за коригиране на проблема с неактуализирането на Malwarebytes.
Метод 1: Активирайте автоматичните актуализации
За да разрешите въпроса си как да коригирам проблема с неактуализирането на malwarebytes, можете да включите функцията за автоматични актуализации от настройките на приложението. Следвайте тези стъпки, за да го направите.
1. Отворете помощното приложение Malwarebytes.
2. Щракнете върху иконата на зъбно колело, за да отворите Настройки.
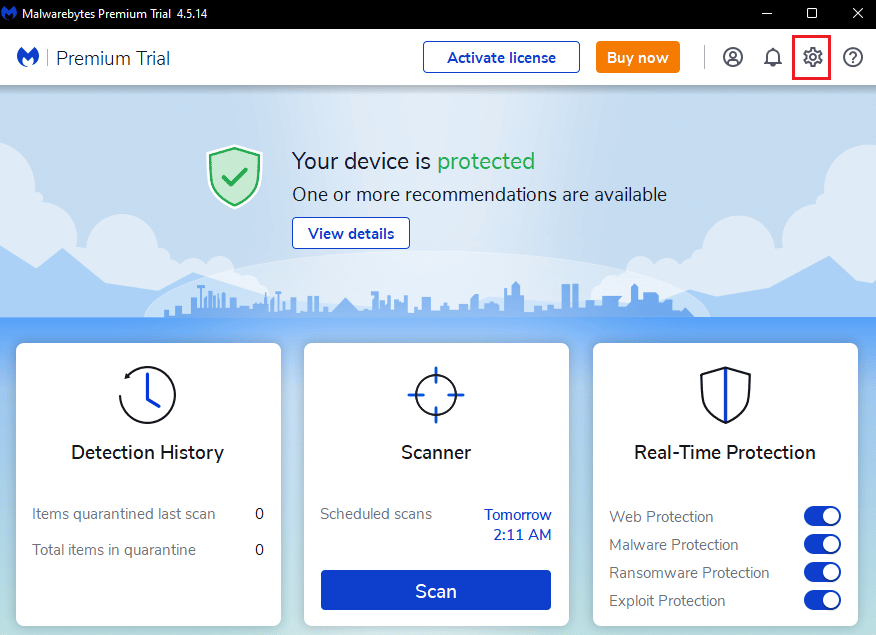
3. Сега включете опцията Автоматична актуализация.
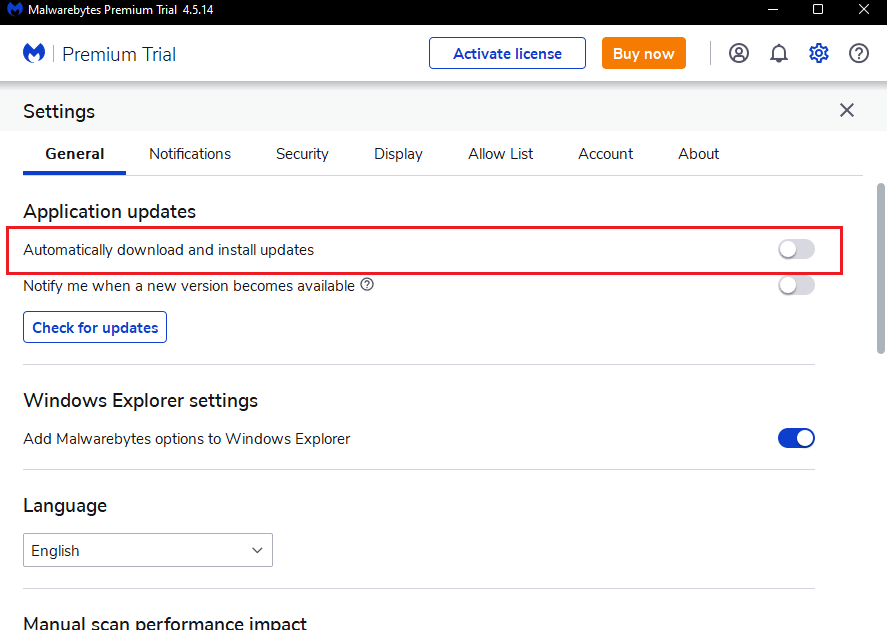
4. Сега актуализациите ще се инсталират автоматично на вашия компютър.
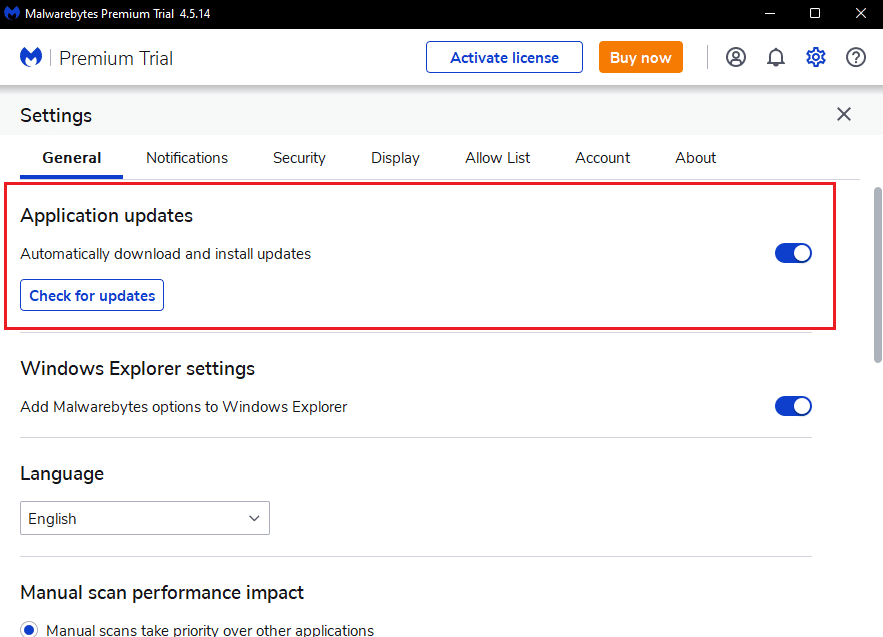
Метод 2: Ръчно инсталиране на актуализации
Ако активирането на функцията за автоматични актуализации не коригира проблема с неактуализацията на Malwarebytes, опитайте да инсталирате актуализациите ръчно. Следвайте стъпките, изброени по-долу, за да изтеглите и инсталирате ръчно актуализациите.
1. Стартирайте приложението Malwarebytes.
2. Отидете в Настройки.
3. Тук щракнете върху опцията Проверка за актуализации.
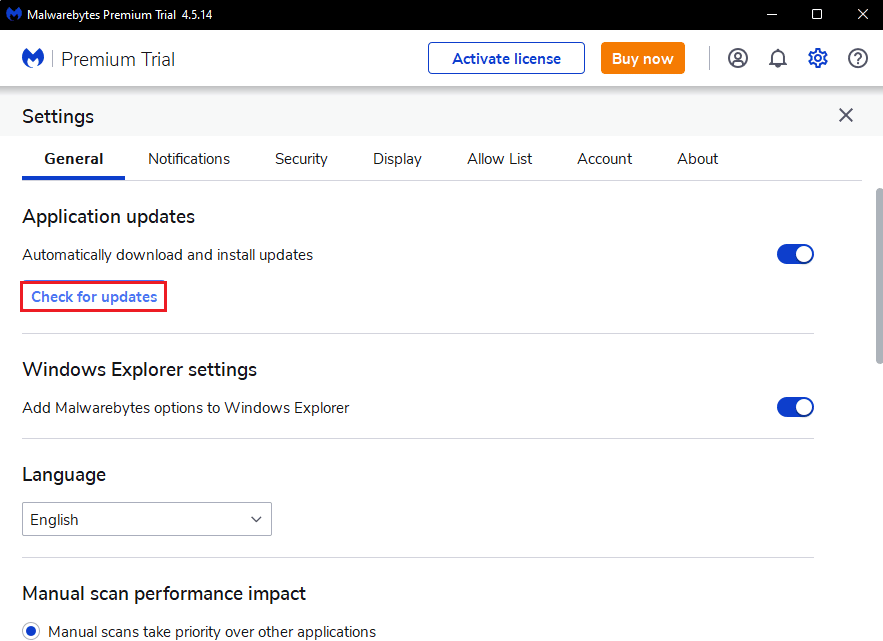
4. Malwarebytes ще започне да изтегля и инсталира актуализация, ако има такава.
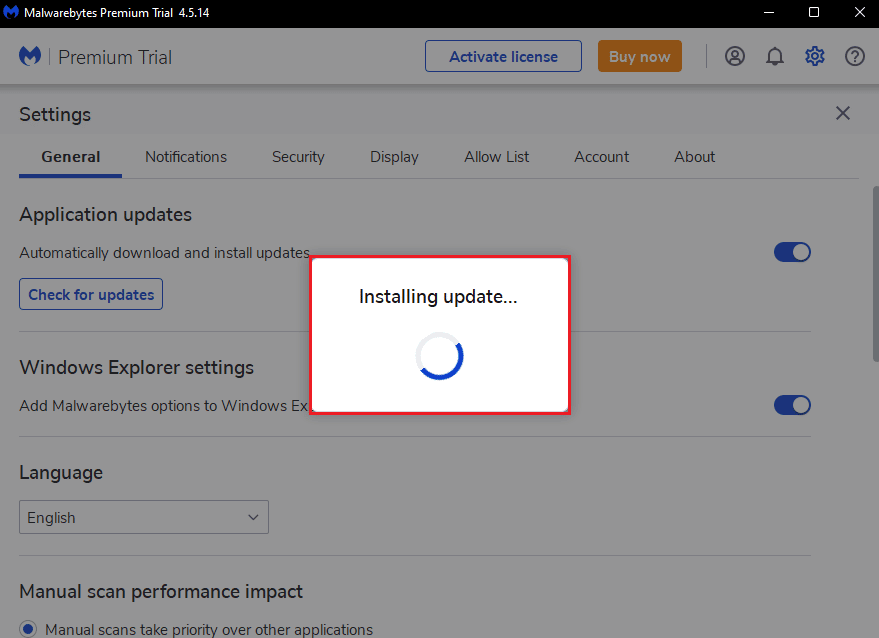
5. След като инсталирате актуализацията, ще получите съобщение за завършена актуализация, щракнете върху OK.
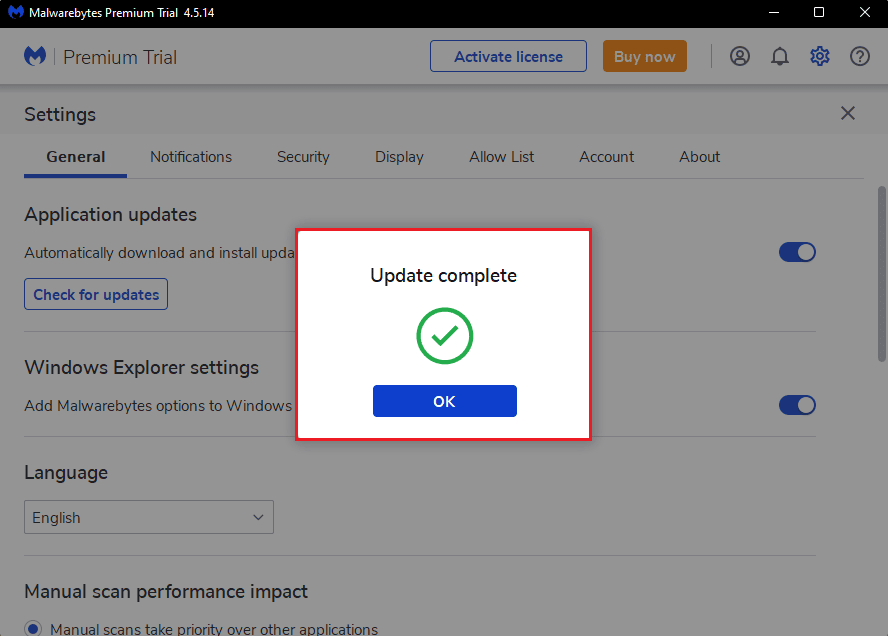
Метод 3: Поставете Malwarebytes в белия списък в защитната стена на Windows
Ако не можете да актуализирате приложението Malwarebytes на вашия компютър, това може да се дължи на защитната стена на Windows, която блокира приложението. Понякога, за да защити системата ви от заплахи, защитната стена блокира приложенията на трети страни. Така че поставянето на Malwarebytes в белия списък в защитната стена на Windows може да поправи проблема, поради който Malwarebytes няма да се актуализира при проблем с Windows 10. За да разрешите Malwarebytes във вашата защитна стена на Windows Defender, следвайте нашето ръководство Разрешаване или блокиране на приложения през защитната стена на Windows и изпълнете стъпките според инструкциите.

Метод 4: Актуализирайте Windows
Остарялата операционна система Windows може да създаде проблеми с приложенията на трети страни. Ако вашата операционна система не е актуализирана, тогава Malwarebytes може да има бъгове и грешки, които ще доведат до това, че Malwarebytes няма да се актуализира при проблем с Windows 10. Така че трябва да актуализирате компютъра си. Прочетете нашето ръководство за това как да изтеглите и инсталирате последната актуализация на Windows 10.
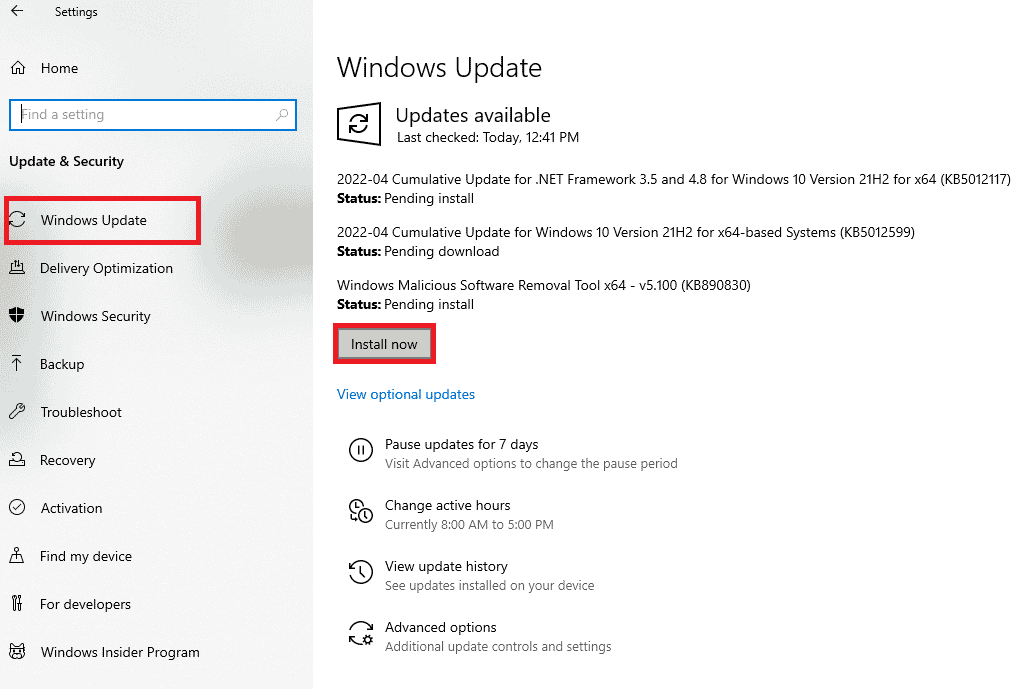
Метод 5: Преинсталирайте Malwarebytes
Поради повредена инсталация на приложението може да се сблъскате с проблем с неактуализацията на Malwarebytes в Windows 10. Можете да преинсталирате приложението на вашия компютър, за да разрешите този проблем.
1. Натиснете клавиша Windows и въведете приложения и функции, след което щракнете върху Отваряне.
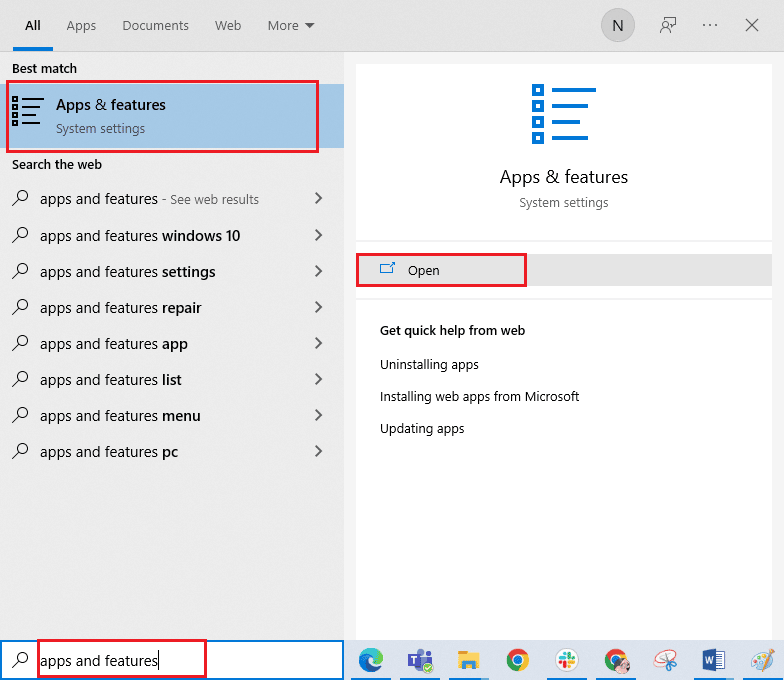
2. Сега потърсете приложението Malwarebytes в списъка и щракнете върху него. След това изберете опцията Деинсталиране.
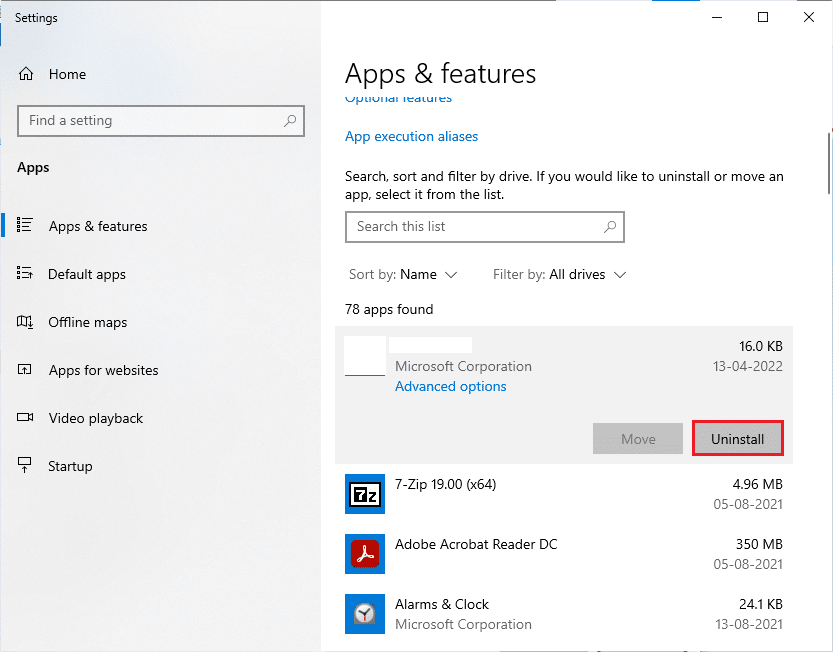
3. Ако бъдете подканени, щракнете отново върху Деинсталиране.
4. Щракнете върху Uninstall в прозореца на Malwarebytes Uninstaller.
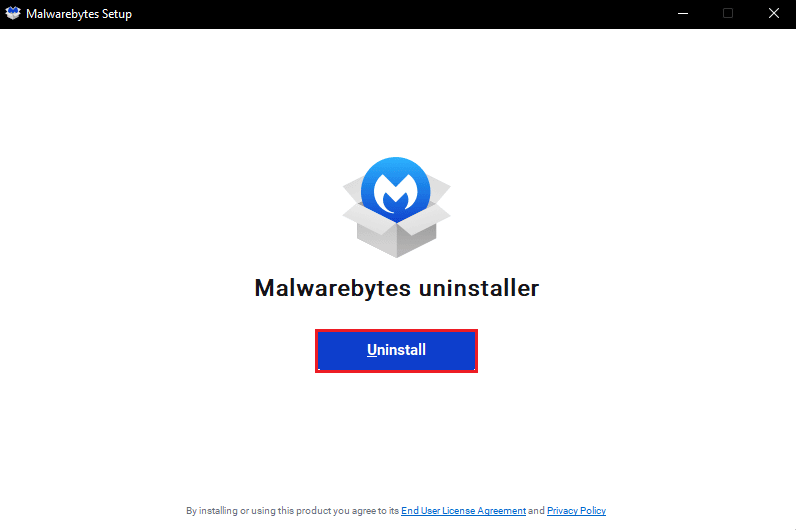
5. Изчакайте процеса на деинсталиране да приключи.
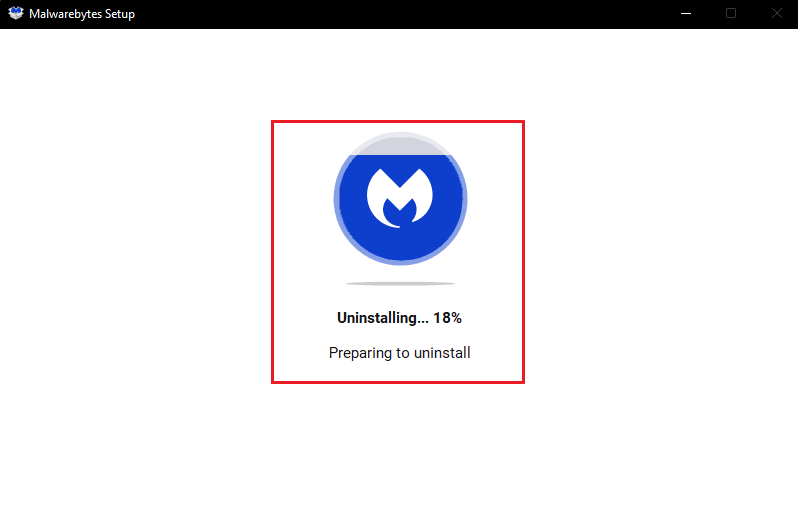
6. След това щракнете върху Готово и рестартирайте компютъра.
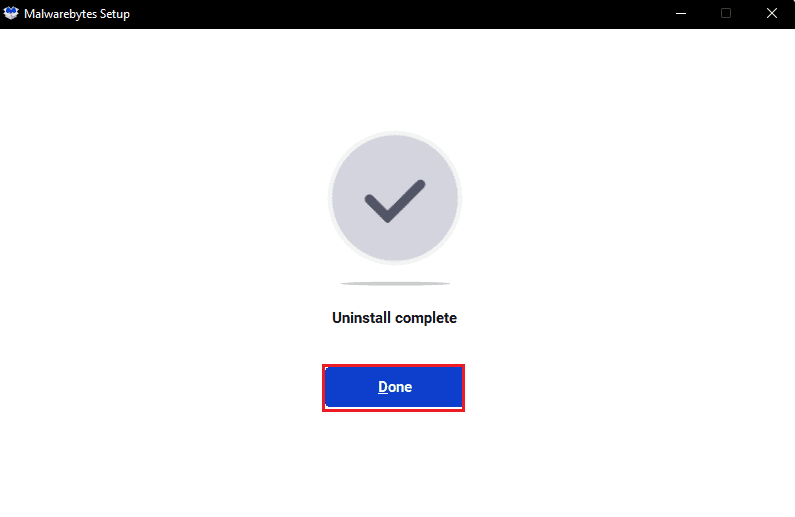
7. Сега посетете Malwarebytes страница за изтегляне и изтеглете най-новата версия на приложението, за да коригирате проблема с неактуализацията на Malwarebytes.
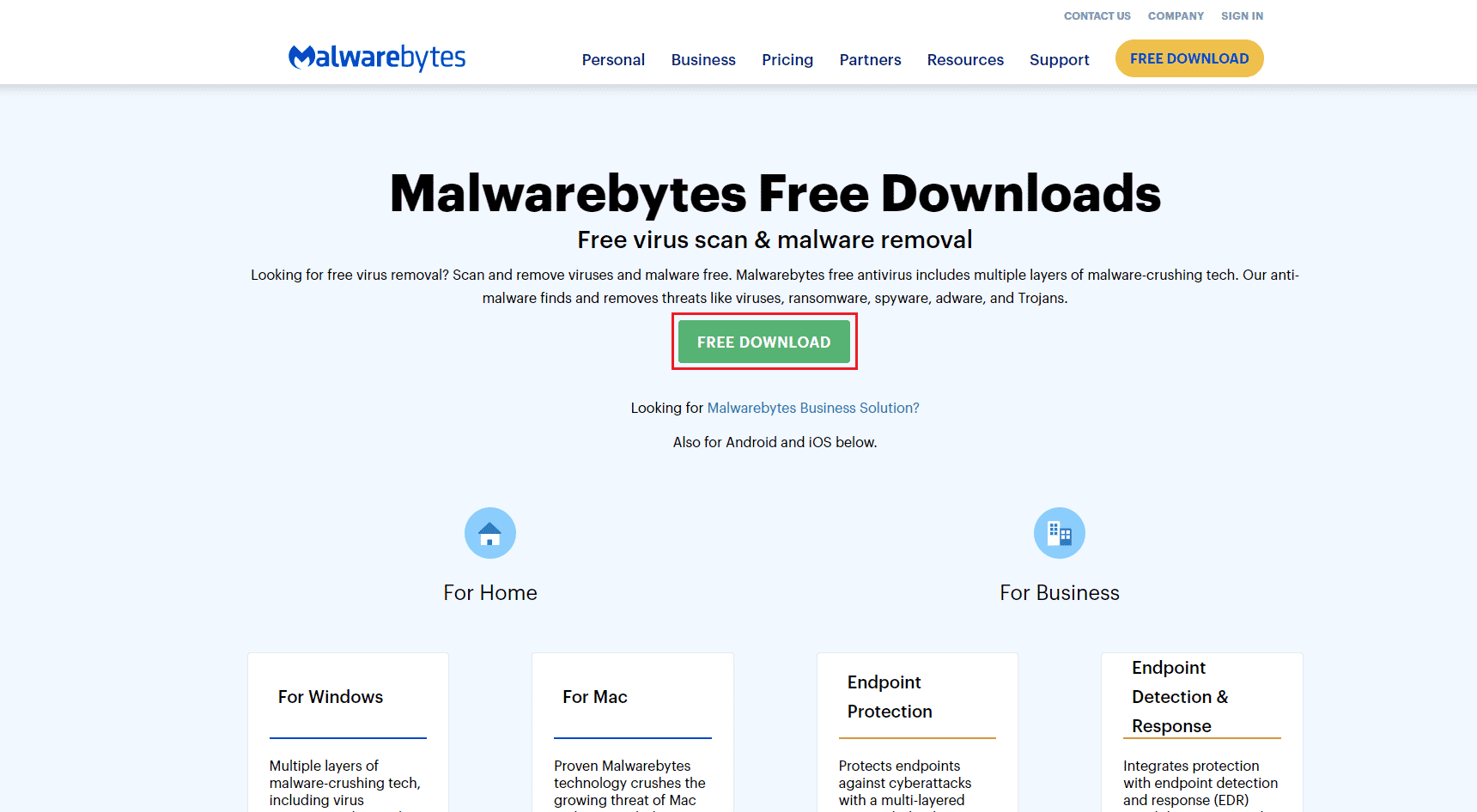
8. След като изтеглите, стартирайте инсталационния файл на Malwarebytes.
9. Щракнете върху бутона Инсталиране.
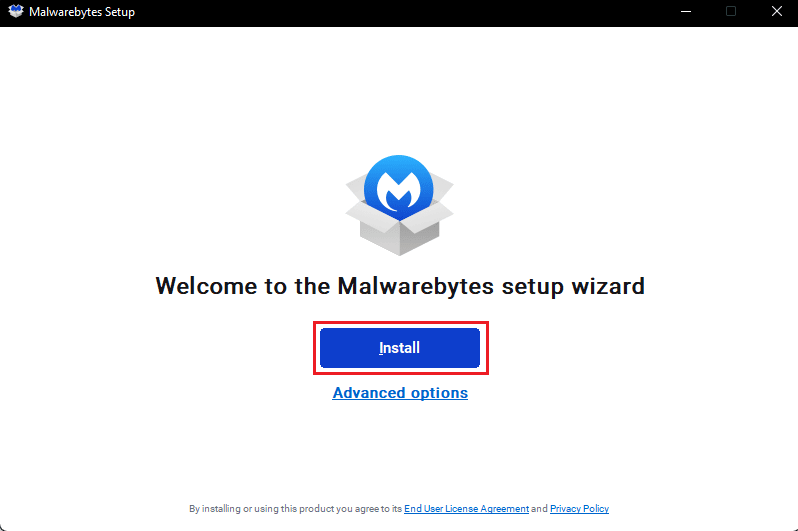
10. Изберете Кого се опитвате да защитите от дадените опции и щракнете върху бутона Напред.
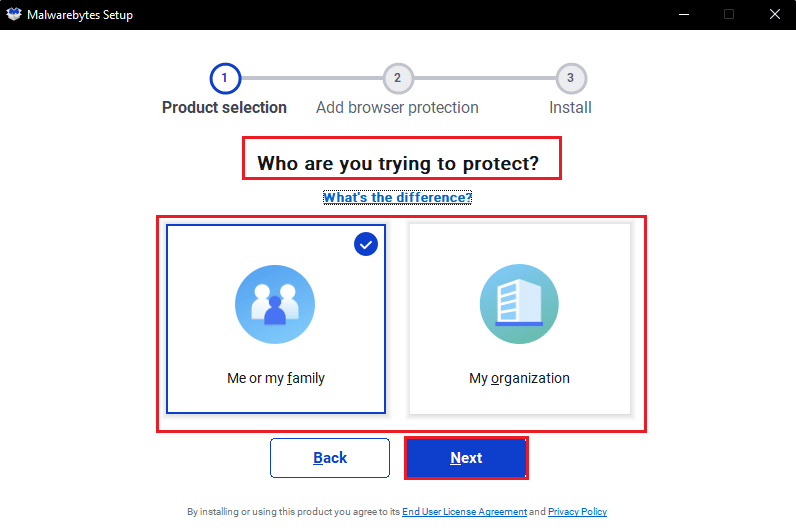
11. Можете също да включите защита на браузъра в инсталационната настройка.
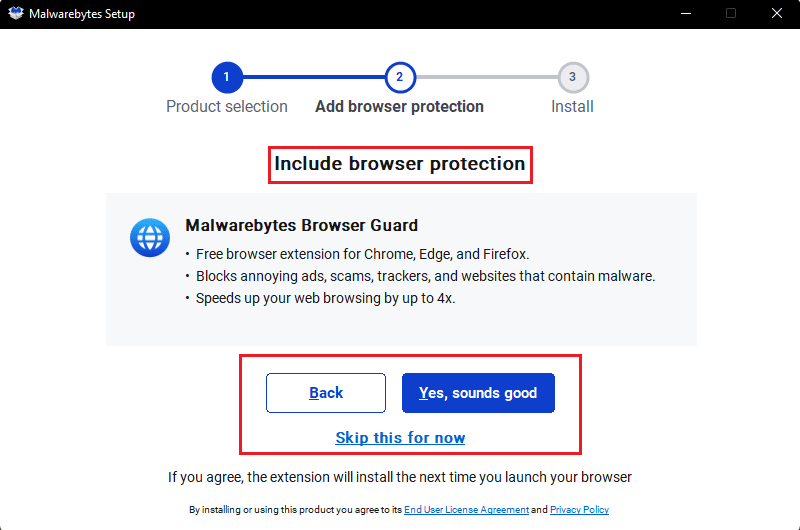
12. Изчакайте инсталационният процес да приключи.
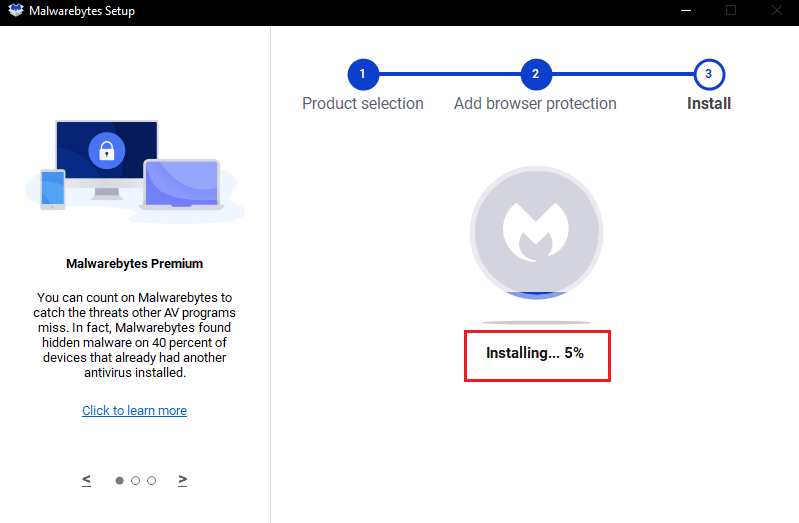
13. Накрая ще получите съобщението, че инсталацията е успешна, щракнете върху Готово.
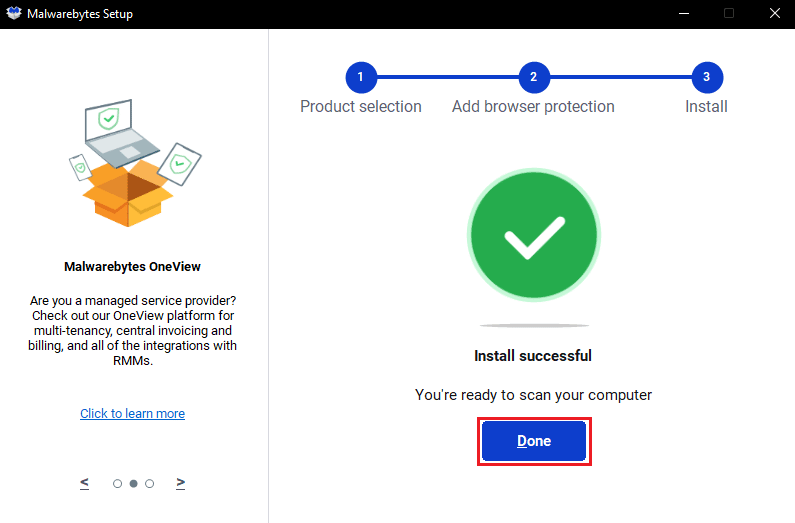
Преинсталирането на приложението ще реши проблема с неактуализацията на Malwarebytes в Windows 10.
Метод 6: Посетете поддръжката на Malwarebytes
И накрая, можете да опитате да посетите Malwarebytes Страница за лична поддръжка и потърсете вашето запитване за това как да коригирам проблема с неактуализирането на malwarebytes. Следвайте инструкциите там, за да отстраните проблема.
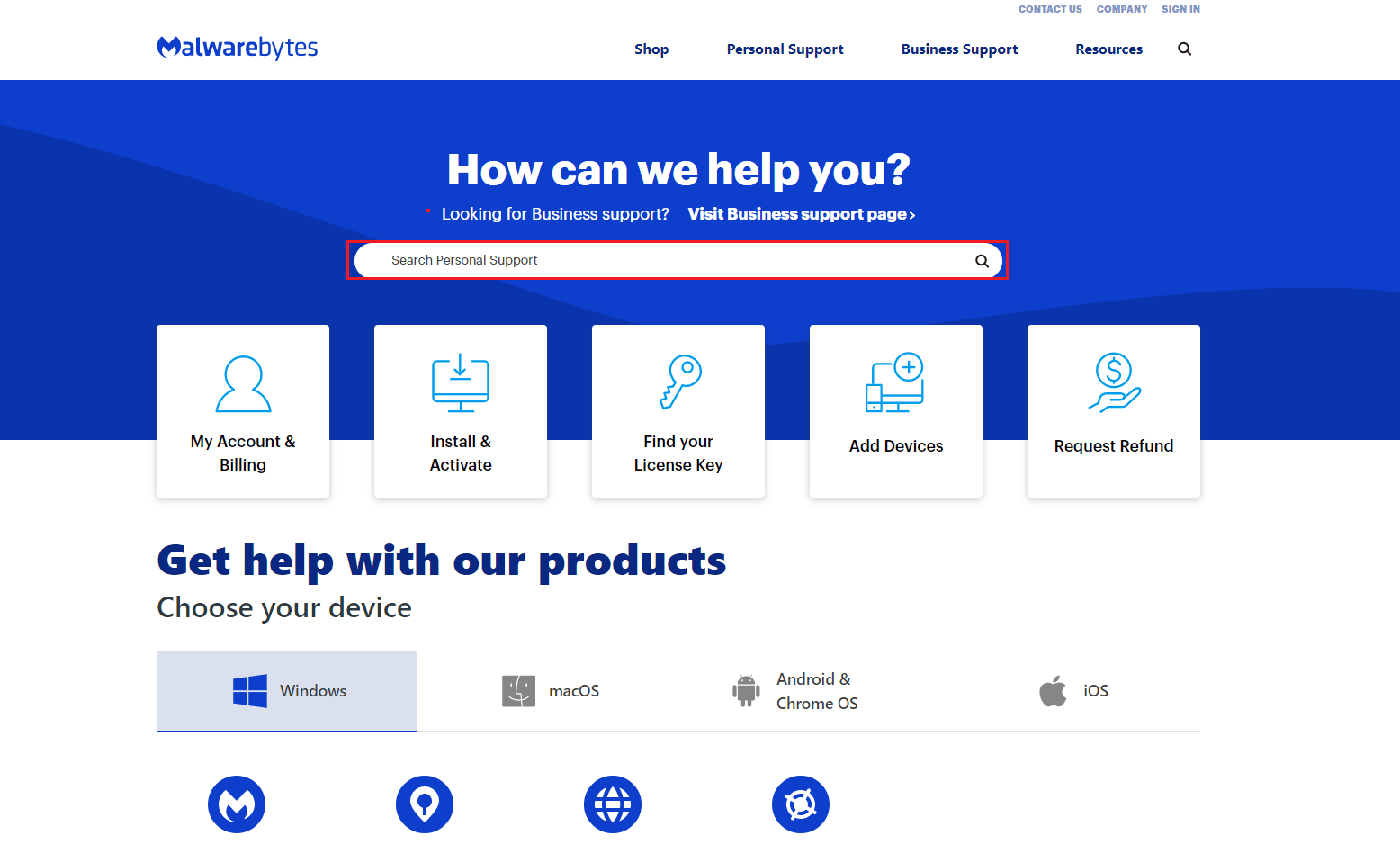
***
Надяваме се, че това ръководство е било полезно и сте могли да поправите грешката, че Malwarebytes не се актуализира в Windows 10. Кажете ни кой метод работи най-добре за вас. Освен това, ако имате някакви въпроси/предложения, не се колебайте да ги пуснете в секцията за коментари.

