Google Photos е мобилно приложение за съхранение на мултимедия. Приложението е разработено от Google за Android, IOS и дори за мрежата. Потребителите имат достъп до своите снимки и видеоклипове, а също така могат да редактират и организират тези медийни файлове с приложението Google Photos. Поради няколко грешки понякога потребителите могат да имат грешка в Google Снимки, които не могат да запазят промените, докато използват приложението Google Снимки. Тази грешка възниква, когато потребителите редактират снимките си в Google Photos и след това се срещнат с грешка Google не може да запази промените. Тази често срещана грешка обикновено възниква поради проблеми със съхранението и кеша. В това ръководство ще обсъдим защо Google Photos не записва на вашето устройство и как да коригирате тези проблеми.
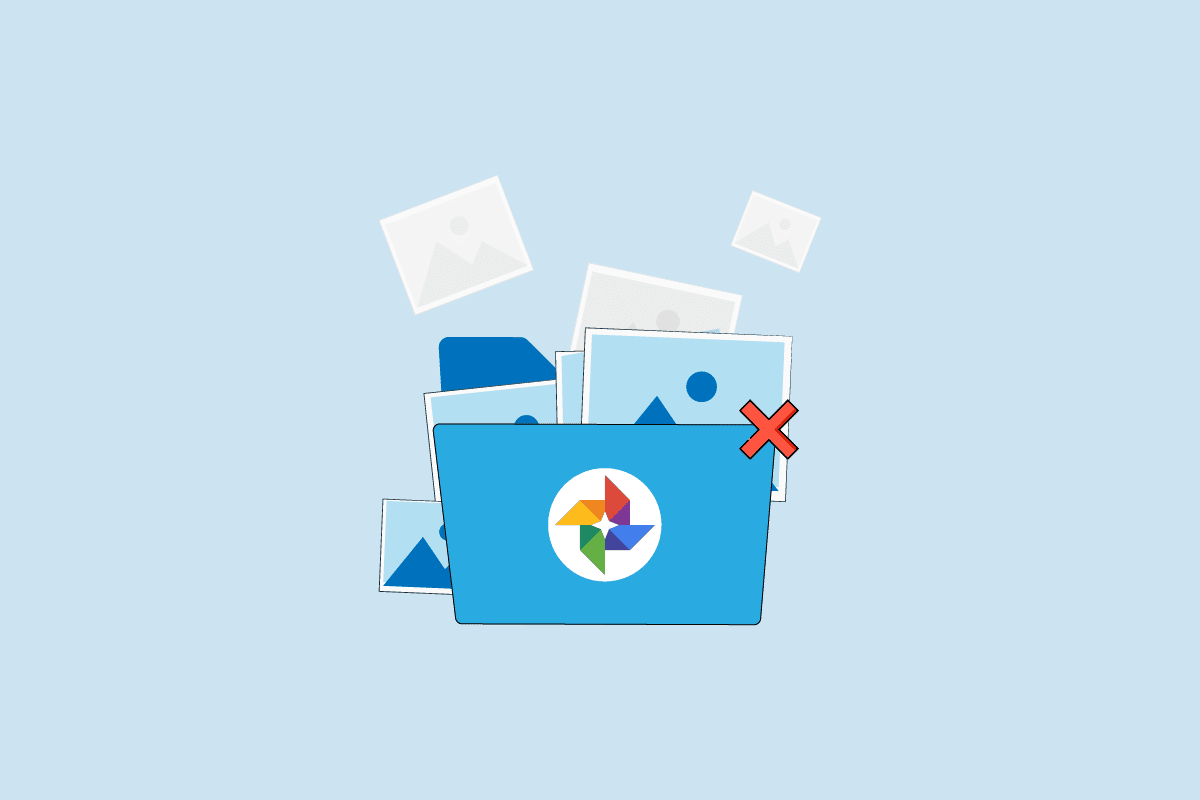
Съдържание
Как да коригирате Google Photos, който не може да запази промените
Може да има множество причини за тези грешки; някои от възможните грешки са изброени по-долу.
- Бъговете и грешките в приложението са най-честите причини за грешките в Google Photos
- Прекалено многото кеширани данни, съхранявани в приложението, също могат да причинят няколко грешки, включително грешка при невъзможност за запазване на файл
- Проблеми със съхранението на телефона също могат да причинят тази грешка
- Повредените SD карти и неправилната конфигурация на SD картата също могат да причинят грешка в Google Photos
Следното ръководство ще обсъди методите за разрешаване Google снимки не може да запази промените проблеми.
Забележка: Тъй като смартфоните нямат една и съща опция за настройки и те варират от производител до производител, затова се уверете, че настройките са правилни, преди да промените някоя. Следните методи са от смартфона Moto G60.
Метод 1: Рестартирайте устройството
Грешките в Google Photos често са временни и са причинени от забавяне на вашето устройство. Изоставането може да бъде свързано с повреди на операционната система. Можете да коригирате тази грешка, като просто рестартирате вашия смартфон.
1. Задръжте бутона за захранване и изчакайте да се появят опциите за захранване.
2. Изберете опцията Рестартиране.
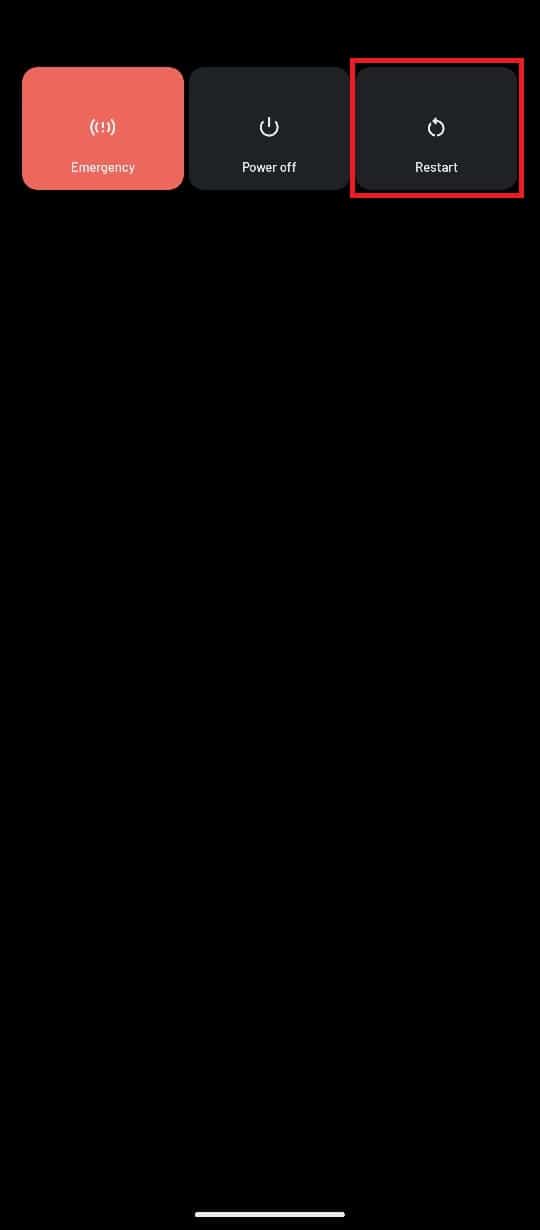
Метод 2: Актуализирайте приложението Google Photos
Google продължава да предоставя нови актуализации на Google Photos, важно е да подобрим потребителското изживяване и да премахнем грешките от предишната версия. Ако не сте актуализирали приложението си Google Photos от дълго време, трябва да помислите за актуализиране на приложението, за да разрешите проблеми с Google Photos, които не могат да запазят промените. Актуализирането на приложението може да отговори на въпроса защо Google Photos не запазва файловете.
1. Отворете Google Play Store на вашето устройство.
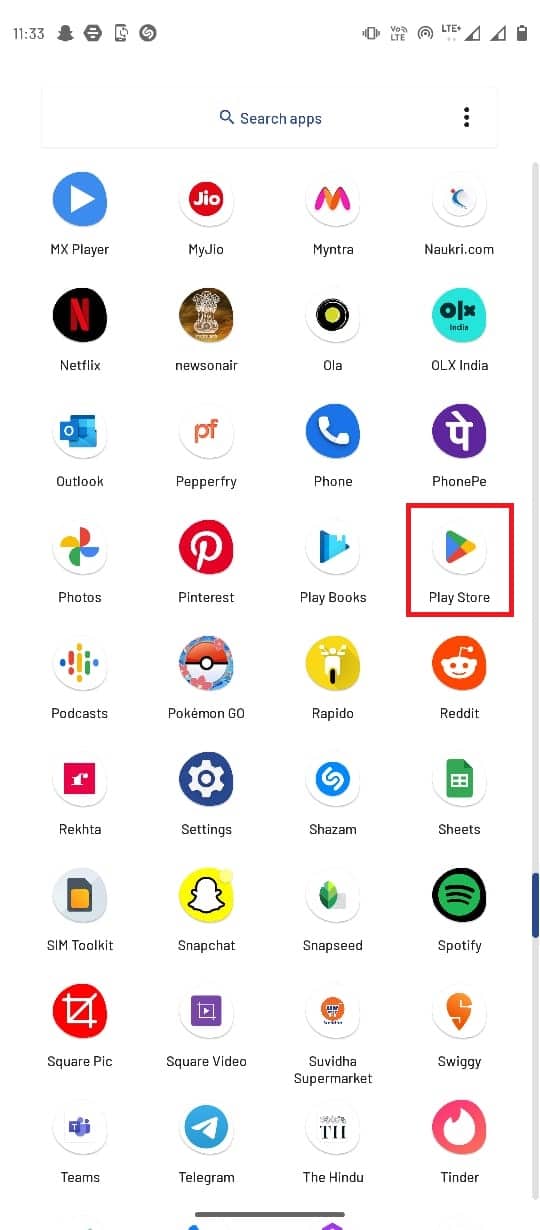
2. Потърсете Google Photos от лентата за търсене.
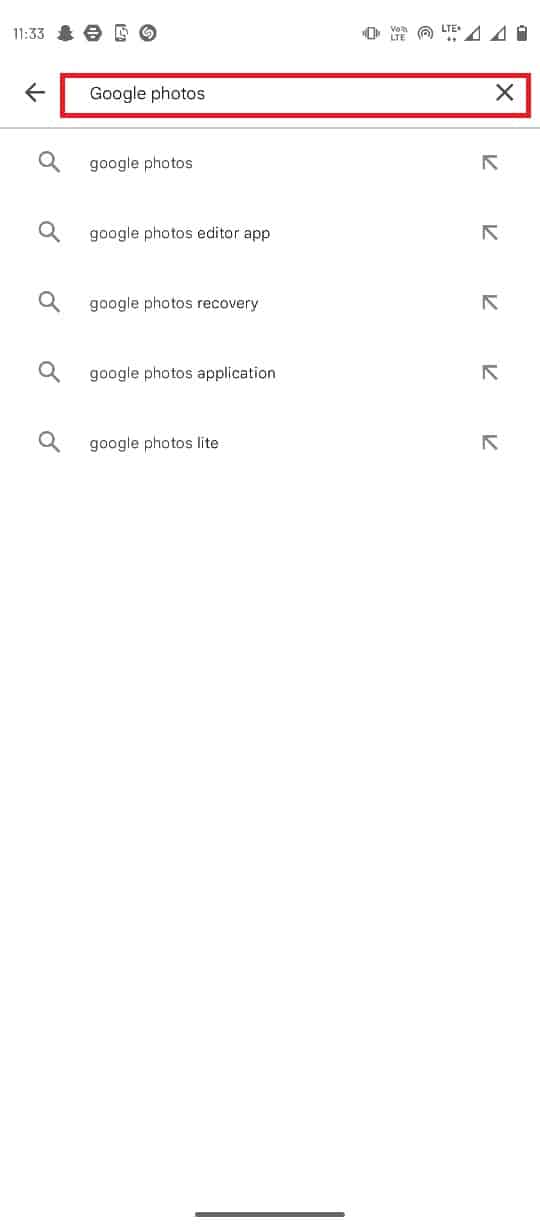
3. Изберете Google Photos от резултатите от търсенето и докоснете бутона Актуализиране.
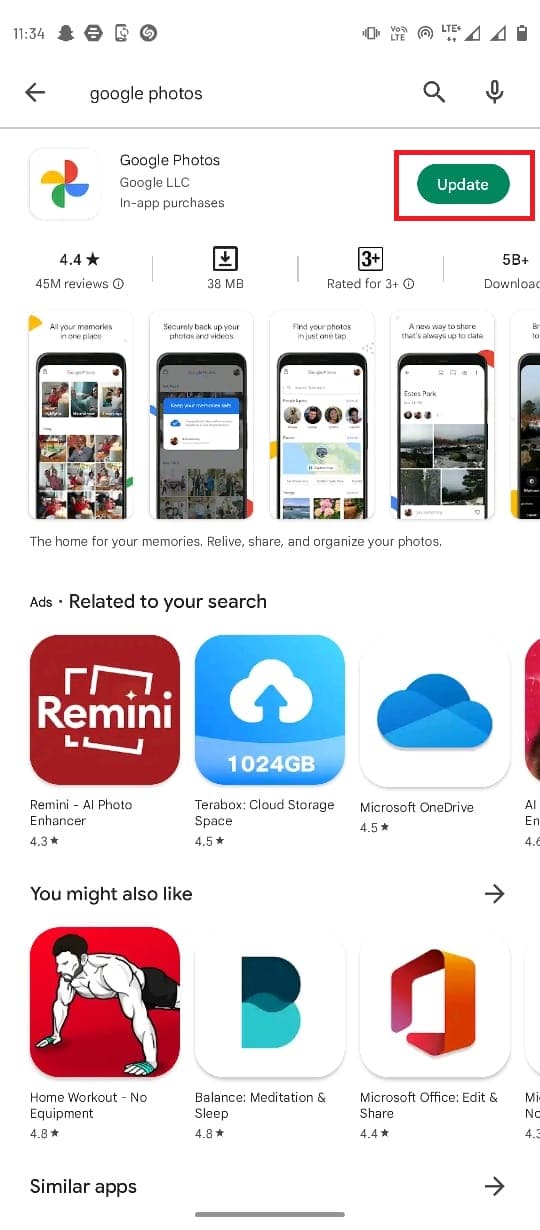
4. След като актуализацията приключи, вашето приложение трябва да е добро за използване.
Метод 3: Принудително спиране на приложението Google Photos
Ако грешката е причинена от грешки и забавяния в приложението Google Photo, можете да опитате да коригирате това, като принудите Google Photos да спре да работи и след това рестартирате приложението.
1. Отидете до настройките на вашето устройство.
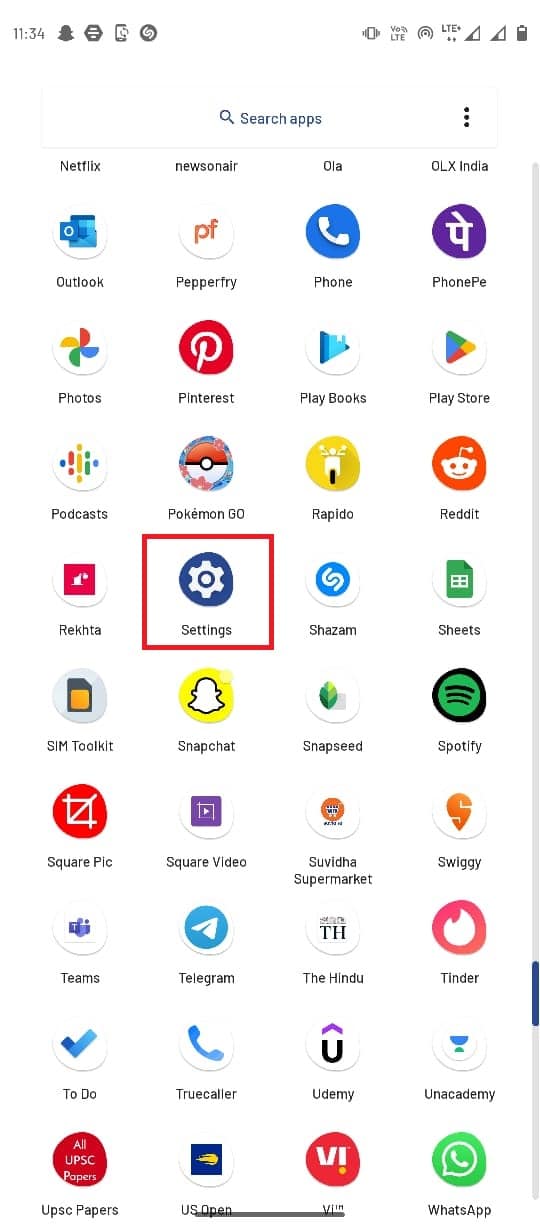
2. В настройките докоснете Приложения и известия.
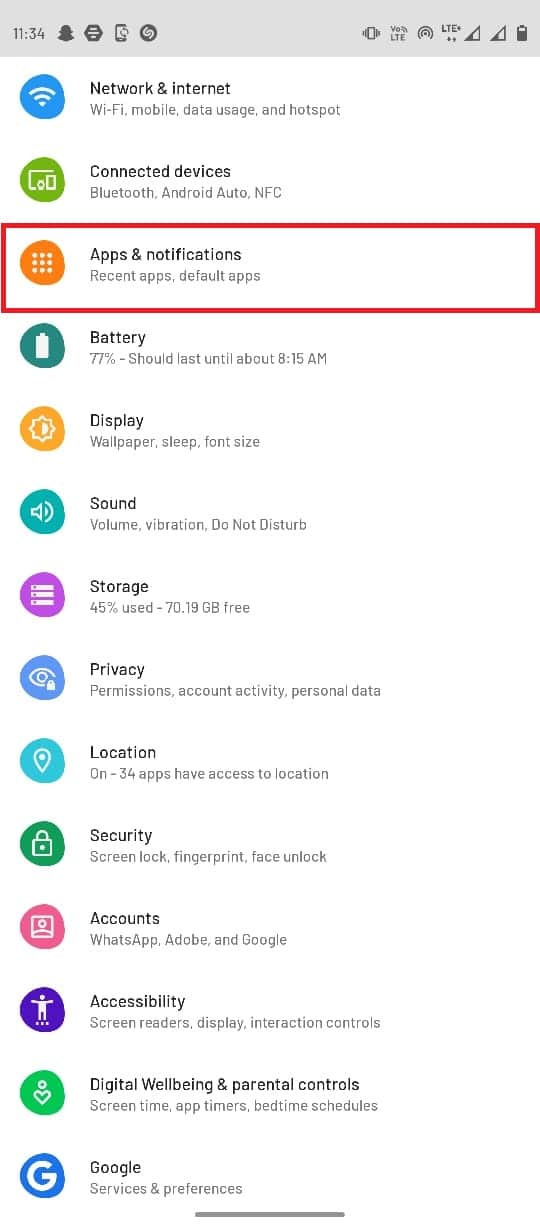
3. Докоснете опцията Вижте всички 143 приложения.
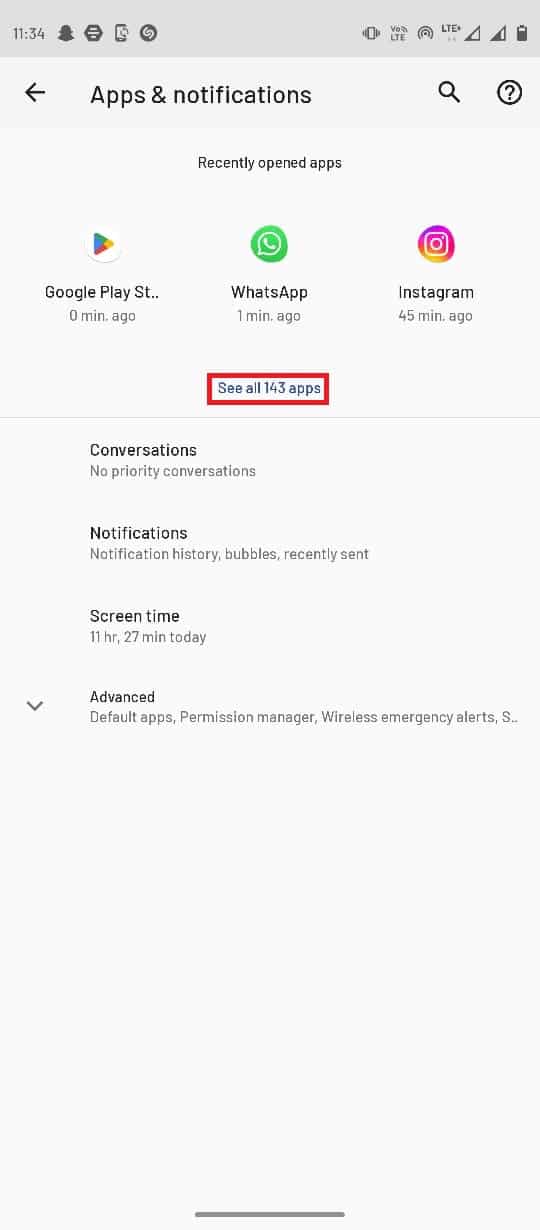
4. Изберете приложението Снимки.
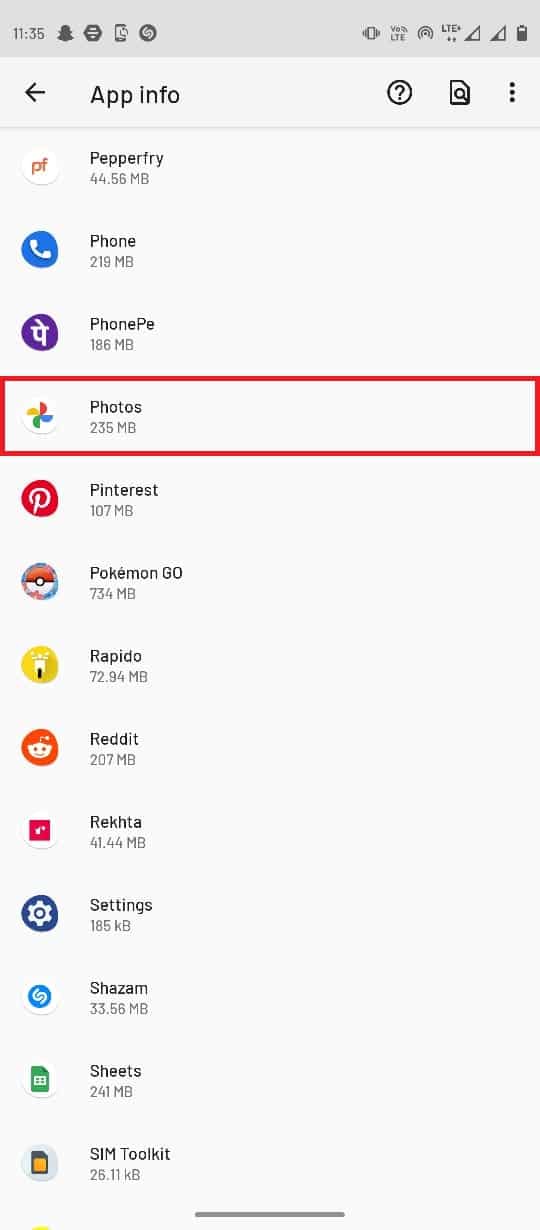
5. Докоснете Принудително спиране.
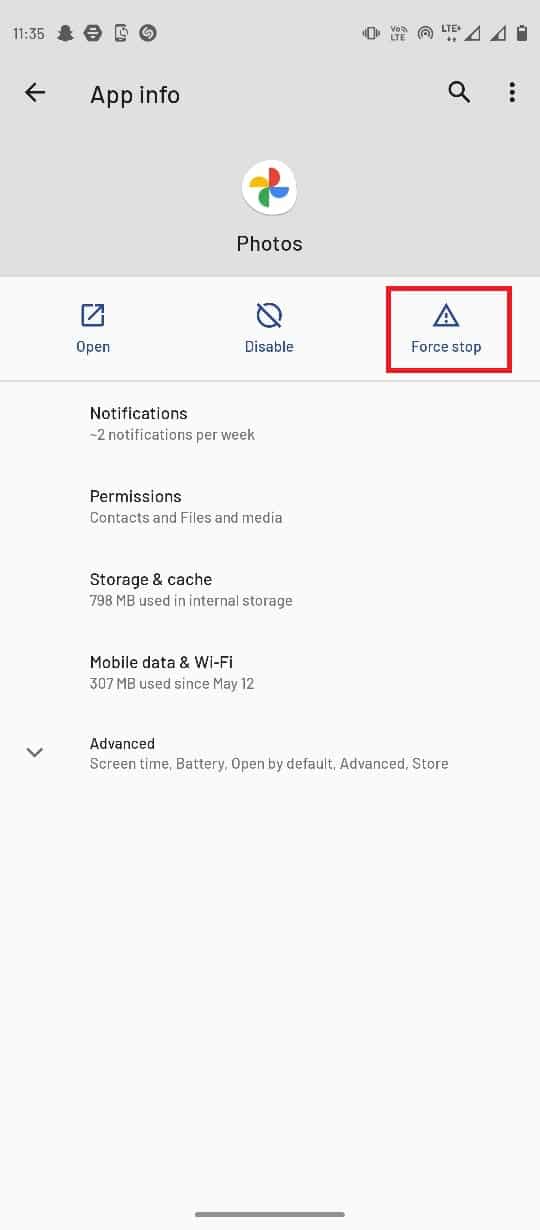
Метод 4: Изчистете кеша на Google Photos
Кеш файловете могат да бъдат отговорни за различни грешки в мобилните приложения, включително грешки в Google Photos, които не могат да запазят промените. Можете лесно да избегнете тази грешка, като просто изчистите кеш паметта за приложението Google Photos, като по този начин коригирате грешката, че Google не може да запази промените.
1. Стартирайте приложението Настройки на вашето устройство.
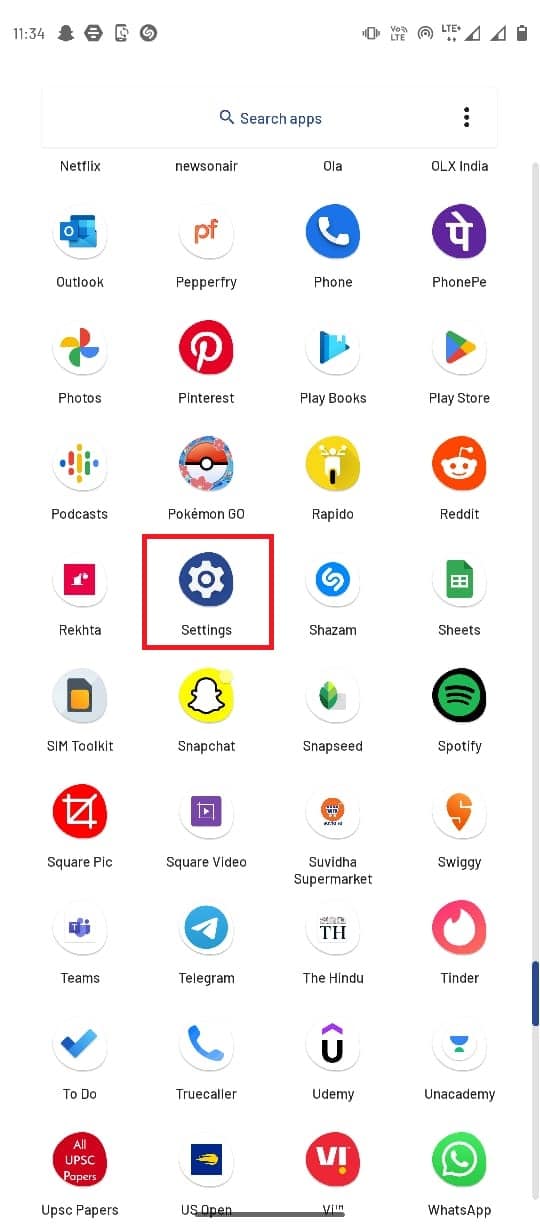
2. След това докоснете Приложения и известия.
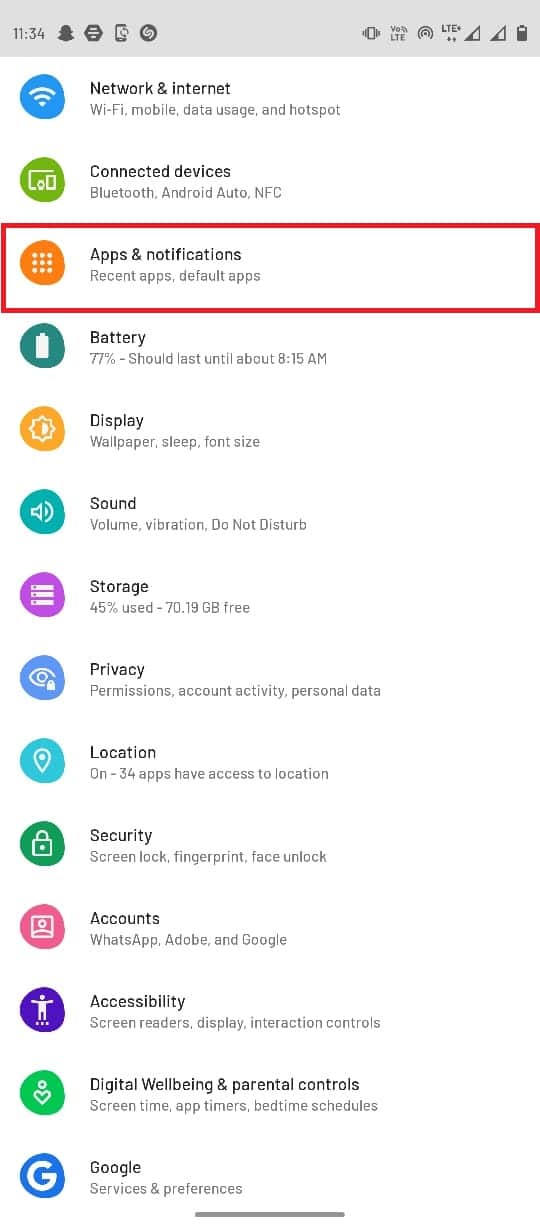
3. Докоснете Вижте всички 143 приложения.
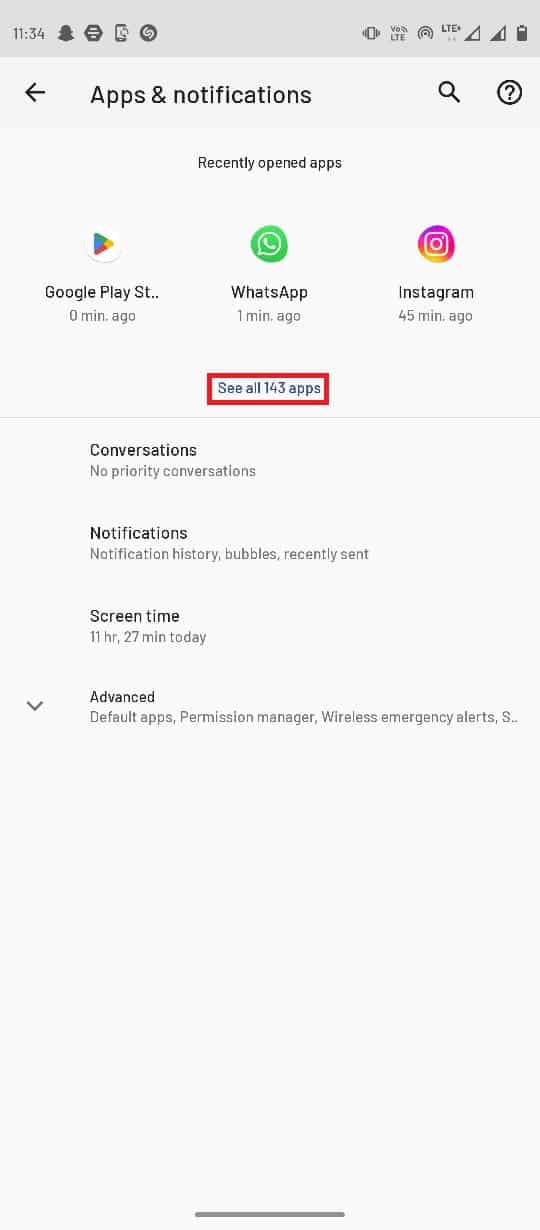
4. Изберете приложението Снимки.
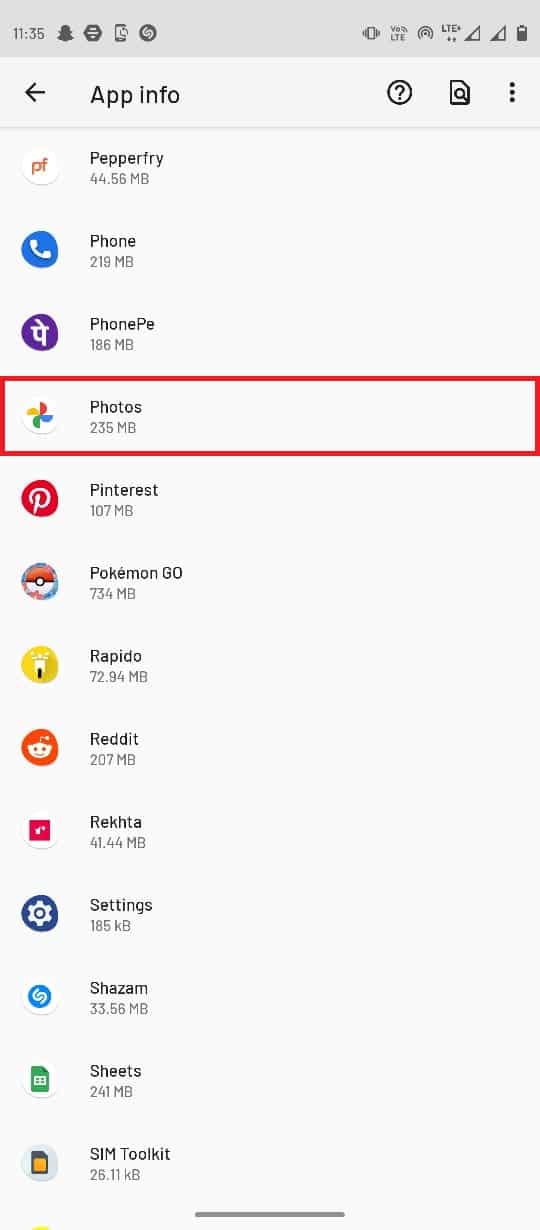
5. Намерете и изберете Съхранение и кеш.
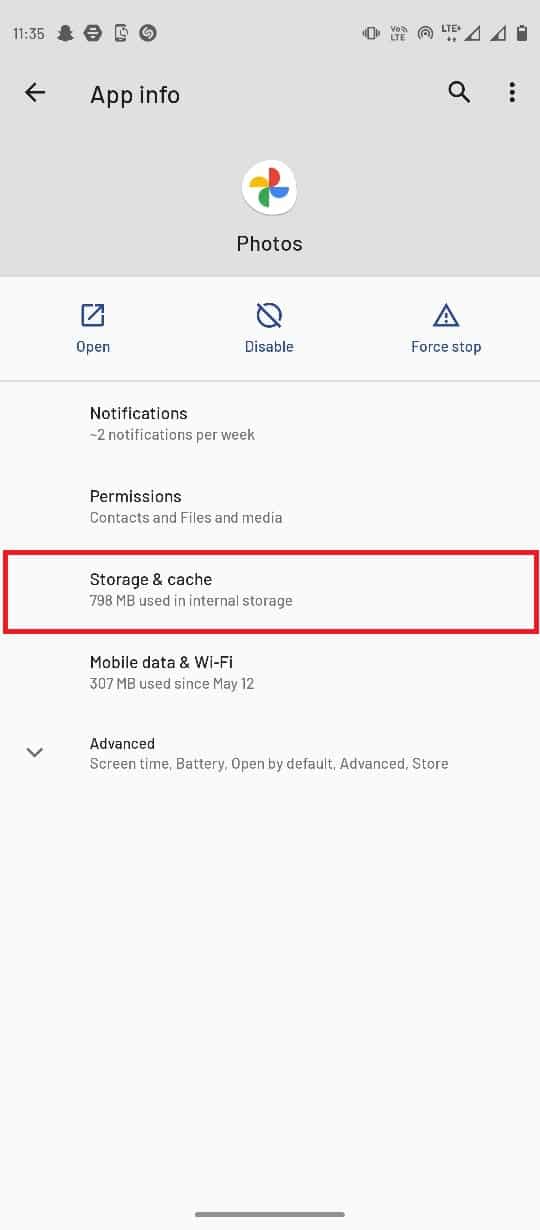
6. Тук докоснете Изчистване на кеша.
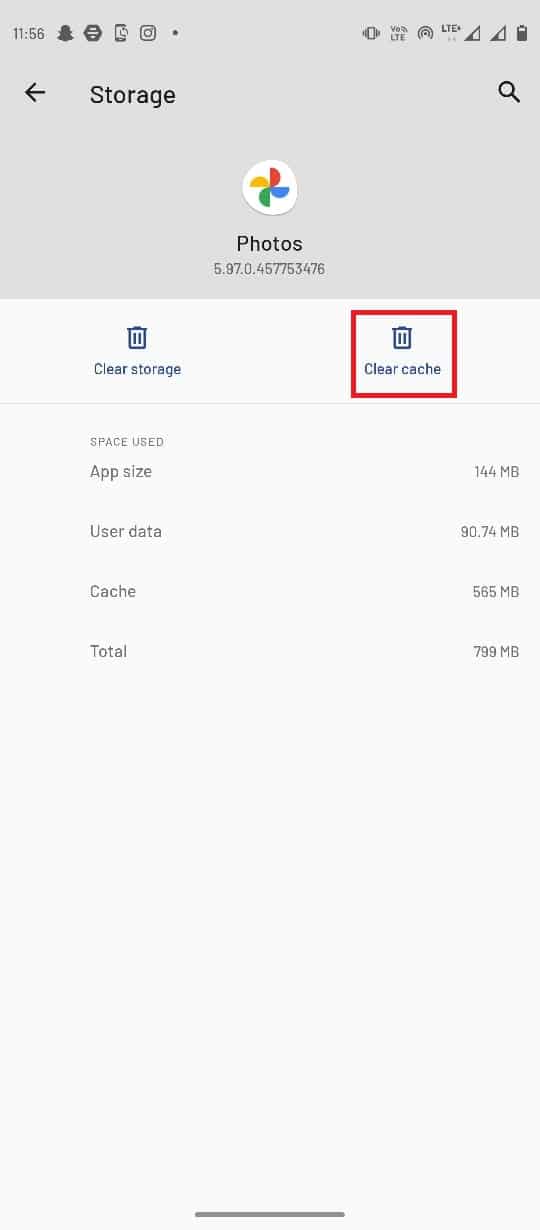
Метод 5: Промяна на настройките за съхранение
Ако вашата SD карта няма достъп до телефонната галерия, може да получите грешки в Google Photos, следователно, за да коригирате този проблем, ще трябва да дадете достъп до SD картата.
1. Отворете приложението Google Photos.
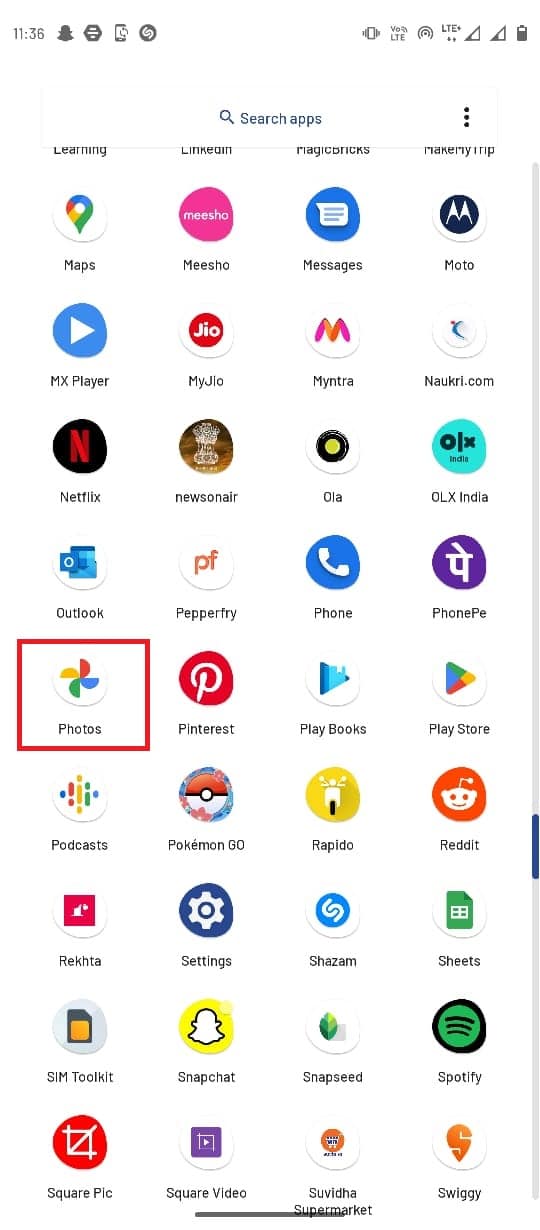
2. От горния десен ъгъл изберете иконата на профила и след това изберете Настройки за снимки.
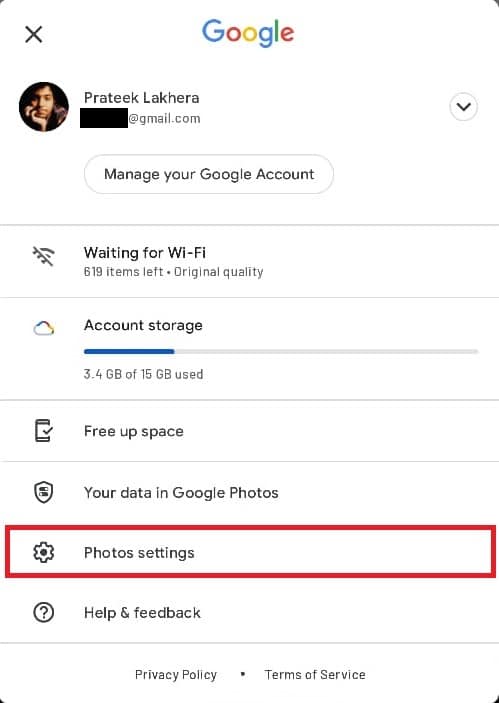
3. След това натиснете Достъп до SD карта.
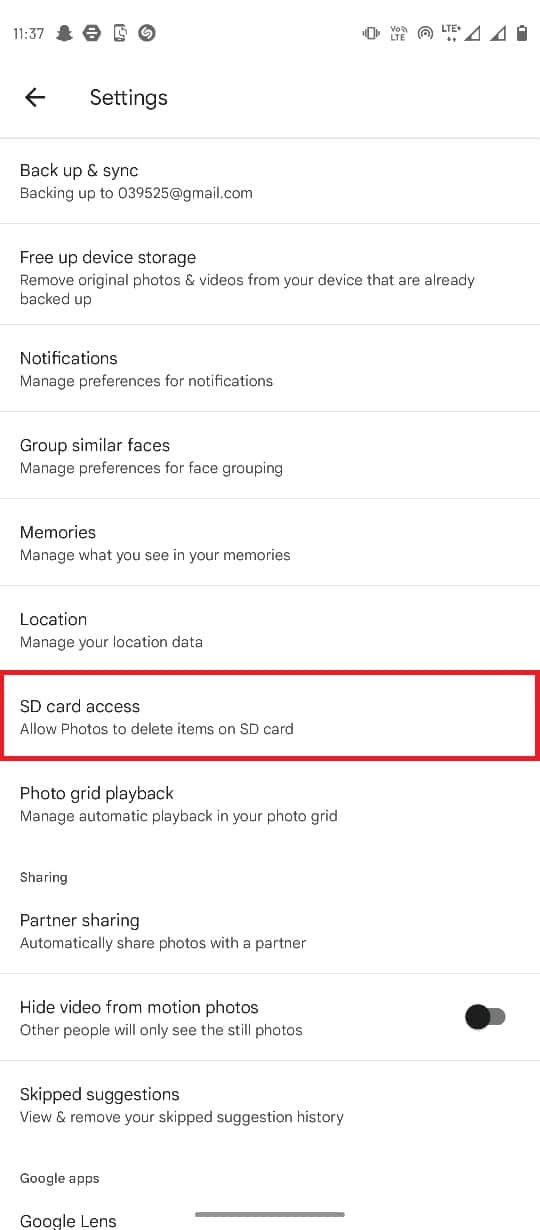
4. Следвайте стъпките, посочени на тази страница.
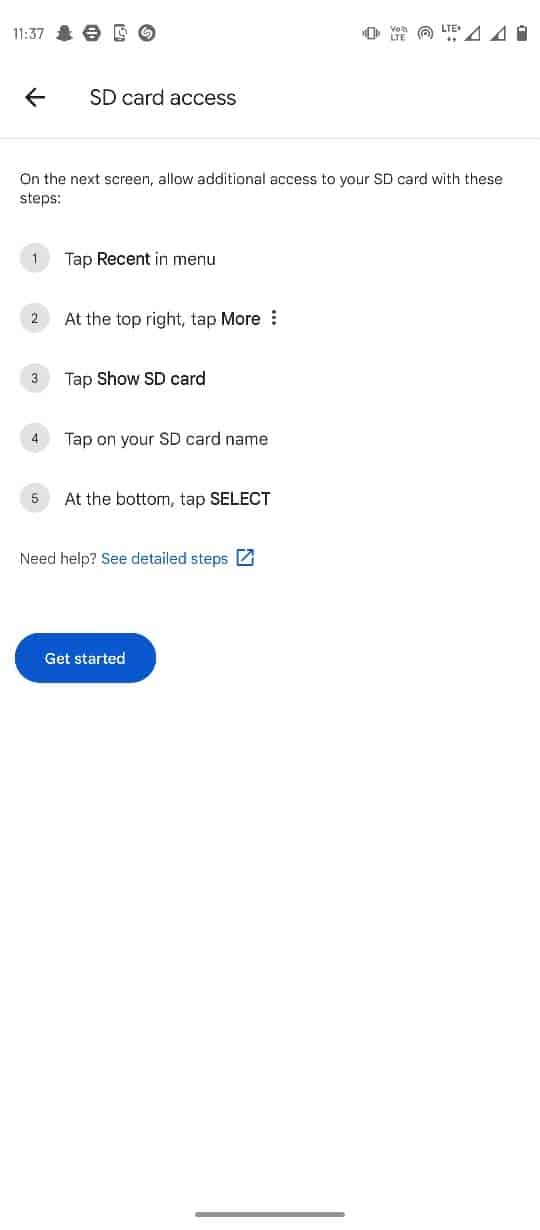
Метод 6: Поставете отново SD картата
Ако Google Photos не може да запази промените възникне грешка с файловете, съхранени в SD картата, проблемът може да е причинен от самата SD карта. Един от първите методи, които можете да опитате да коригирате проблеми със SD картата, е да монтирате отново картата в телефона си.
1. Влезте в слота за SD карта на вашия смартфон и извадете SD картата.
2. Внимателно поставете SD картата върху поставката и я поставете обратно в телефона си.
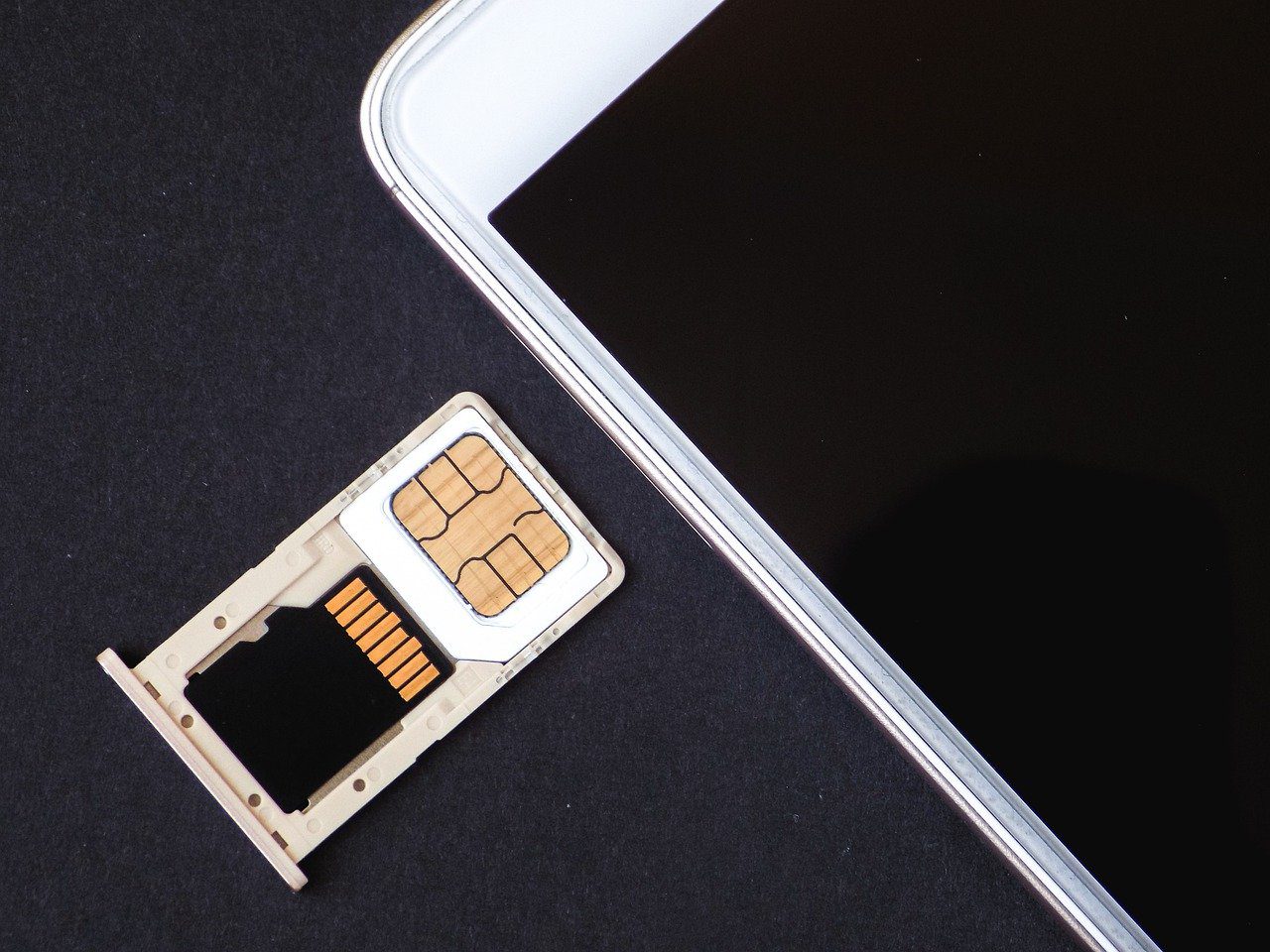 Изображение от Tomek от Pixabay
Изображение от Tomek от Pixabay
3. Накрая рестартирайте телефона си.
Метод 7: Преместване на изображения в паметта на телефона
Ако SD картата все още има проблеми с приложението Google Photos, можете да опитате да преместите файловете от папките на SD картата в папките на паметта на телефона.
1. Стартирайте приложението Файлове и изберете снимките.

2. След като изберете снимките, докоснете иконата с три точки в горния десен ъгъл.
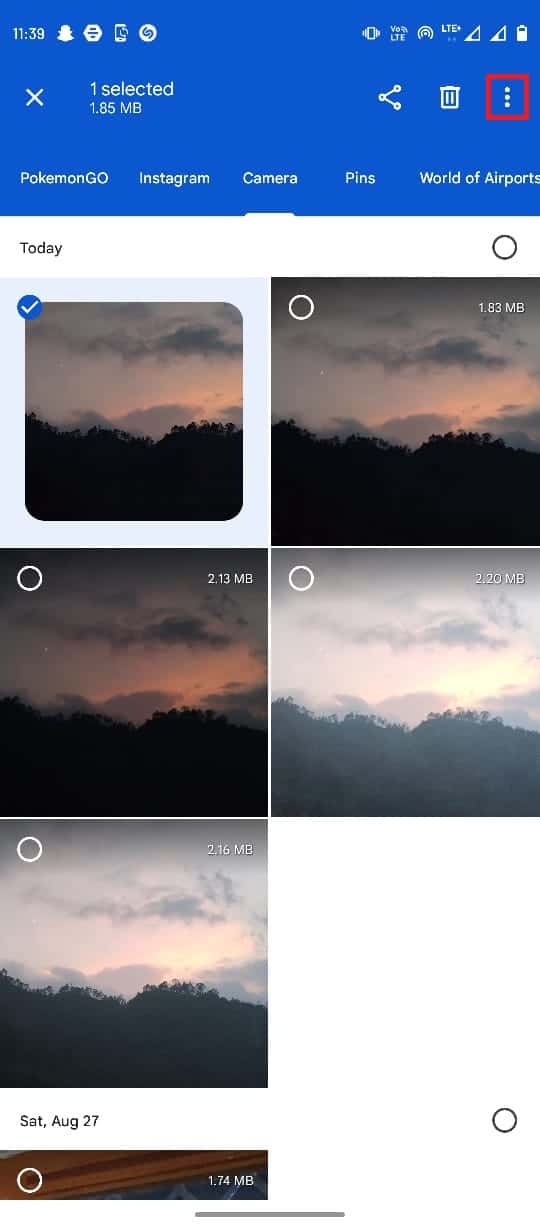
3. След това докоснете Премести в.
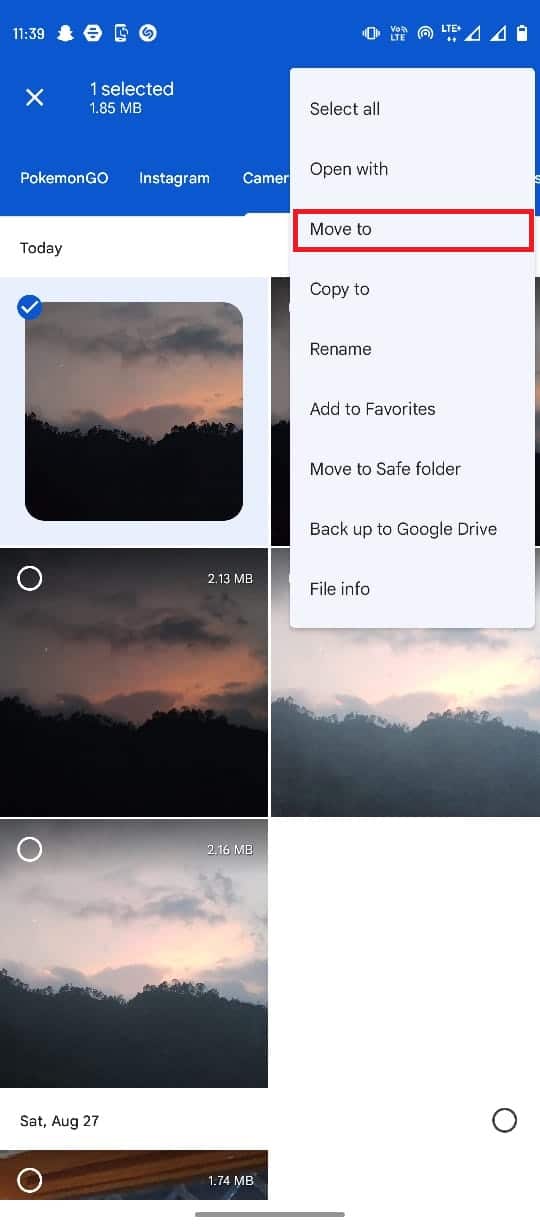
4. Сега изберете Internal Storage и изберете целевата папка.
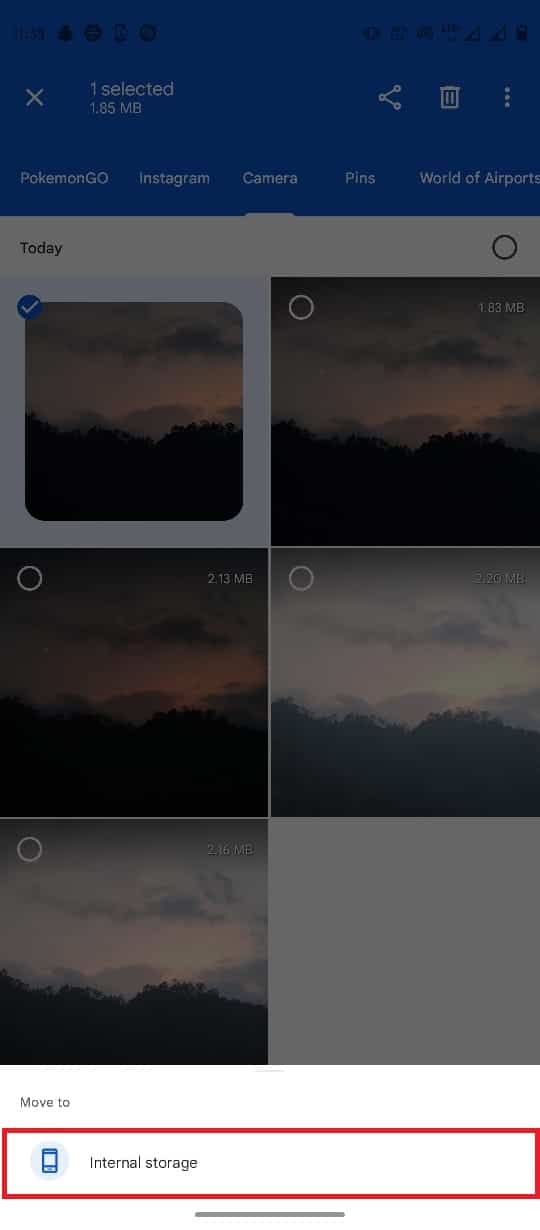
5. Накрая докоснете Премести тук, за да поставите файла в тази папка.
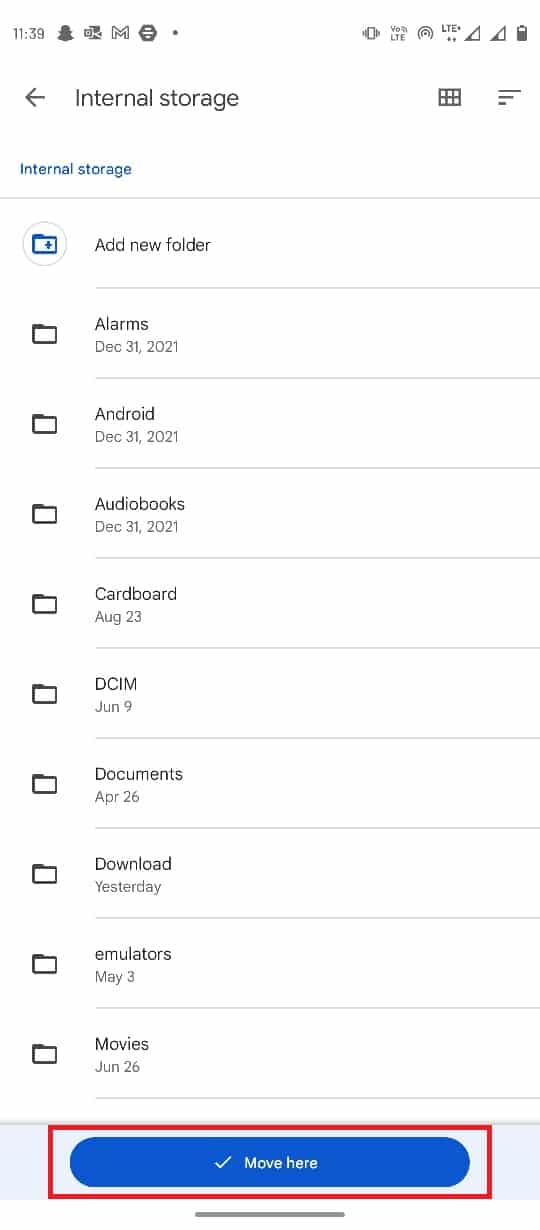
Метод 8: Активирайте използването на фонови данни
Поради различни причини, ако сте отказали достъп на Google Photos до фонови данни, това може да причини няколко грешки в приложението ви Google Photos, включително проблеми с Google Photos, които не могат да запазят промените. За да избегнете това, можете да активирате достъпа до Google Photos за използване на фонови данни чрез настройките.
1. Натиснете иконата на приложението Google Photos за няколко секунди и изберете Информация за приложението.
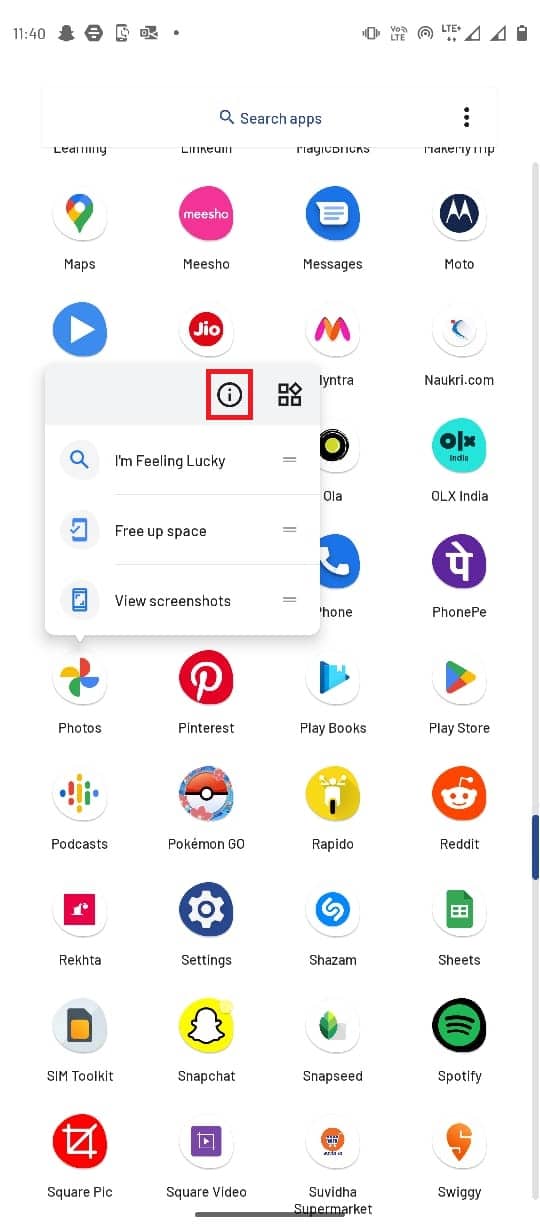
2. Тук изберете Мобилни данни и Wi-Fi.
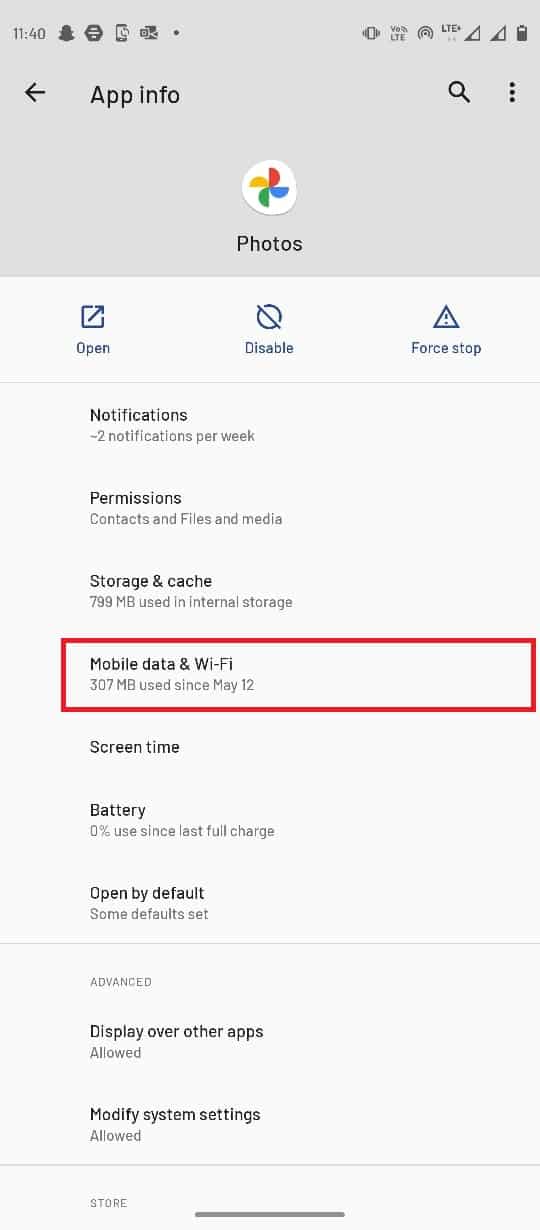
3. Включете превключвателя Фонови данни.
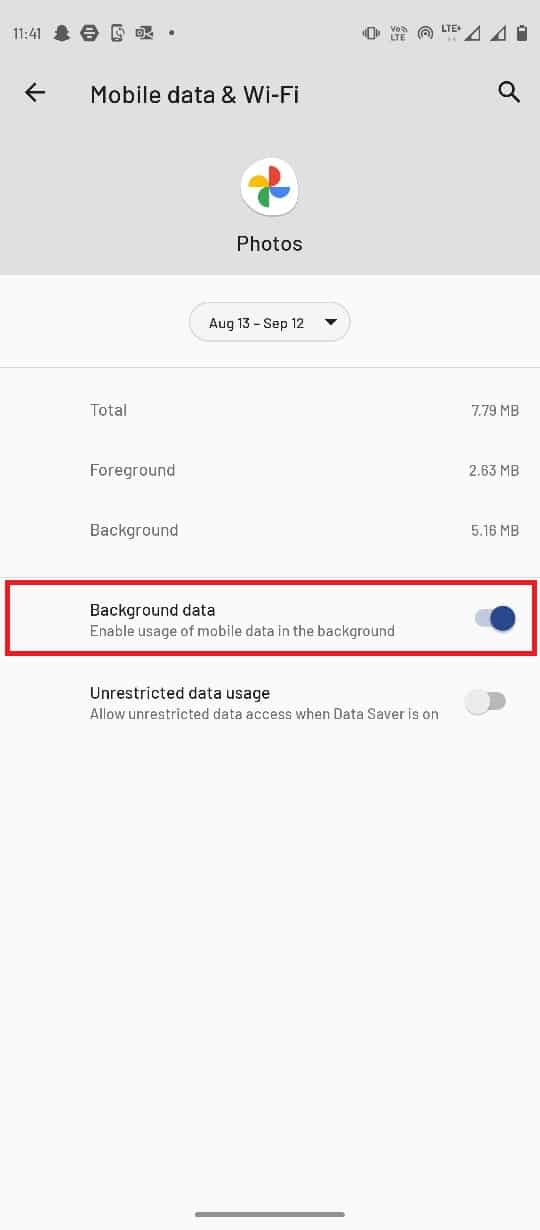
Метод 9: Деактивирайте фоновите ограничения
Подобно на използването на фонови данни, ако сте активирали фоново ограничение за Google Photos, това може да причини няколко грешки в приложението. Ще трябва да деактивирате фоновите ограничения за Google Photos.
1. Задръжте иконата на приложението Google Photos и изберете Информация за приложението.
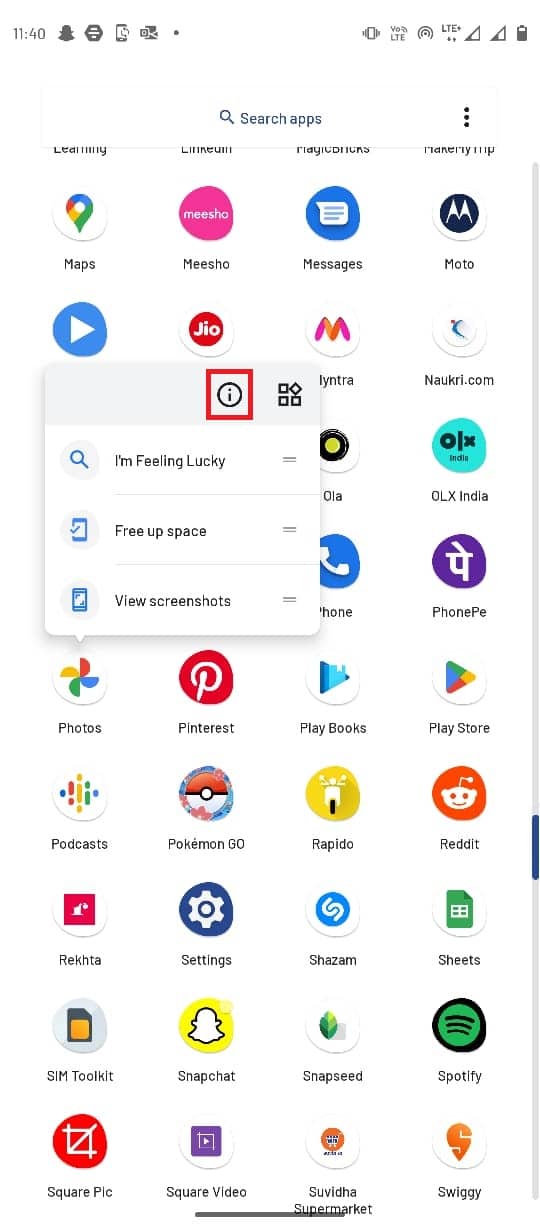
2. Тук изберете опцията Разширени.
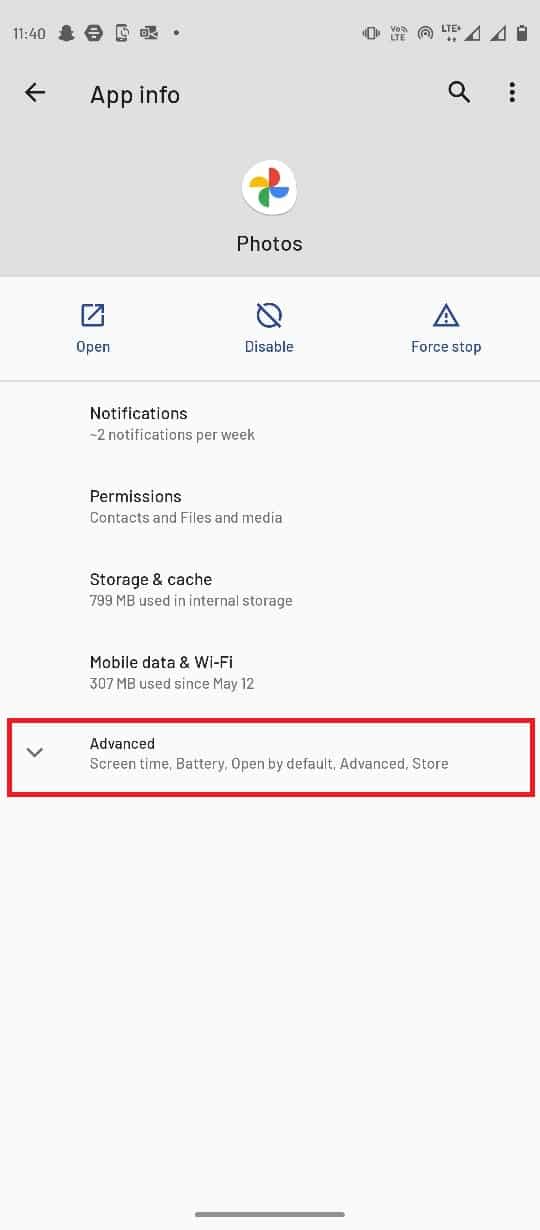
3. Сега изберете Батерия.
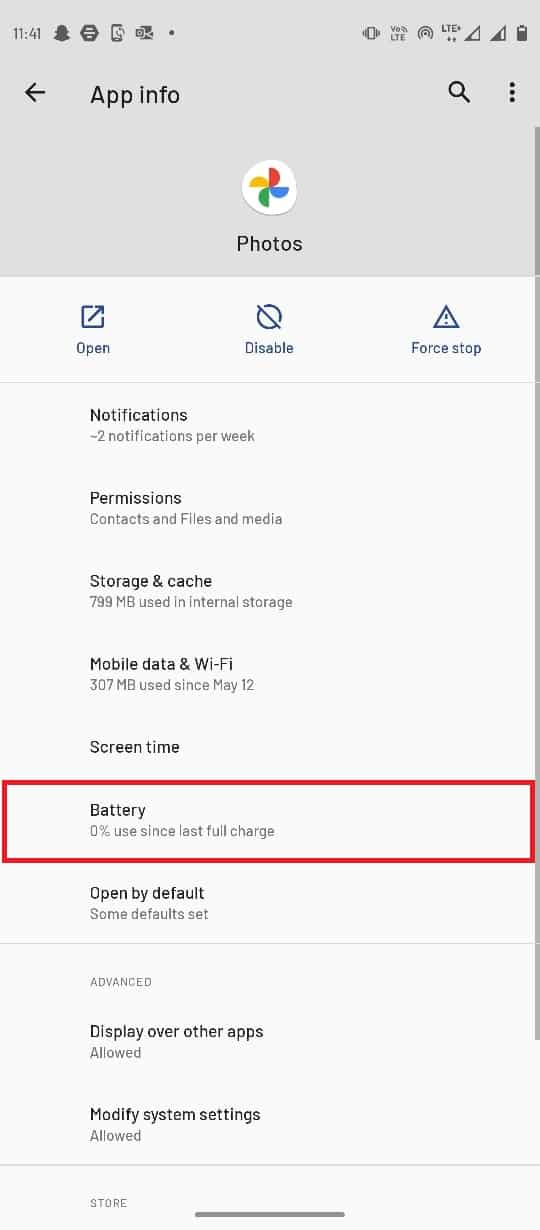
4. Натиснете Фонови ограничения.
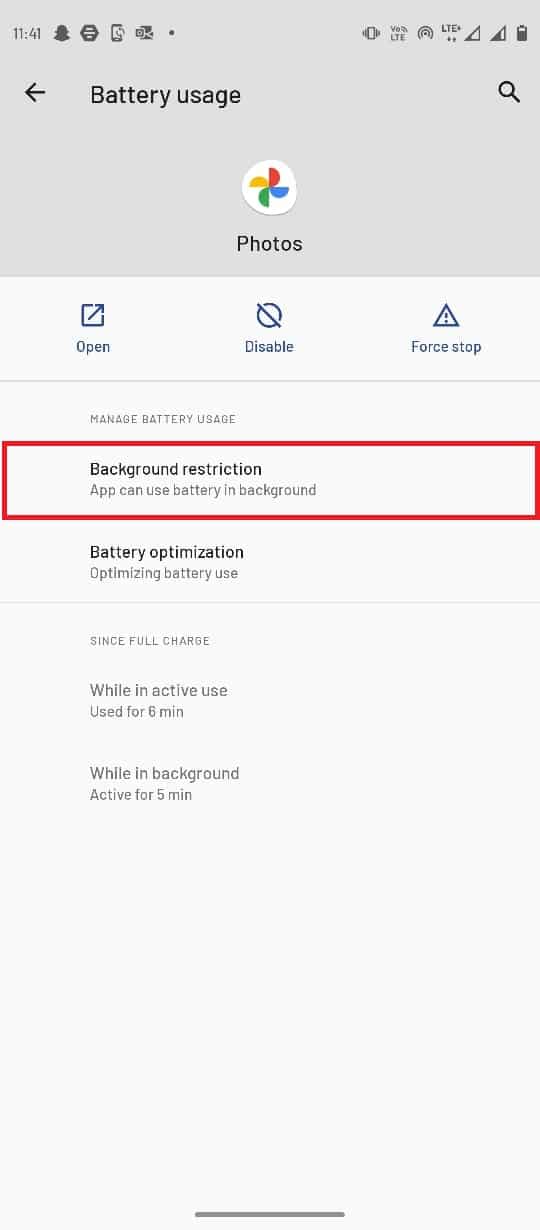
5. Накрая изберете Премахване, за да потвърдите промените.
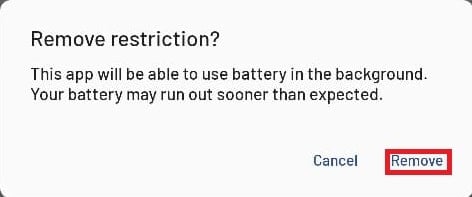
Метод 10: Фабрично нулиране на устройството
Ако никой от предишните методи не работи и не можете да разберете защо Google Photos не запазва снимки. За да коригирате проблемите с Google Photos, които не могат да запазят промените, опитайте да извършите фабрично възстановяване на вашия смартфон.
Забележка: Преди да възстановите фабричните настройки на вашия Android, трябва да архивирате всичките си данни. Ако не знаете как да направите резервно копие на вашия Android, следвайте нашето ръководство за архивиране на вашите данни от телефона с Android.
За да възстановите фабричните настройки на мобилния си телефон, прочетете и изпълнете стъпките в нашето ръководство Как да нулирате твърдо всяко устройство с Android.
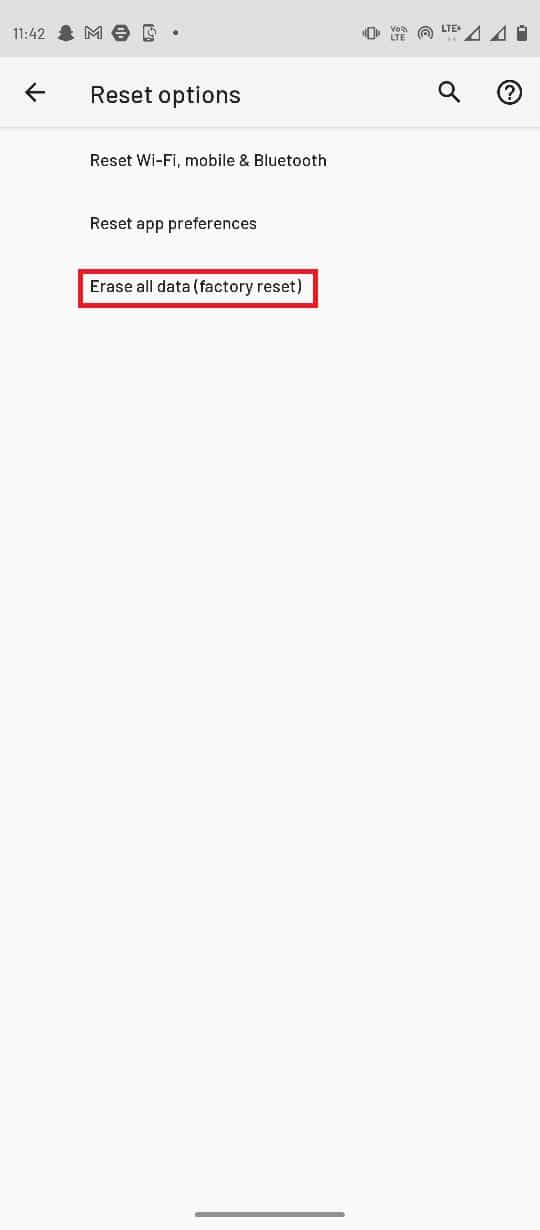
Често задавани въпроси (ЧЗВ)
Q1. Мога ли да редактирам снимките си с Google Photos?
Отг. Да, можете да редактирате вашите снимки и видеоклипове в приложението Google Photos за android, редакторът идва с обширни инструменти за редактиране и филтри.
Q2. Защо Google Photos не работи правилно?
Отг. Може да има различни причини Google Photos да не работи правилно, като проблеми с кеш паметта, грешки в приложенията и проблеми със SD картата.
Q3. Как да поправя грешки в Google Photos?
Отг. Можете да коригирате грешки в Google Photos, като актуализирате приложението или изчистите данните от кеша.
***
Надяваме се, че това ръководство е било полезно за вас и сте успели да коригирате проблемите с Google Photos, които не могат да запазят промените. Кажете ни кой метод работи най-добре за вас. Ако имате някакви предложения или запитвания, моля, уведомете ни в секцията за коментари по-долу.

