Една от функциите, които правят версията на Windows 10 по-добра от другите, е приложението Cortana. Въпреки това, с подобрената си функционалност, проблемът с Cortana, използващ твърде много памет, възниква на вашия компютър. Проблемът с високото използване на паметта на Cortana се забави и наруши основните процеси. По този начин статията има за цел да предостави решения за проблемите с Cortana, които заемат паметта и контролират паметта, използвана от приложението Cortana. Прочетете статията до края, за да разберете методите за отстраняване на проблема с Cortana с помощта на памет на компютър с Windows 10.
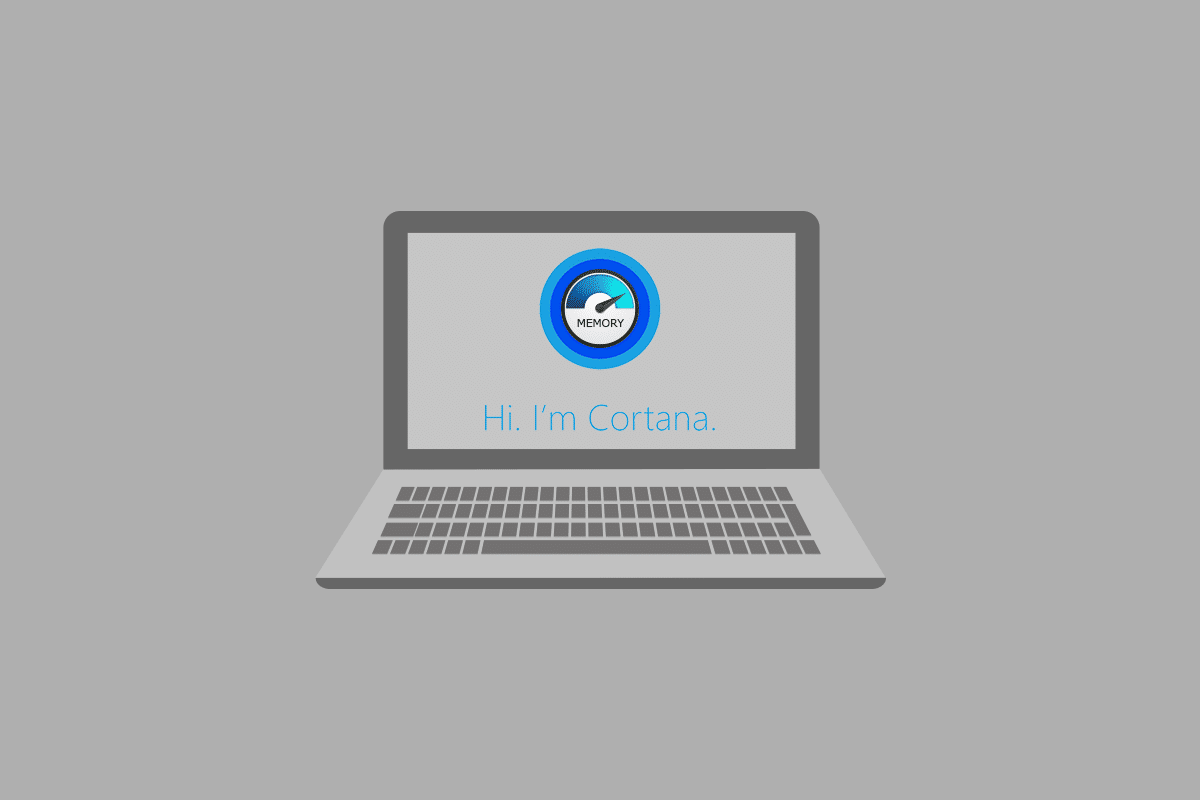
Съдържание
Как да коригирате Cortana, заемаща памет в Windows 10
Cortana е виртуален асистент от Microsoft. Ако сте изправени пред голямо използване на памет, докато използвате приложението Cortana, тогава можете да следвате методите за отстраняване на неизправности, дадени в тази статия.
Метод 1: Основни методи за отстраняване на неизправности
Ако се сблъскате с проблема с Cortana, тъй като използва много място в паметта, можете първо да опитате основните методи за отстраняване на неизправности, обяснени по-долу. Простите методи, споменати по-долу, могат да изчистят проблема с Cortana, заемащ паметта на вашия компютър.
1. Рестартирайте компютъра
Ако има определени проблеми на вашия компютър, които карат приложението Cortana да заема памет, можете да опитате да рестартирате компютъра си. Натиснете клавиша Windows, щракнете върху бутона за захранване в менюто СТАРТ и щракнете върху опцията Рестартиране, за да рестартирате компютъра си.
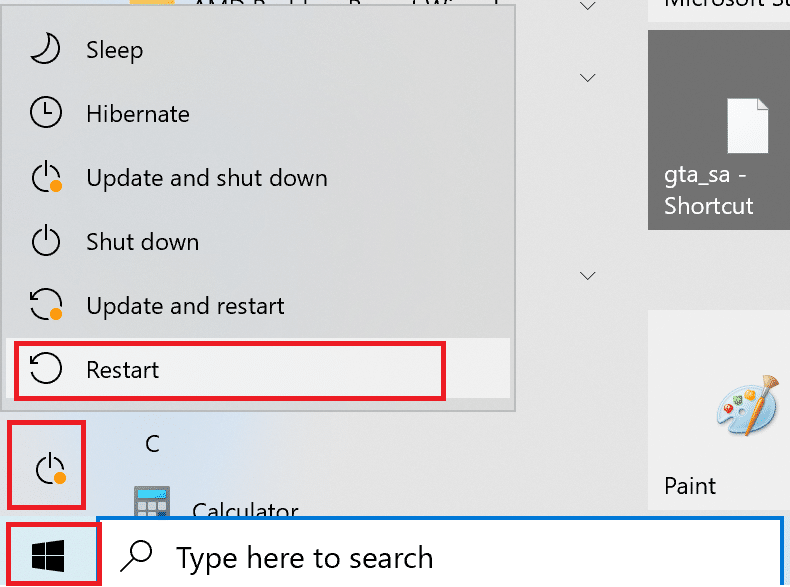
2. Поправете повредени файлове
Ако на вашия компютър има файлове със зловреден софтуер, това може да забави зареждането на приложението Cortana и в резултат на това приложението Cortana ще заеме много памет. Можете да сканирате файловете и да проверите за файлове със зловреден софтуер в системните файлове с помощта на инструментите DISM и SFC. Прочетете статията, за да знаете как да поправите системни файлове в Windows 10.
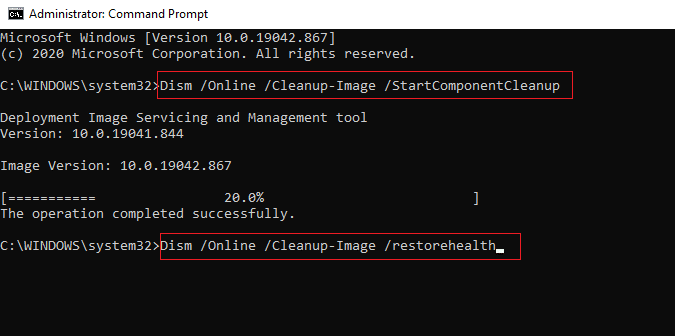
3. Актуализирайте графичните драйвери
Тъй като Cortana е приложение, което се основава на визуализация и графика, трябва да имате актуализиран графичен драйвер на вашия компютър, за да функционира добре. Прочетете статията, за да знаете как да актуализирате графичните драйвери на вашия компютър и да отстраните проблема.
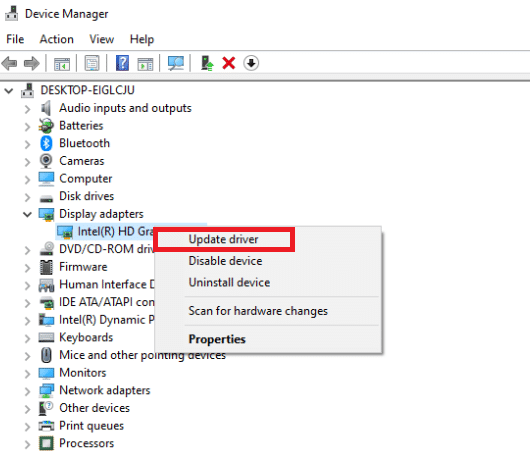
4. Активирайте план за балансирана мощност
Ако използвате план за захранване, който заема много батерия, приложението Cortana може да заеме много памет. Трябва да използвате план без захранване или план за балансирано захранване, за да отстраните проблема. Прочетете статията, за да знаете как да промените плановете за захранване на Windows 10.
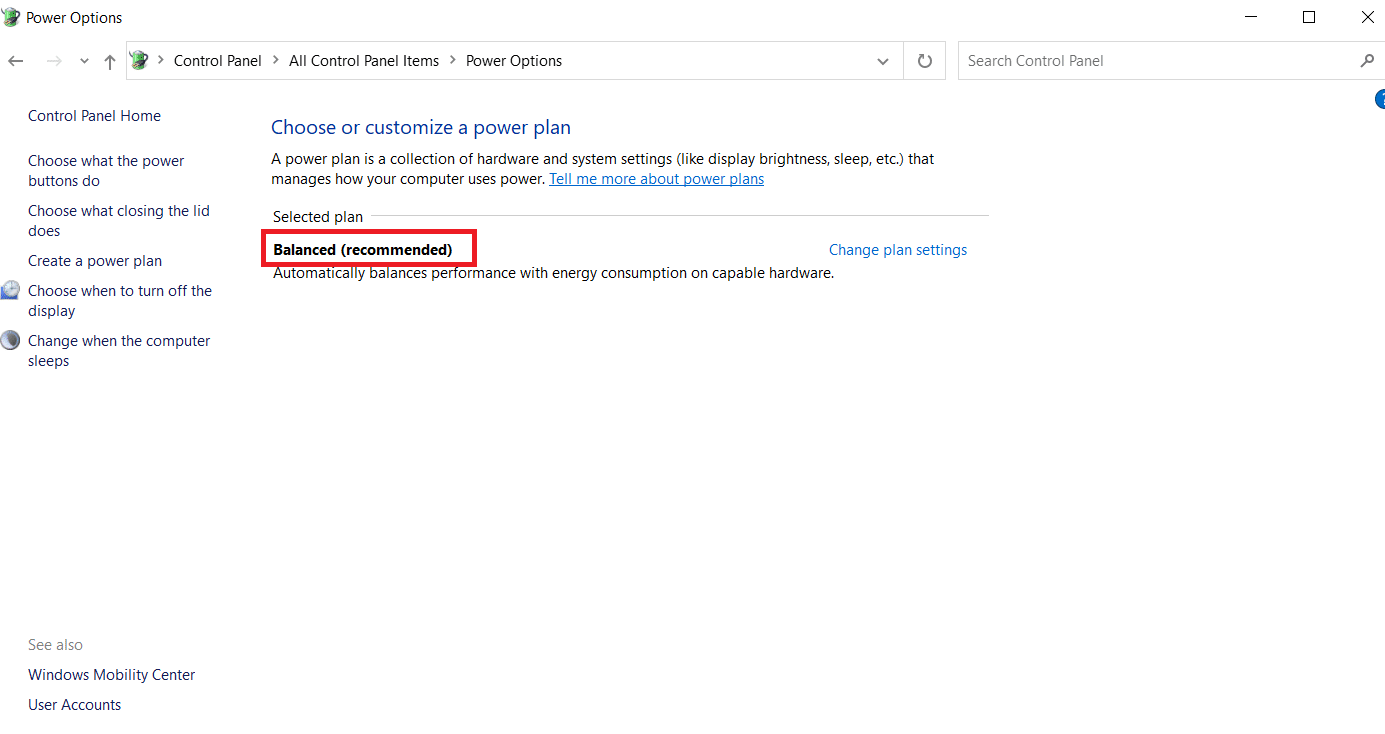
5. Деактивирайте Cortana
Ако приложението Cortana е проблематично на вашия компютър, можете да опитате да деактивирате приложението за постоянно на вашия компютър, за да отстраните проблема. Прочетете статията за това как да деактивирате приложението Cortana на вашия компютър, за да отстраните проблема.
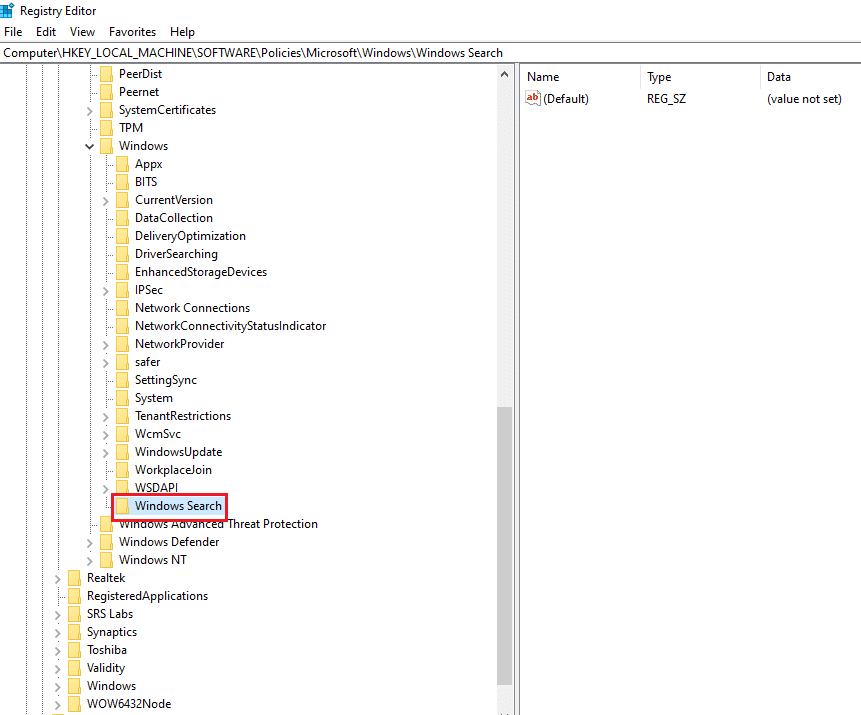
6. Извършете възстановяване на системата
Понякога приложението Cortana може да е използвало малко памет, докато компютърът ви е бил в предишна настройка. Ако случаят е такъв, можете да опитате да се върнете към предишната настройка, като възстановите компютъра си. Прочетете статията, за да знаете как да използвате възстановяване на системата в Windows 10.
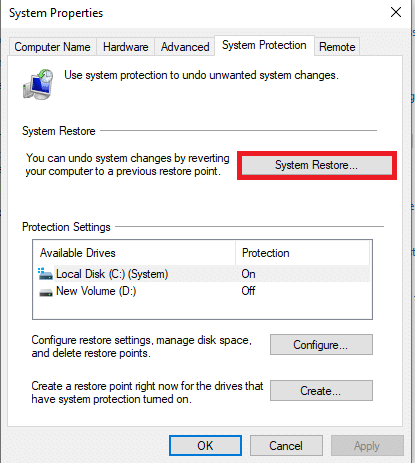
Ако основните методи за отстраняване на неизправности не коригират високото използване на паметта на Cortana в Windows 10, следвайте методите, изброени по-долу, за да разрешите проблема.
Метод 2: Променете свойствата на файла SearchUI.exe
Можете ръчно да промените свойствата на изпълнимия файл на Cortana или на SearchUI.exe, като използвате стъпките, описани по-долу, за да отстраните проблема с Cortana, който заема памет.
1. Натиснете заедно клавишите Windows + E, за да стартирате File Explorer и отидете до папката Microsoft.Windows.Cortana_cw5n1h2txyewy, като отидете до пътя по-долу.
C:WindowsSystemAppsMicrosoft.Windows.Cortana_cw5n1h2txyewy
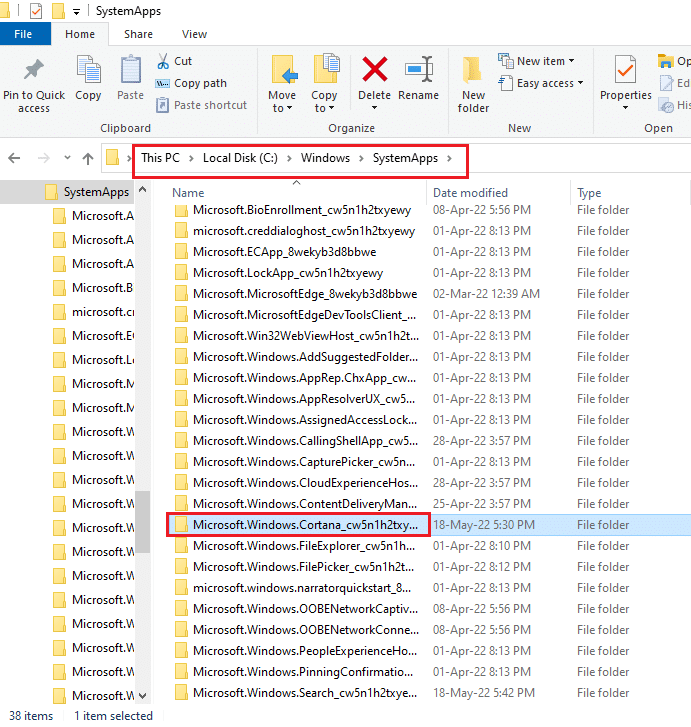
2. Щракнете с десния бутон върху файла SearchUI.exe в списъка и щракнете върху опцията Properties в менюто, за да отворите прозореца Properties.
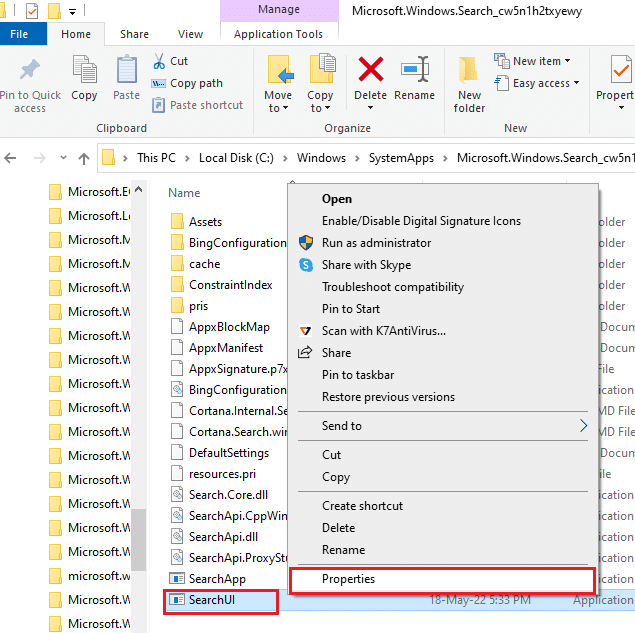
3. Придвижете се до раздела Защита и щракнете върху бутона Разширени в прозореца SearchUI Properties.
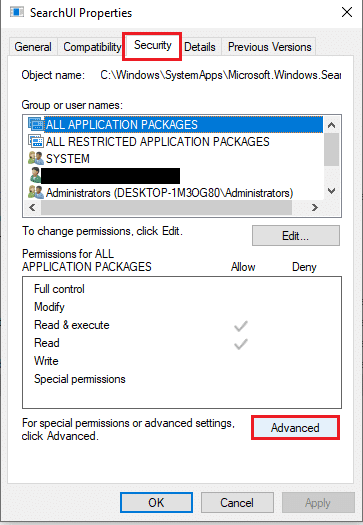
4. В прозореца Разширени настройки за сигурност за SearchUI щракнете върху бутона Промяна в прозореца, за да промените разрешенията.
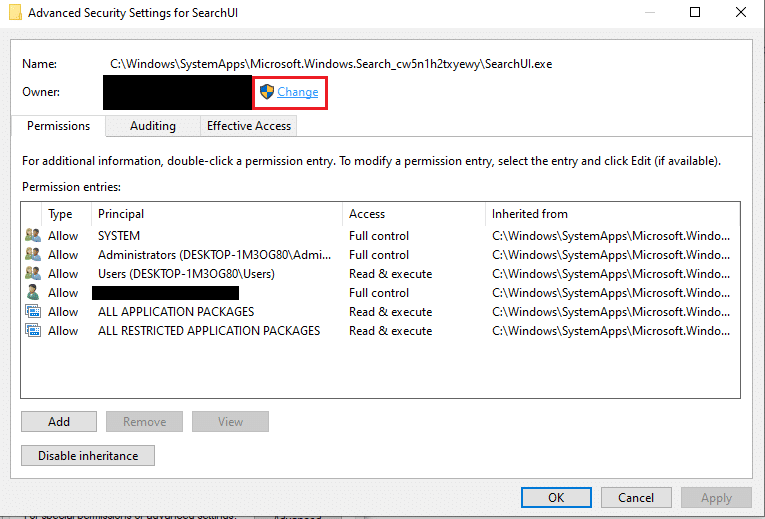
5. Щракнете върху бутона Разширени… в долния ляв ъгъл на прозореца Избор на потребител или група.
Забележка: Можете да въведете името на потребителския акаунт в лентата Въведете името на обекта за избор: и да щракнете върху акаунта в резултатите.
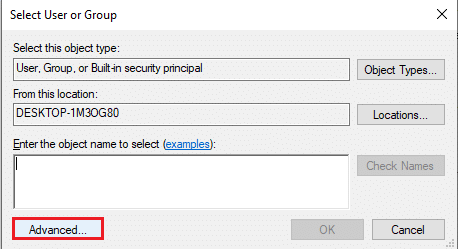
6. Сега щракнете върху бутона Намери сега, изберете името на потребителския акаунт в лентата Резултати от търсенето: и щракнете върху бутона OK, за да изберете акаунта.
Забележка: Тук акаунтът на администратор е избран в списъка за обяснителни цели.
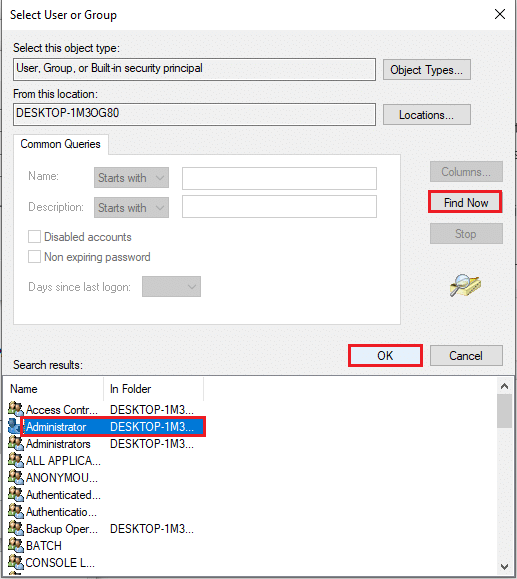
7. Щракнете върху бутона OK в прозореца Изберете потребител или група, за да потвърдите избора на потребителски акаунт.
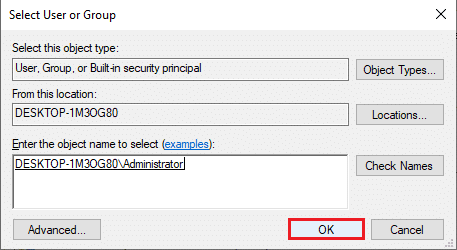
8. В прозореца Разширени настройки за сигурност за SearchUI изберете потребителския акаунт, който сте добавили, и щракнете върху бутона Добавяне в долния ляв ъгъл на прозореца.
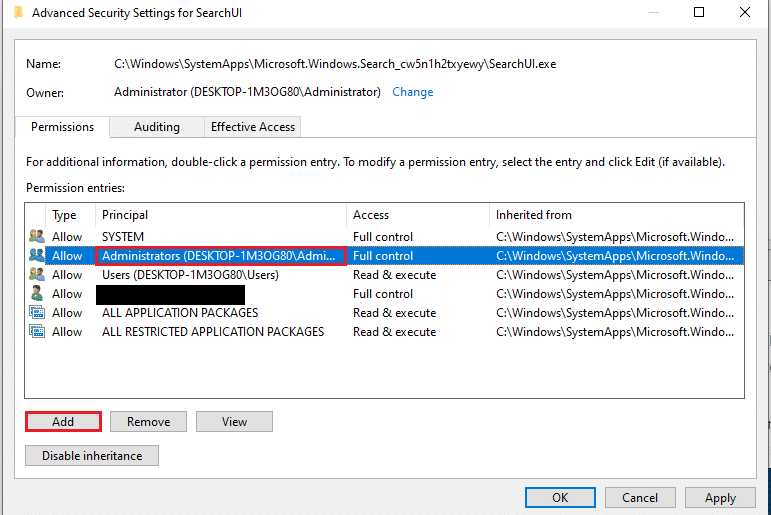
9. След това изберете опцията Разреши в падащото меню Тип и изберете всички опции под лентата Основни разрешения.
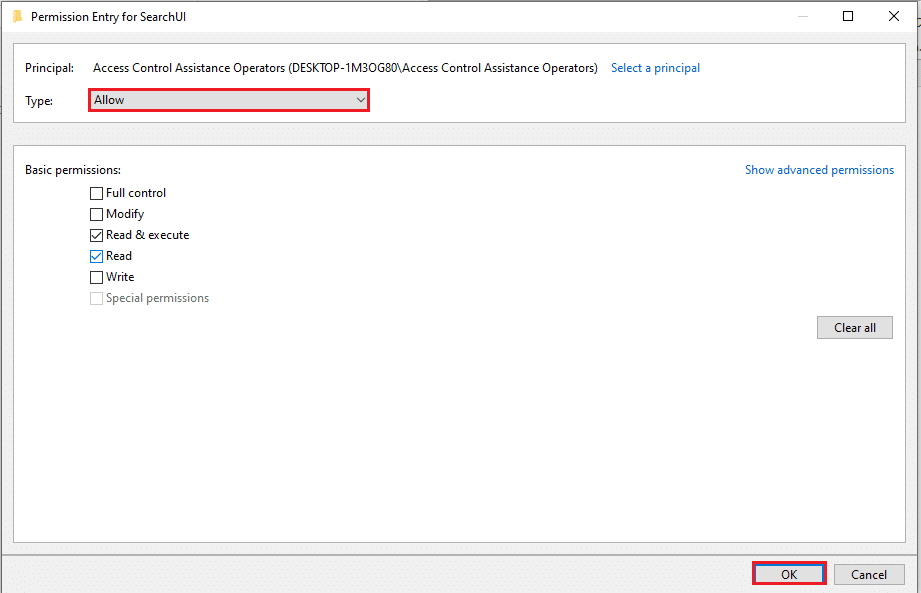
10. Щракнете върху бутона OK, за да предоставите разрешение на акаунта
11. Следваща. щракнете върху Приложи и след това върху бутоните OK в прозореца Разширени настройки за сигурност за SearchUI, за да прекратите процеса.
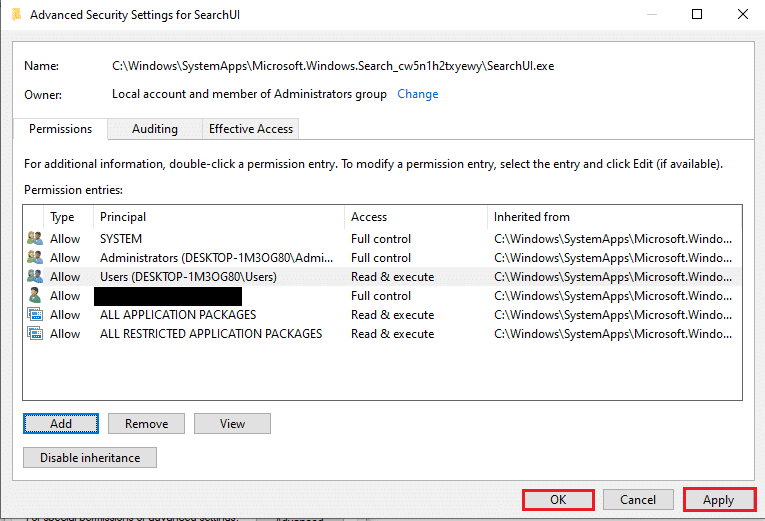
Метод 3: Изтрийте файла SearchUI.exe
Методът ще ви позволи напълно да изтриете изпълнимия файл на Cortana, за да коригирате проблема с Cortana, заемащ паметта. Следвайте дадените стъпки, за да коригирате високото използване на паметта на Cortana в Windows 10.
1. Натиснете едновременно клавишите Ctrl + Shift + Esc, за да отворите диспечера на задачите.
2. Придвижете се до раздела Процеси, изберете приложението Cortana в секцията Приложения и щракнете върху бутона Край на задачата, за да затворите приложението Cortana.
Забележка: Тази стъпка ще затвори приложението Cortana, работещо във фонов режим, и ще избегне загуба на данни на вашия компютър.
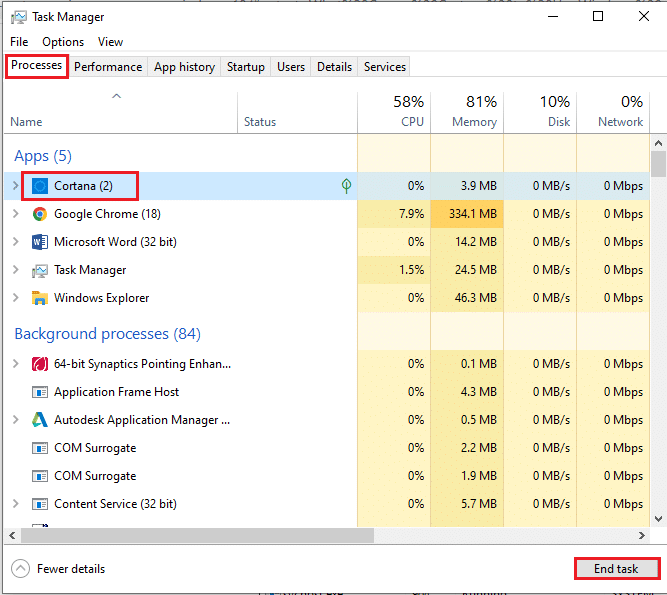
3. Отидете в раздела Подробности и изберете файла SearchUI.exe, след което щракнете върху бутона Край на задачата.
Забележка: Стъпката ще деактивира файла SearchUI.exe, работещ във фонов режим, за да ви позволи лесно да изтриете файла на вашия компютър.
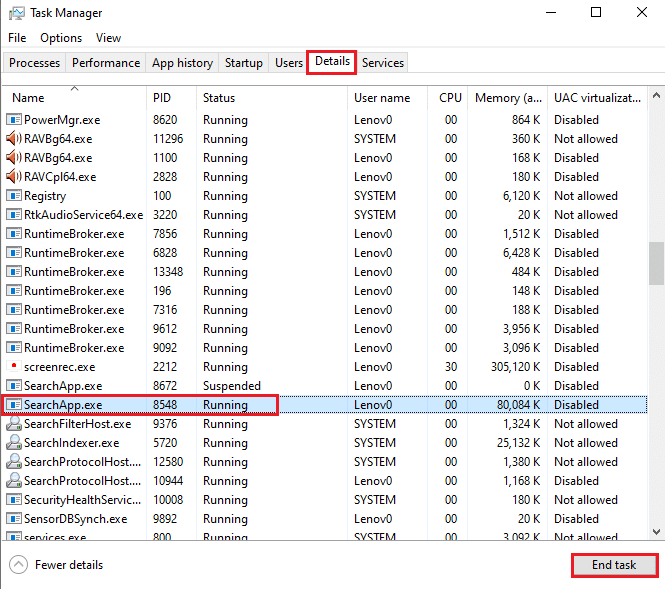
4. Натиснете едновременно клавишите Windows + E, за да отворите File Explorer и да отидете до папката Microsoft.Windows.Cortana_cw5n1h2txyewy, като отидете до дадения път на папката.
C:WindowsSystemAppsMicrosoft.Windows.Cortana_cw5n1h2txyewy
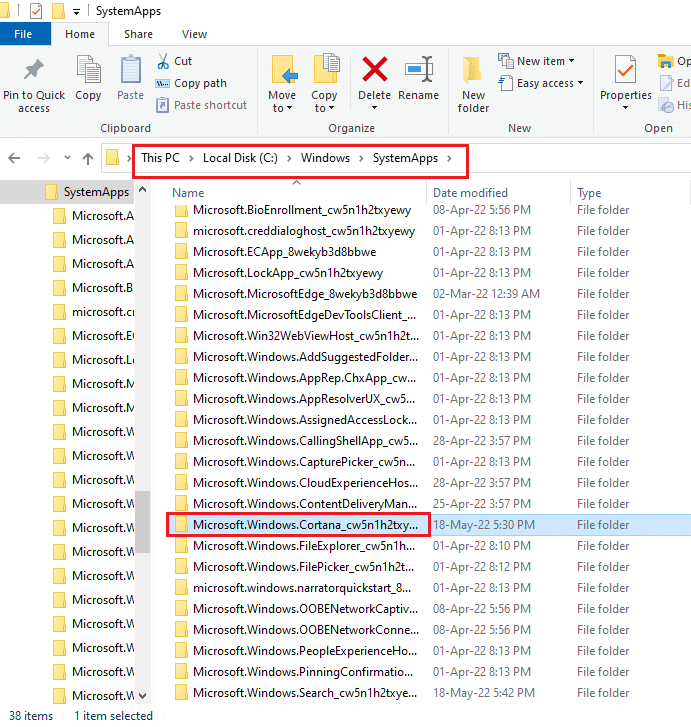
5. Щракнете с десния бутон върху файла SearchUI.exe в списъка и щракнете върху опцията Изтриване в менюто, за да изтриете файла.
Забележка: Можете също да изтриете файла, като изберете файла и натиснете клавиша Delete.
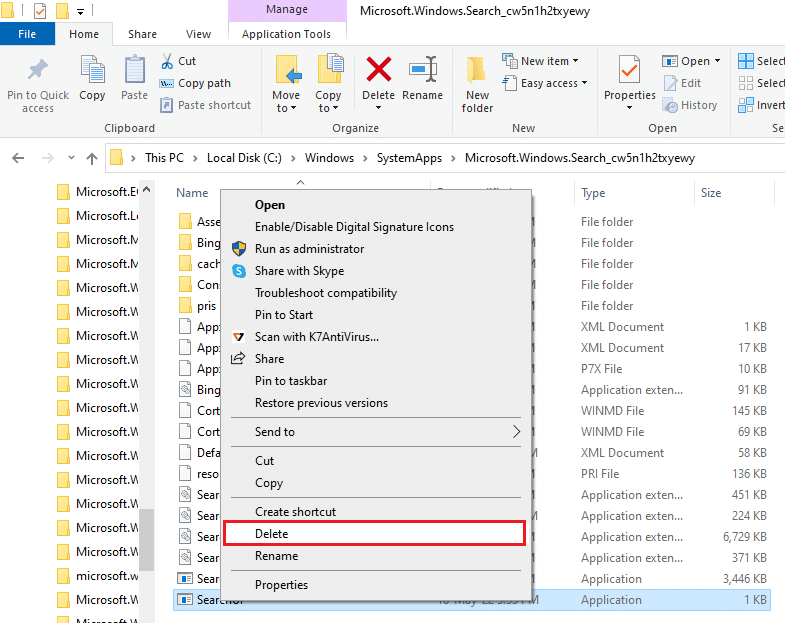
Метод 4: Премахнете приложението Cortana
Ако никой от горните методи не отстрани проблема, можете да премахнете приложението Cortana. Следвайте дадените стъпки, за да направите това.
Вариант I: Чрез командния ред
Можете да използвате приложението Command Prompt и да изпълните няколко команди, за да коригирате проблема с Cortana, заемащ паметта на вашия компютър. Този метод ще ви позволи да отмените проблемите и разрешенията на вашия компютър и можете лесно да коригирате проблема с високото използване на паметта на Cortana.
1. Натиснете клавиша Windows, въведете командния ред и щракнете върху опцията Изпълни като администратор.
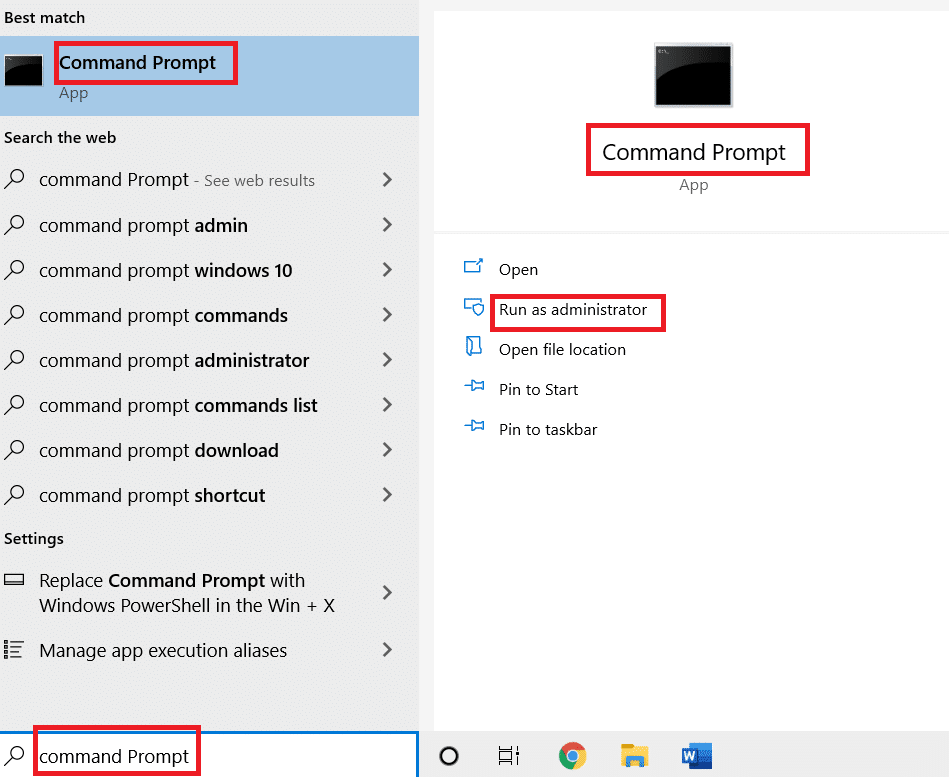
2. Щракнете върху бутона Да в прозореца на UAC, за да разрешите на приложението Command Prompt като администратор.
3. Въведете дадената команда и натиснете клавиша Enter, за да поемете собствеността върху папката Microsoft.Windows.Cortana.
takeown /f "%WinDir%SystemAppsMicrosoft.Windows.Cortana_cw5n1h2txyewy" /a /r /d y

4. След това изпълнете следната команда и натиснете клавиша Enter, за да предоставите разрешения на администратора.
icacls "%WinDir%SystemAppsMicrosoft.Windows.Cortana_cw5n1h2txyewy" /inheritance:r /grant:r Administrators:(OI)(CI)F /t /c
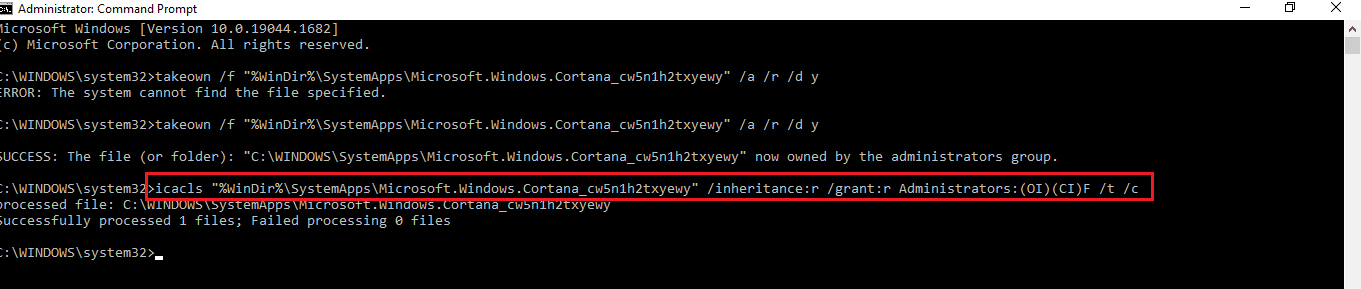
5. Въведете дадената команда и натиснете клавиша Enter, за да изтриете файла SearchUI.exe на вашия компютър.
taskkill /im SearchUI.exe /f
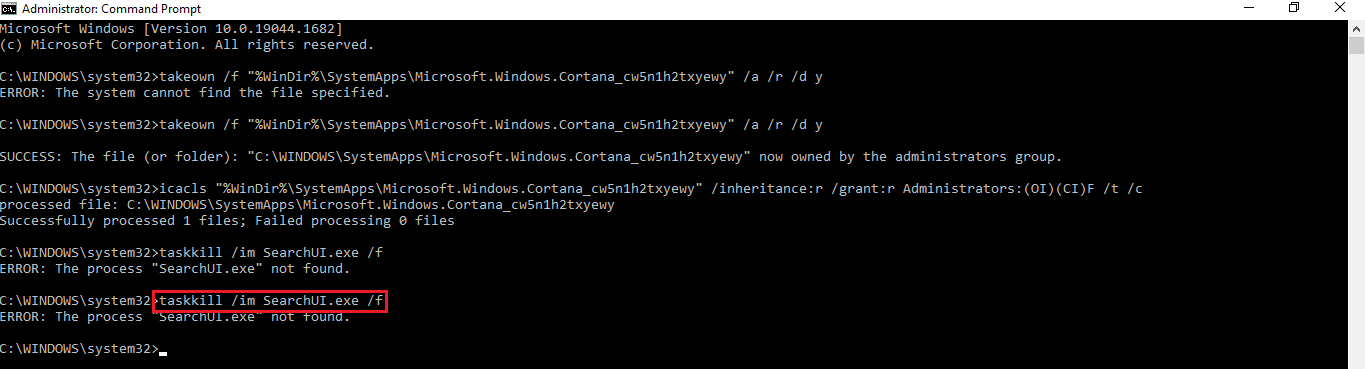
6. Накрая изпълнете следната команда, за да премахнете директорията Microsoft.Windows.Cortana от вашия компютър и натиснете клавиша Enter, за да изпълните командата.
rd "%WinDir%SystemAppsMicrosoft.Windows.Cortana_cw5n1h2txyewy" /s /q
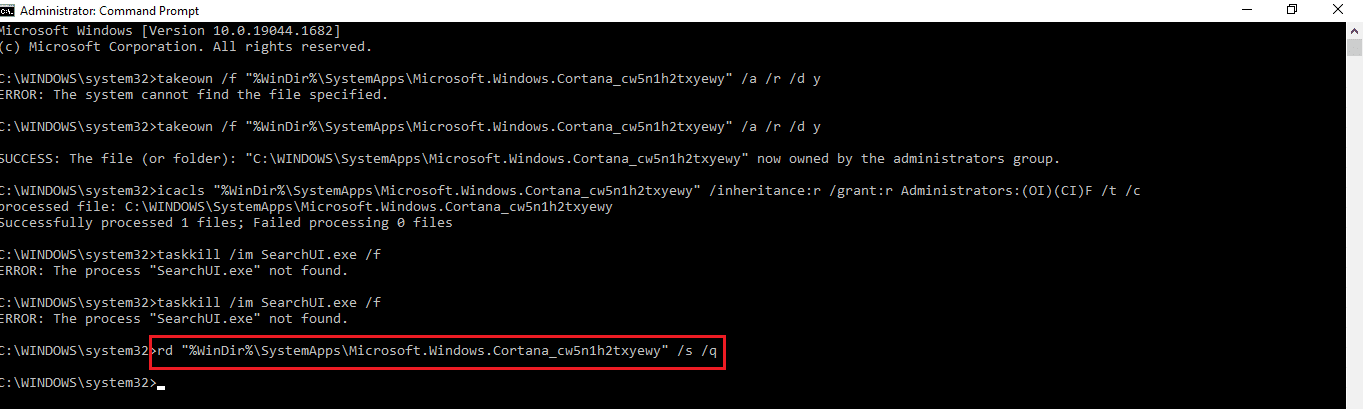
Вариант II: Чрез Windows PowerShell
Тъй като приложението Cortana е вградено приложение в Windows 10, не е лесно да изтриете приложението като други приложения. Можете обаче да използвате приложението Windows PowerShell, за да изтриете пакета и да коригирате проблема с Cortana, заемащ паметта на вашия компютър.
1. Натиснете клавиша Windows, въведете PowerShell и щракнете върху Изпълни като администратор.
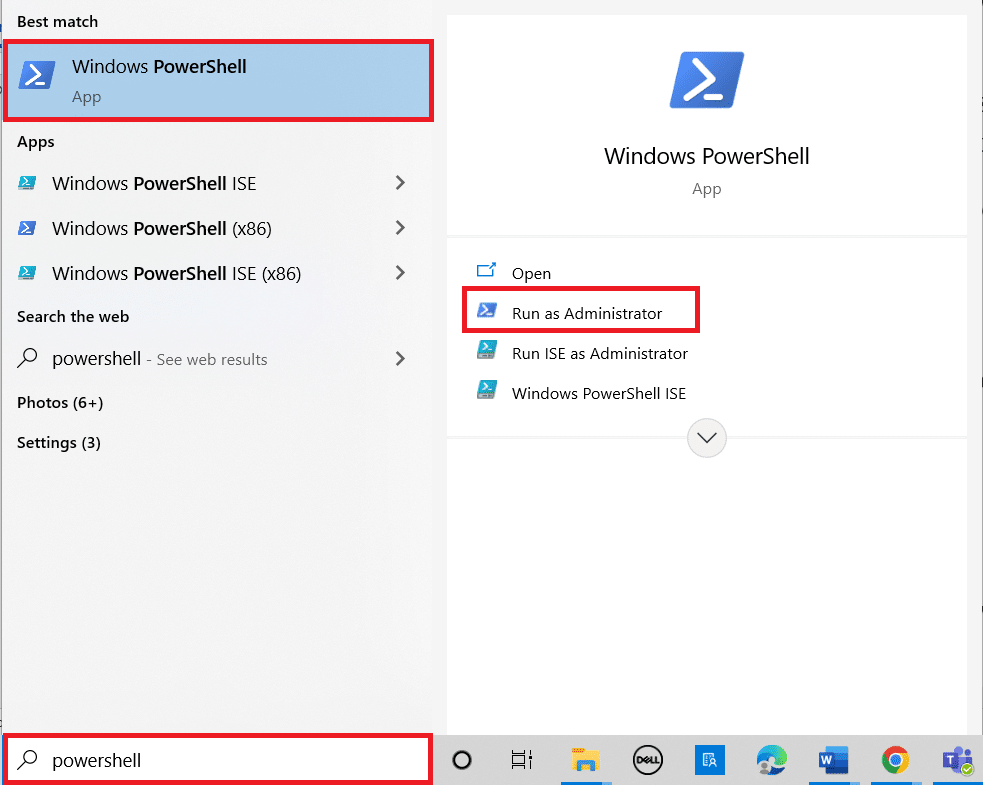
2. Щракнете върху бутона Да в подканата за контрол на потребителските акаунти.
3. След това въведете следната команда и натиснете клавиша Enter, за да премахнете приложението Cortana от вашия компютър.
‘Get-AppxPackage -allusers Microsoft.549981C3F5F10 | Remove-AppxPackage’
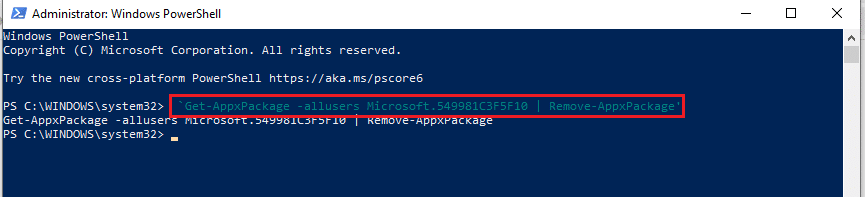
***
Статията се фокусира върху методите за отстраняване на проблема с Cortana, който заема памет в Windows 10. Ако Cortana използва твърде много памет на вашия компютър, можете да следвате методите, споменати в статията, и да разрешите проблема с високото използване на паметта на Cortana. Можете да управлявате Cortana с помощта на памет в Windows 10 и да направите компютъра си по-функционален, като използвате описаните методи. Ако имате някакви предложения или въпроси по темата, моля, оставете ги в секцията за коментари, за да ги последваме.

