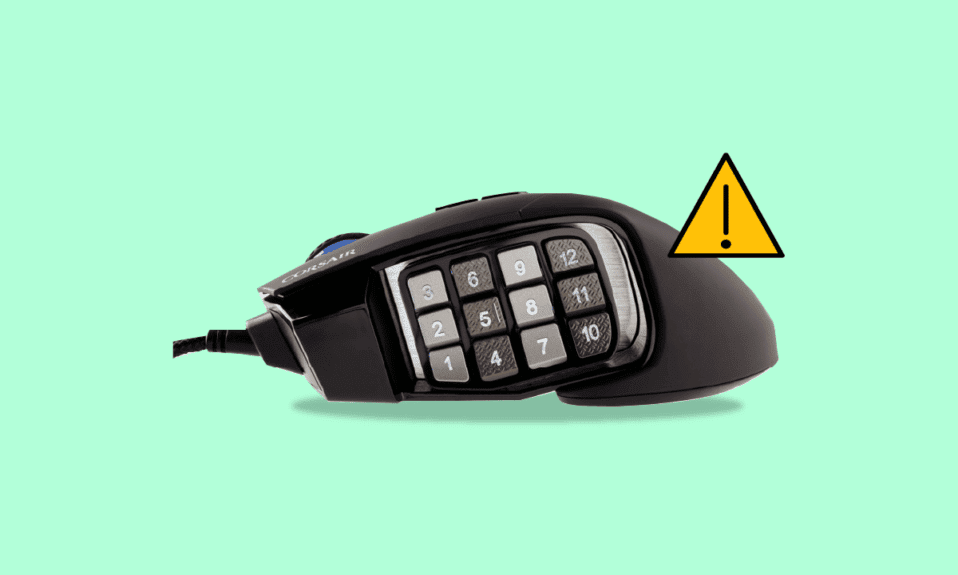
Corsair е един от най-добрите производители, който отговаря на нуждите на геймърите както по отношение на хардуерните, така и на софтуерните нужди. Те също така доставят компютърни компоненти като PSU (захранващ блок) и RAM (памет с произволен достъп) части и други компютърни компоненти. Периферните устройства за игри Corsair се считат за едни от най-добрите на пазара, включително мишки. Тези мишки са проектирани с изключително внимание, за да се погрижат за прецизността и точността за геймърите и са много чувствителни, което е полезно за геймърите. Въпреки че corsair е доверена марка и техният ятаган за мишка за игри предлага изключителна производителност, има известен проблем, който потребителите често срещат и съобщават. Един от най-известните е проблемът с неработещите странични бутони на ятагана на Corsair. Ако се чудите защо страничните бутони на ятагана на corsair не работят, вие сте в правилната статия, тук ще знаете за стъпките за отстраняване на неизправности, които трябва да предприемете, за да разрешите проблема.

Съдържание
Как да коригирате страничните бутони на Corsair Scimitar, които не работят
Нека видим някои причини за този проблем, преди да видим корекциите
- Проблеми с драйверите на устройството
- Приложението iCUE не е инициализирано правилно
- Проблем с хардуера на мишката
- Страничните бутони не са назначени
- Грешка в Windows Update
Метод 1: Почистете мръсотията в мишката
Може да е очевидно, но мръсотията и/или други чужди материали могат да се запушат с течение на времето, ако сте използвали мишката дълго време. Тъй като мишките се използват ръчно, те могат лесно да се замърсят. Опитайте да почистите с мека кърпа и се уверете, че няма прахови частици и свържете отново мишката, за да видите дали поправя проблема Защо страничните бутони на Corsair ятаган не работят.
Метод 2: Включете отново мишката
Понякога поради проблеми с връзката компютърната мишка може да се държи по този начин. Можете да опитате да изключите мишката и да се свържете отново с компютъра, за да видите дали това коригира проблема с неработещите странични бутони на ятагана на Corsair.
Метод 3: Актуализирайте драйвери на устройства
Липсващи драйвери на устройства или повредени драйвери могат да причинят проблеми с компютърния хардуер; това може да се реши чрез обикновена актуализация на драйверите на устройството. Прочетете нашето ръководство, за да знаете как да актуализирате драйвери на устройства в Windows 10.

Метод 4: Използвайте Corsair ICUE4
iCUE (Corsair Utility Engine) е софтуер, създаден от Corsair за персонализиране на всякакви периферни устройства от corsair, включително мишки за игри. Ако нямате приложението iCUE, моля, посетете официалния уебсайт, за да изтеглите софтуера iCUE.
Забележка: Уверете се, че интернет връзката е силна по време на инсталацията.
1. Отидете до Corsair ICUE страница за изтегляне и щракнете върху iCUE4.
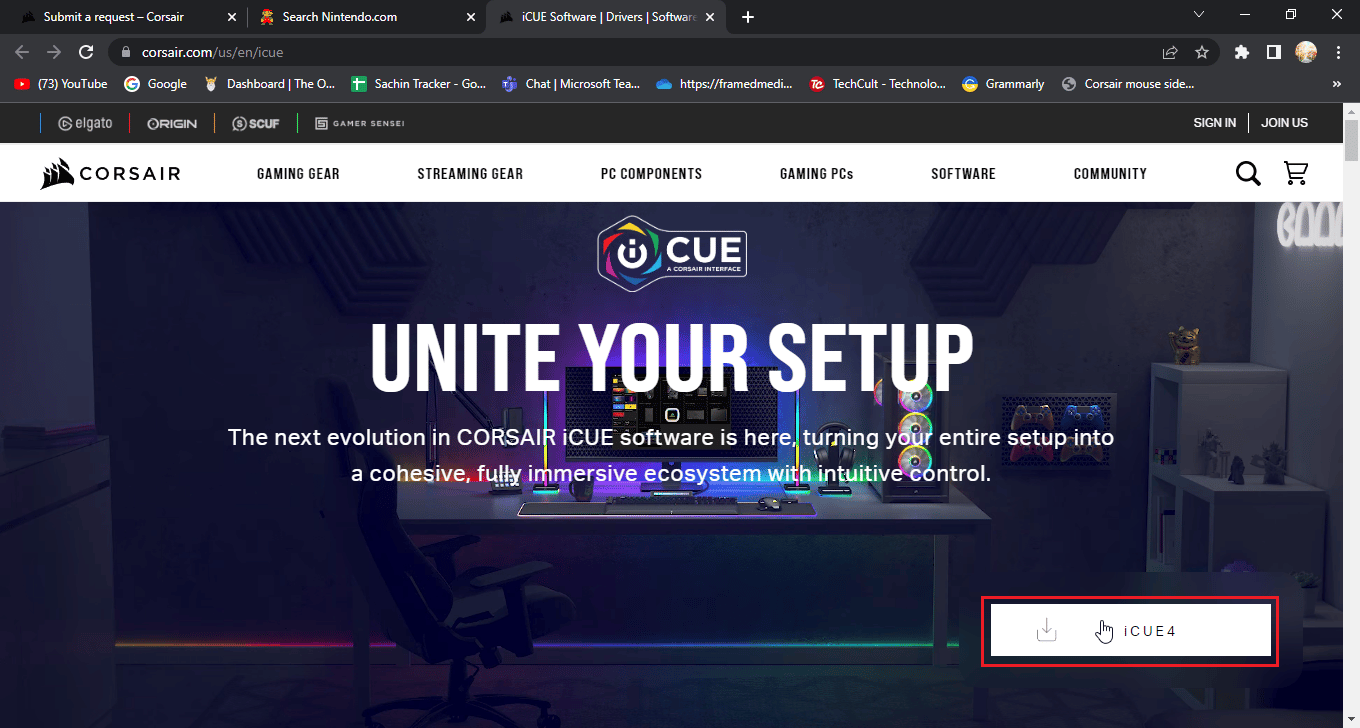
2. Щракнете върху или пропуснете тази стъпка и започнете изтеглянето, за да изтеглите iCUE.
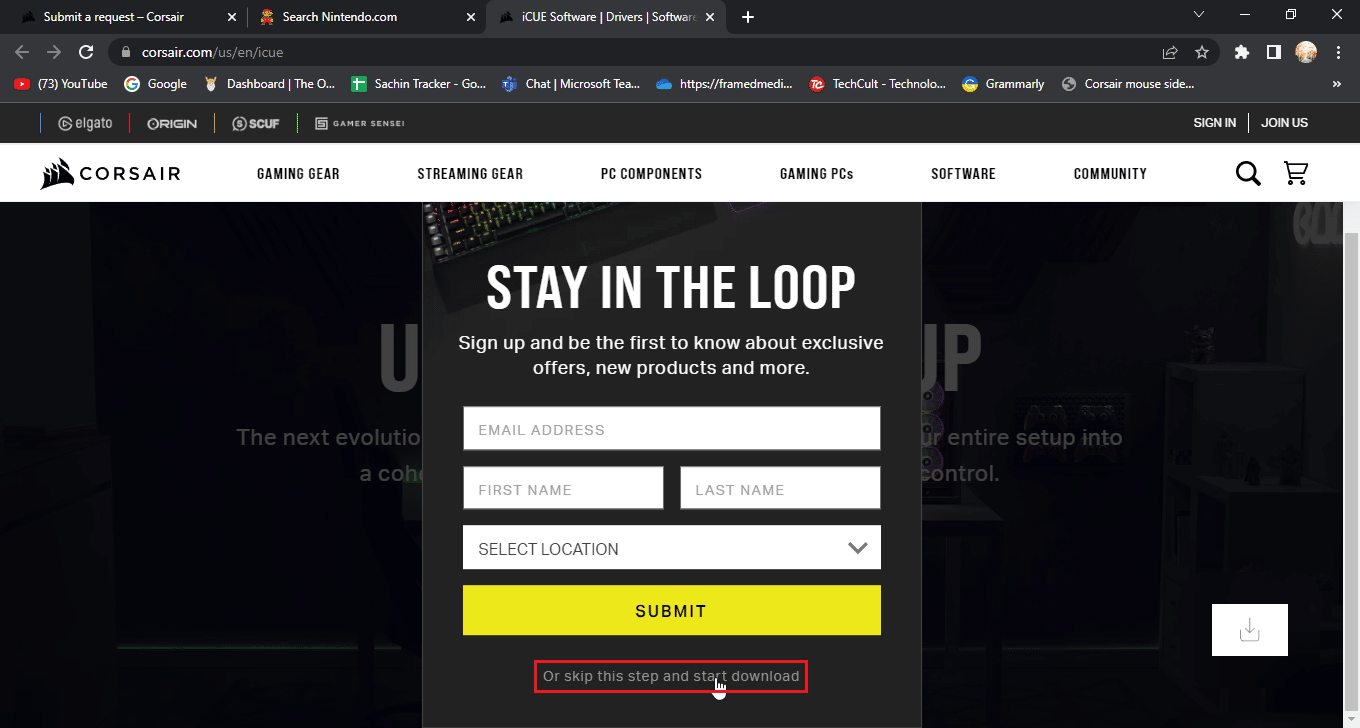
3. Намерете изтегления файл и щракнете двукратно върху него, за да инсталирате инструмента iCUE.
4. Щракнете върху Напред, за да продължите към следващото меню.
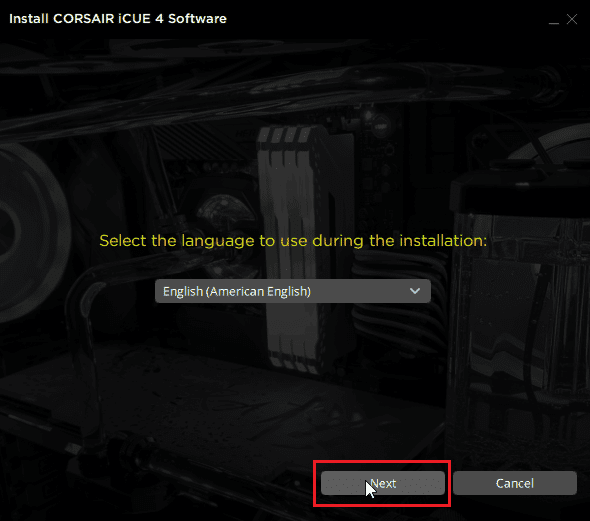
5. След като потвърдите функциите за инсталиране, щракнете върху Напред.
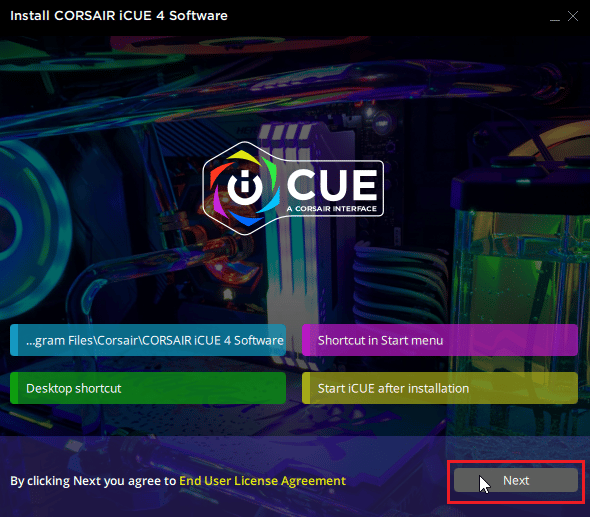
6. Щракнете върху Съгласен съм в следващото меню и инсталацията ще започне.
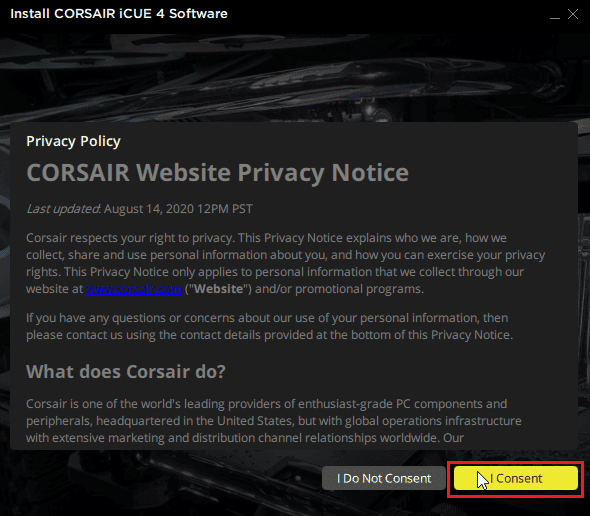
7. Накрая щракнете върху Край, за да излезете от инсталационното меню.
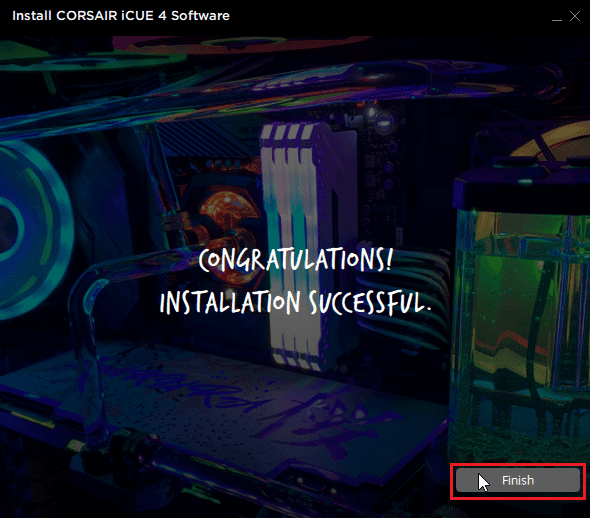
8. След инсталирането отворете iCUE и го затворете чрез иконата X.
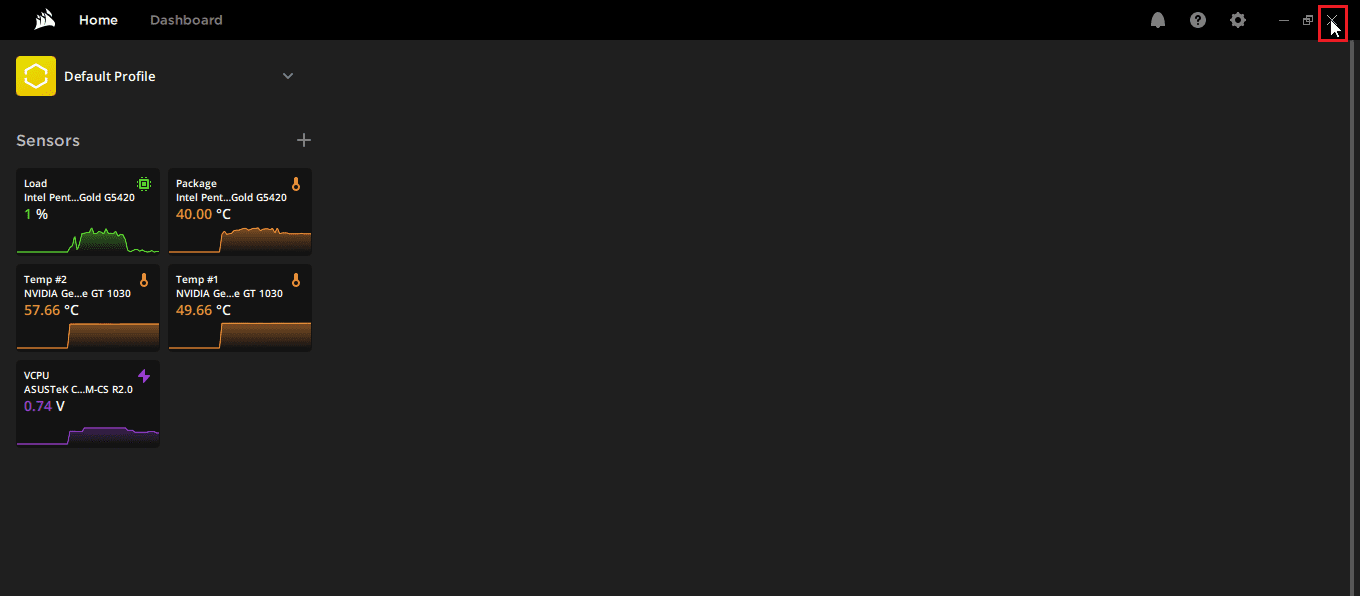
9. Уверете се, че iCUE работи в лентата на задачите
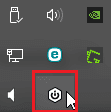
10. Натиснете клавишите Ctrl + Shift + Esc едновременно, за да отворите диспечера на задачите.
11. Проверете в диспечера на задачите дали задачата iCUE се изпълнява, iCUE трябва да работи във фонов режим, за да работят правилно страничните бутони на мишката.
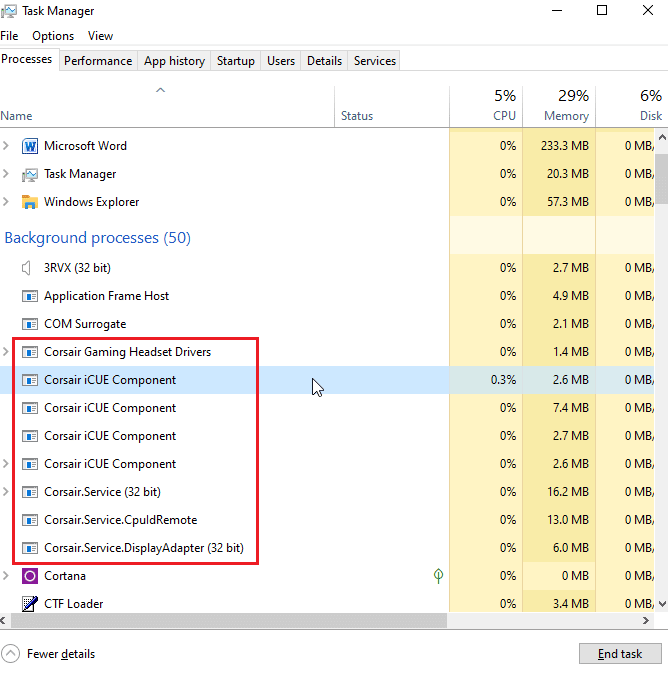
12. Във всеки случай, ако се сблъскате с това, че iCUE не открива устройства, можете да посетите тази статия, преди да продължите.
Това ще поправи неработещите бутони на мишката Scimitar.
Метод 5: Преинсталирайте драйверите на мишката
В Windows, ако свържете която и да е мишка, тя автоматично инсталира драйверите, свързани с HID-съвместимата мишка. Те са общи за всички мишки. Можете да опитате да деинсталирате този драйвер. След рестартиране на Windows този драйвер автоматично ще се инсталира отново.
1. Натиснете клавиша Windows, въведете Диспечер на устройства, след което щракнете върху Отвори.

2. Щракнете двукратно върху Мишки и други посочващи устройства. Щракнете с десния бутон върху HID-съвместимата мишка и щракнете върху Деинсталиране на устройство.
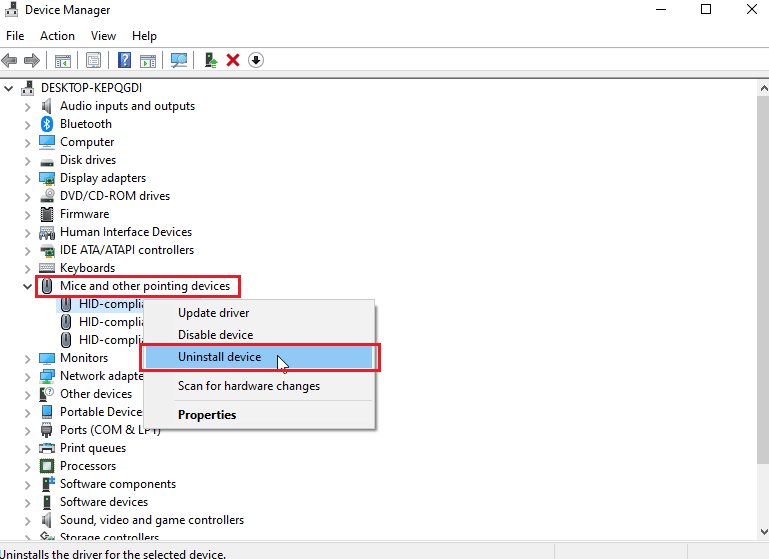
3. Кликнете върху Деинсталиране в подканата, за да потвърдите.
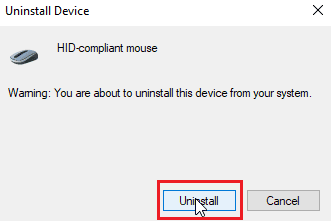
4. Накрая рестартирайте компютъра, за да инсталирате драйверите отново автоматично.
Метод 6: Изчистете вграденото хранилище
В приложението iCUE има опция, наречена clear onboard storage, която позволява на потребителите да изтрият всички профили, чрез които се запазват настройките. Тази опция ще изтрие всички профили, включително наличните профили по подразбиране. Само потребителският профил остава непокътнат.
1. Отворете приложението iCUE.
2. Отидете в менюто с настройки и ще видите паметта на устройството.
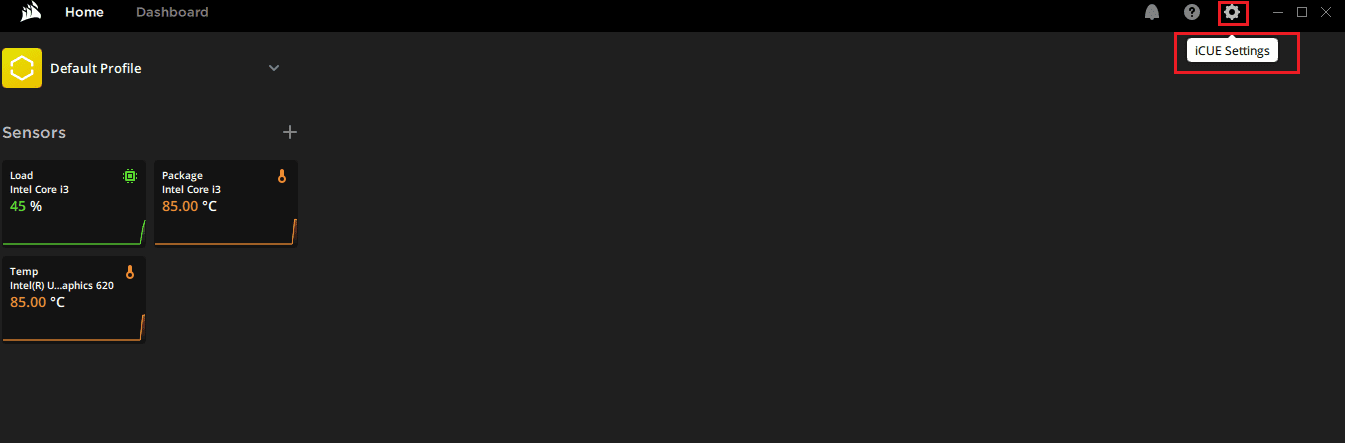
3. До него щракнете върху изчистване на бордовото хранилище.
4. Щракнете върху Да, за да потвърдите изтриването на вграденото хранилище на профилите.
Проверете дали проблемът с неработещите странични бутони на ятагана Corsair е разрешен.
Метод 7: Нулирайте Corsair Scimitar
Повечето мишки corsair могат да бъдат нулирани с вградена функция за нулиране; тази функция е различна за различните серии мишки. За мишки Scimitar следвайте стъпките по-долу:
1. Изключете мишката от контакта.
2. Когато е изключен, задръжте левия и десния бутон на мишката едновременно.
 Снимка от Rezwan Ahmed в Unsplash
Снимка от Rezwan Ahmed в Unsplash
3. Докато държите натиснати двата бутона, свържете щепсела на мишката обратно към компютъра.
4. Когато светлината на мишката започне да мига, отпуснете бутоните.
5. Изключете мишката отново и я включете отново. Накрая мишката Corsair Scimitar ще бъде нулирана.
Метод 8: Преназначете бутоните
Друго потенциално решение е да преназначите страничните бутони чрез приложението iCUE. Да направя това
1. Отворете приложението iCue.
2. В секцията Устройства изберете мишката, с която имате проблем.
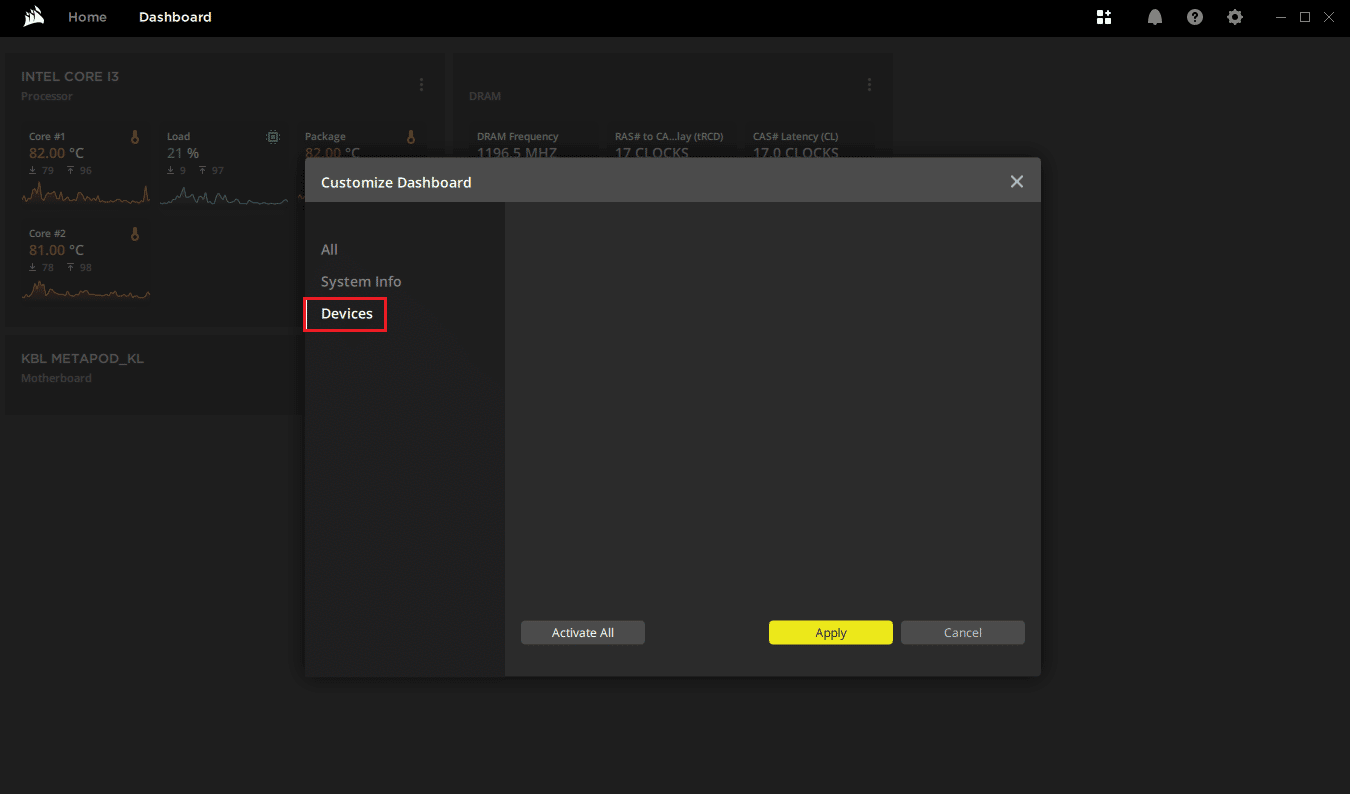
3. Щракнете върху иконата + близо до заглавието на действието.
4. Сега щракнете върху падащото меню с макроси от дясната страна и щракнете върху всяко действие.
5. След това щракнете върху раздела за разширени и щракнете върху запазване на оригиналния ключ.
Изпълнете горните стъпки за всички странични бутони и вижте дали това решава проблема с неработещите странични бутони на ятагана на Corsair
Метод 9: Поправете или премахнете Corsair драйвер
Ако изпитвате грешки при пренасочване на бутони в приложението iCUE или ако не можете просто да изтриете профилите на вграденото хранилище. В такива случаи можете да опитате да изтриете драйвера на мишката и да поправите софтуера iCUE, за да видите дали той коригира проблема с неработещите странични бутони на Corsair ятаган. Тази корекция има две части, не забравяйте да опитате двете части в ред
Вариант I: Софтуер за поправка
Сега, след като сте деинсталирали драйвера на corsair, можем да продължим с поправката на приложението iQUE
1. Намерете приложението iQUE, което сте изтеглили, и щракнете двукратно върху него.
2. Ще бъдете подканени да го деинсталирате или поправите.
3. Щракнете върху Поправяне на приложението и след това щракнете върху Напред.
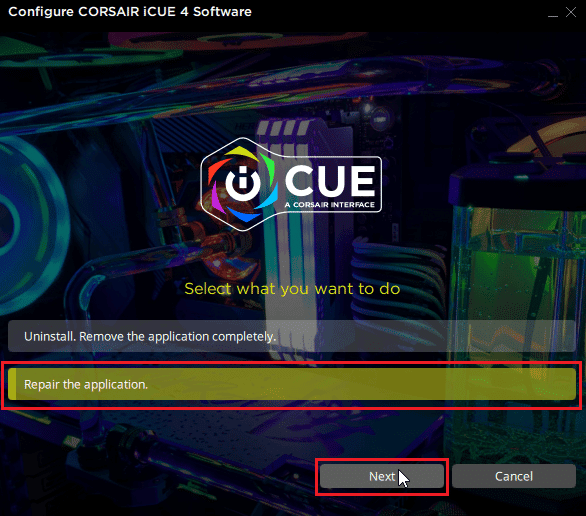
4. Това ще преинсталира драйвера, който ще поправи всички грешки с драйверите и приложението iCUE.
Вариант II: Деинсталиране на драйвер
1. Натиснете клавиша Windows, въведете Диспечер на устройства, след което щракнете върху Отвори.

2. Щракнете двукратно върху Устройства с човешки интерфейс.
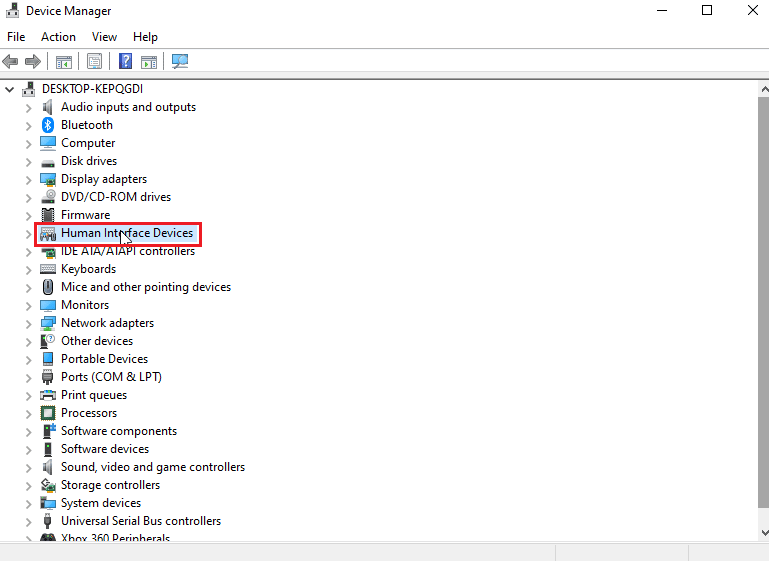
3. Щракнете с десния бутон върху композитното виртуално входно устройство Corsair и щракнете върху Деинсталиране на устройство.
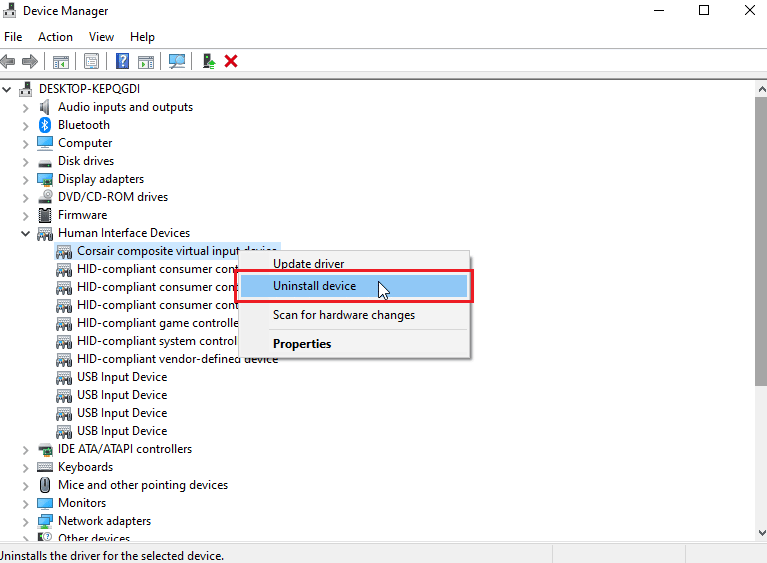
4. Щракнете върху Деинсталиране, за да потвърдите подканата. Уверете се, че е поставена отметка в квадратчето за изтриване на софтуера на драйвера за това устройство.
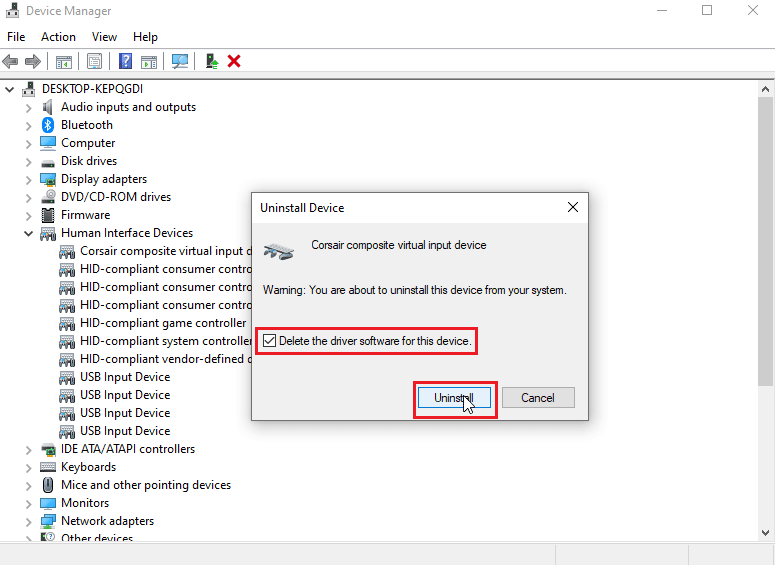
Метод 10: Свържете се с отдела за обслужване на клиенти на Corsair
Ако сте изпълнили всички стъпки за отстраняване на неизправности по-горе и все още не сте стигнали до решение за отстраняване на проблема с неработещите странични бутони на ятагана на Corsair, тогава можете да опитате да вдигнете билет до отдела за обслужване на клиенти на corsair, следвайте официална страница за помощ на Corsair за грижа за клиента
1. Отидете до връзката по-горе, за да отидете на страницата за помощ на corsair.
2. Кликнете върху свържете се с нас в горния десен ъгъл.
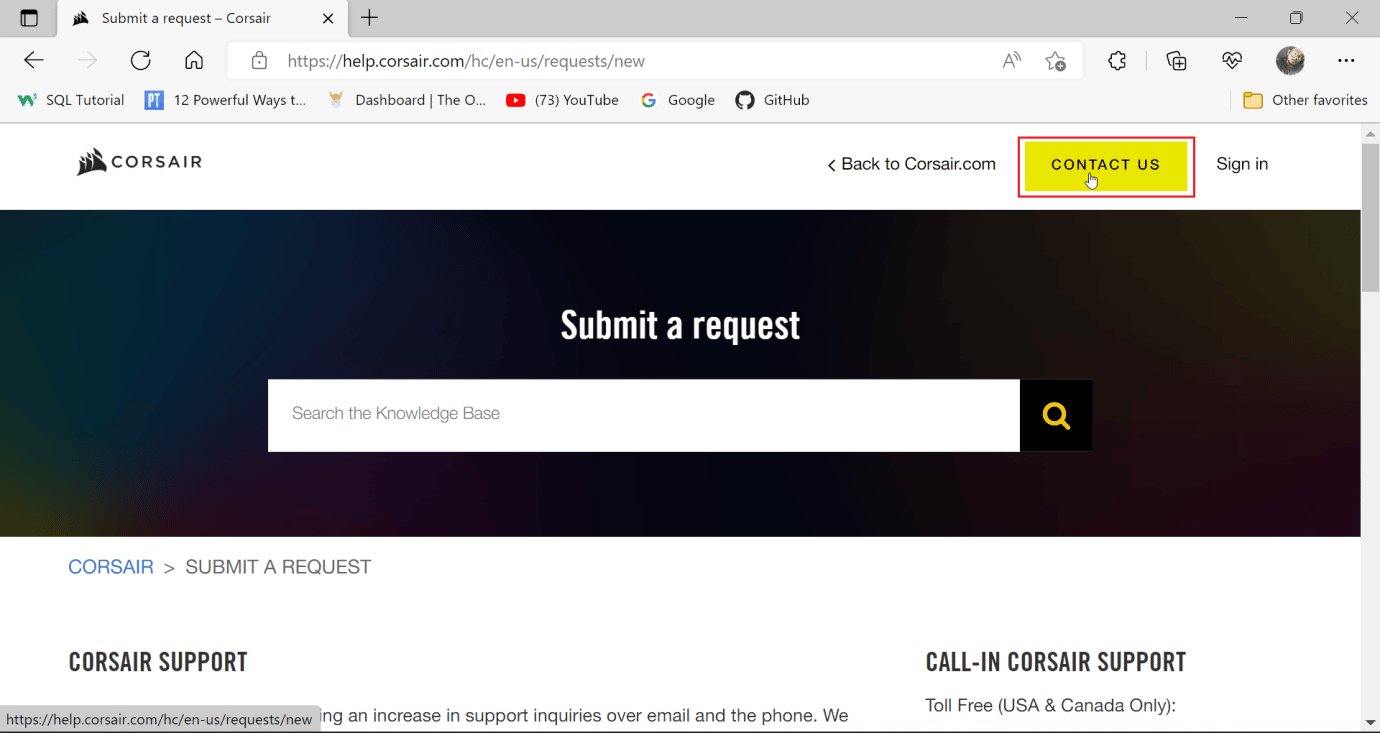
3. Сега превъртете надолу и щракнете върху падащото меню по-долу, казвайки за какво имате нужда от помощ. Изберете Отстраняване на неизправности – Техническа поддръжка.
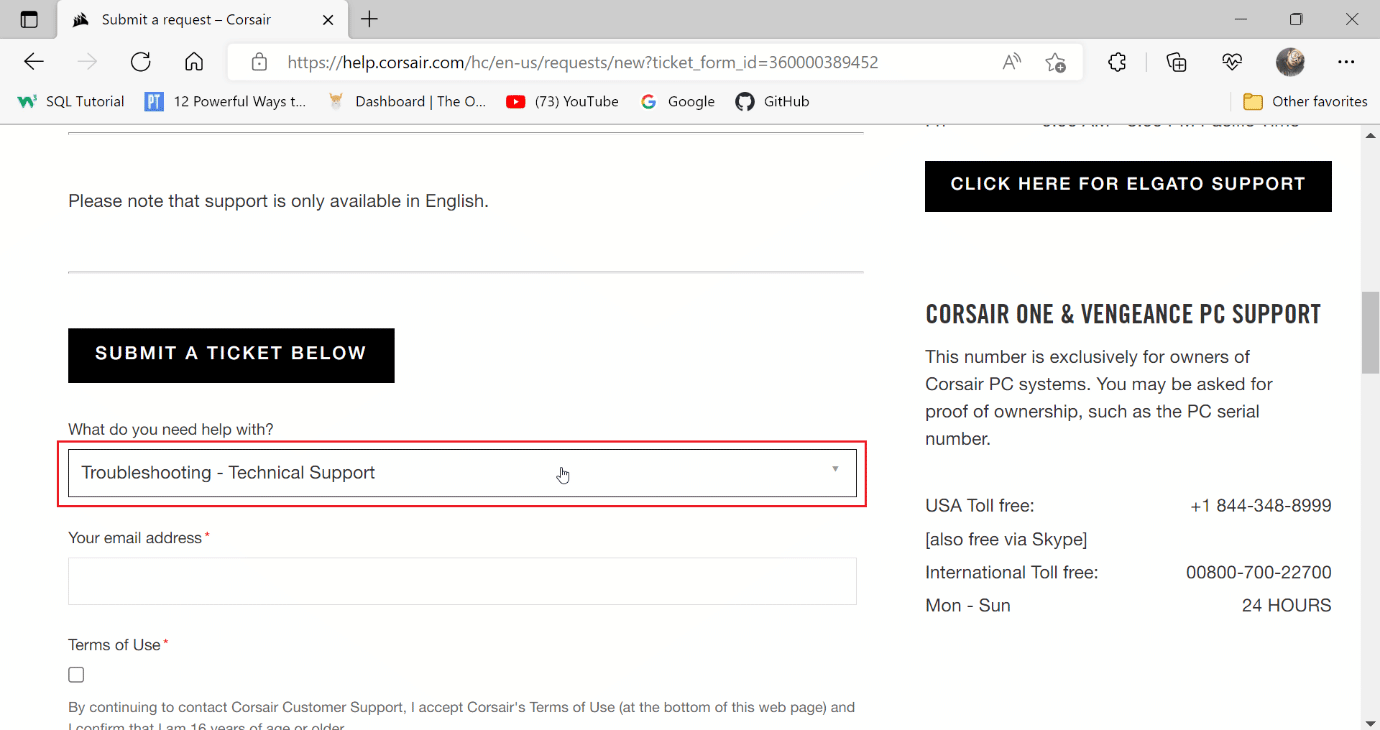
4. Въведете своя имейл адрес в текстовото поле за всякакви допълнителни съобщения.
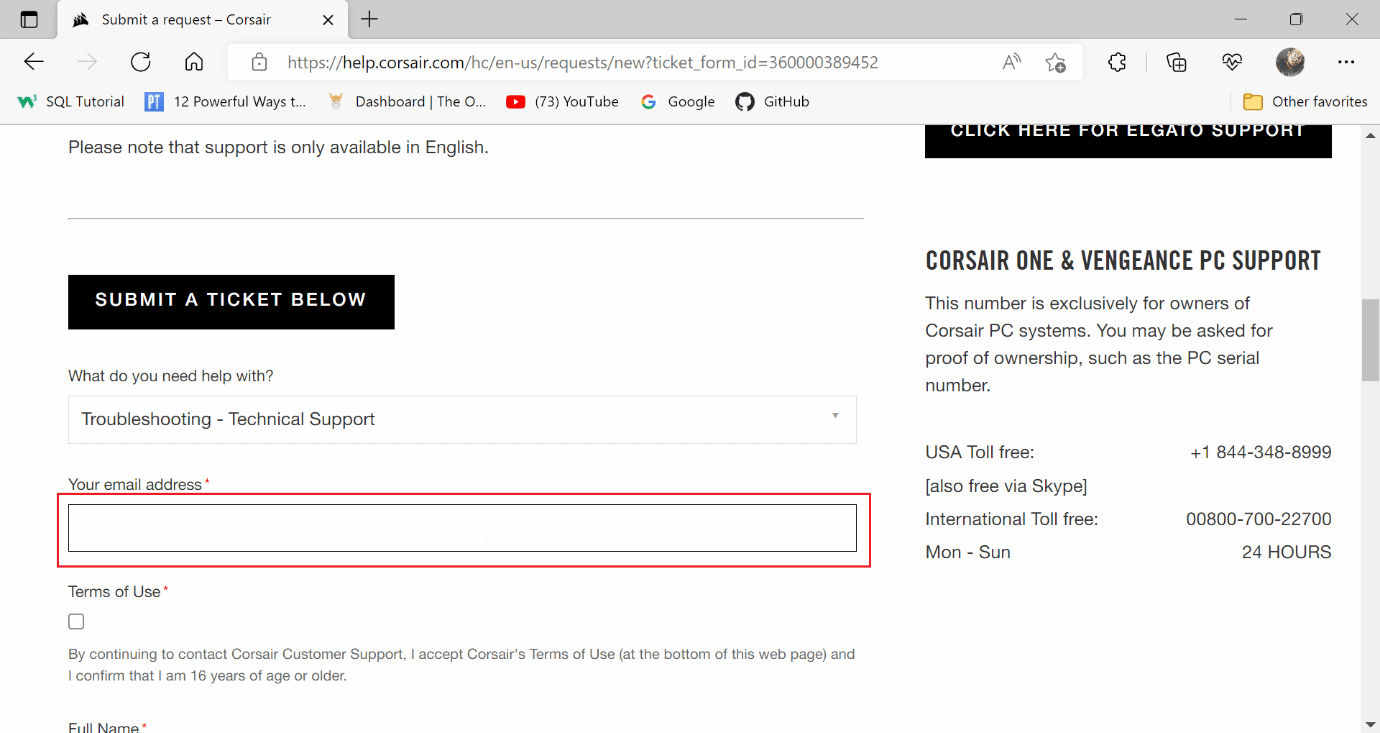
5. Щракнете върху квадратчето за отметка, след като прочетете правилата и условията на Corsair и потвърдете, че сте навършили 16 години.
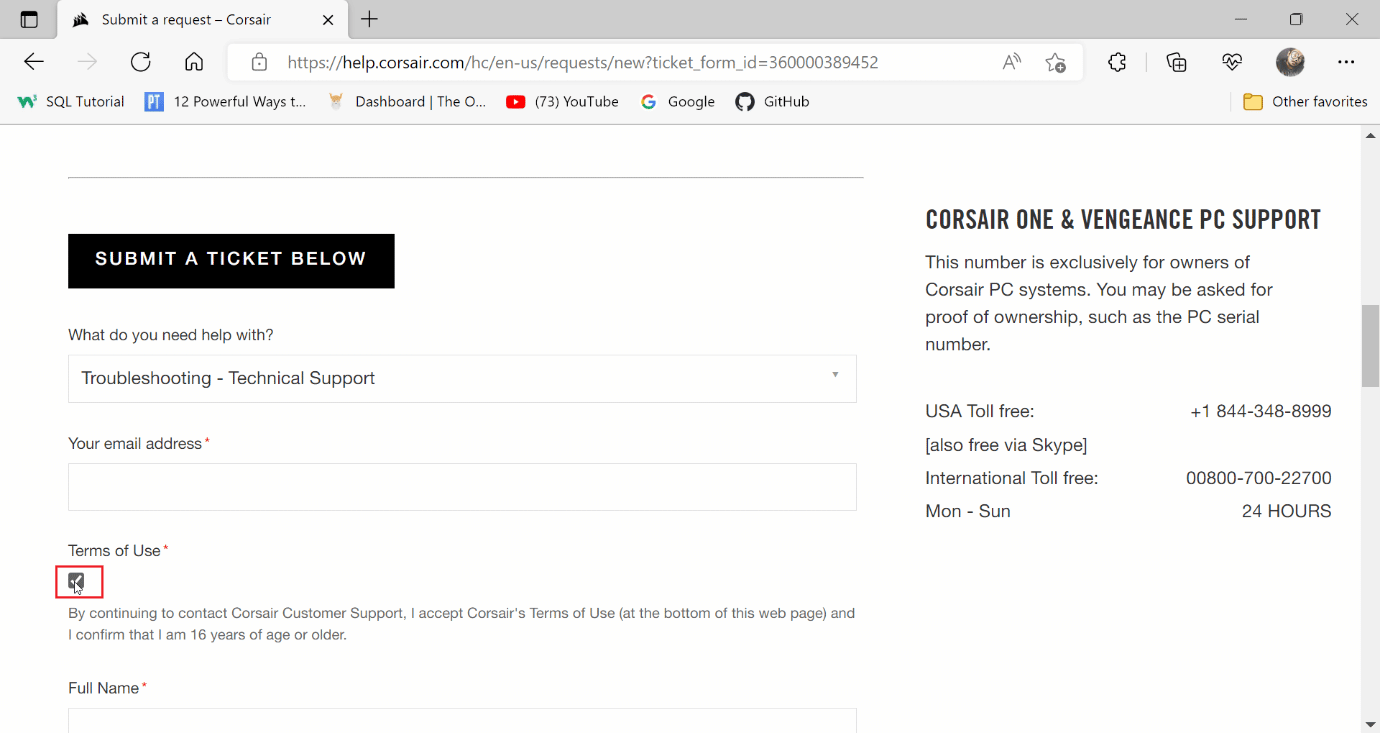
6. След това въведете вашето пълно име и местоположение.
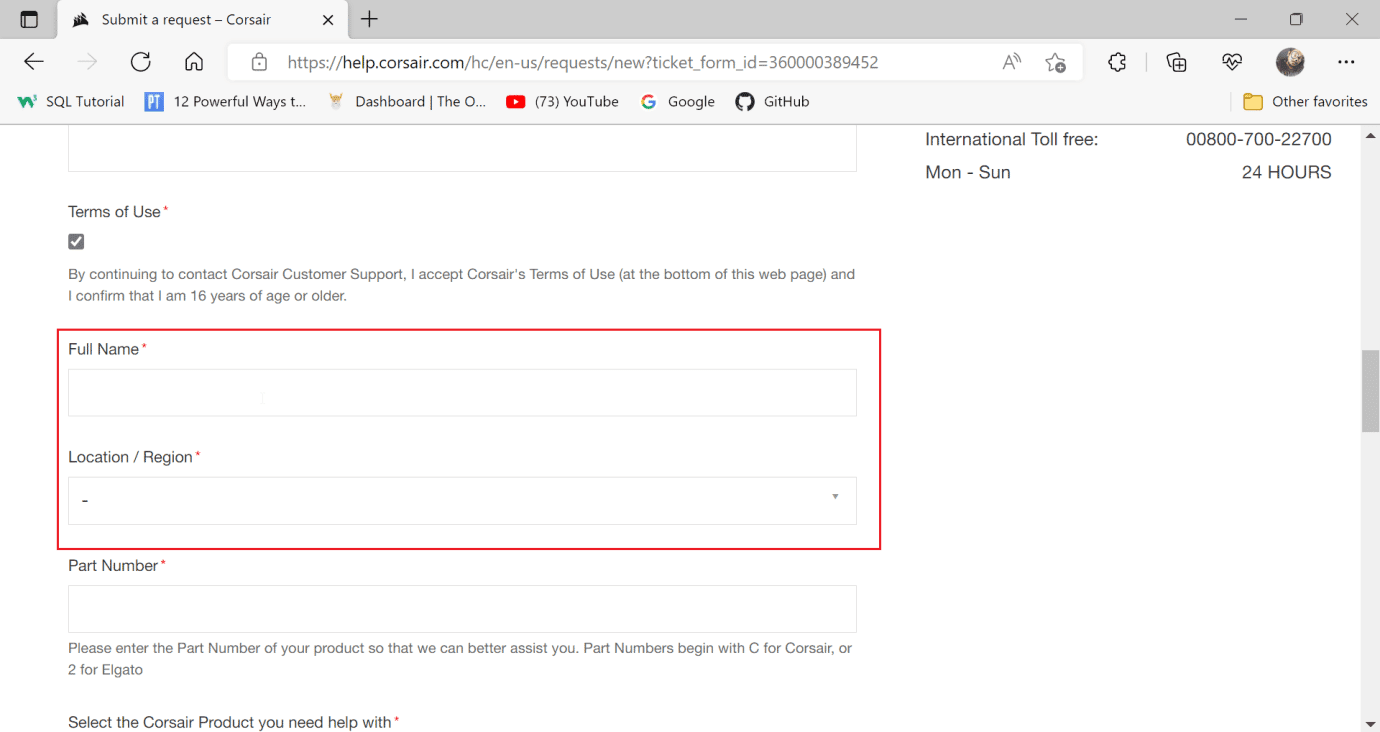
7. Въведете номера на частта в следващото поле.
Забележка: Номерът на частта започва с C. Кабелни мишки Corsair, за да бъде отпечатан техният номер на част около жицата в случай на жични мишки или от долната страна на мишките в случай на безжични.
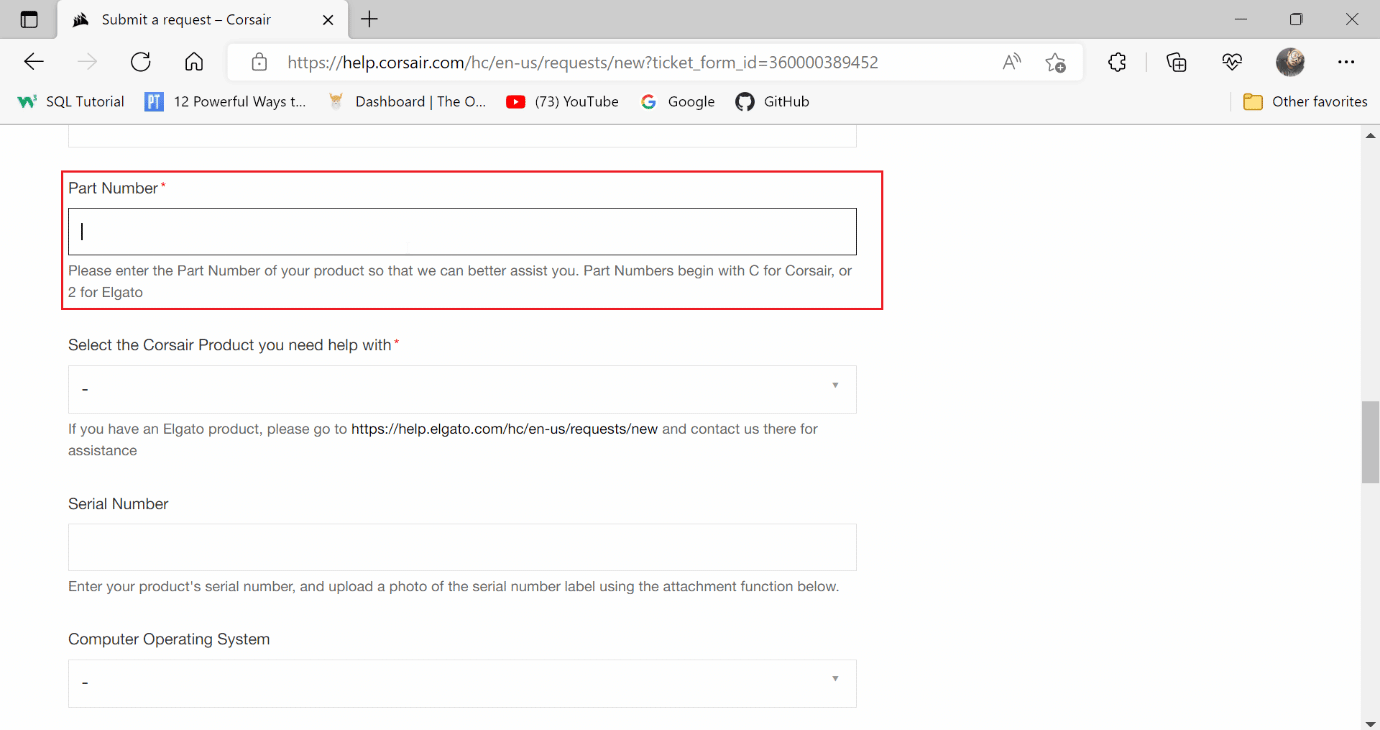
8. Щракнете върху падащото меню с продукта и изберете SCIMITAR.
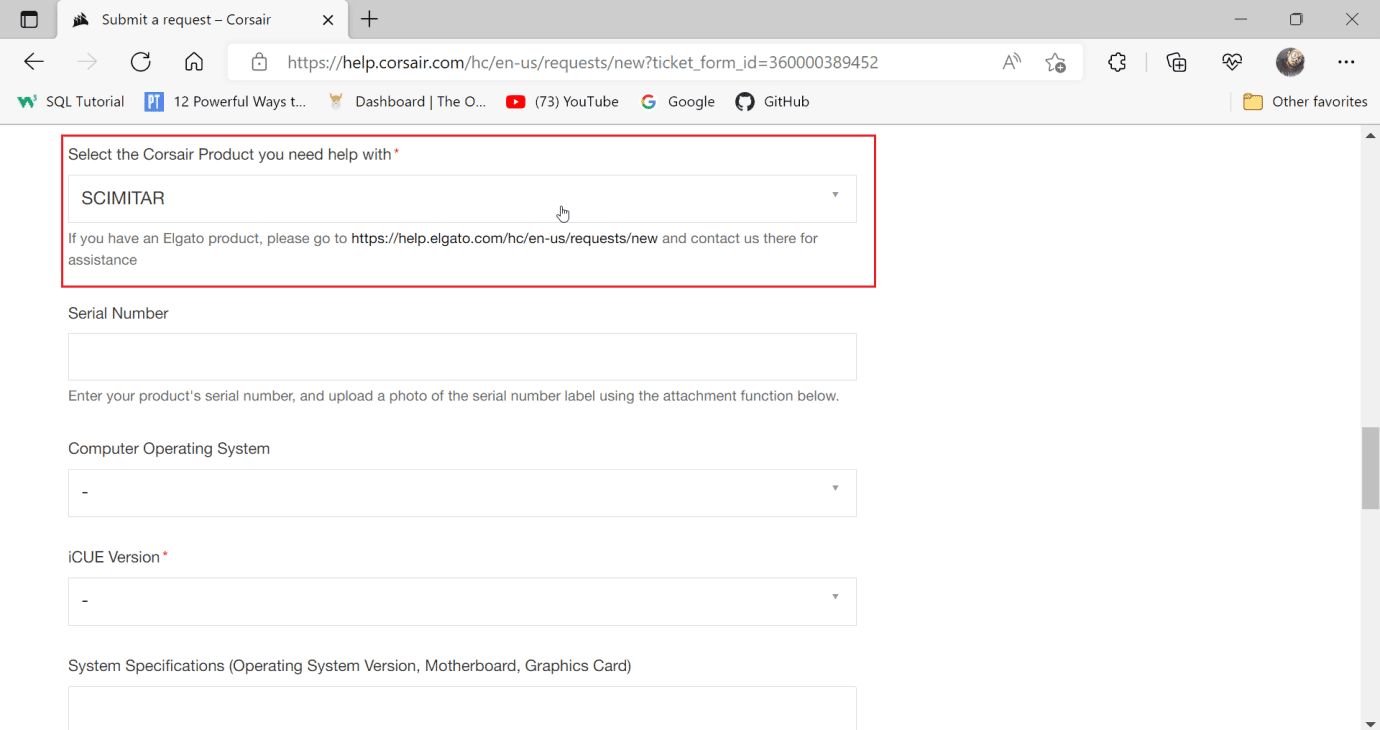
9. Въведете серийния номер в следващото поле.
Забележка: Серийният номер също е отпечатан около жицата или долната страна на мишката
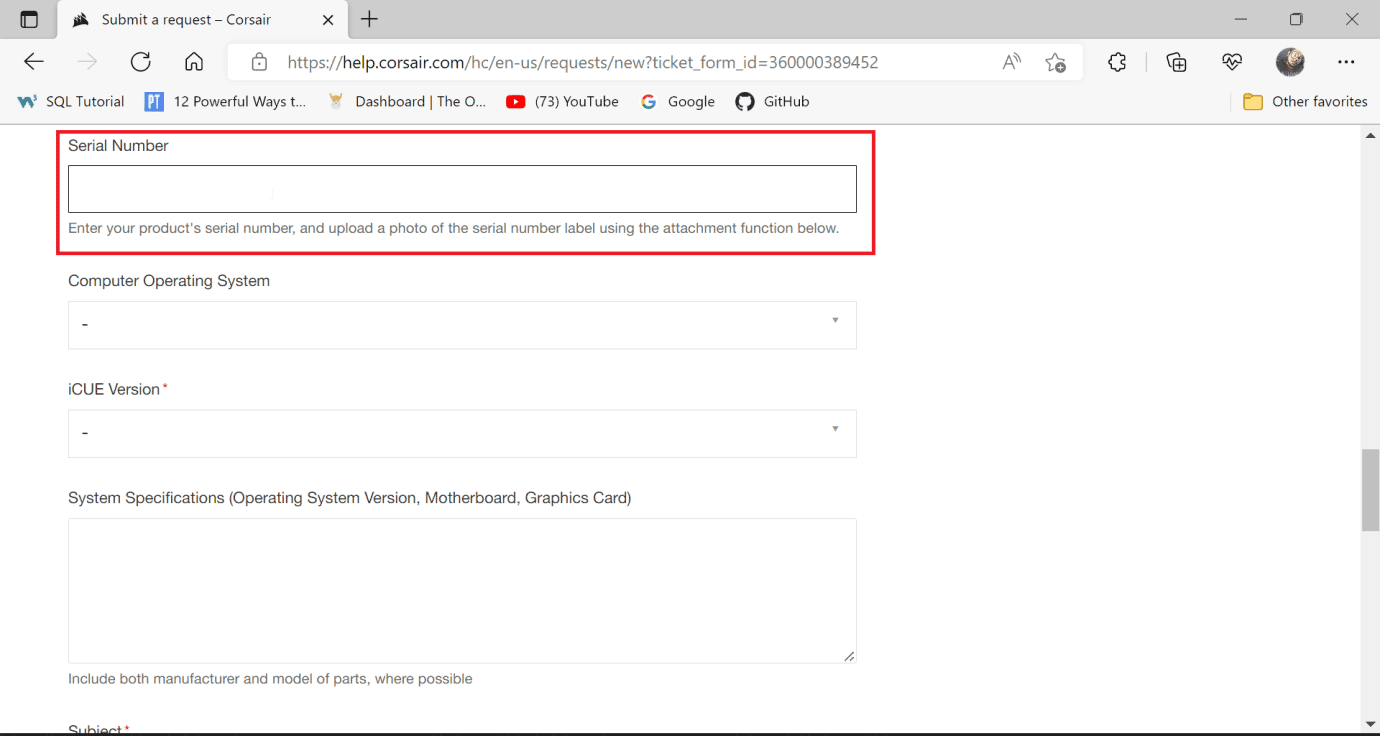
10. Изберете операционна система на компютъра на Windows.
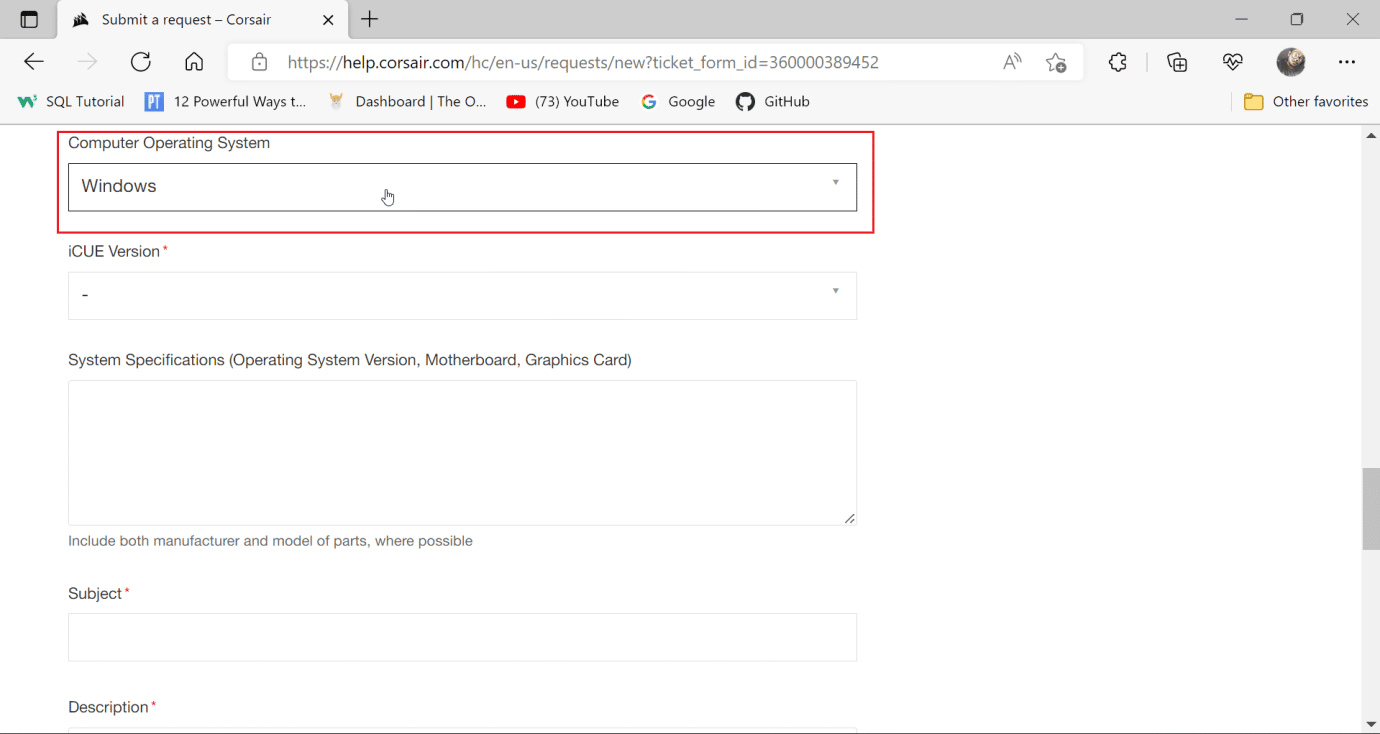
11. Изберете iCUE версията, която сте изтеглили и инсталирали.
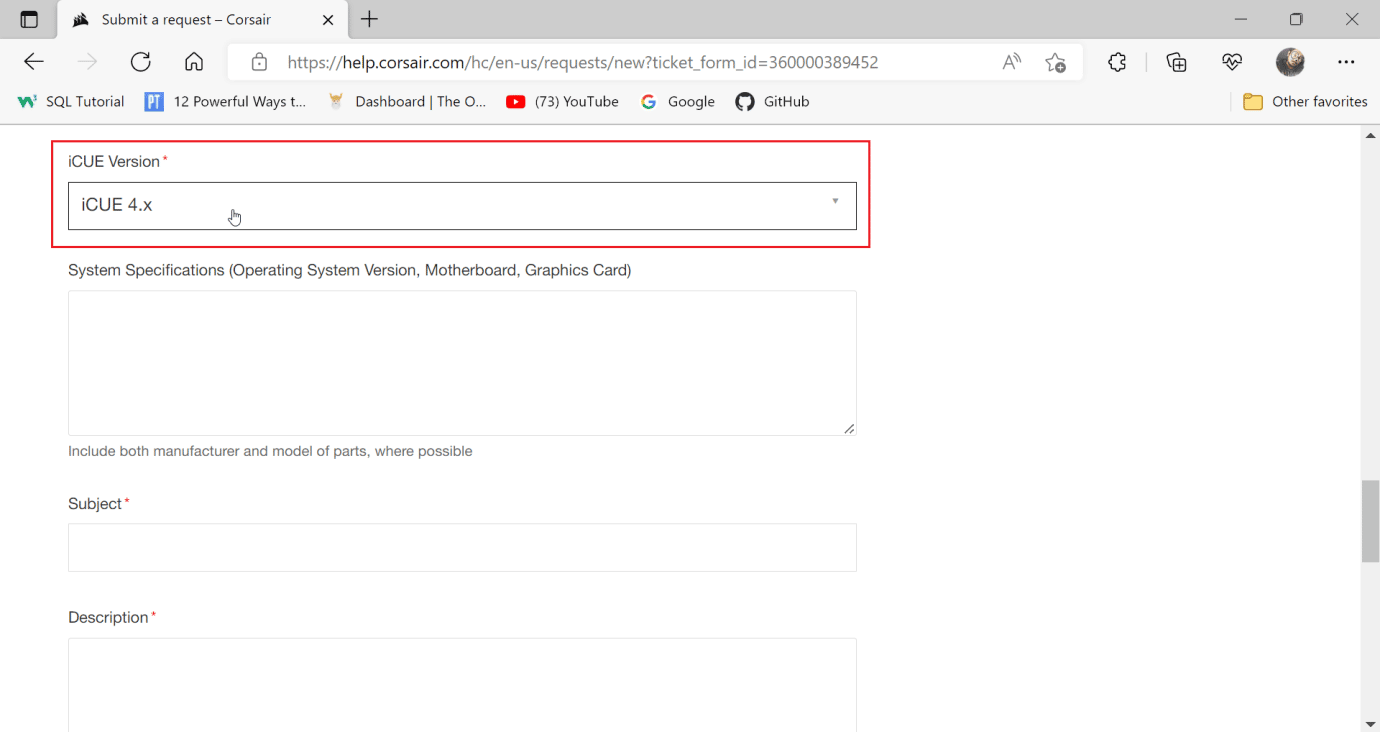
12. Въведете системните спецификации, за да знаете подробностите за вашата система.
12А. Натиснете едновременно клавишите Windows + R, за да отворите диалоговия прозорец Изпълнение и въведете msinfo32.
12B. Това ще отвори инструмента за системна информация, тук можете да видите цялата информация за вашата система.
12C. В левия панел изберете Резюме на системата и вижте информация за вашата система в десния панел.
Забележка: Основната платка се нарича още дънна платка
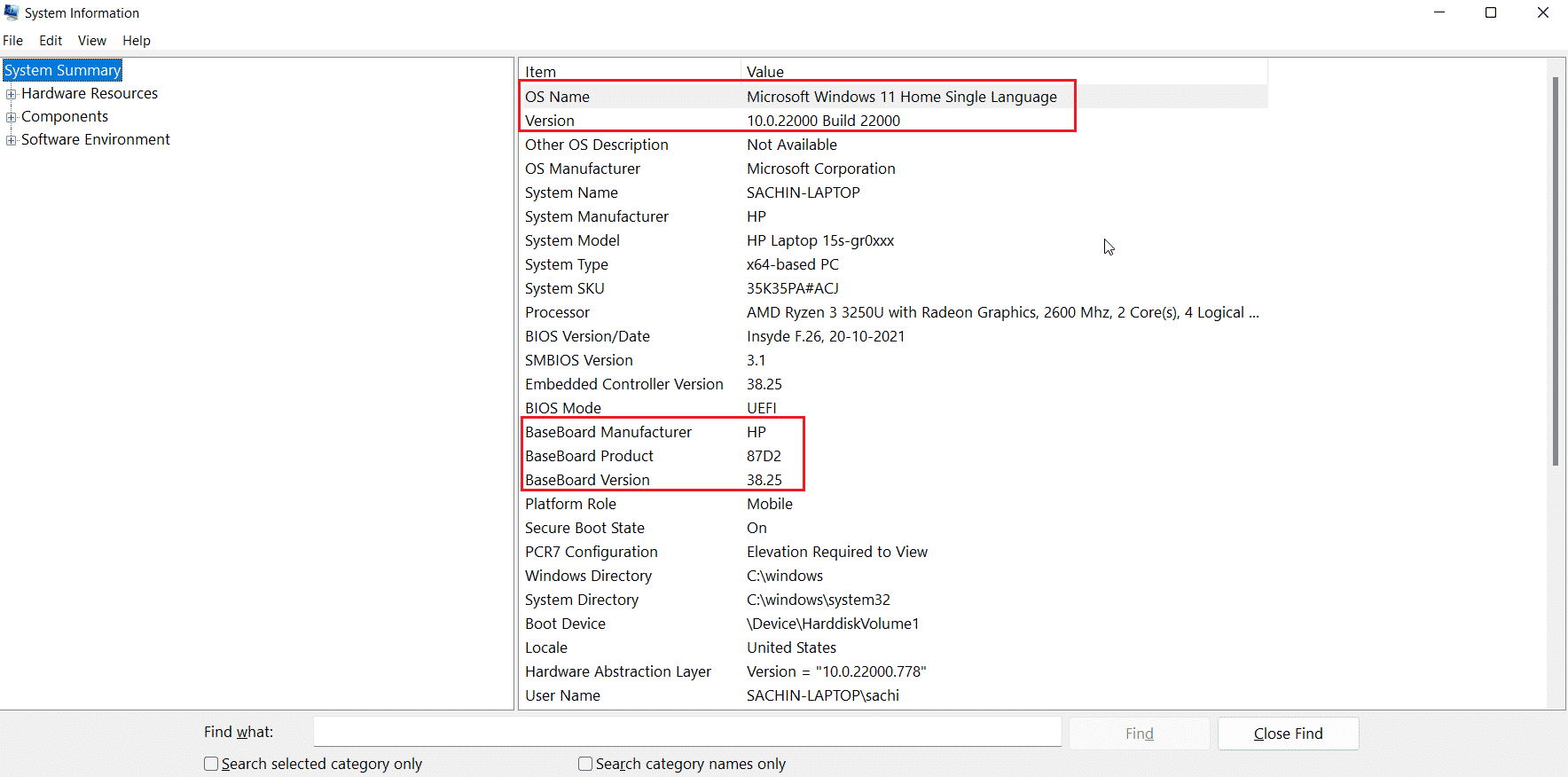
12D. Отидете до Компоненти и щракнете двукратно върху него.
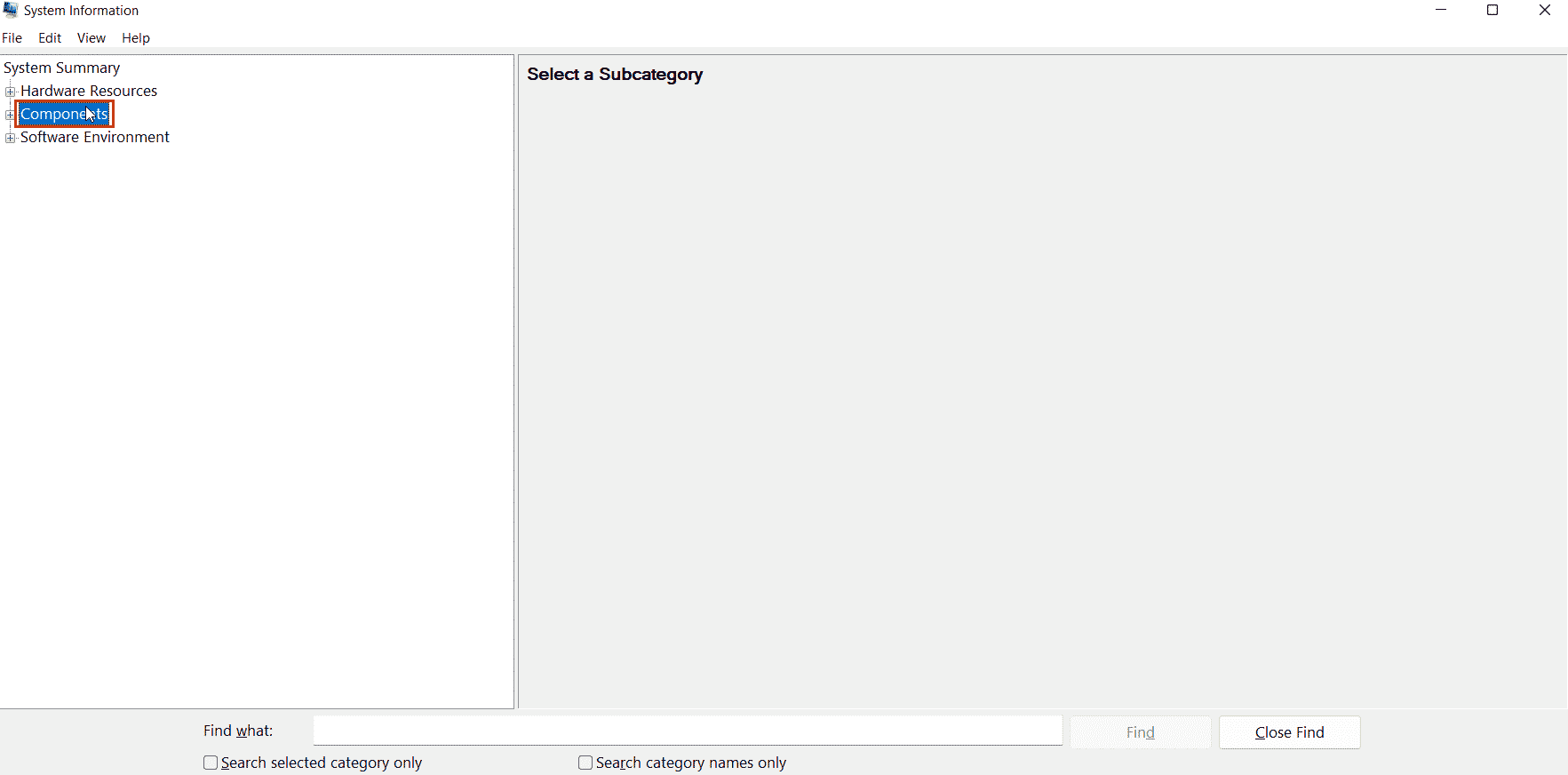
12E. Сега щракнете върху Дисплей.
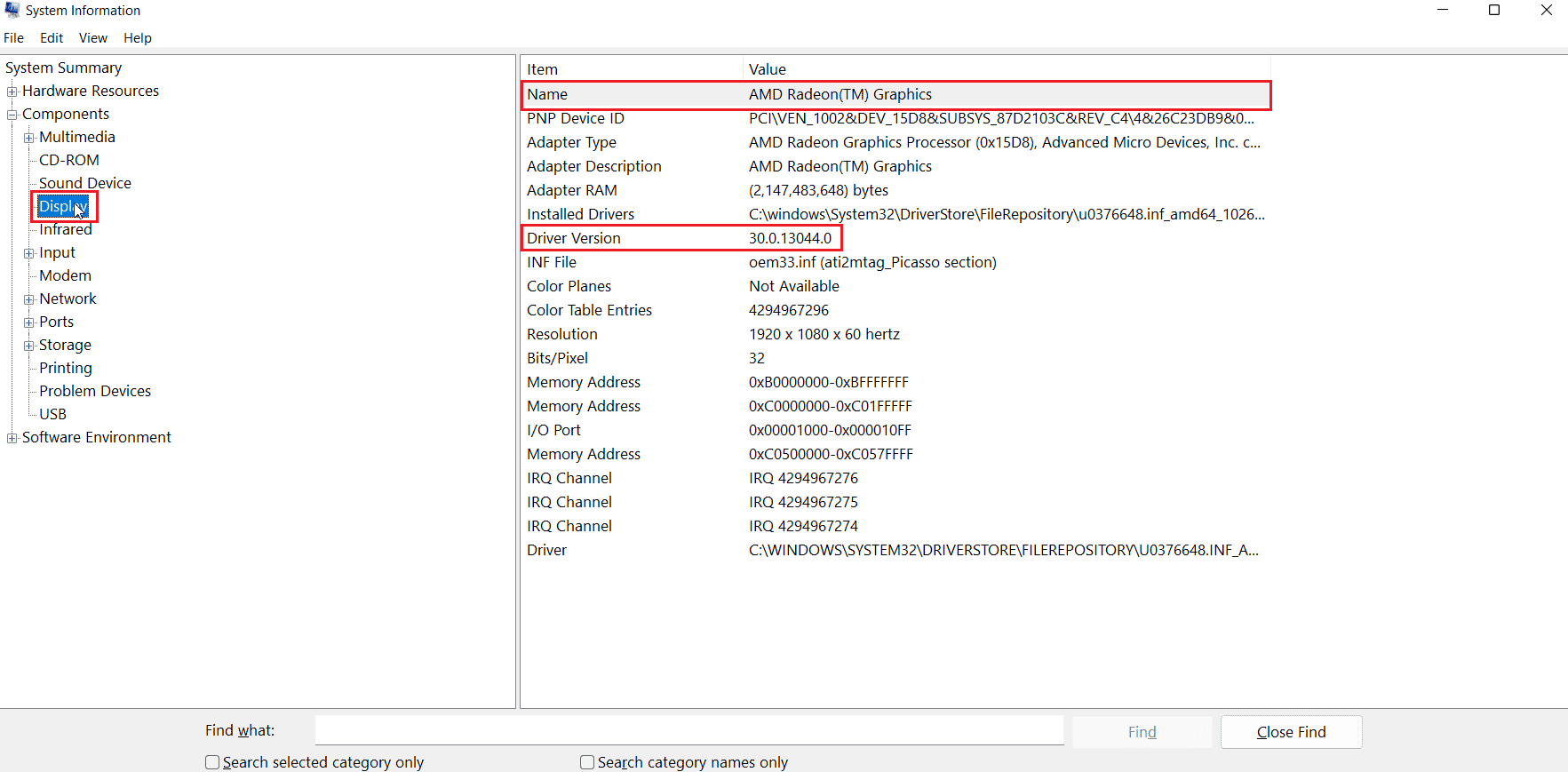
12F. В десния панел разделът Име е името на вашата графична карта.
13. Сега въведете информация за дънната платка, графичната карта и ОС.
14. След това въведете Тема.
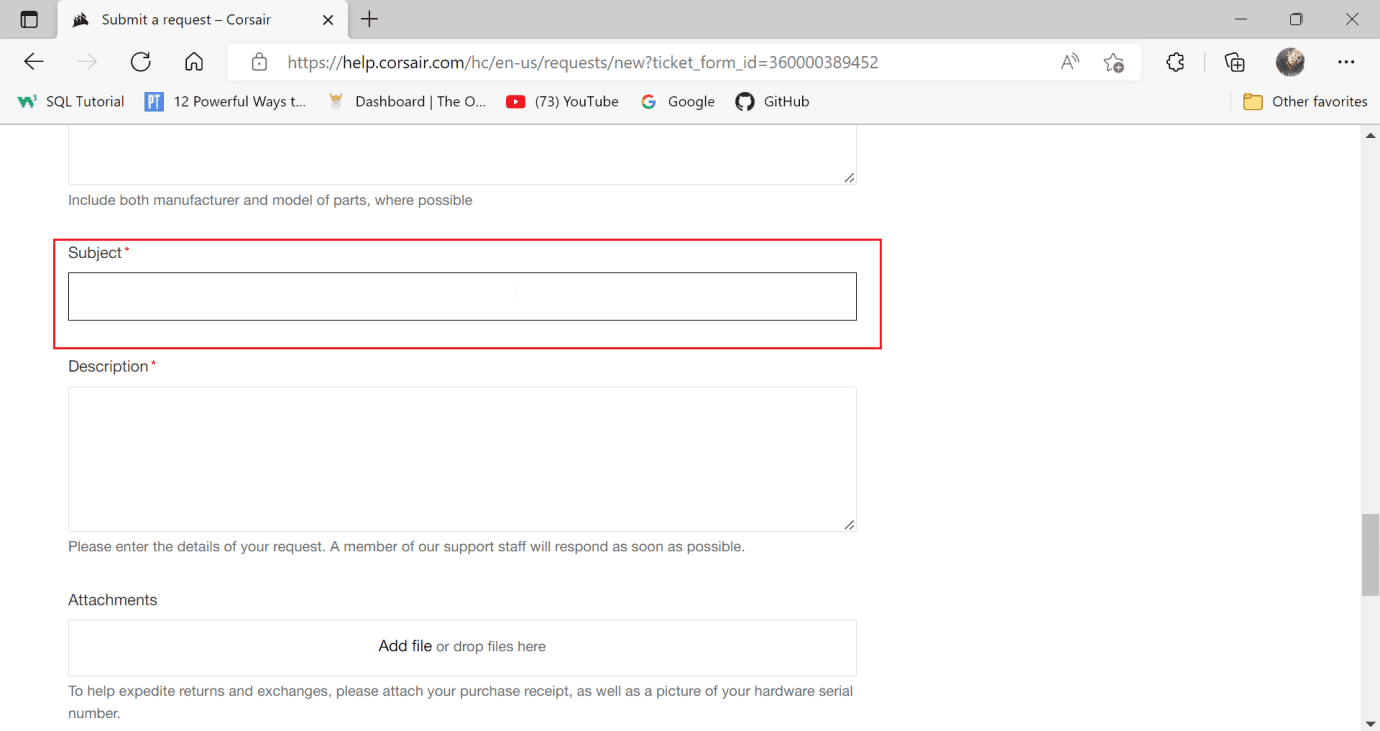
15. Въведете описанието на проблема.
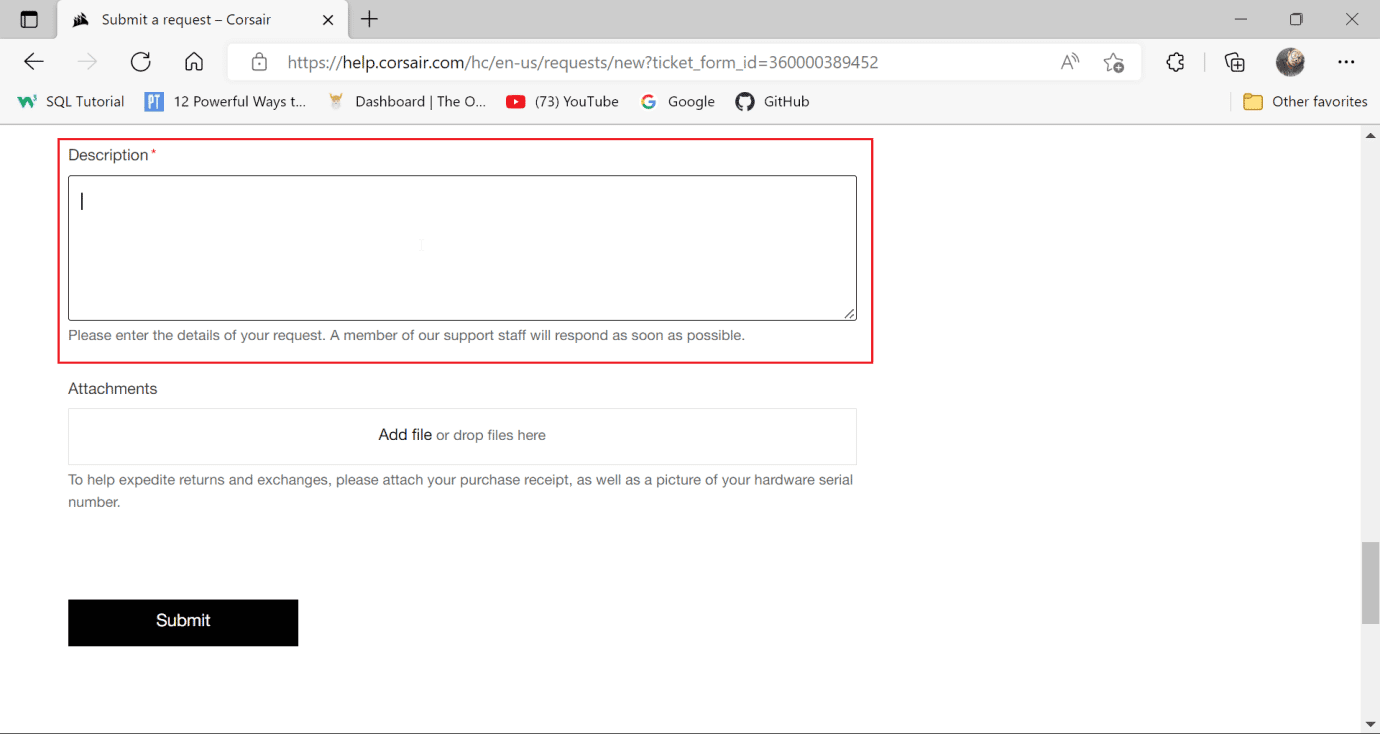
16. Накрая прикачете екранна снимка на разписката за покупка на вашия corsair в секцията с прикачени файлове.
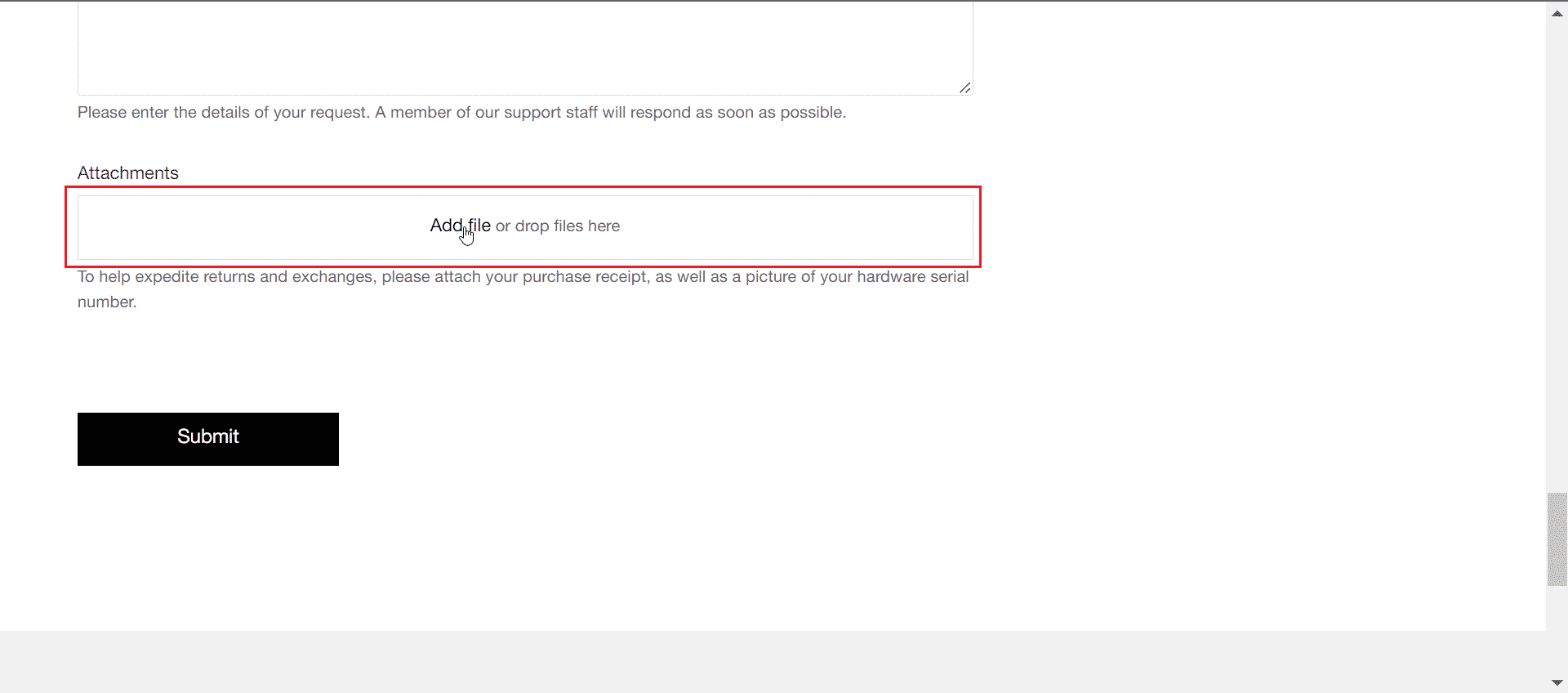
17. След това щракнете върху Изпрати. Това ще коригира проблема с неработещите бутони на мишката Scimitar.
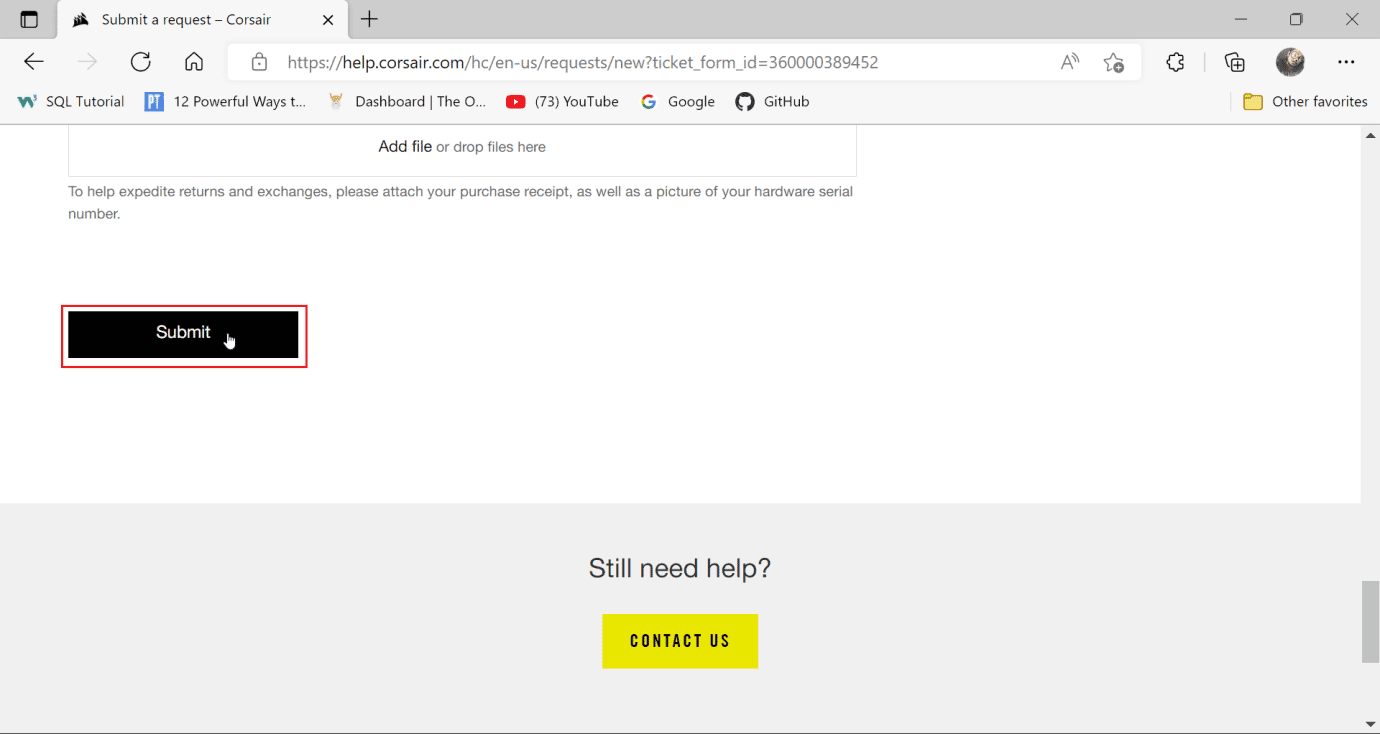
***
Надяваме се, че това ръководство е било полезно и сте успели да разберете защо страничните бутони на Corsair ятаган не работят. Кажете ни какво искате да научите по-нататък. Освен това, ако имате някакви въпроси/предложения относно тази статия, не се колебайте да ги пуснете в секцията за коментари.

