Много потребители се оплакват от проблем с черния екран на MultiVersus, когато играта се стартира на техните компютри. Ако и вие се сблъсквате със същия проблем, това ръководство ще ви помогне да коригирате проблема с черния екран на MultiVersus след стартиране с неговите ефективни методи за отстраняване на неизправности. Така че, продължете да четете!
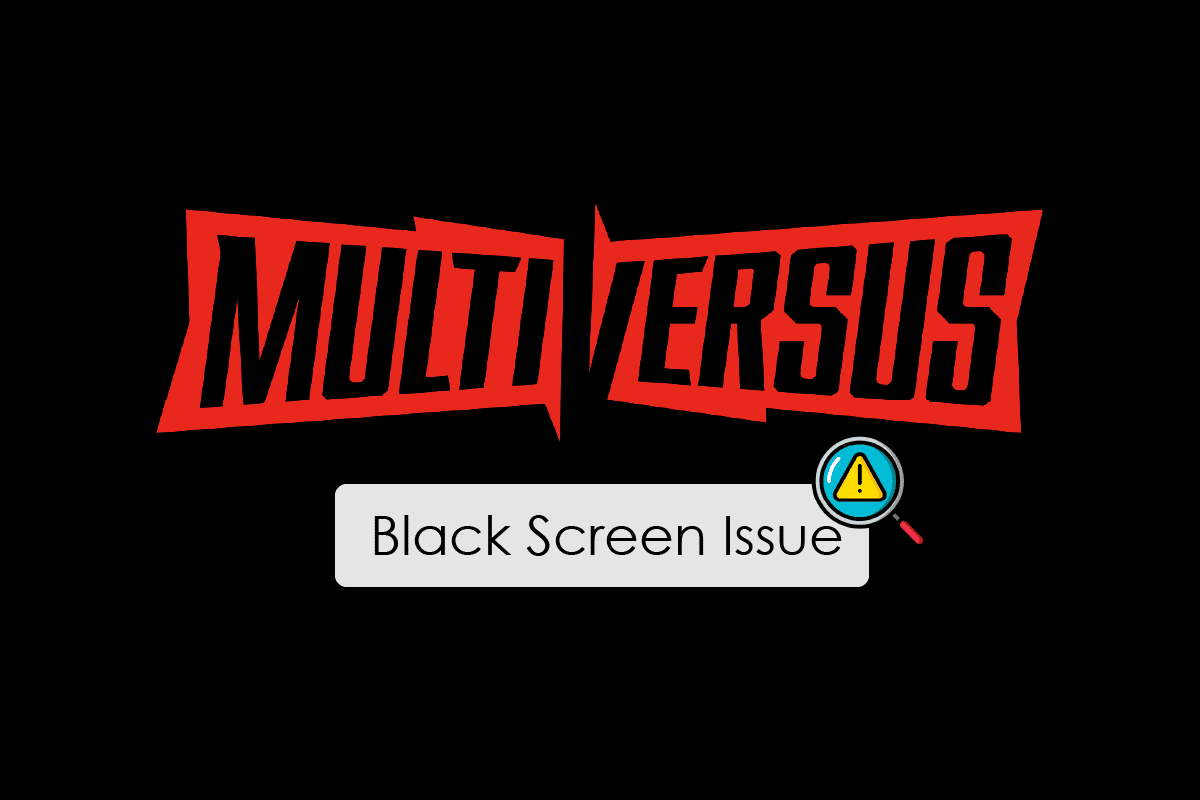
Съдържание
Как да коригирате проблема с черния екран MultiVersus в Windows 10
Ако сте изнервени от проблем с черен екран на MultiVersus във вашия компютър с Windows 10, ето няколко възможни причини, поради които трябва да ги анализирате внимателно, за да разрешите проблема.
- Компютърът не отговаря на основните изисквания на играта.
- Някаква друга фонова програма пречи на играта.
- Използвате непроверена версия на драйвери.
- Графичните настройки на играта са неправилно конфигурирани.
- Наличие на зловреден софтуер и вируси.
- .NET framework и операционната система не са актуализирани до най-новата им версия.
- DirectX версията не е актуална.
- Овърклок.
- Всички неправилно конфигурирани или повредени инсталационни файлове на играта също причиняват проблема.
- Файловете за разпространение на Microsoft C++ не са съвместими с играта и компютъра.
Ето няколко възможни метода за отстраняване на неизправности, които ще ви помогнат да коригирате обсъждания проблем.
Метод 1: Основни методи за отстраняване на неизправности
Следвайте тези основни методи, преди да преминете през разширените методи за отстраняване на неизправности.
1А. Проверете системните изисквания
Минимални системни изисквания MultiVersus
-
Процесор: Intel Core i5-2300 или AMD FX-8350
-
RAM: 4 GB
-
ВИДЕО КАРТА: Nvidia GeForce GTX 550 Ti или AMD Radeon HD 5850 | Intel UHD 750
-
ПИКСЕЛЕН ШЕЙДЪР: 5.0
-
VERTEX ШЕЙДЪР: 5.0
-
СВОБОДНО ДИСКОВО ПРОСТРАНСТВО: 6 GB
-
СПЕЦИАЛНА ВИДЕО RAM: 1024 MB
Препоръчителни изисквания на MultiVersus
-
Процесор: Intel Core i5-3470 или AMD Ryzen 3 1200
-
RAM: 8 GB
-
ВИДЕО КАРТА: Nvidia GeForce GTX 660 или AMD Radeon R9 270
-
ПИКСЕЛЕН ШЕЙДЪР: 5.0
-
VERTEX ШЕЙДЪР: 5.0
-
СВОБОДНО ДИСКОВО ПРОСТРАНСТВО: 6 GB
-
СПЕЦИАЛНА ВИДЕО RAM: 2048 MB
1Б. Проверете интернет връзката
Нестабилната интернет връзка води до проблем с черен екран на MultiVersus, също така, ако има някакви препятствия между вашия рутер и вашия компютър, те може да попречат на безжичния сигнал и да причинят периодични проблеми с връзката.
Можете да стартирате a Speedtest да знаете оптималното ниво на мрежова скорост, необходимо за правилна връзка.
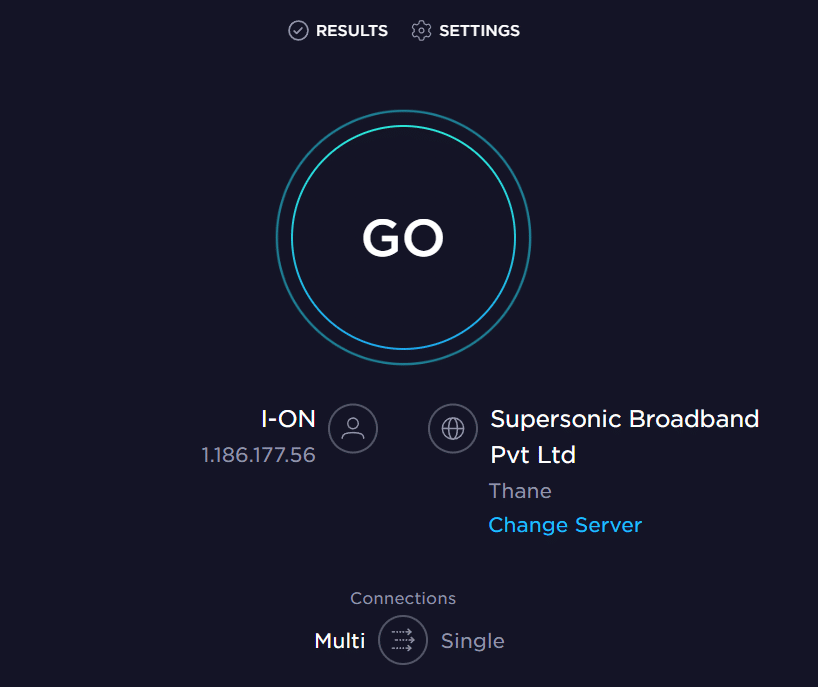
Уверете се, че вашето устройство отговаря на критериите по-долу.
- Намерете силата на сигнала на вашата мрежа и ако е много ниска, изчистете всички препятствия по пътя.
- Избягвайте твърде много устройства, свързани към една и съща мрежа.
- Винаги купувайте модем/рутер, проверен от вашия доставчик на интернет услуги (ISP) и те са без конфликти.
- Не използвайте стари, счупени или повредени кабели. Сменете кабелите, ако е необходимо.
- Уверете се, че кабелите от модема към рутера и модема към стената са стабилни и без смущения.
Ако има някакви проблеми с интернет връзката, проверете нашето ръководство Как да отстранявате проблеми с мрежовата свързаност в Windows 10, за да отстраните същите.

1C. Спрете овърклокването
- Всеки компютър от висок клас е изграден с опция за овърклок, която помага за извеждането на повече сок от вашите спецификации, които вече имате. Пускането на графична карта или процесор по-бързо от скоростта по подразбиране се отнася за овърклок.
- Когато това се случи, вашият компютър ще достигне максималната температура след определено време. Компютърът открива това и настройва тактовата честота към нормалната скорост, докато се охлади. Скоростта на часовника се увеличава отново, след като изстинат.
- Това увеличава производителността на вашия компютър и е от голяма полза, ако нямате мощен компютър.
- Трябва да се отбележи, че всички игри не поддържат овърклок. Същото важи и за MultiVersuthe s. Така че трябва да опитате да деактивирате целия овърклок на вашия компютър и да опитате да стартирате играта. Ако се стартира добре, проблемът е решен.
1D. Стартирайте сканиране за зловреден софтуер
Наличието на атака на вирус или злонамерен софтуер ще доведе до проблеми с игрите на вашия компютър. Ако в случая вирусната атака е много сериозна, изобщо не можете да се свързвате непрекъснато с нито една онлайн игра. За да разрешите проблема, трябва да премахнете напълно вируса или зловреден софтуер от вашия компютър с Windows 10.
Съветваме ви да сканирате компютъра си, както е указано в нашето ръководство Как да стартирам сканиране за вируси на моя компютър?
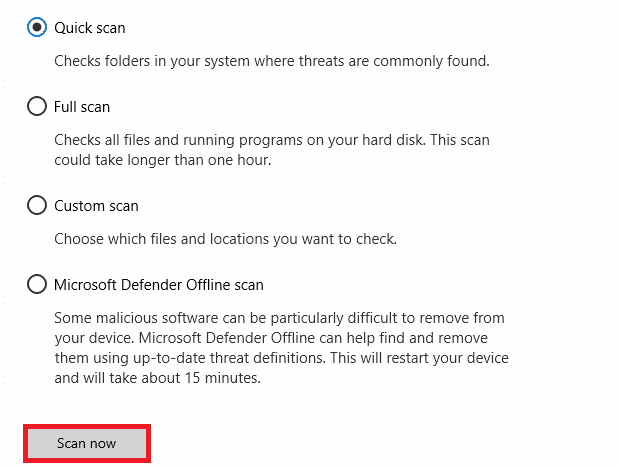
Освен това, ако искате да премахнете злонамерен софтуер от компютъра си, вижте нашето ръководство Как да премахнете злонамерен софтуер от компютъра си в Windows 10. След като премахнете всички вируси от компютъра си, свържете се с играта си и проверете дали проблемът с лицето ви MultiVersus е отстранен за не.
1E. Актуализиране на драйвери за GPU
Графичните драйвери са отговорни за тежки графични изображения и видео обработка на игри. Ако се сблъскате с някакви конфликти в играта MultiVersus, уверете се, че използвате актуализирана версия на драйверите на устройството, тъй като те служат като връзка между хардуера и операционната система на вашия компютър. Много потребители предполагат, че актуализирането на драйверите е коригирало обсъждания проблем. Прочетете и изпълнете стъпките, дадени в нашето ръководство 4 начина за актуализиране на графични драйвери в Windows 10, за да направите това.
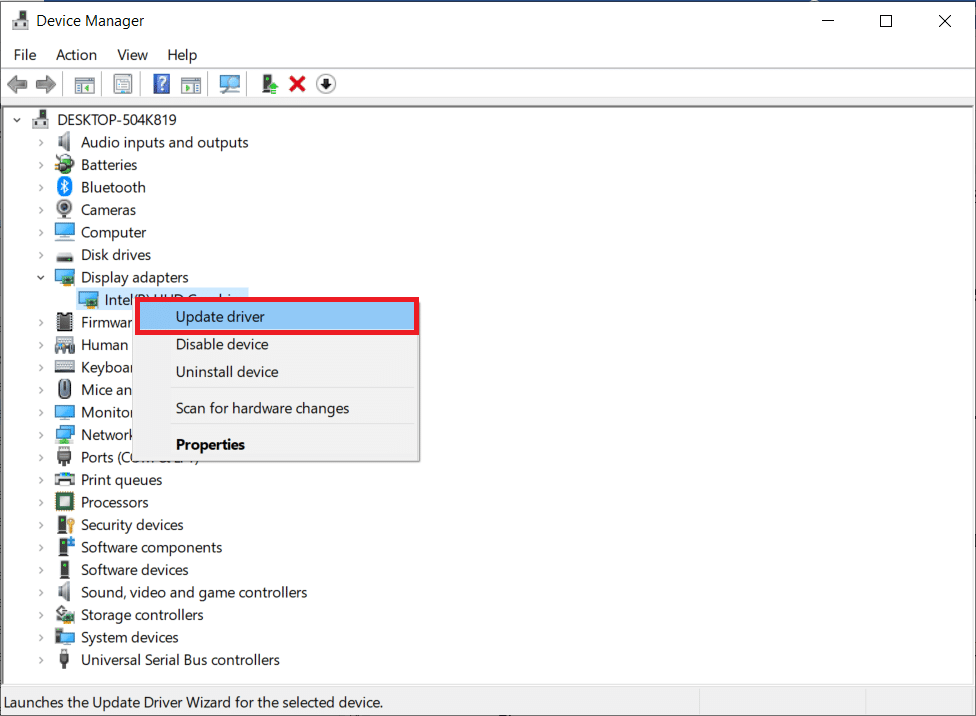
1F. Връщане на драйвери за GPU
Понякога текущата версия на драйверите на GPU може да причини обсъждания проблем в MultiVersus и в този случай трябва да възстановите предишни версии на инсталираните драйвери. Този процес се нарича връщане назад на драйвери и можете лесно да върнете драйверите на компютъра си към предишното им състояние, като следвате нашето ръководство Как да върнете драйвери на Windows 10.
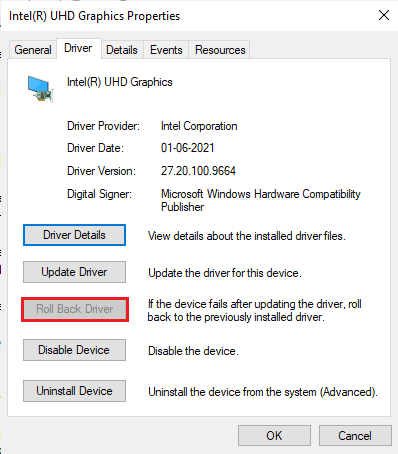
1G. Преинсталирайте драйвера на GPU
Ако все още се сблъсквате с проблем с черен екран на MultiVersus след актуализиране на драйверите на GPU, преинсталирайте драйверите на устройството, за да коригирате всички проблеми с несъвместимостта. Има няколко начина за преинсталиране на драйвери на вашия компютър. И все пак можете лесно да преинсталирате графични драйвери, както е указано в нашето ръководство Как да деинсталирате и преинсталирате драйвери на Windows 10.
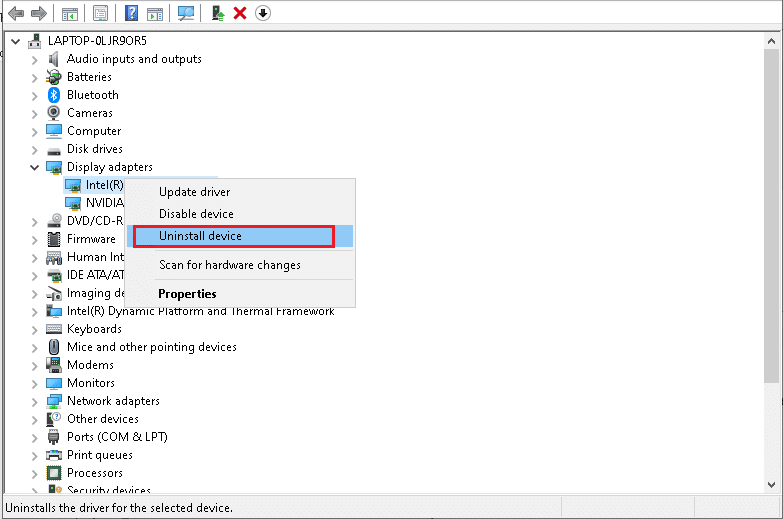
След като преинсталирате драйверите на GPU, проверете дали сте отстранили обсъждания проблем или не.
1H. Актуализирайте Windows
Можете също така да премахнете бъгове във вашия компютър и игра, като актуализирате вашата операционна система. Винаги се уверявайте дали сте актуализирали своята операционна система Windows и дали има чакащи актуализации в действие, използвайте нашето ръководство Как да изтеглите и инсталирате последната актуализация на Windows 10
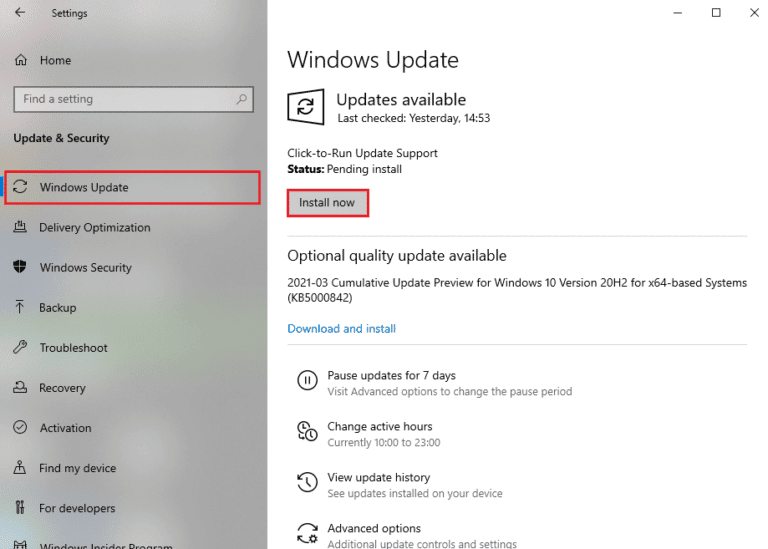
След като актуализирате вашата операционна система Windows, проверете дали можете да се свържете с вашия сървър за игри MultiVersus без никакви грешки.
1I. Деактивирайте временно антивирусната програма (ако е приложимо)
Някои несъвместими антивирусни програми, инсталирани на вашия компютър, ще причинят проблем с черния екран на MultiVersus. За да избегнете конфликти, трябва да осигурите настройките за сигурност на вашия компютър с Windows 10 и да проверите дали са стабилни или не. За да разберете дали антивирусният пакет е причината за обсъждания проблем, деактивирайте го веднъж и опитайте да се свържете с мрежа.
Прочетете нашето ръководство за това как да деактивирате временно антивирусната програма на Windows 10 и следвайте инструкциите, за да деактивирате временно вашата антивирусна програма на вашия компютър.
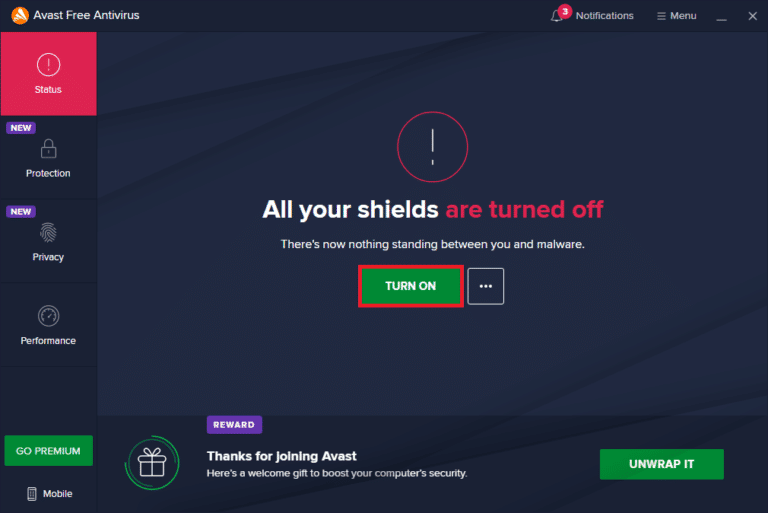
Ако имате решение за проблема си, след като сте деактивирали антивирусната програма на вашия компютър, съветваме ви да деинсталирате програмата напълно от вашия компютър. Прочетете нашето ръководство Принудително деинсталиране на програми, които не се деинсталират в Windows 10, за да деинсталирате вашата антивирусна програма на вашия компютър.
1J. Изключете защитната стена на Windows Defender (не се препоръчва)
Вашият компютър ще се сблъска с проблем с черен екран при проблем с MultiVersus, поради свръхзащитен пакет защитна стена в компютъра с Windows 10. За да разрешите проблема, можете или да добавите ново правило за вашата игра, да поставите играта в белия списък или като последно решение да деактивирате временно защитната стена. Нашето ръководство за това как да деактивирате защитната стена на Windows 10 ще ви помогне.
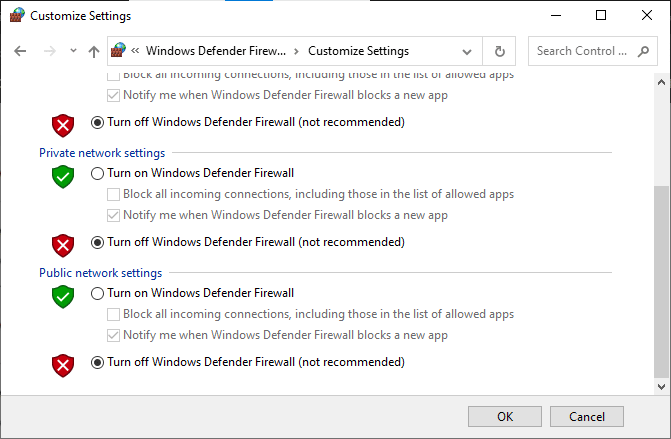
1K. Поправка на системни файлове
Ако има липсващи или повредени файлове на вашия компютър с Windows 10, ще се сблъскате с обсъждания проблем MultiVersus. И все пак вие поправяте тези повредени файлове, като използвате вградени помощни програми, а именно Проверка на системни файлове и Обслужване и управление на изображения за разполагане. Прочетете нашето ръководство за това как да поправите системни файлове на Windows 10 и следвайте инструкциите, за да поправите всичките си повредени файлове.
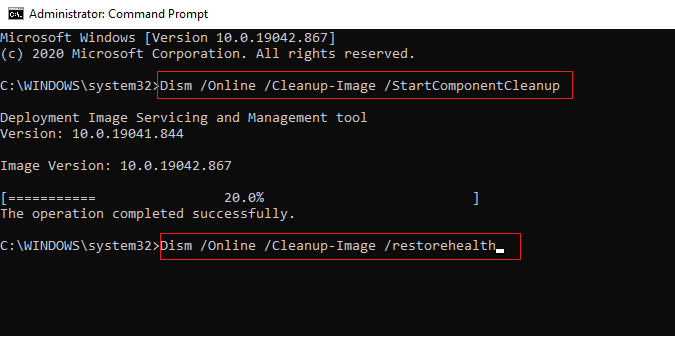
Метод 2: Стартирайте играта MultiVersus като администратор
Ако MultiVersus няма необходимите административни привилегии, няколко основни функции на играта ще бъдат ограничени, причинявайки проблем с черен екран на MultiVersus след стартиране всеки път, когато отворите играта или инсталирате актуализации. Следвайте инструкциите по-долу, за да стартирате играта като администратор.
1. Щракнете с десния бутон върху прекия път MultiVersus на работния плот или отидете в инсталационната директория и щракнете с десния бутон върху него.
2. След това изберете опцията Свойства.
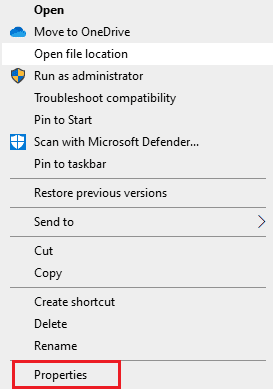
3. Сега преминете към раздела Съвместимост и щракнете върху Изпълни тази програма като администратор.
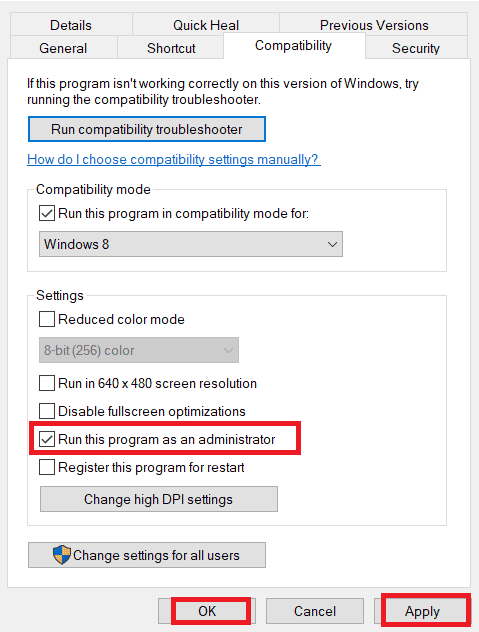
4. Накрая щракнете върху Прилагане>ОК, за да запазите промените.
Проверете дали сте коригирали проблеми с MultiVersus.
Метод 3: Край на фоновите процеси
Няколко потребители потвърдиха, че проблемът с черния екран на MultiVersus може да бъде разрешен чрез затваряне на всички фонови задачи, изпълнявани на вашия компютър. За да изпълните задачата, следвайте нашето ръководство Как да прекратите задача в Windows 10 и продължете според инструкциите.
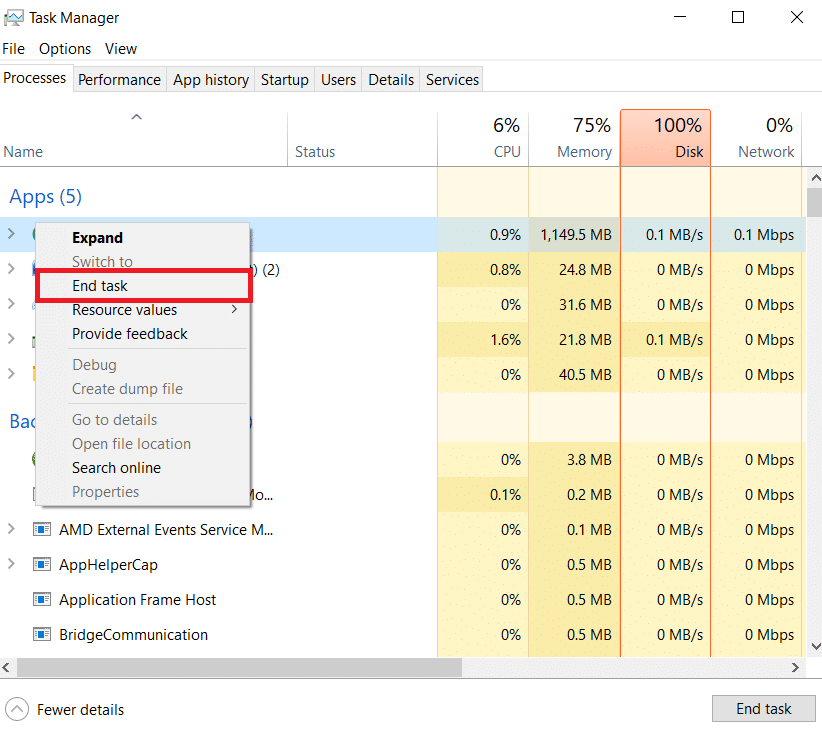
След като затворите всички фонови процеси, проверете дали сте успели да коригирате проблема с MultiVersus.
Метод 4: Промяна на приоритета на процеса на играта
Предпочитанието на приложение или процес казва на компютъра важността и дали трябва да му се даде предимство пред другите при разпределянето на ресурсите. Приоритетът на всяко приложение е нормален, с изключение на системните процеси по подразбиране. MultiVersus може да причини черен екран, ако не получи достатъчно ресурси.
1. Натиснете едновременно клавишите Ctrl + Shift + Esc, за да отворите диспечера на задачите.
2. Сега потърсете MultiVersus процес.
3. След това променете приоритета на Висок приоритет и проверете дали това работи.
Забележка: Променете приоритета с голямо внимание, тъй като небрежната промяна на приоритета на процеса може да направи вашата система изключително бавна или нестабилна.
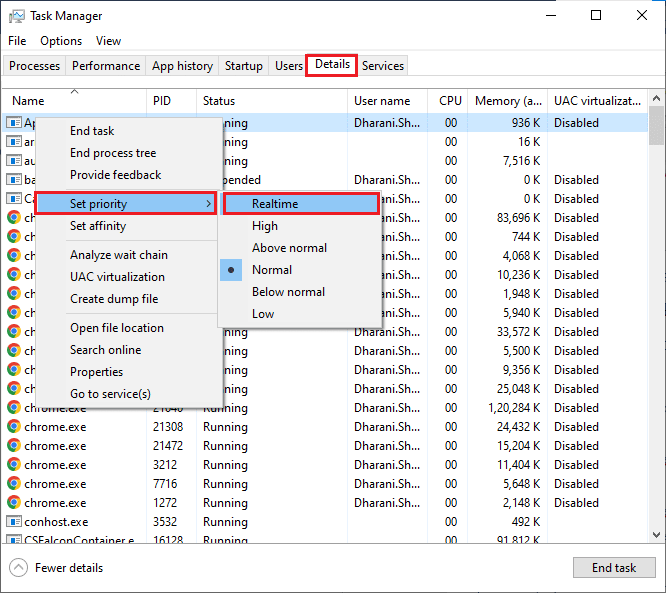
4. Затворете диспечера на задачите и рестартирайте компютъра си и проверете дали проблемът с празния екран на MultiVersus е разрешен.
Метод 5: Задаване на висока производителност
Можете също така да оптимизирате играта си, когато задавате настройките на своя план за захранване с висока производителност. Тези планове за захранване са разработени за управление на настройките за захранване на преносими настройки. Следвайте инструкциите по-долу, за да използвате високопроизводителни настройки на плана за захранване във вашата система.
1. Натиснете едновременно клавишите Windows + I, за да отворите настройките на Windows.
2. Сега превъртете надолу в списъка и щракнете върху Система, както е подчертано по-долу.
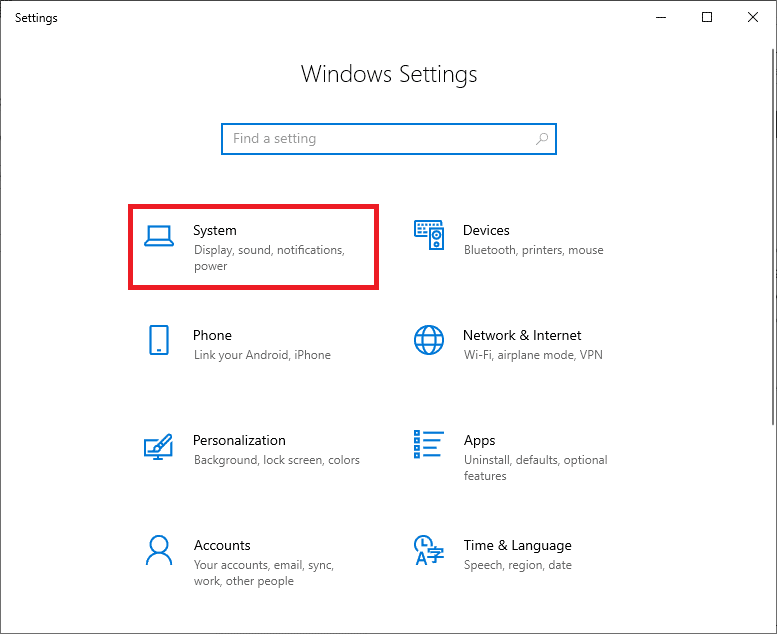
3. Сега изберете опцията Захранване и заспиване и щракнете върху Допълнителни настройки за захранване под Свързани настройки.
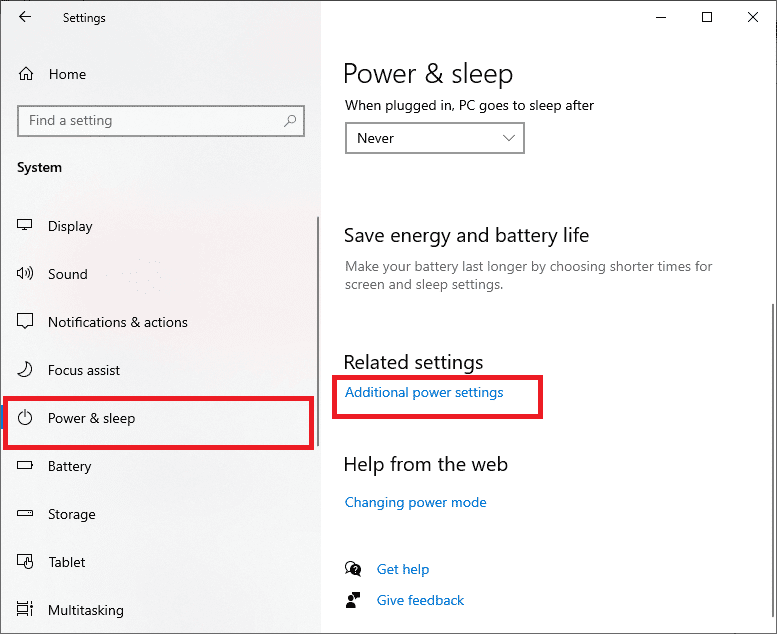
4. Сега изберете опцията Висока производителност под Високи допълнителни планове, както е показано на снимката по-долу.
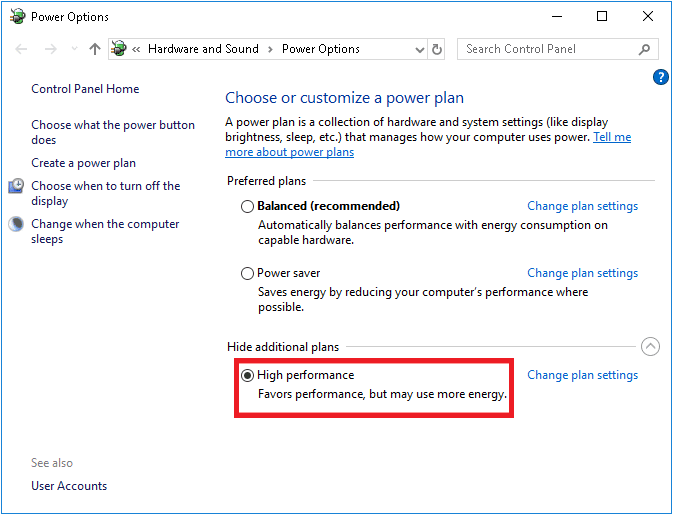
След като сте оптимизирали системата си, проверете дали сте отстранили обсъждания проблем.
Метод 6: Актуализирайте Steam и играта MultiVersus
Ако използвате остаряло приложение Steam, не можете да получите безпроблемен достъп до игри. Затова винаги се уверявайте, че използвате актуализирана версия на играта Steam и MultiVersus, преди да я стартирате.
1. Натиснете клавиша Windows и въведете Steam, след което щракнете върху Open.
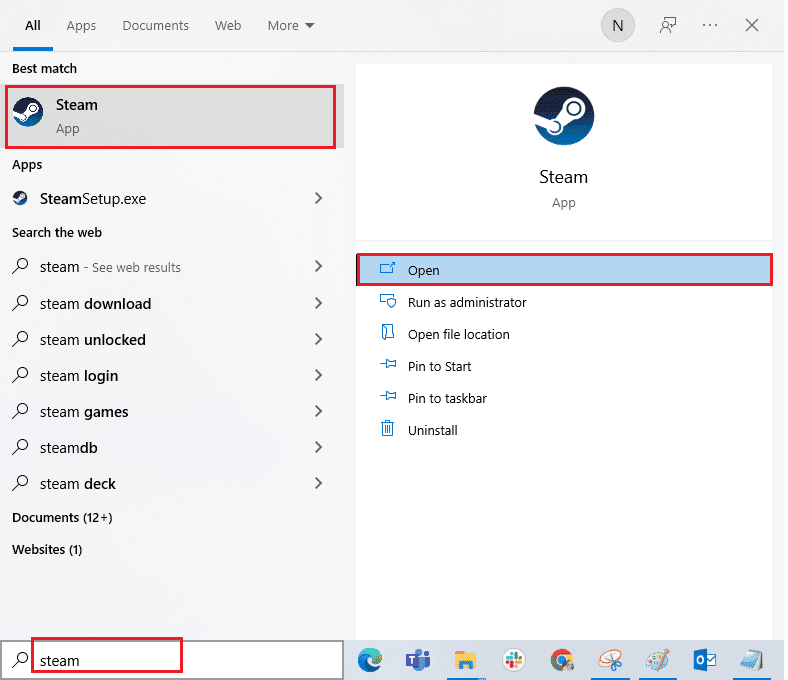
2. Сега щракнете върху Steam в горния ляв ъгъл на екрана, последвано от Проверка за актуализации на Steam Client… както е подчертано по-долу.
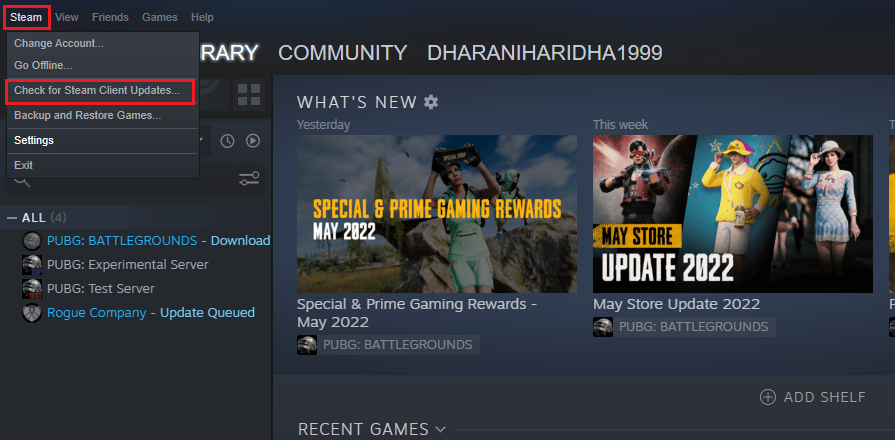
3. Ако имате нови актуализации за изтегляне, инсталирайте ги и се уверете, че вашият Steam клиент е актуален.
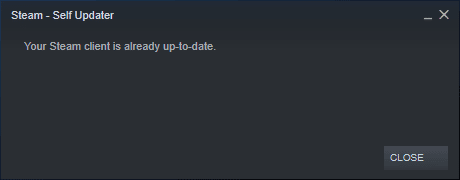
4. Сега рестартирайте Steam и проверете дали проблемът е разрешен сега.
По същия начин винаги е от съществено значение играта ви да работи в най-новата си версия, за да избегнете всякакви конфликти. Докато играта ви не бъде актуализирана, не можете да влезете успешно в сървърите на MultiVersus. За да актуализирате играта си, следвайте стъпките по-долу.
1. Стартирайте Steam и отидете до БИБЛИОТЕКА.
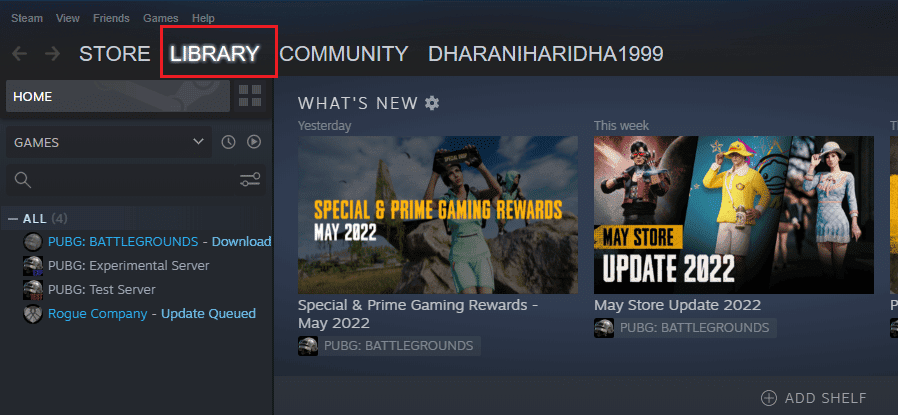
2. Сега щракнете върху НАЧАЛО и потърсете MultiVersus.
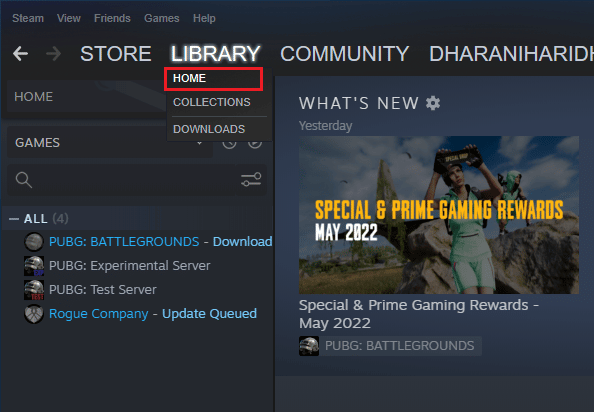
3. След това щракнете с десния бутон върху играта и изберете опцията Properties….
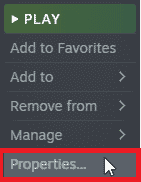
4. Сега преминете към раздела АКТУАЛИЗАЦИИ и проверете дали има чакащи актуализации в действие. Ако е така, следвайте инструкциите на екрана, за да изтеглите най-новите актуализации.
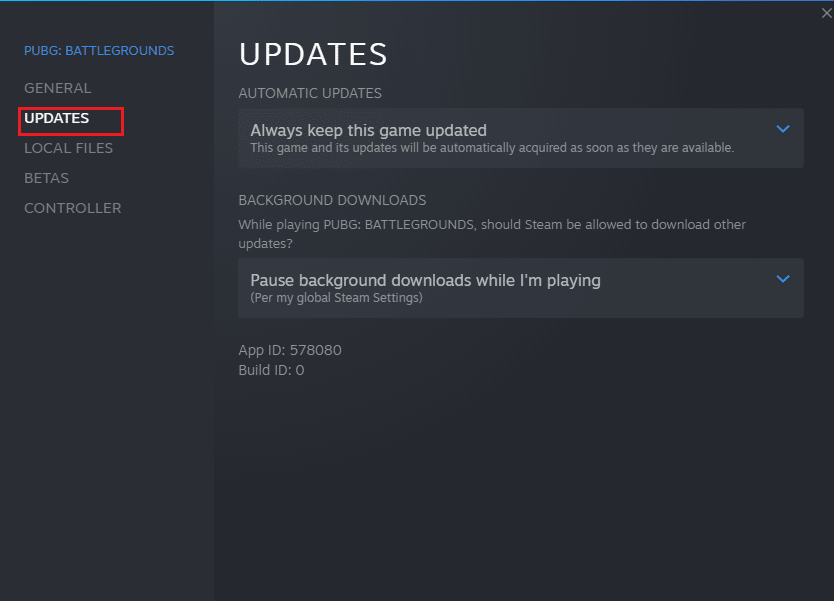
Метод 7: Деактивирайте оптимизациите на цял екран
Малко потребители са предположили, че деактивирането на оптимизациите на цял екран на компютъра им е помогнало да коригират проблема с черния екран на MultiVersus. Следвайте инструкциите.
1. Отидете до менюто Steam LIBRARY.
2. Сега щракнете с десния бутон върху играта MultiVersus и изберете опцията Properties….
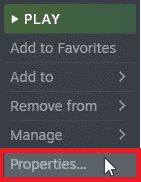
3. Сега превключете към раздела ОБЩИ и щракнете върху ЗАДАВАНЕ НА ОПЦИИ ЗА СТАРТИРАНЕ… както е показано.
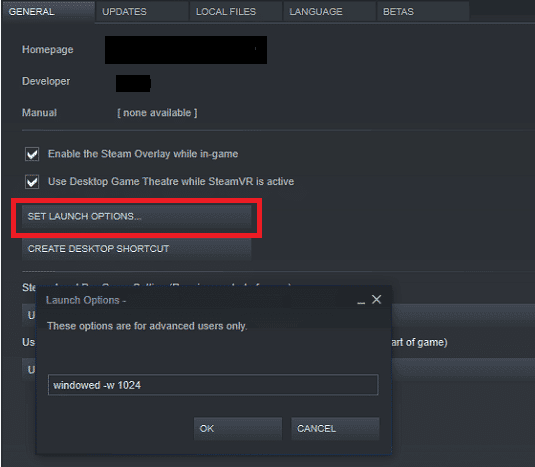
4. Сега ще се отвори нов прозорец с предупреждение за разширен потребител. За да отворите играта в прозоречен режим, въведете параметъра –windowed.
5. Сега запазете промените, като щракнете върху OK и излезте от прозореца Properties.
6. Сега рестартирайте играта и се уверете, че работи в прозоречен режим. В противен случай отидете до SET LAUNCH OPTIONS… отново и въведете следните параметри вместо последния параметър.
–windowed -w 1024
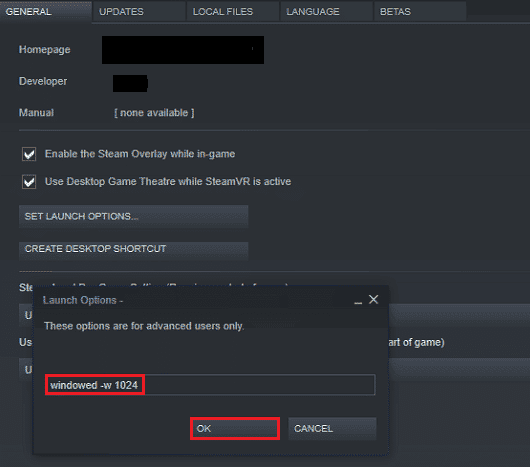
7. Сега запазете промените, като щракнете върху бутона OK.
Този параметър ще настрои играта да се стартира в прозоречен режим.
Метод 8: Деактивирайте наслагването в играта
Steam Overlay е част от Steam, която позволява на потребителите достъп до списък с приятели, уеб браузър и позволява пазаруване в играта. Това е важен инструмент, но понякога предизвиква проблем с черен екран при проблем с MultiVersus. Ако искате да разрешите този проблем, изключете наслагването на играта Steam.
1. Стартирайте Steam и щракнете върху БИБЛИОТЕКА.
2. Сега отворете свойствата на играта MultiVersus.
3. Сега превключете към раздела GENERAL и премахнете отметката от квадратчето, съдържащо „Активиране на наслагването на Steam по време на игра“.
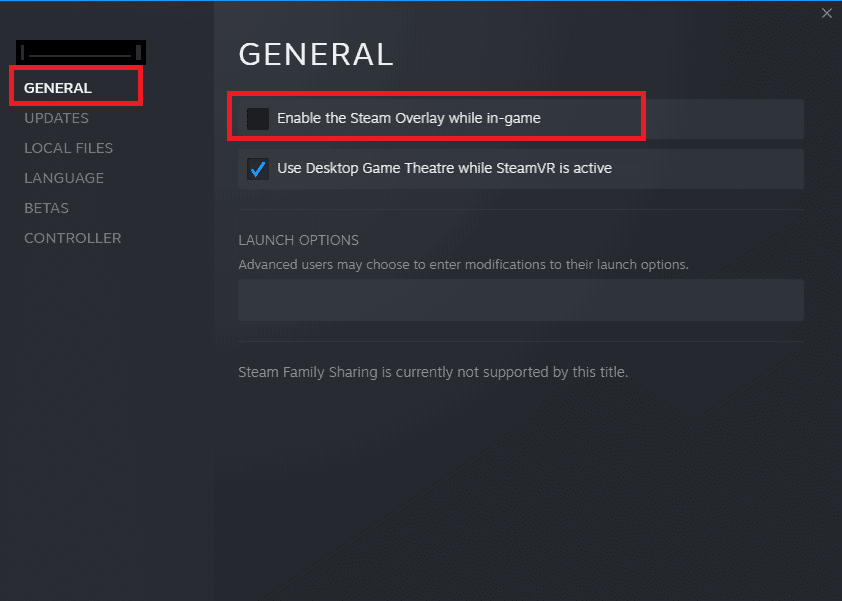
4. Накрая рестартирайте играта и проверете дали обсъжданият проблем с MultiVersus е разрешен.
Метод 9: Проверете целостта на файловете на играта
Виждали сме много случаи, в които файловете на играта или липсват, или са повредени, или има непълни инсталации. Потребителите също могат да изпитат проблем с MultiVersus черен екран на компютър, ако бъдат прекъснати от процеса на актуализиране или ако файловете на играта се преместват. При този метод ще отворите Steam и ще използвате вградената функция за проверка на целостта на играта. Ще бъде заменен, ако приложението открие нещо. Следвайте нашето ръководство, за да проверите целостта на файловете на играта в Steam.
Забележка: Трябва да изпълните подобни стъпки, ако използвате различен софтуер за публикуване.
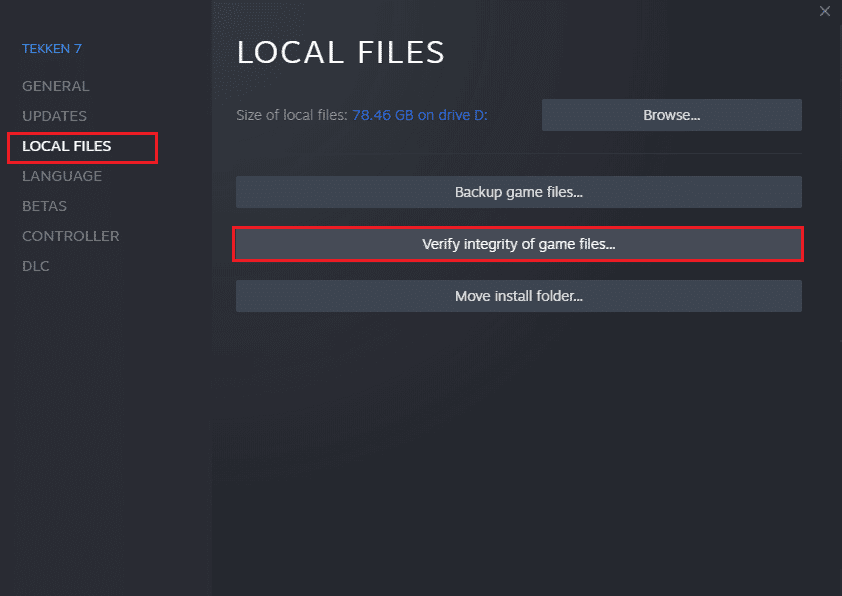
Метод 10: Актуализирайте .NET Framework
.NET framework в компютър с Windows 10 е от съществено значение за непрекъснатото обслужване на съвременните приложения и игри. Много игри имат функция за автоматично актуализиране за .NET framework и по този начин тя ще се актуализира автоматично, когато има налична актуализация. В друг случай, ако се появи подкана за актуализация във вашия компютър, можете ръчно да инсталирате най-новата версия на .NET framework, както е обсъдено по-долу, за да коригирате обсъждания проблем.
1. Проверете за нови актуализации за .NET framework от официален уебсайт на Microsoft.
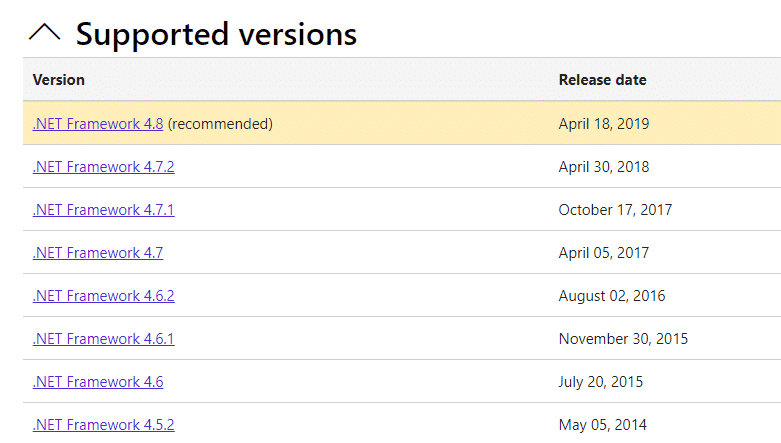
2. Ако има актуализации, щракнете върху съответната/препоръчана връзка и щракнете върху опцията Изтегляне на .NET Framework 4.8 Runtime.
Забележка: Не щраквайте върху Download .NET Framework 4.8 Developer Pack, тъй като се използва от разработчиците на софтуер.
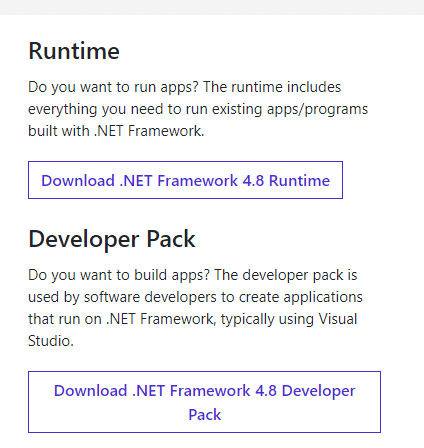
3. Отидете на Моите изтегляния, щракнете двукратно върху инсталационния файл, за да стартирате изтегления файл, и следвайте инструкциите на екрана, за да инсталирате успешно .NET framework на вашия компютър с Windows. След като приключите, проверете дали сте коригирали обсъждания проблем или не.
Метод 11: Актуализирайте DirectX
За да се насладите на безпроблемно мултимедийно изживяване на MultiVersus, трябва да се уверите дали DirectX е инсталиран и дали е актуализиран до най-новата си версия. DirectX ви помага да подобрите визуалното медийно изживяване особено за графични игри и приложения. Струва си да актуализирате DirectX, необходим за тази игра. Следвайте нашето ръководство за това как да актуализирате DirectX в Windows 10.
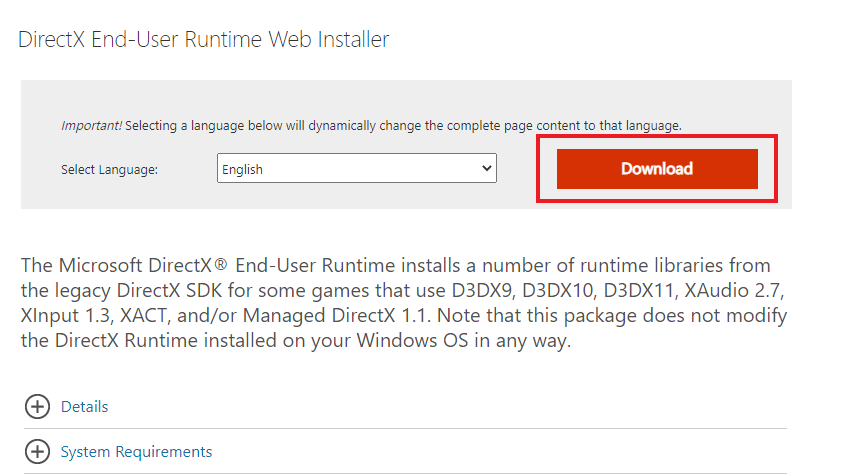
Забележка: Уверете се, че квадратчето Проверка за цифрови подписи WHQL е отметнато в раздела Система и във всички раздели проверете дали WHQL Logo’d е зададено на Да.
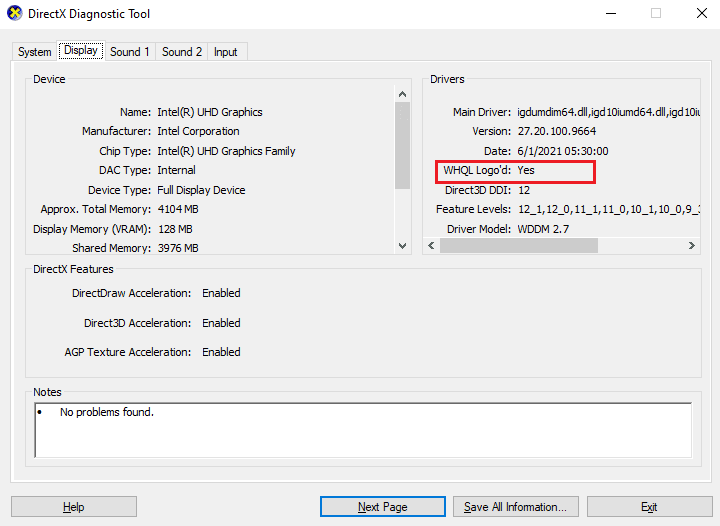
Метод 12: Поправка на Microsoft Visual C++ Redistributable
Като алтернатива можете да опитате да поправите пакетите за повторно разпространение на Microsoft Visual C++, за да коригирате проблема с черния екран на MultiVersus след стартиране. Прочетете нашето ръководство за това как да поправите Microsoft Visual C++ Redistributable.
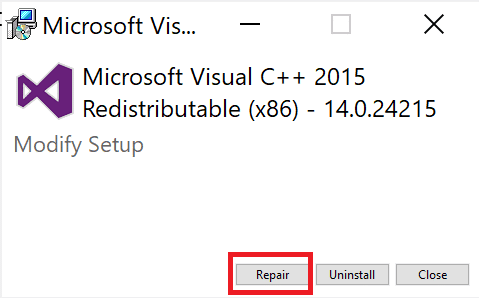
Отворете приложението, което не сте успели да отворите преди. Ако това не проработи, опитайте вместо това да преинсталирате преразпределяемия C++.
Метод 13: Преинсталирайте Microsoft Visual C++ Redistributable
Ако предишният метод за поправка на Microsoft C++ Visual Redistributable не поправи черния екран на MultiVersus, тогава ще трябва да инсталирате повторно продукта. Следвайте нашето ръководство за това как да преинсталирате Microsoft Visual C++ Redistributable.
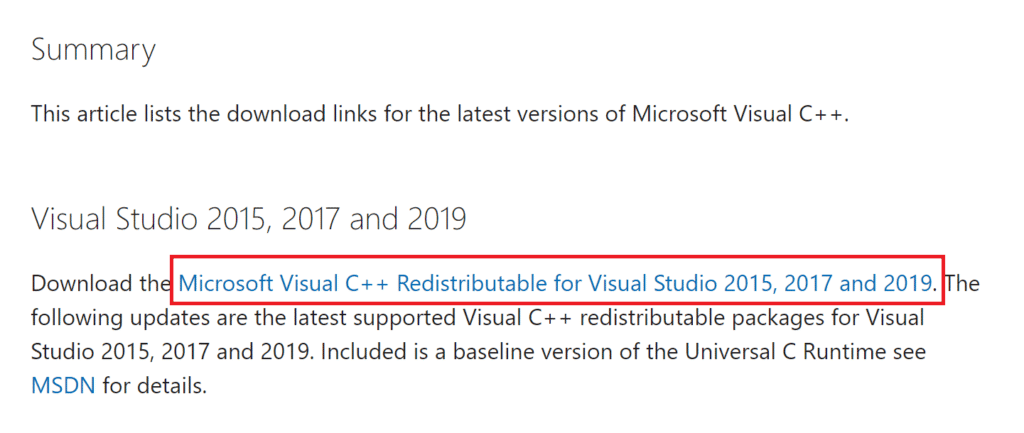
***
Надяваме се, че това ръководство е било полезно и можете да коригирате проблема с черния екран на MultiVersus в Wi. Кажете ни кой метод работи най-добре за вас. Чувствайте се свободни да се свържете с нас с вашите запитвания и предложения чрез секцията за коментари по-долу.

