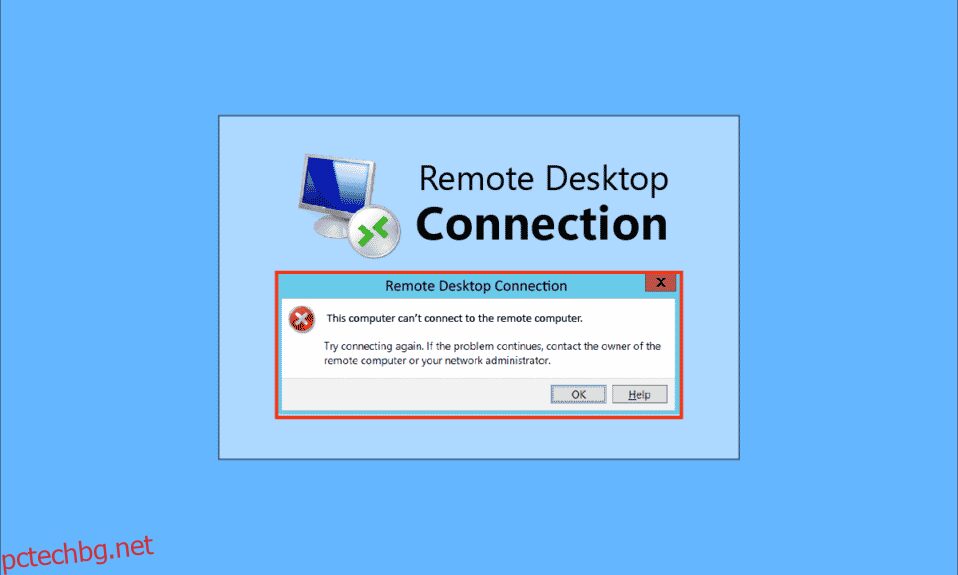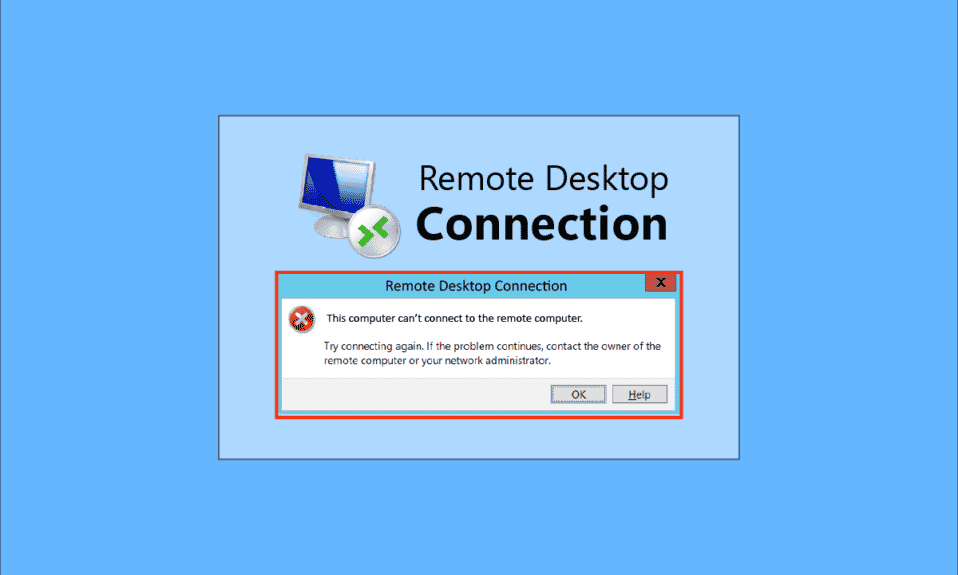
С напредването на технологиите и необходимостта да има взаимосвързани системи в една организация, потребителите се опитват да свържат компютрите в района, използвайки обща мрежова връзка. Отдалеченият работен плот обаче не може да се свърже с отдалечения компютър поради една от тези причини, поради която проблемът възниква на компютрите. Този проблем не позволява на потребителите да свързват компютрите към една и съща мрежа и причинява проблем със споделянето на файловете. Можете да прочетете статията, за да коригирате проблема с отдалечения работен плот, който не може да се свърже с отдалечения компютър в Windows 10.

Съдържание
Как да коригирате отдалечения работен плот, който не може да се свърже с отдалечения компютър
Списъкът с причини за проблема, при който отдалеченият работен плот не може да се свърже с отдалечения компютър в Windows 10, е даден по-долу.
-
Отдалеченият компютър е изключен – Отдалеченият компютър, към който се опитвате да се свържете, може да е изключен.
-
Отдалеченият компютър не е свързан към мрежата за достъп – Отдалеченият работен плот и отдалеченият компютър може да не са свързани към една и съща мрежа за достъп.
-
Отдалеченият достъп до сървъра не е разрешен – Отдалеченият достъп до мрежовия сървър може да не е активиран на отдалечения работен плот и отдалечения компютър.
-
Публичен мрежов профил – Мрежовият профил на интернет връзката може да бъде зададен на Публичен.
-
Конфликти от софтуер – Софтуерът за защита, като защитната стена на Windows Defender, може да е в конфликт с настройката за отдалечен достъп в отдалечения работен плот и отдалечения компютър. Друга причина за проблема е VPN услугата на вашия работен плот и компютър.
-
Проблем с Windows Update – Най-новите версии на актуализацията на Windows OS може да са в конфликт с отдалечения достъп до отдалечения работен плот и отдалечения компютър.
-
Несъвместима версия на Windows – Една от важните причини за проблема е опитът за свързване на компютър с несъвместима версия на Windows. Отдалеченият достъп е приложим само за Windows 10 Pro и други по-нови версии.
-
Неправилна конфигурация на портове – Портовете за интернет връзка може да са конфигурирани неправилно.
Метод 1: Основни методи за отстраняване на неизправности
Тук са дадени основните методи за отстраняване на неизправности за коригиране на проблема „Отдалечен работен плот не може да се свърже с отдалечен компютър“.
Метод 1A: Отстраняване на проблеми с интернет връзката
Първият подход за отстраняване на проблема е да проверите дали интернет връзката на мрежовия сървър работи или не. Можете да стартирате тест за скорост, за да проверите скоростта на интернет връзката.
1. Натиснете клавиша Windows, въведете Google Chrome и щракнете върху Отваряне.

2. Отворете официалния уебсайт на SpeedTest и щракнете върху бутона Go.

3. Ако интернет връзката има по-ниска честотна лента, можете да:
- Променете плана за интернет връзка
- Използвайте друга Wi-Fi мрежа
Метод 1B: Ограничете свързаните мрежи
Капацитетът, който може да бъде поет от достъпа до мрежата, може да е надвишен. За да коригирате този проблем, уверете се, че достъпът до мрежата може да заеме броя системи, които сте свързали към мрежата.
Метод 1C: Деактивирайте VPN услугата
Друга важна причина за проблема е VPN услугата, можете да коригирате проблема, като деактивирате VPN услугата на отдалечения работен плот и отдалечения компютър. Използвайки връзката, можете да знаете метода за деактивиране на VPN услугата.

Метод 1D: Прочистване на DNS
DNS на компютрите може да е причинил проблема с отдалечения работен плот, който не може да се свърже с отдалечения компютър поради една от тези причини. За да коригирате проблема, можете да изчистите DNS на двата компютъра, като използвате дадените стъпки.
1. Отворете командния ред, като въведете в лентата за търсене на Windows. Кликнете върху Изпълни като администратор.

2. Въведете командата IPConfig /FlushDNS и натиснете клавиша Enter.

Метод 1E: Разрешаване на отдалечена помощ
Един от методите за коригиране на проблема е да разрешите настройките за отдалечена помощ на отдалечения работен плот и отдалечения компютър.
1. Натиснете клавиша Windows, въведете Разрешаване на изпращане на покани за отдалечена помощ от този компютър и щракнете върху Отвори.

2. Поставете отметка в полето Разрешаване на връзки за отдалечена помощ към този компютър в раздела за отдалечена помощ.

3. Изберете Разрешаване на отдалечени връзки към този компютър и щракнете върху бутоните Приложи и OK.

Метод 1F: Рестартирайте RDP услугите
Услугите за отдалечен работен плот и на двата компютъра може да са блокирали, поради което отдалеченият работен плот не може да се свърже с отдалечения компютър при проблем с Windows 10. Можете да рестартирате услугите, за да коригирате проблема, като използвате този метод.
1. Натиснете клавиша Windows, въведете Услуги и щракнете върху Отвори.

2. Изберете услугите за отдалечен работен плот от списъка и щракнете върху опцията Рестартиране.

3. Изберете Remote Desktop Services UserMode Port Redirector от списъка и щракнете върху опцията Restart.

Метод 1G: Актуализирайте Windows OS
Остаряла операционна система Windows на отдалечения работен плот и отдалечения компютър може да е причинила проблема. Прочетете нашето ръководство за това как да изтеглите и инсталирате последната актуализация на Windows 10.

Метод 2: Преинсталирайте мрежовите адаптери
За да коригирате проблема с отдалечения работен плот, който не може да се свърже с отдалечения компютър поради една от тези причини, можете да преинсталирате мрежовите адаптери и на двата компютъра.
Стъпка I: Деинсталирайте мрежовия адаптер
Първата стъпка е да деинсталирате мрежовия адаптер на компютрите с помощта на диспечера на устройствата. Трябва да преинсталирате всички WAN мрежови адаптери в списъка, като използвате стъпките, дадени тук.
1. Натиснете клавиша Windows, въведете Диспечер на устройства и щракнете върху Отвори.

2. Разгънете опцията Мрежови адаптери в списъка, щракнете с десния бутон върху мрежовия адаптер и щракнете върху опцията Деинсталиране на устройство в списъка.

3. Щракнете върху бутона Деинсталиране в прозореца за потвърждение на Деинсталиране на устройство.

Стъпка II: Преинсталирайте мрежовия адаптер
Следващата стъпка е автоматично преинсталиране на мрежовите адаптери с помощта на диспечера на устройствата.
1. Отворете Диспечер на устройства и разгънете Мрежови адаптери.
2. Щракнете върху раздела Действие и щракнете върху опцията Сканиране за промени в хардуера в показания списък.

Метод 3: Разрешаване на отдалечен работен плот през защитната стена на Windows
Конфликтът от софтуера за сигурност или защитната стена на Windows може да бъде разрешен чрез разрешаване на опцията за достъп до отдалечен работен плот през защитната стена.
1. Натиснете клавиша Windows, въведете Control Panel и щракнете върху Open.

2. Изберете опцията Категория в падащото меню Преглед по и щракнете върху опцията Система и сигурност в менюто.

3. Щракнете върху опцията Разрешаване на приложение през защитната стена на Windows в раздела Защитна стена на Windows Defender.

4. Щракнете върху бутона Промяна на настройките в следващия прозорец.

5. Поставете отметка на опцията за отдалечен работен плот в списъка, поставете отметки в полетата Private и Public и щракнете върху бутона OK.

Метод 4: Модификации във връзките с отдалечен работен плот
Проблемът с отдалечения работен плот не може да се свърже с отдалечения компютър поради една от тези причини може да бъде коригиран чрез промяна на връзките към отдалечен работен плот и на двата компютъра.
Метод 4A: Въведете правилни потребителски идентификационни данни
Първият подход за коригиране на проблема е да се уверите, че сте въвели правилните потребителски идентификационни данни във връзката с отдалечен работен плот.
1. Натиснете клавиша Windows, въведете връзка с отдалечен работен плот и щракнете върху Отвори.

2. Въведете правилния IP адрес в лентата Компютър и щракнете върху бутона Свързване.

Метод 4B: Добавете отново отдалечен компютър
За да коригирате проблема с отдалечената връзка, можете да добавите отново компютъра към мрежовата връзка.
Стъпка I: Изтрийте потребителското име
Първата стъпка е да изтриете потребителското име на компютъра, добавено към отдалечената връзка на отдалечения работен плот.
1. Стартирайте приложението за връзка с отдалечен работен плот.

2. Изберете потребителското име на компютъра в падащото меню Компютър и щракнете върху опцията Изтриване.

3. Щракнете върху бутона Да в прозореца UAC за връзка с отдалечен работен плот.
Стъпка II: Добавете отново потребителско име
Следващата стъпка е да добавите отново компютъра към мрежовия достъп на отдалечения работен плот.
1. В прозореца за връзка с отдалечен работен плот въведете IP адреса на отдалечения компютър в полето Компютър и щракнете върху бутона Свързване.

Метод 4C: Задаване на по-ниска широколентова връзка за връзка
Друг вариант за коригиране на проблема е да зададете по-ниска честотна лента на мрежовата връзка и след това да добавите отдалечения компютър близо до отдалечения работен плот.
1. Отворете приложението за връзка с отдалечен работен плот.

2. Кликнете върху Покажи опциите в долния ляв ъгъл на прозореца.

3. Преминете към раздела Опит и изберете опцията Нискоскоростна широколентова връзка (256 kbps – 2 Mbps) в падащото меню Изберете скоростта на вашата връзка за оптимизиране на производителността.

4. Преминете към раздела Общи, въведете потребителското име на отдалечения компютър и щракнете върху бутона Свързване.

Метод 5: Проверка на RDP порт в Windows PowerShell
Друг вариант за коригиране на проблема с отдалечения работен плот не може да се свърже с отдалечения компютър поради една от тези причини е да проверите RDP порта с помощта на Windows PowerShell. RDP портът за мрежова връзка може да бъде променен, за да се гарантира, че отдалеченият компютър е свързан към порт 3389 на отдалечения работен плот.
1. Натиснете клавиша Windows, въведете Windows PowerShell и щракнете върху Отваряне.

2. Въведете следната команда и натиснете клавиша Enter.
Enter-PSSsession –Computer Name <PC>
Забележка: Трябва да въведете името на отдалечения компютър вместо

3. След това въведете дадената команда и натиснете клавиша Enter.
cmd /c ‘netstat –ano | find “3389”’

4. Въведете следната команда и натиснете клавиша Enter.
cmd /c ‘tasklist /svc | find “<pid listening on 3389>”

Метод 6: Промяна на разрешенията на папката MachineKeys
Един от методите за коригиране на проблема с отдалечената връзка с отдалечения работен плот не може да се свърже с отдалечения компютър в Windows 10 е предоставянето на административни привилегии на папката MachineKeys в Windows Explorer.
1. Натиснете клавишите Windows + E едновременно, за да отворите File Explorer и отидете до папката MachineKeys, като използвате пътя на местоположението
C:ProgramDataMicrosoftCryptoRSAMachineKeys

2. Щракнете с десния бутон върху папката MachineKeys и щракнете върху опцията Свойства в списъка.

3. Отидете до раздела Сигурност и щракнете върху бутона Разширени на екрана.

4. Изберете акаунта на администратор и щракнете върху бутона Промяна на разрешенията в следващия прозорец.

5. Изберете опцията Разрешаване в падащото меню Тип, поставете отметки във всички квадратчета в секцията Основни разрешения и щракнете върху бутона OK.

6. Щракнете върху бутоните Приложи и OK в прозореца Разширени настройки за сигурност за MachineKeys.

7. Отново щракнете върху бутоните Приложи и OK в прозореца със свойства на MachineKeys.

Метод 7: Добавете IP адрес на отдалечен компютър
Ако не можете да коригирате проблема с отдалечения работен плот, който не може да се свърже с отдалечения компютър, можете да опитате да добавите ръчно IP адреса на отдалечения компютър към отдалечения работен плот.
Стъпка I: Отбележете IP адреса на отдалечения компютър
Първата стъпка е да отбележите IP адреса на отдалечения компютър с помощта на командния ред.
1. Натиснете клавиша Windows, въведете Command Prompt и щракнете върху Run as administrator.
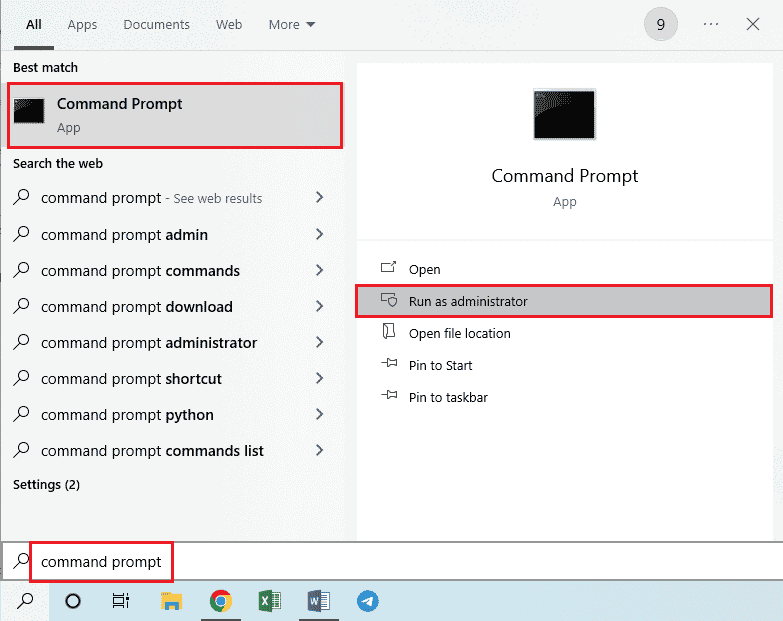
2. Въведете командата ipconfig /all и натиснете клавиша Enter.
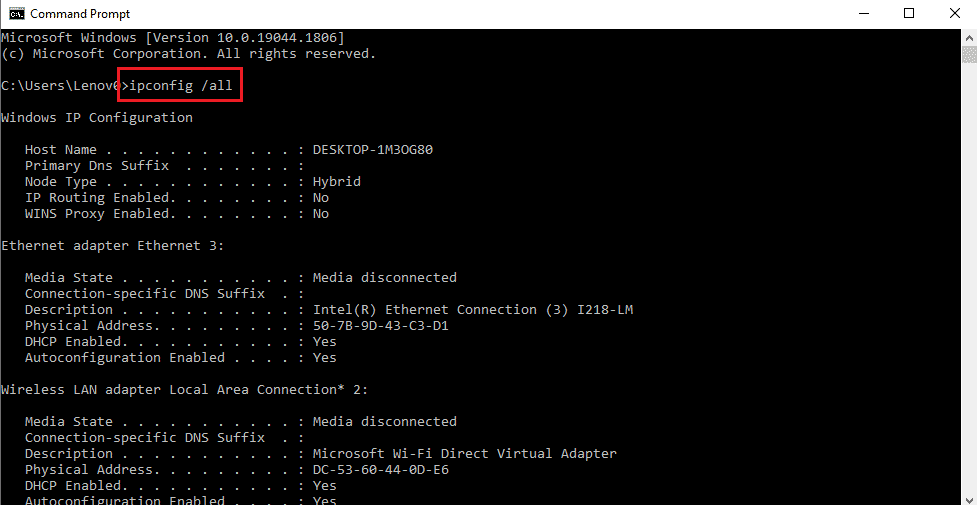
3. Обърнете внимание на IP адреса в реда IPv4 Address в секцията Wireless LAN adapter Wi-Fi 3.
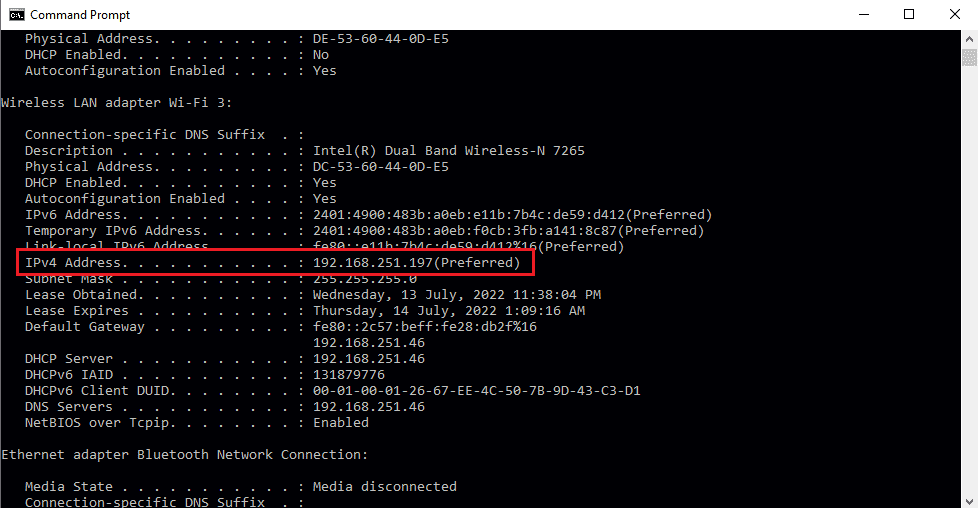
Стъпка II: Преглед на IP адреси в отдалечен работен плот
Следващата стъпка е да видите IP адресите в отдалечения работен плот с помощта на командния ред и да проверите дали можете да намерите IP адреса на отдалечения компютър в списъка.
1. Отворете командния ред като администратор.
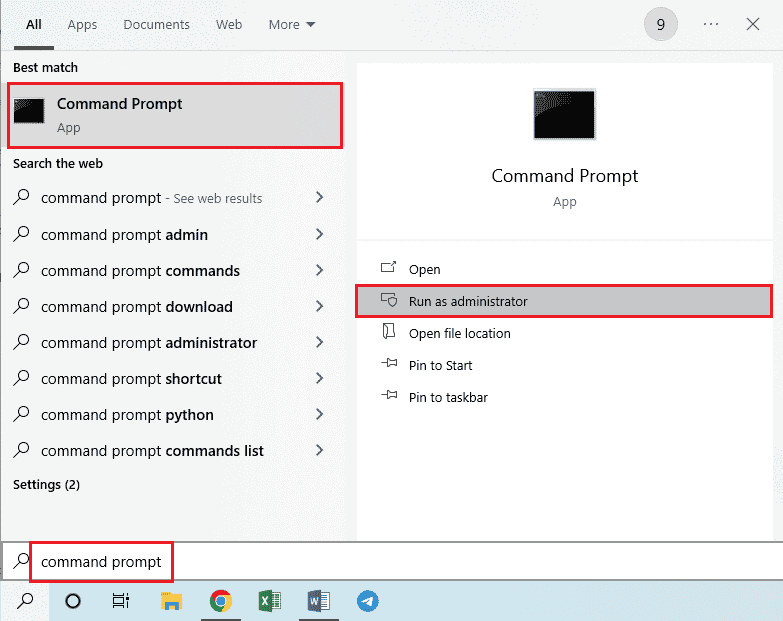
2. Въведете дадената команда и натиснете клавиша Enter.
cd C:/Windows/System32/drivers/etc

3. Въведете командата dir и натиснете клавиша Enter, за да видите файловете в директорията.
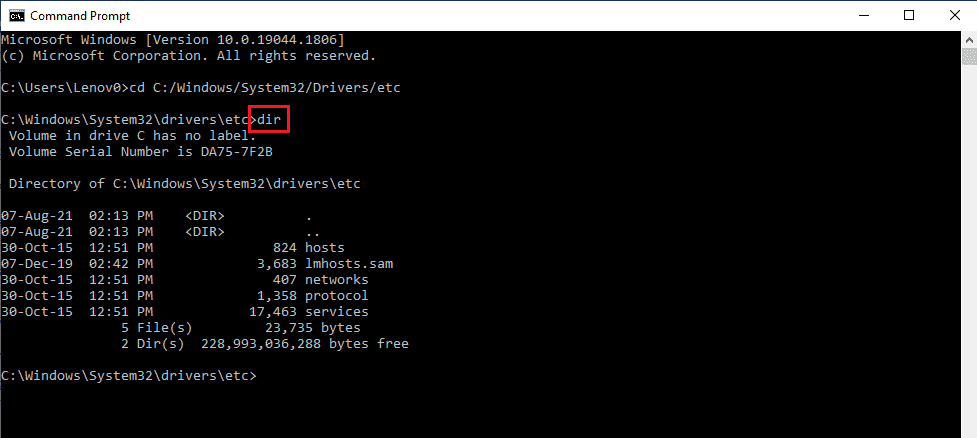
Стъпка III: Въведете IP адрес във файла Hosts
Тази стъпка е допълнителна стъпка, ако не можете да намерите IP адреса в предишната стъпка. Използвайки тази стъпка, можете ръчно да добавите IP адреса на отдалечения компютър към файла Hosts.
1. Отворете File Explorer, като натиснете клавишите Windows + E едновременно и отидете до следния път на местоположение.
C:WindowsSystem32driversetc
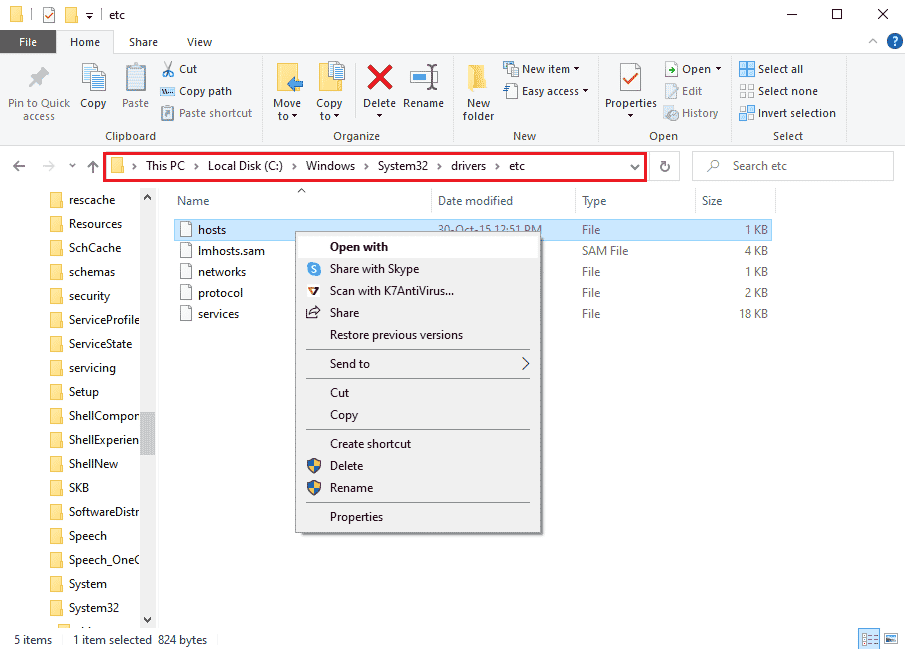
2. Щракнете с десния бутон върху файла hosts и щракнете върху опцията Open with в менюто.
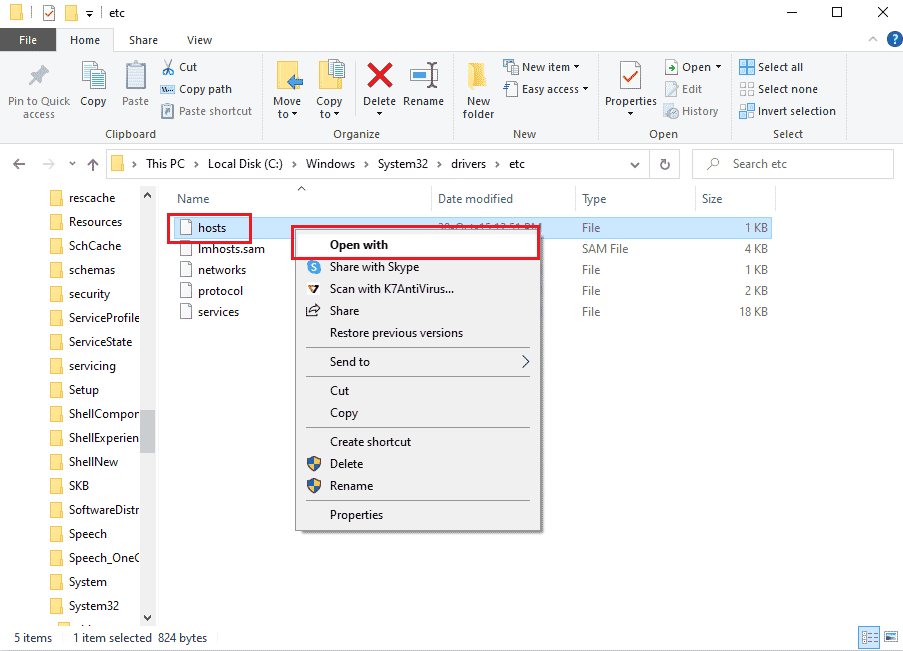
3. Щракнете върху опцията Notepad и щракнете върху бутона OK в прозореца Как искате да отворите този файл?
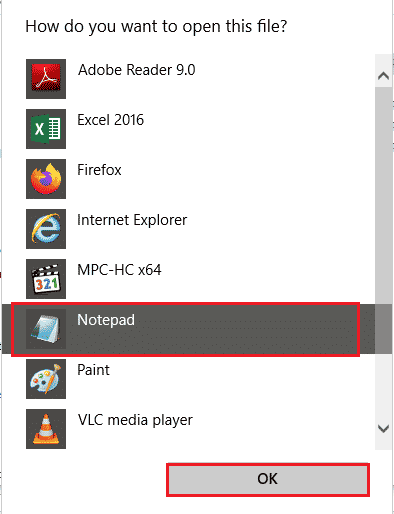
4. Въведете IP адреса на отдалечения компютър във файла и натиснете клавишите Ctrl+S, за да запишете файла.
Метод 8: Промени в приложението Настройки
Можете да промените настройките и на двата компютъра, за да коригирате проблема с отдалечения работен плот, който не може да се свърже с отдалечения компютър поради една от тези причини.
Метод 8A: Изключете персонализираното мащабиране (ако е приложимо)
Ако опцията за персонализирано мащабиране е активирана на вашия компютър, можете да я изключите, за да коригирате проблема.
1. Натиснете едновременно клавишите Windows + I, за да отворите Настройки.
2. Щракнете върху системната настройка.
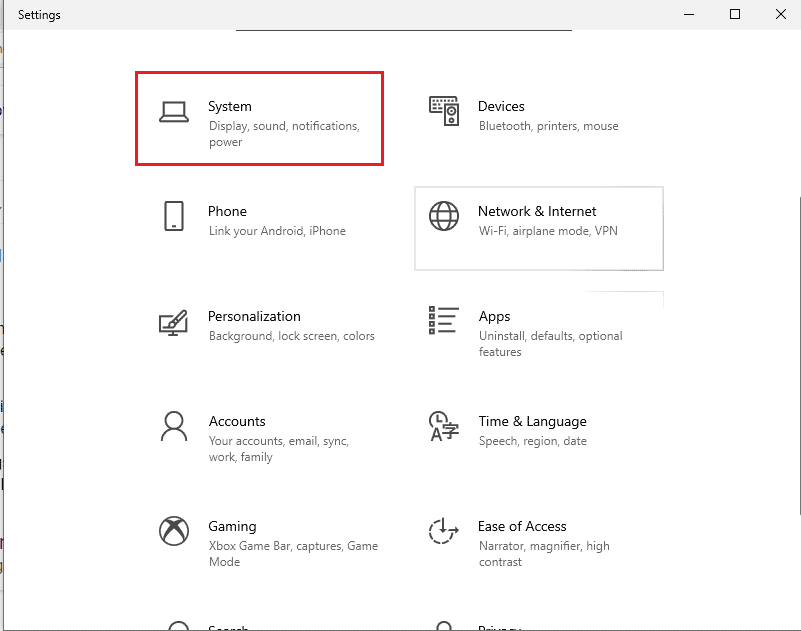
3. В раздела Дисплей изключете опцията Персонализирано мащабиране в секцията Мащаб и оформление.
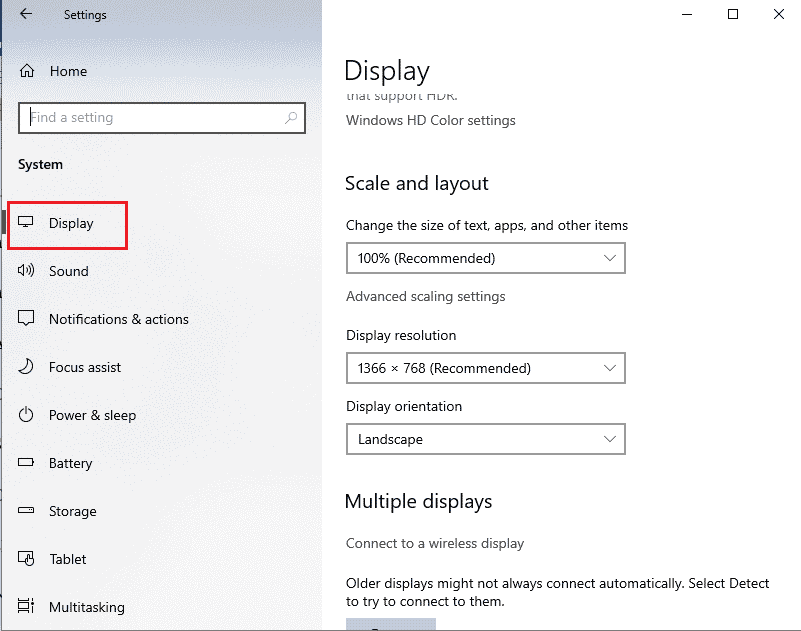
Метод 8B: Активиране на отдалечен работен плот
За да коригирате проблема с отдалечения работен плот, който не може да се свърже с отдалечения компютър в Windows 10, можете да активирате отдалечения работен плот на компютрите.
1. Стартирайте приложението Настройки.
2. Щракнете върху системната настройка, както е маркирано на снимката по-долу.
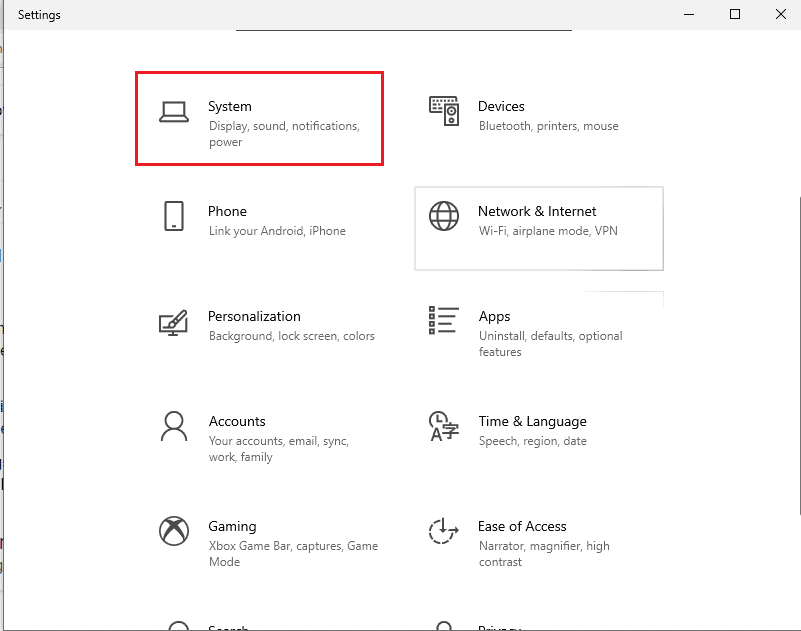
3. Щракнете върху раздела Отдалечен работен плот в левия панел на прозореца и включете опцията Разрешаване на отдалечен работен плот.
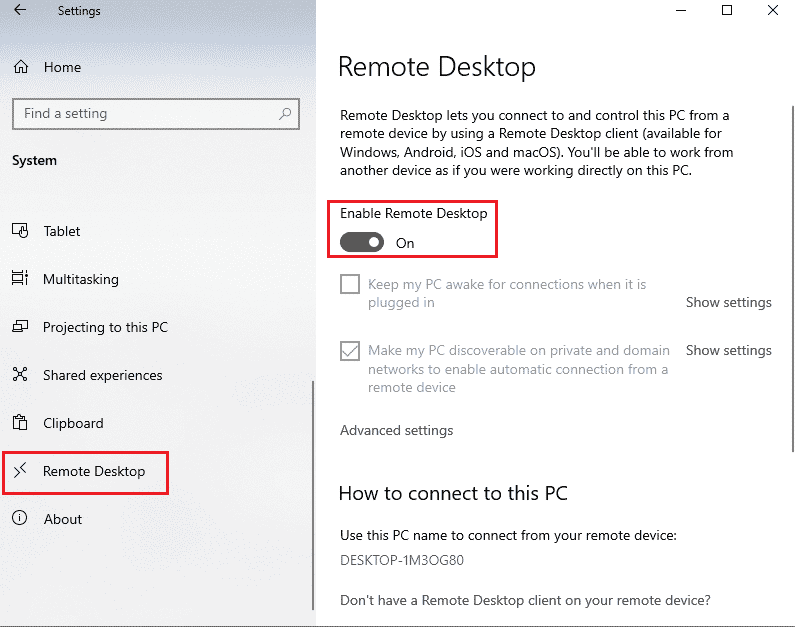
4. Щракнете върху бутона Потвърждаване в прозореца за потвърждение на настройките на отдалечения работен плот.
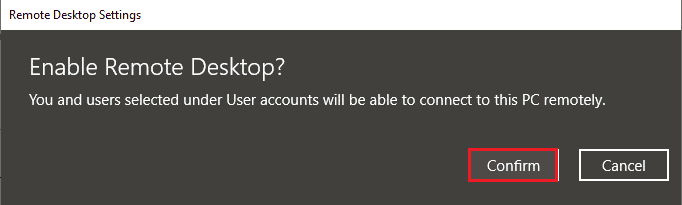
Метод 8C: Задайте мрежовата връзка на частна
Друг метод за отстраняване на проблема е да настроите мрежовия профил на интернет връзката на Private.
1. Натиснете едновременно клавишите Windows + I, за да отворите приложението Настройки.
2. Щракнете върху настройката Мрежа и интернет.
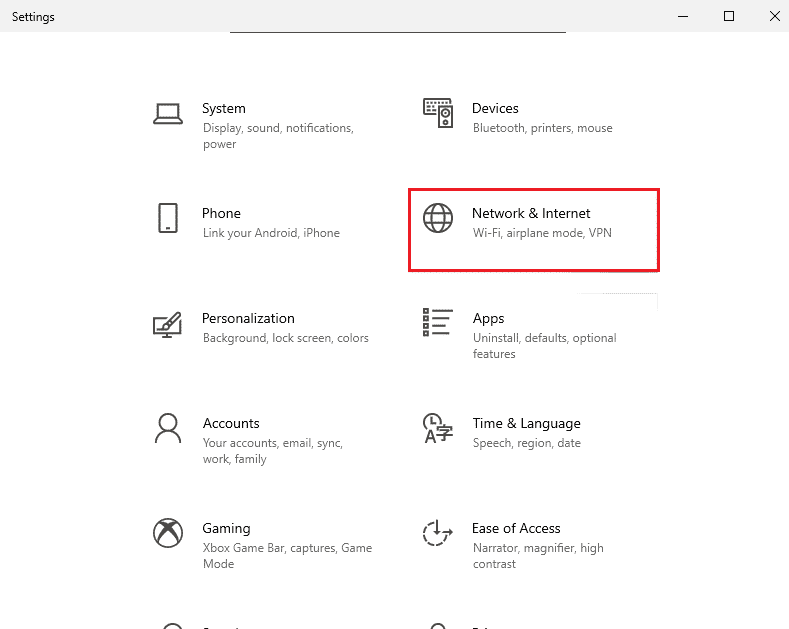
3. В раздела Състояние щракнете върху бутона Свойства в Wi-Fi връзката под секцията Състояние на мрежата.
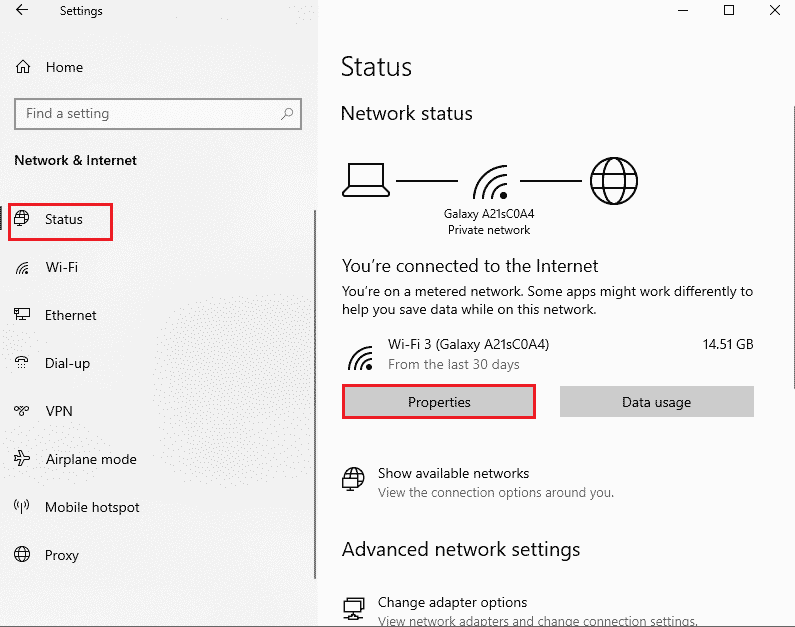
4. Изберете опцията Private на следващия екран.
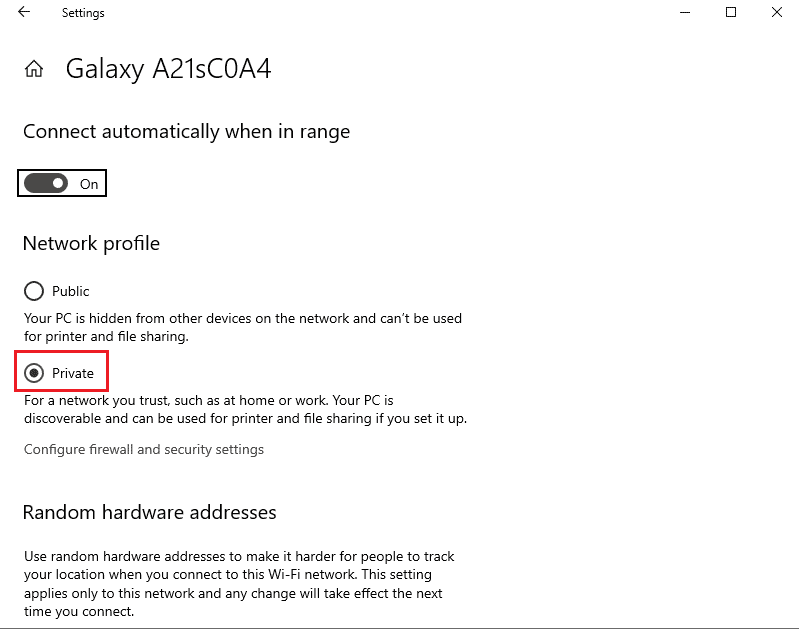
Метод 9: Промени в редактора на системния регистър
Проблемът с отдалечения работен плот не може да се свърже с отдалечения компютър поради една от тези причини може да бъде коригиран чрез промяна на ключовете в редактора на системния регистър.
Метод 9A: Промяна на fDenyTSConnections
Можете да използвате метода, за да зададете по-висока стойност на ключа fDenyTSConnections.
1. Натиснете клавиша Windows, въведете Registry Editor, след което щракнете върху Open.
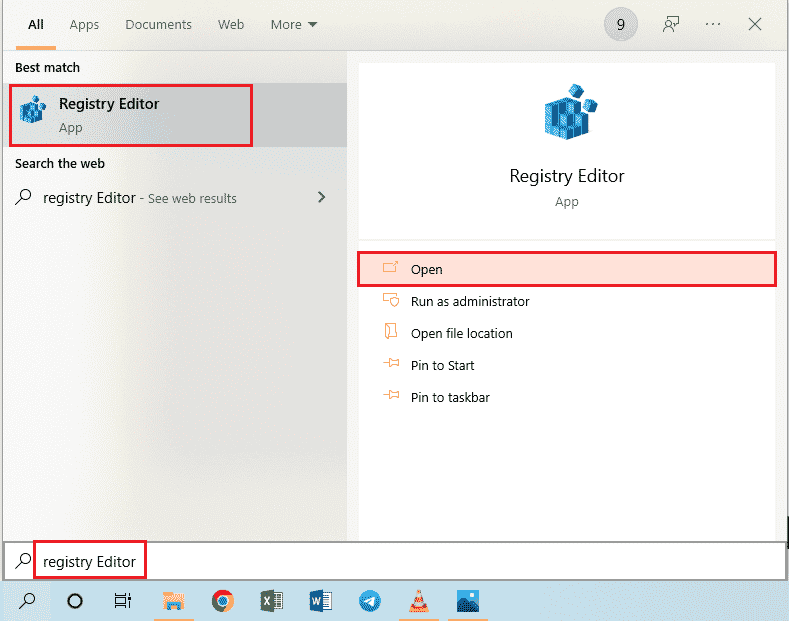
2. Отидете до папката Terminal Server Client, като използвате дадения път за местоположение.
ComputerHKEY_LOCAL_MACHINESYSTEMCurrentControlSetControlTerminal Server Client
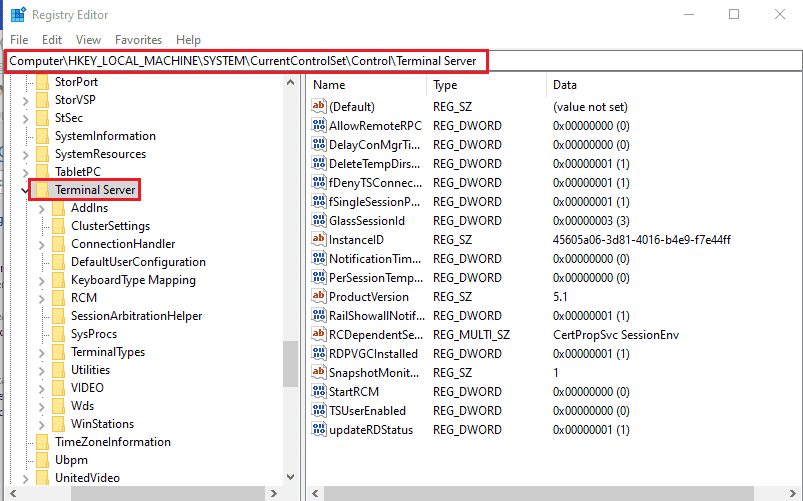
3. Щракнете с десния бутон върху fDenyTSConnections и щракнете върху опцията Modify… в показаното меню.
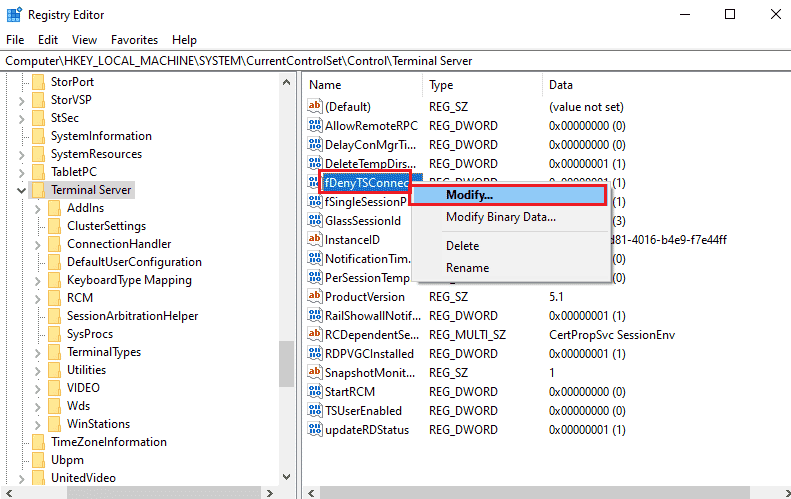
4. Изберете опцията Шестнадесетичен в секцията База, въведете стойността като 1 в лентата с данни за стойността и щракнете върху бутона OK.
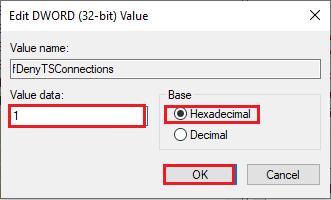
Метод 9B: Промяна на ключа PortNumber
Портът на интернет връзката може да бъде променен чрез модифициране на ключа PortNumber, за да се коригира отдалеченият работен плот не може да се свърже с отдалечения компютър при проблем с Windows 10.
1. Стартирайте приложението Registry Editor.
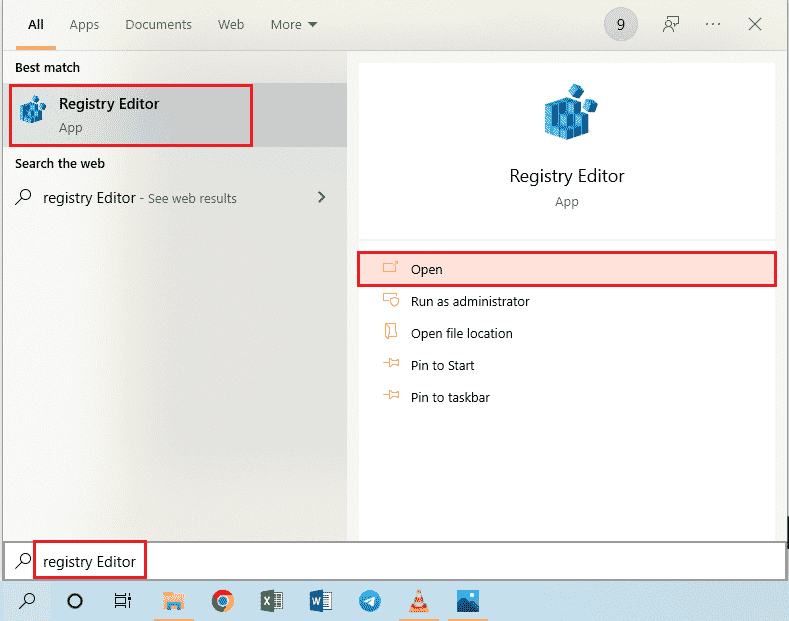
2. Отидете до папката RDP-Tcp, като използвате следния път за местоположение.
ComputerHKEY_LOCAL_MACHINESYSTEMCurrentControlSetControlTerminal ServerWinStationsRDP-Tcp
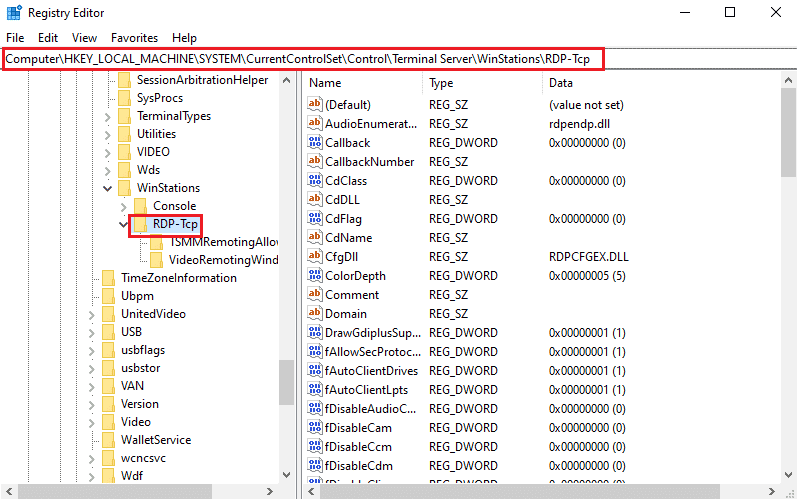
3. Щракнете с десния бутон върху клавиша PortNumber в списъка и щракнете върху опцията Modify… в менюто.
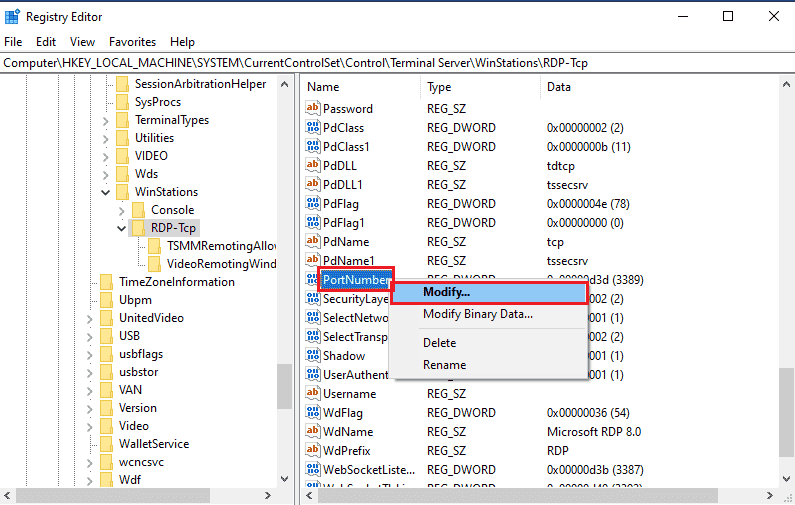
4. Изберете опцията Decimal в секцията Base, променете стойността в лентата с данни за стойността от 3389 на 3388 и щракнете върху бутона OK.
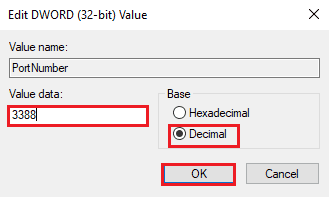
Метод 9C: Промяна на RDGClientTransport ключ
Друг метод за коригиране на проблема с отдалечения работен плот не може да се свърже с отдалечения компютър поради една от тези причини е да се промени ключа RDGClientTransport.
1. Отворете приложението Редактор на системния регистър.
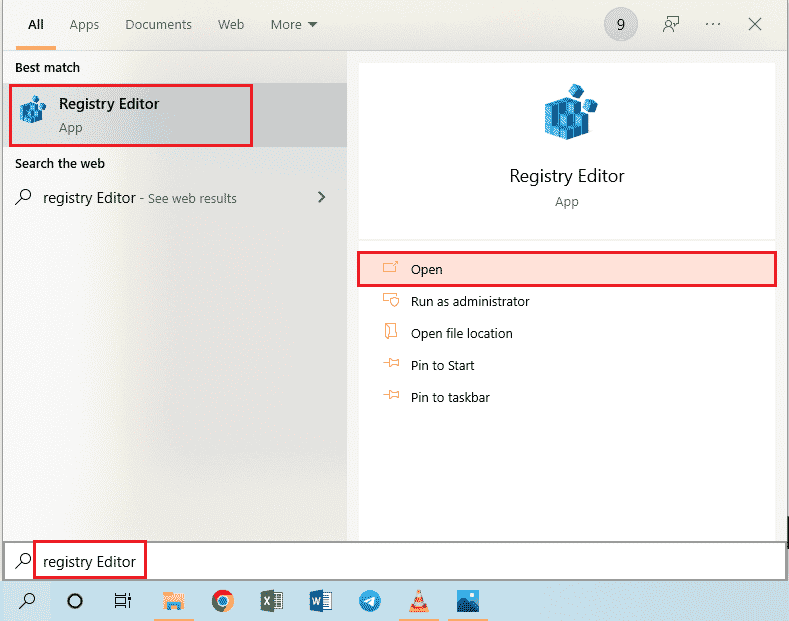
2. Отидете до папката Terminal Server Client, като използвате пътя на местоположението.
ComputerHKEY_CURRENT_USERSOFTWAREMicrosoftTerminal Server Client
Забележка: Ако не можете да навигирате до папката Terminal Server Client, щракнете с десния бутон върху папката Microsoft, преместете курсора си до опцията New в менюто и щракнете върху опцията Key в съседното меню. Преименувайте новата папка като Terminal Server Client и натиснете клавиша Enter.
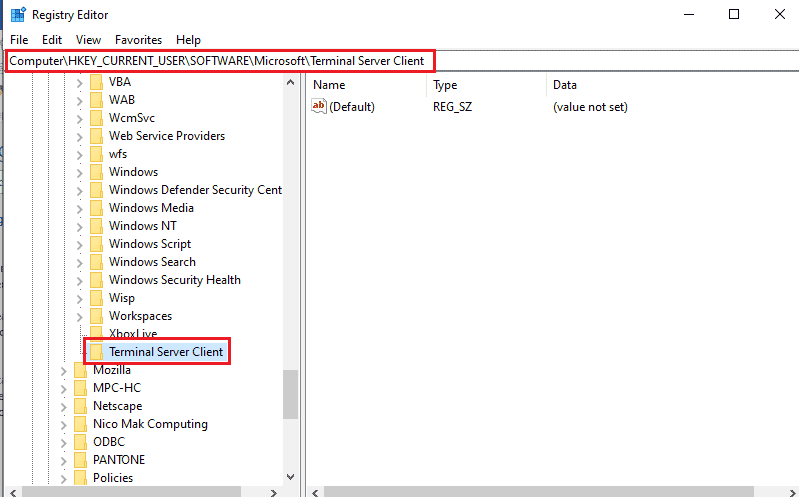
3. Щракнете с десния бутон върху десния панел на прозореца, преместете курсора до опцията New и щракнете върху опцията DWORD (32-bit) Value в съседното меню.
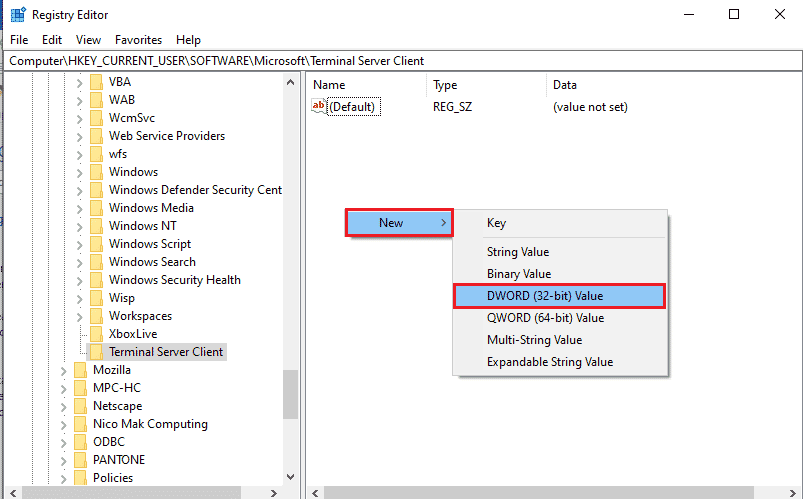
4. Преименувайте DWORD като RDGClientTransport и натиснете клавиша Enter.
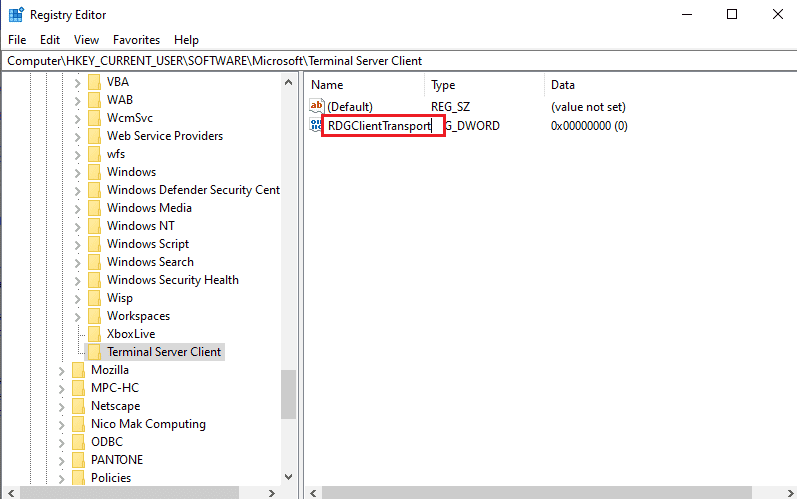
5. Щракнете с десния бутон върху RDGClientTransport DWORD и щракнете върху опцията Modify… в менюто.
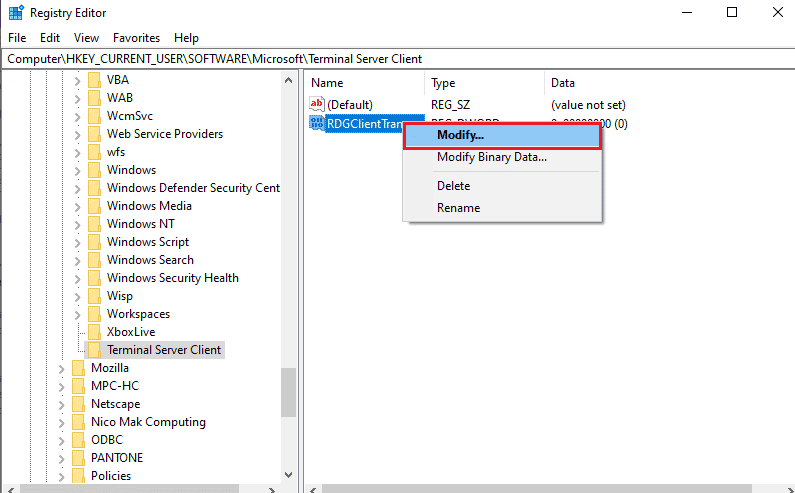
6. Изберете опцията Шестнадесетичен в секцията База, въведете стойността като 1 в лентата с данни за стойността и щракнете върху бутона OK.
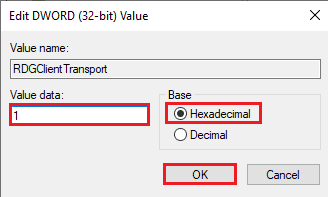
Метод 9D: Промяна на стойността на ключа в отдалечен компютър (само за софтуер Citrix)
За да коригирате проблема с отдалечения работен плот, който не може да се свърже с отдалечения компютър, можете да промените стойността на ключа за отдалечените връзки и на двата компютъра. Този метод е приложим само ако имате Citrix софтуер за отдалечена връзка и на двата компютъра.
Стъпка I: Копирайте стойността на записа за отдалечен работен плот
Като първа стъпка трябва да копирате стойността на записа CitrixBackup в отдалечения работен плот.
1. Стартирайте редактора на системния регистър от лентата за търсене на Windows.
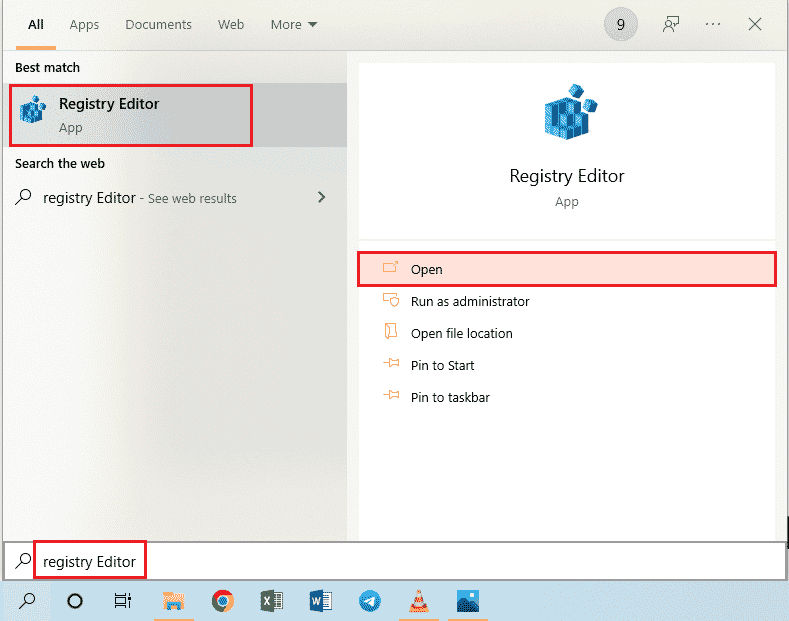
2. Отидете до папката RDP-Tcp, като използвате следния път за местоположение.
ComputerHKEY_LOCAL_MACHINESYSTEMCurrentControlSetControlTerminal ServerWinStationsRDP-Tcp
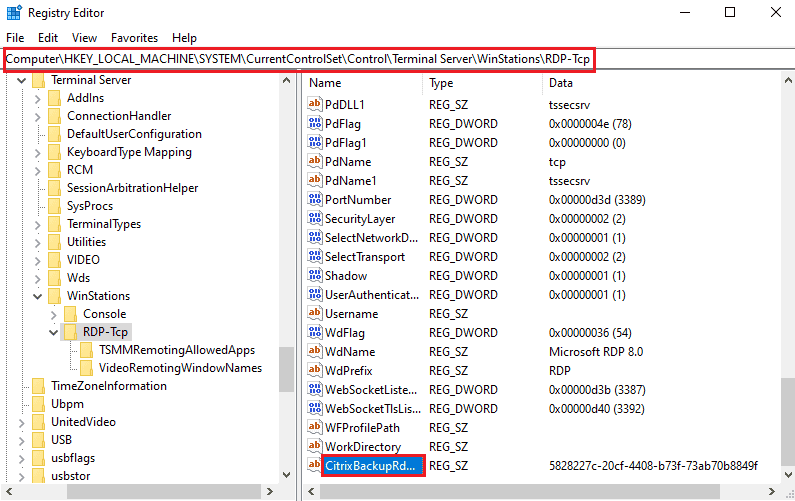
3. Щракнете двукратно върху записа CitrixBackupRdpTcpLoadableProtocol_Object и отбележете стойността в лентата с данни за стойността.
Забележка: Стойността на записа ще бъде {5828277c-20cf-4408-b73f-73ab70b8849f}.
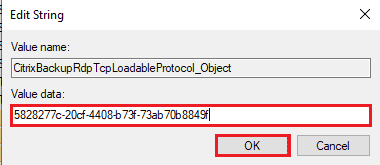
Стъпка II: Поставете запис в отдалечен компютър
Втората стъпка е да поставите стойността на записа в ключа LoadableProtocol_Object в отдалечения компютър.
1. Отидете до папката RDP-Tcp в редактора на системния регистър на отдалечения компютър, като следвате стъпките по-горе.
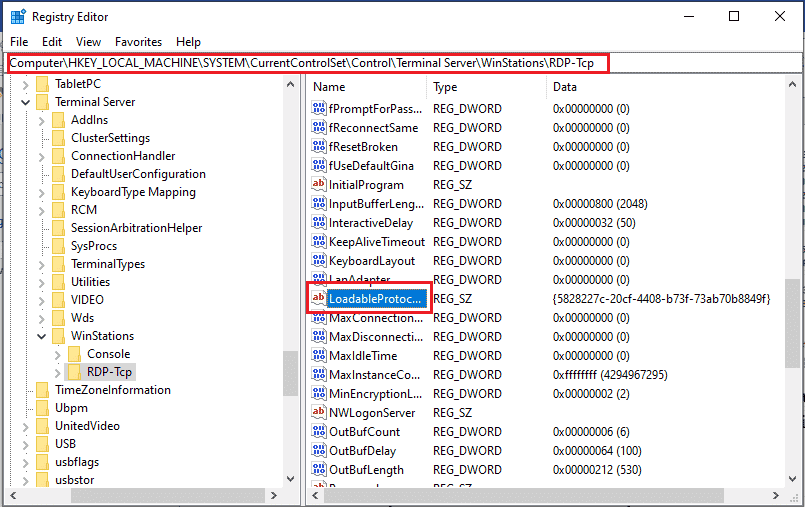
2. Щракнете двукратно върху записа LoadableProtocol_Object и въведете стойността на записа CitrixBackupRdpTcpLoadableProtocol_Object в лентата с данни за стойността.
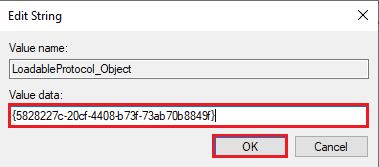
Стъпка III: Рестартирайте услугите за отдалечен работен плот
Последната стъпка е да рестартирате услугата за отдалечен работен плот и на двата компютъра с помощта на приложението Услуги.
1. Стартирайте приложението Услуги.
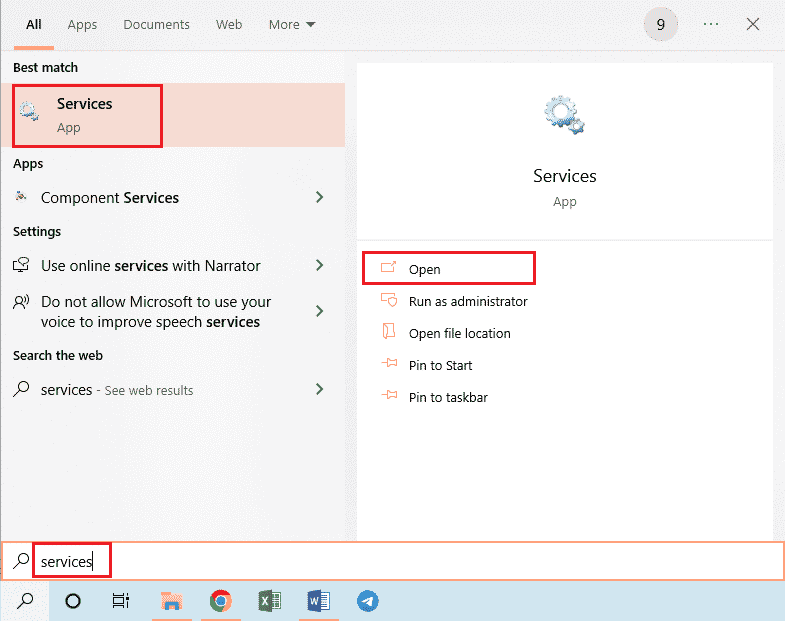
2. Изберете услугите за отдалечен работен плот от списъка и щракнете върху опцията Рестартиране, за да рестартирате услугата.
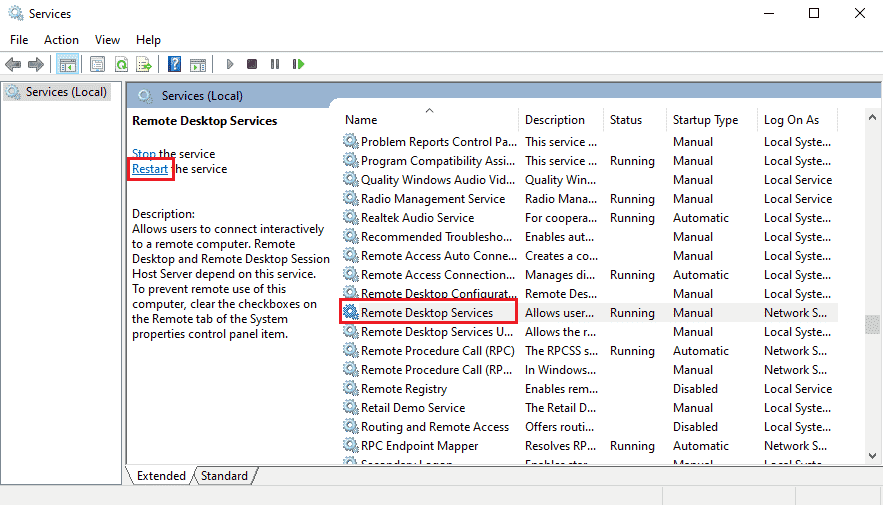
3. Щракнете с десния бутон върху Услуги (локални) и щракнете върху опцията Свързване към друг компютър… в списъка.
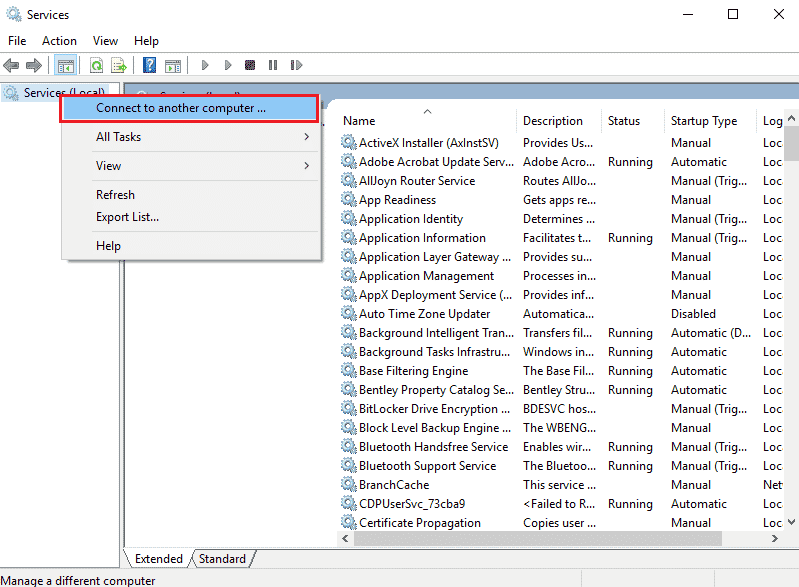
4. Щракнете върху бутона Преглед… в прозореца Избор на компютър.
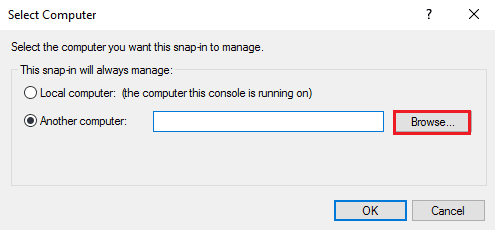
5. Щракнете върху бутона Разширени в следващия прозорец.
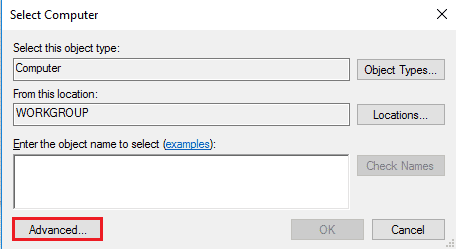
6. Щракнете върху бутона Намери сега и изберете отдалечения работен плот от списъка.
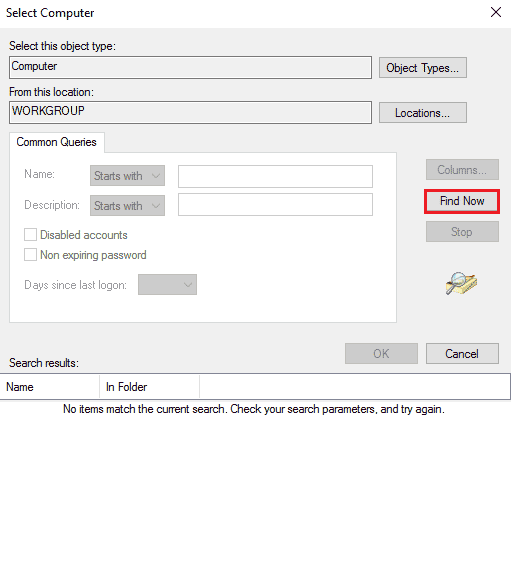
7. Щракнете върху бутона OK в прозореца Избор на компютър.
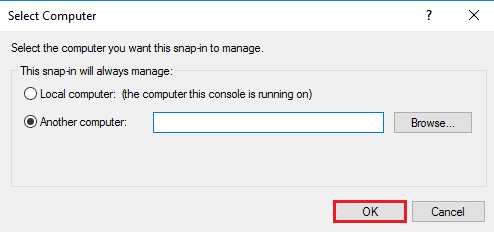
Метод 10: Промени в редактора на групови правила
Можете да използвате следните методи, за да коригирате проблема с отдалечения работен плот, който не може да се свърже с отдалечения компютър поради една от тези причини, като използвате редактора на групови правила.
Метод 10A: Добавяне на потребителски акаунти в Разрешаване на влизане чрез услуги за отдалечен работен плот
Можете да използвате метода, за да разрешите на администратора в записа Разрешаване на влизане чрез услуги за отдалечен работен плот.
1. Натиснете клавишите Windows + R едновременно, за да отворите диалоговия прозорец Изпълнение.
2. Въведете gpedit.msc и щракнете върху бутона OK, за да стартирате редактора на локални групови правила.
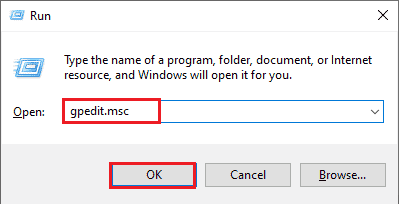
3. Отидете до папката „Присвояване на потребителски права“, като използвате пътя на местоположението
Compute Configuration > Security Settings > Local Policies > User Rights Assignment
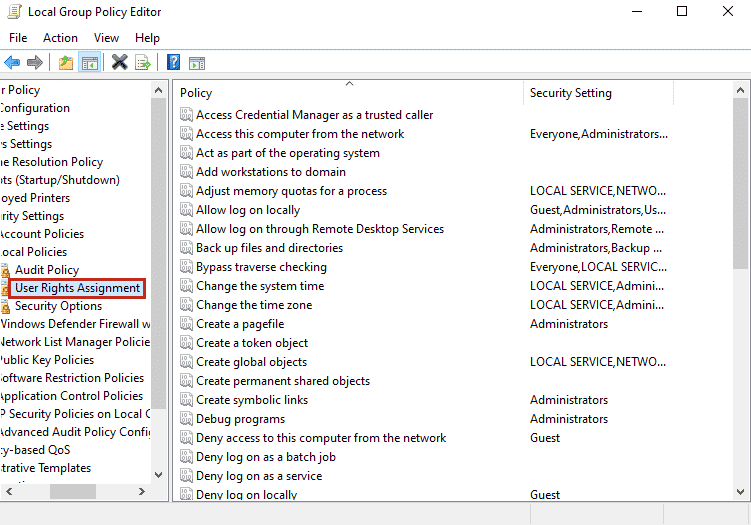
4. Щракнете двукратно върху Разрешаване на влизане чрез услуги за отдалечен работен плот в списъка.
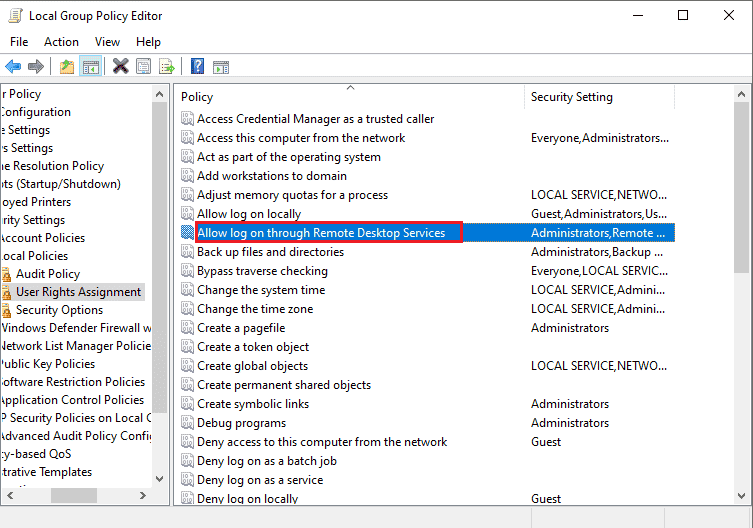
5. В раздела Local Security Setting щракнете върху бутона Add User or Group….
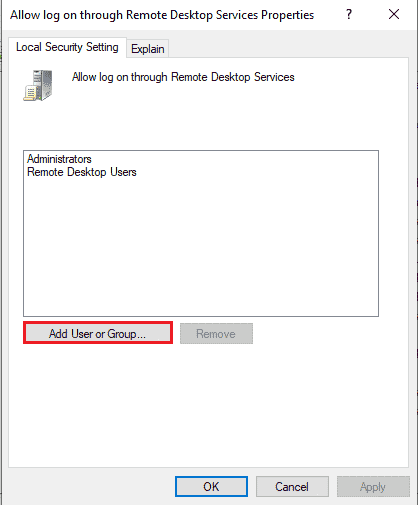
6. Щракнете върху бутона Разширени… в долния ляв ъгъл.
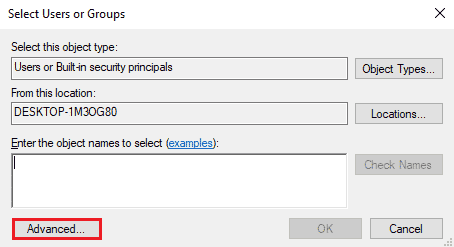
7. Щракнете върху бутона Намери сега, изберете акаунта на администратор и щракнете върху бутона OK.
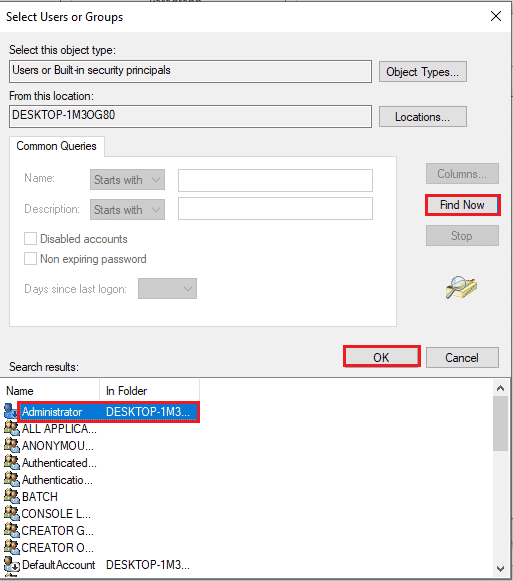
8. Щракнете върху бутона OK в прозореца Избор на потребители или групи.
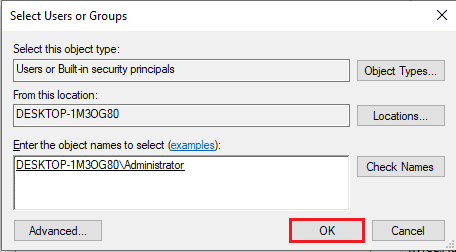
9. Щракнете върху бутоните Приложи и OK в прозореца Разрешаване на влизане чрез свойства на услугите за отдалечен работен плот.
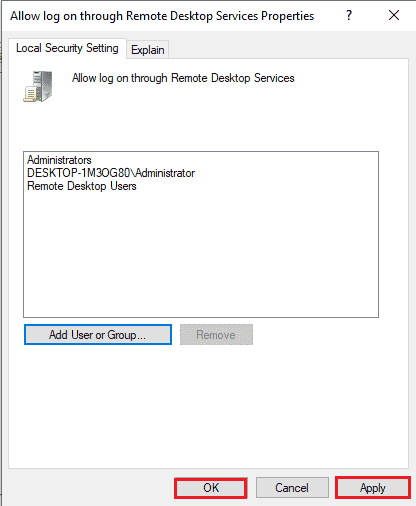
Метод 10B: Променете настройката на услугата за отдалечен работен плот
Друга опция за коригиране на проблема с отдалечения работен плот не може да се свърже с отдалечения компютър поради една от тези причини е да промените настройката на услугата за отдалечен работен плот.
Стъпка I: Променете настройката за услуги за отдалечен работен плот
Първата стъпка е да промените настройката за услуги за отдалечен работен плот в редактора на групови правила.
1. Натиснете едновременно клавишите Windows + R, за да отворите диалоговия прозорец Изпълнение.
2. Въведете gpedit.msc в лентата за търсене и щракнете върху OK.
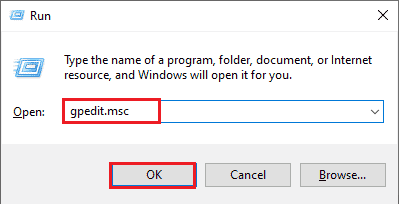
3. Отидете до папката Connections, като използвате следния път за местоположение.
Computer Configuration > Administrative Templates > Remote Desktop Services > Remote Desktop Session Host > Connections
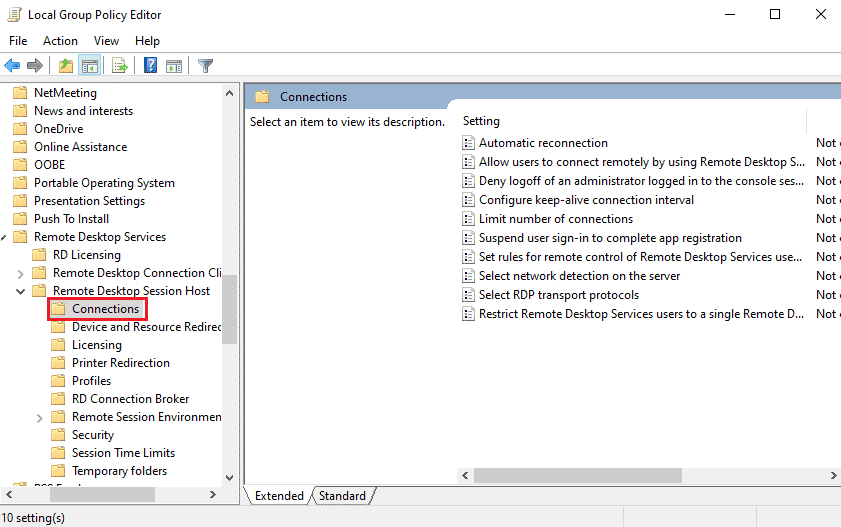
4. Щракнете двукратно върху Разрешаване на потребителите да се свързват дистанционно чрез услуги за отдалечен работен плот в списъка.
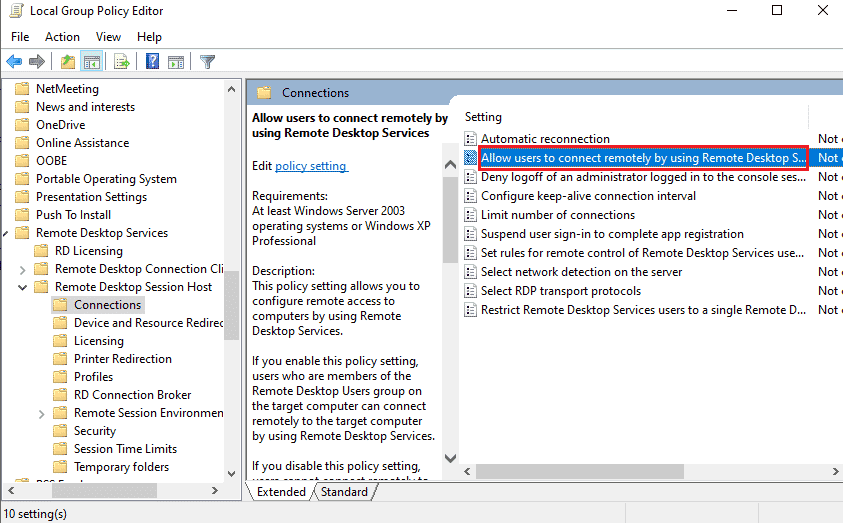
5. Изберете опцията Not Configured в прозореца за настройка и щракнете върху бутоните Apply и OK.
Забележка: Можете алтернативно да изберете опцията Enabled в прозореца.
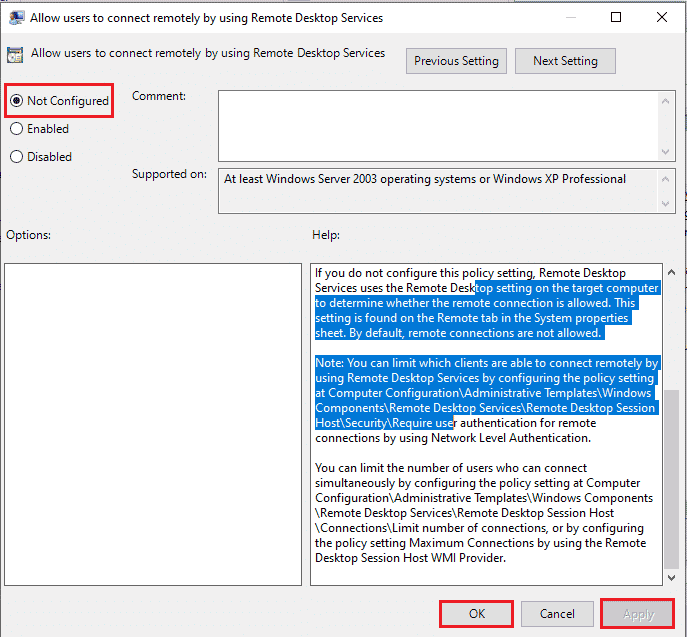
Стъпка II: Принудително актуализиране на GPE
Следващата стъпка е да актуализирате принудително редактора на групови правила с помощта на командния ред.
1. Отворете командния ред като администратор.
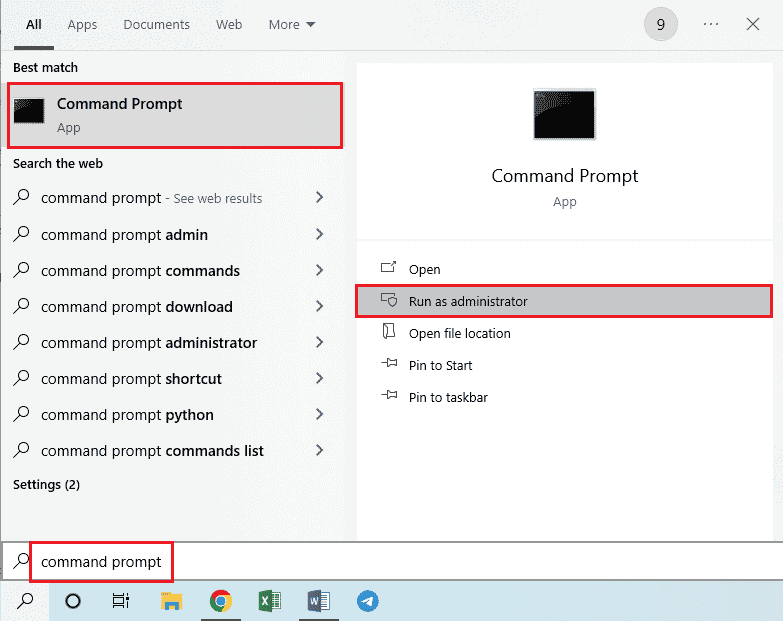
2. Въведете командата gpudate /force и натиснете клавиша Enter.
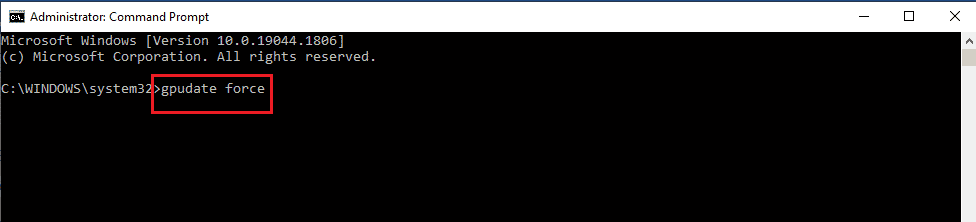
Метод 11: Добавете SSL сертификати
За да коригирате проблема с отдалечения работен плот, който не може да се свърже с отдалечения компютър, можете да добавите SSL сертификати за достъп до мрежата.
1. Натиснете клавишите Windows + R едновременно, за да отворите диалоговия прозорец Изпълнение.
2. Въведете MMC в лентата за отваряне и щракнете върху бутона OK, за да отворите прозореца на конзолата.
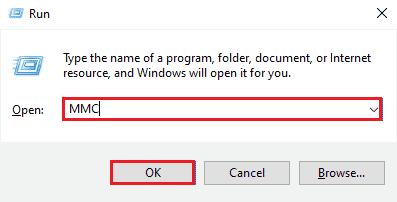
3. Щракнете върху раздела Файл и щракнете върху опцията Добавяне/Премахване на конзолна добавка… в списъка.
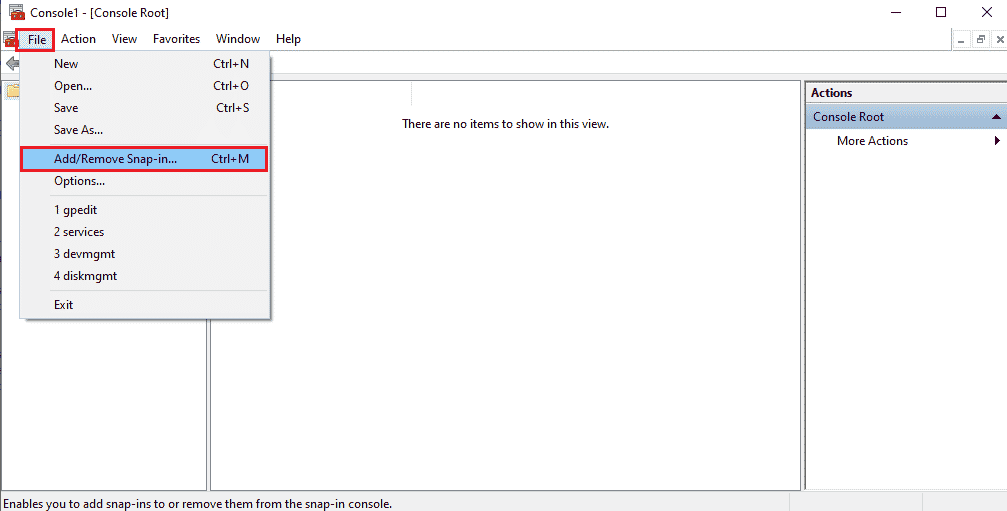
4. Изберете Сертификатите в прозореца Налични добавки и щракнете върху бутона Добавяне >.
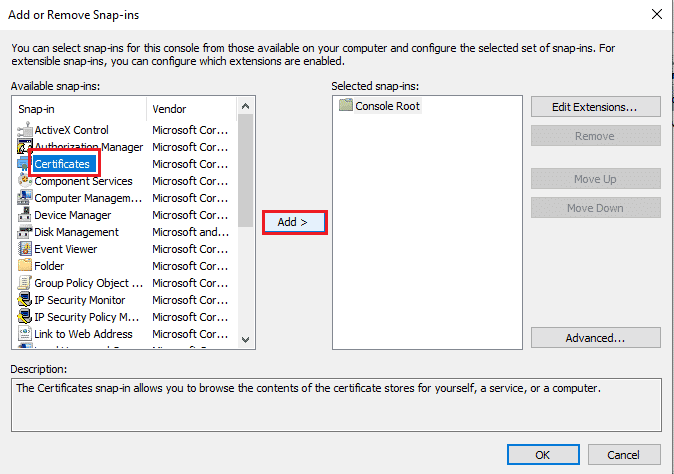
5. Изберете опцията Computer account и щракнете върху бутона Next.
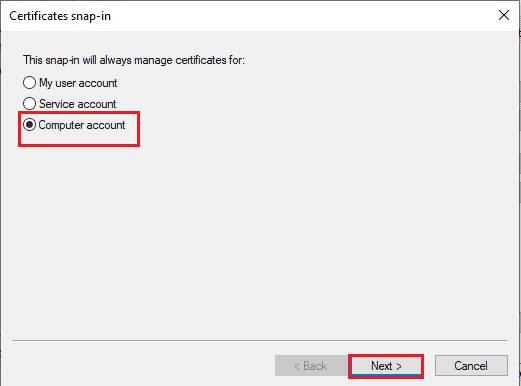
6. Изберете опцията Локален компютър: (компютърът, на който работи тази конзола) и щракнете върху бутона Край.
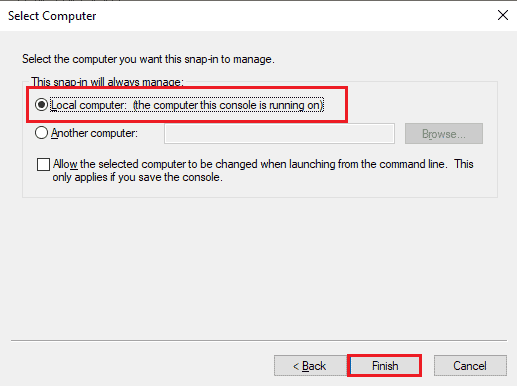
7. Щракнете върху бутона OK в прозореца Добавяне или премахване на модули.
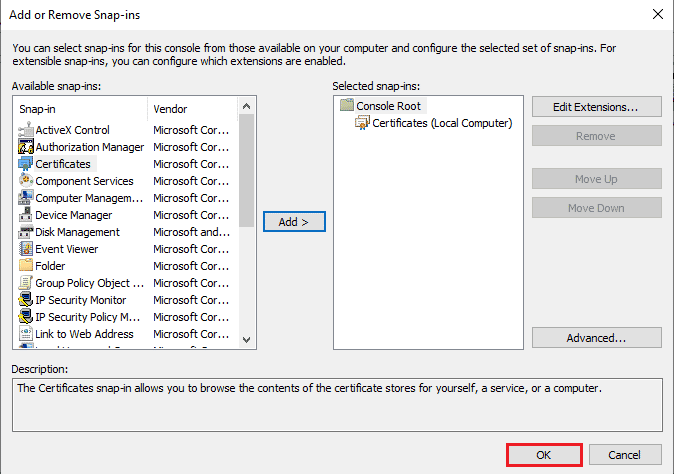
8. В папката Console Root в левия панел на прозореца отидете до папката Certificates, като използвате пътя на местоположението.
Certificates (Local Computer) > Trusted Root Certification Authorities > Certificates
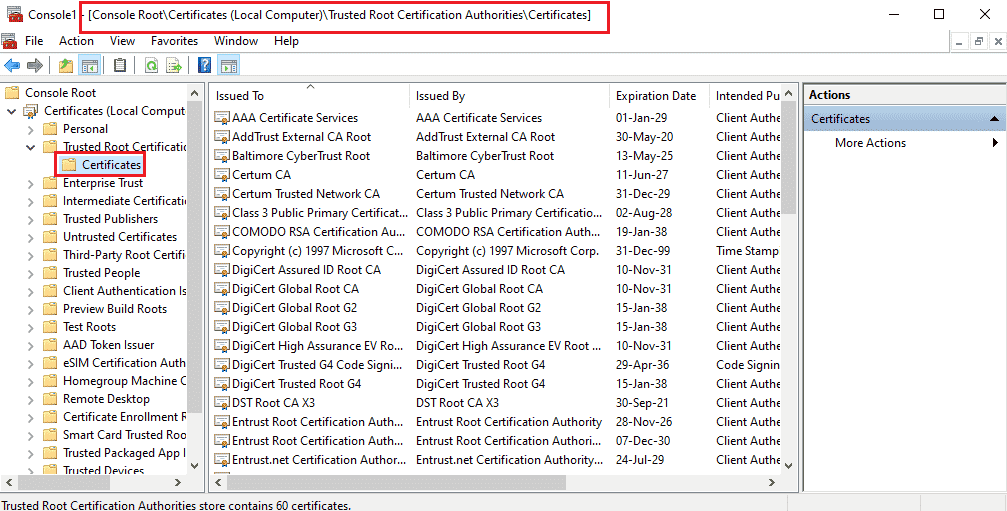
9. Щракнете с десния бутон върху папката Certificates, преместете курсора до опцията All Tasks и щракнете върху опцията Import….
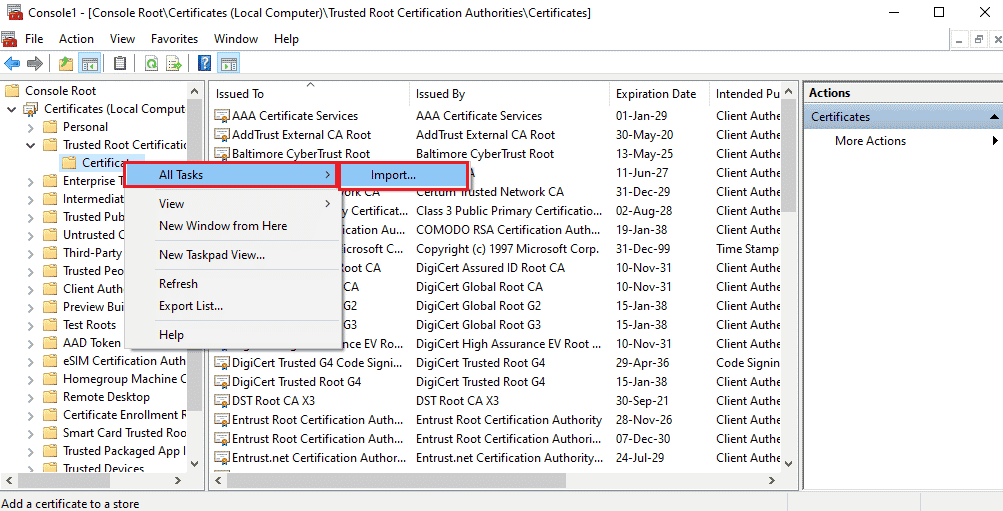
10. Щракнете върху бутона Напред в прозореца на съветника за импортиране на сертификати.
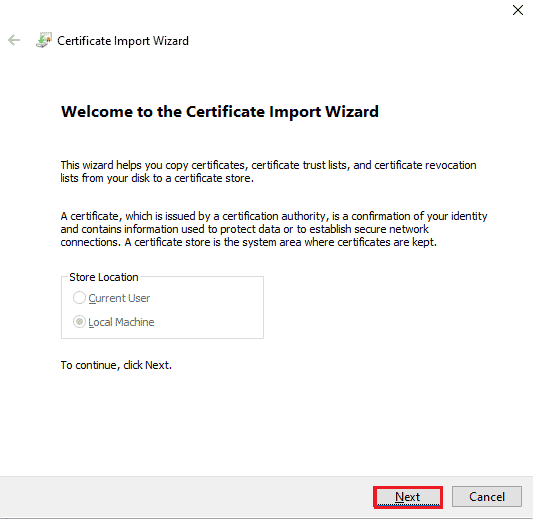
11. Щракнете върху бутона Преглед…, потърсете файла със сертификата и щракнете върху бутона Напред.
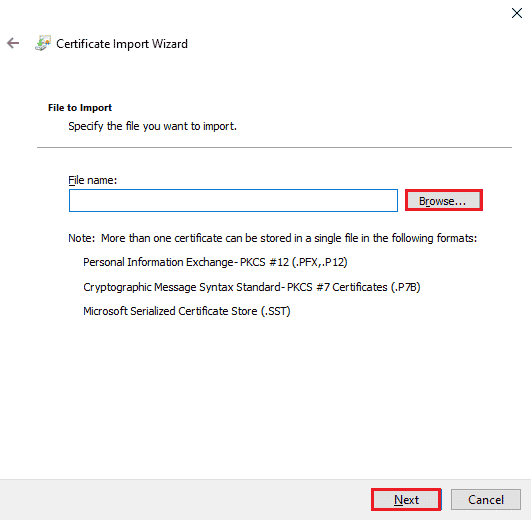
12. Следвайте инструкциите на екрана и импортирайте SSL сертификатите на вашия компютър.
***
Методите за коригиране на проблема с отдалечения работен плот не може да се свърже с отдалечения компютър са обсъдени в тази статия. Опитайте да приложите методите, дадени в статията, за да коригирате проблема и, моля, оставете вашите предложения в коментарите. Освен това, ако имате някакви въпроси относно темата „Този отдалечен работен плот не може да се свърже с отдалечения компютър в Windows 10“, моля, оставете ги в коментарите.