GIMP е компютърен софтуер, разработен, за да предостави на потребителите инструменти за графично редактиране. Стартиран за първи път през 1998 г., GIMP често се смята за безплатна алтернатива на софтуера Photoshop. Компютърното приложение предлага на потребителите инструменти за редактиране на изображения, рисуване и други инструменти за графичен дизайн. Въпреки успеха и популярността си, много потребители понякога откриват няколко проблема, като например инструментът за четка за рисуване на приложението не работи. Проблемите с инструмента за рисуване на GIMP са често срещани и обикновено възникват поради грешни настройки в приложението. Някои от причините инструментът за четка за рисуване на GIMP да не работи са изброени в следващия раздел.
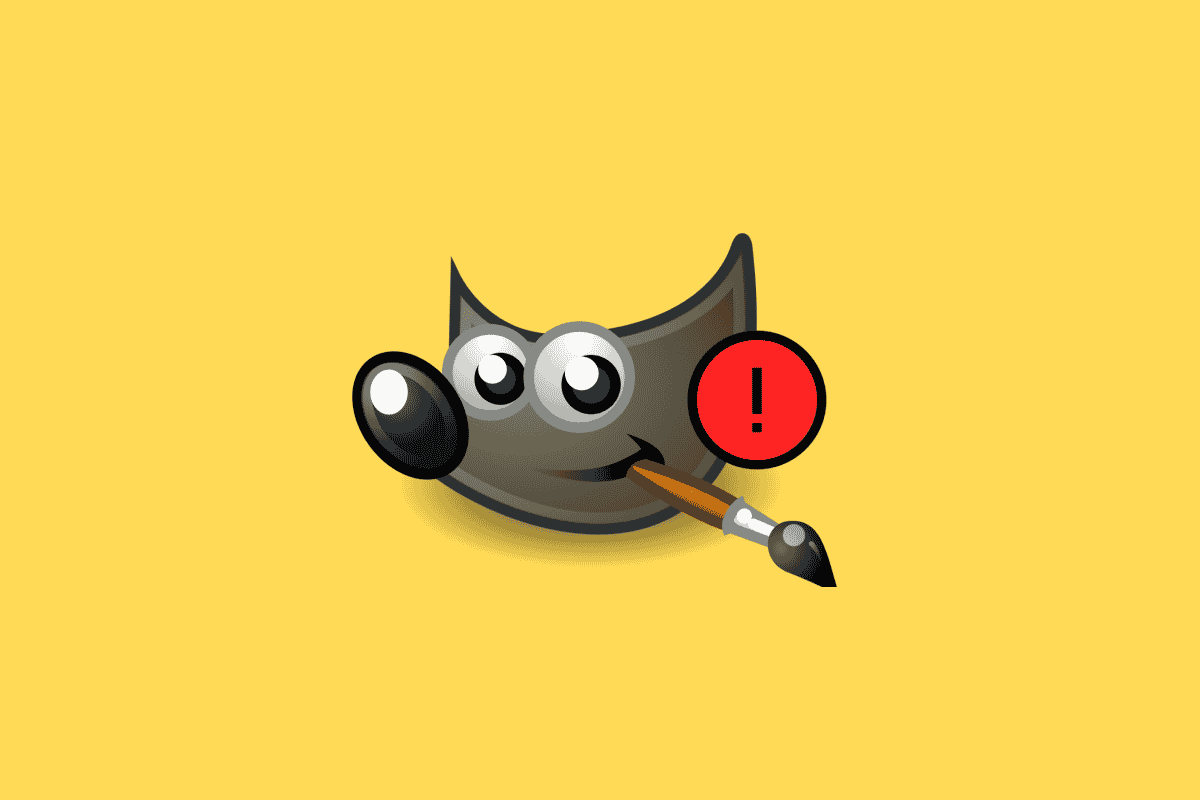
Съдържание
Как да поправите инструмента GIMP Paintbrush, който не работи
Може да има различни причини инструментът за рисуване на GIMP да не работи; някои от тези проблеми са изброени по-долу.
- Грешни цветови настройки в приложението
- Грешен избор на слоя
- Избор на грешна четка за рисуване
- Неправилни настройки на четката
Следващото ръководство ще ви даде методи за решаване на този проблем с инструмента за рисуване в приложението GIMP.
Метод 1: Използвайте режим RBG
Едно от първите неща, които можете да направите, за да коригирате грешката на инструмента за рисуване на GIMP, е да запазите настройките в режим RGB. Режимът RGB осигурява червени, зелени и сини цветове като основни цветове. За да зададете настройките на режим RGB, можете да следвате тези стъпки.
1. Отворете приложението GIMP на вашия компютър.
2. В прозореца на GIMP щракнете върху менюто с изображения.
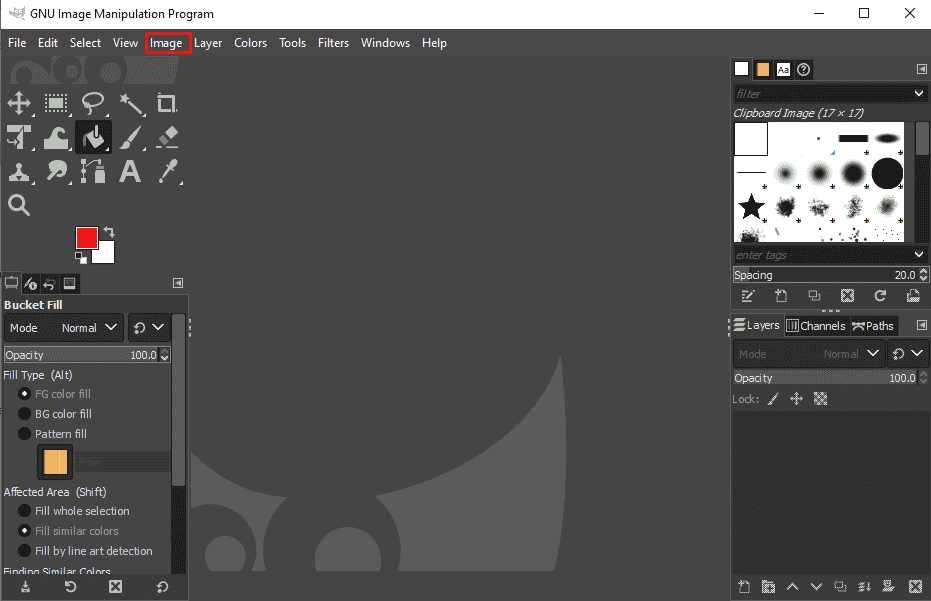
3. Сега щракнете върху Режим.
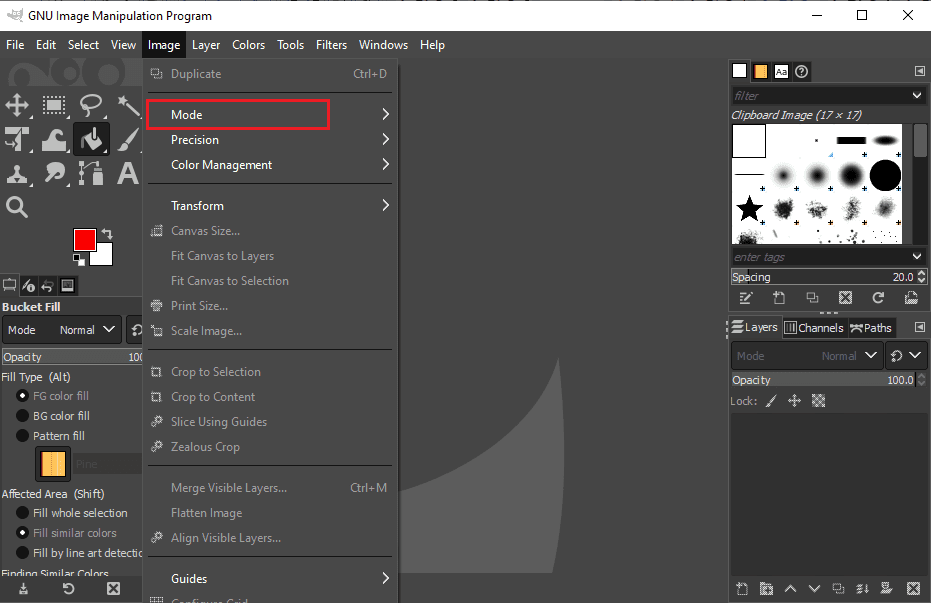
4. Тук изберете опцията RBG.
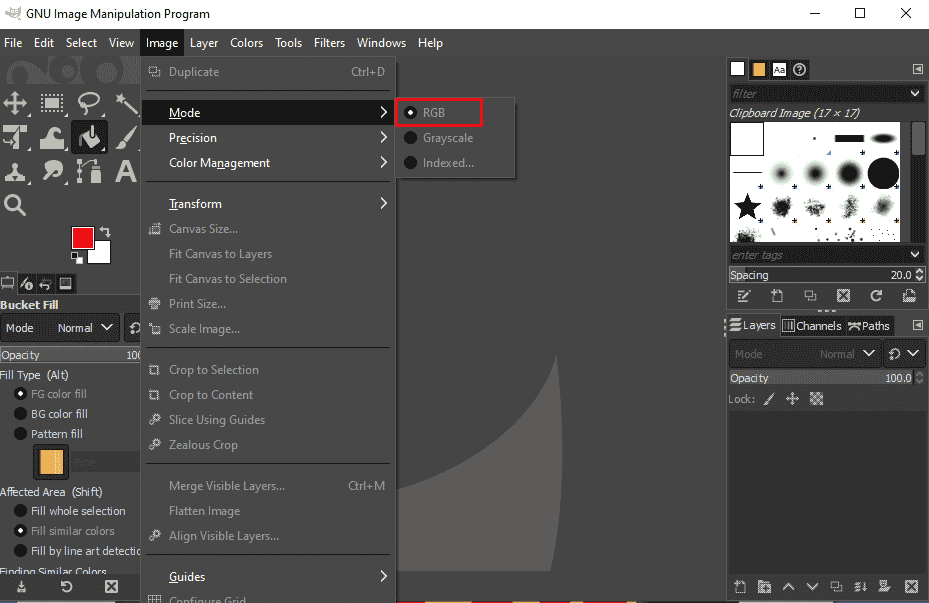
Много потребители са открили, че запазването на техните настройки на RBG е разрешило проблемите с инструмента за рисуване на GIMP.
Метод 2: Промяна на слоевете
Ако проектът, върху който работите, има няколко слоя, може да искате да проверите дали работите върху правилния слой. Ако сте избрали различен слой, боята ще направи промени само върху избрания слой.
1. Стартирайте приложението GIMP.
2. Намерете слоевете от дясната страна на прозореца.
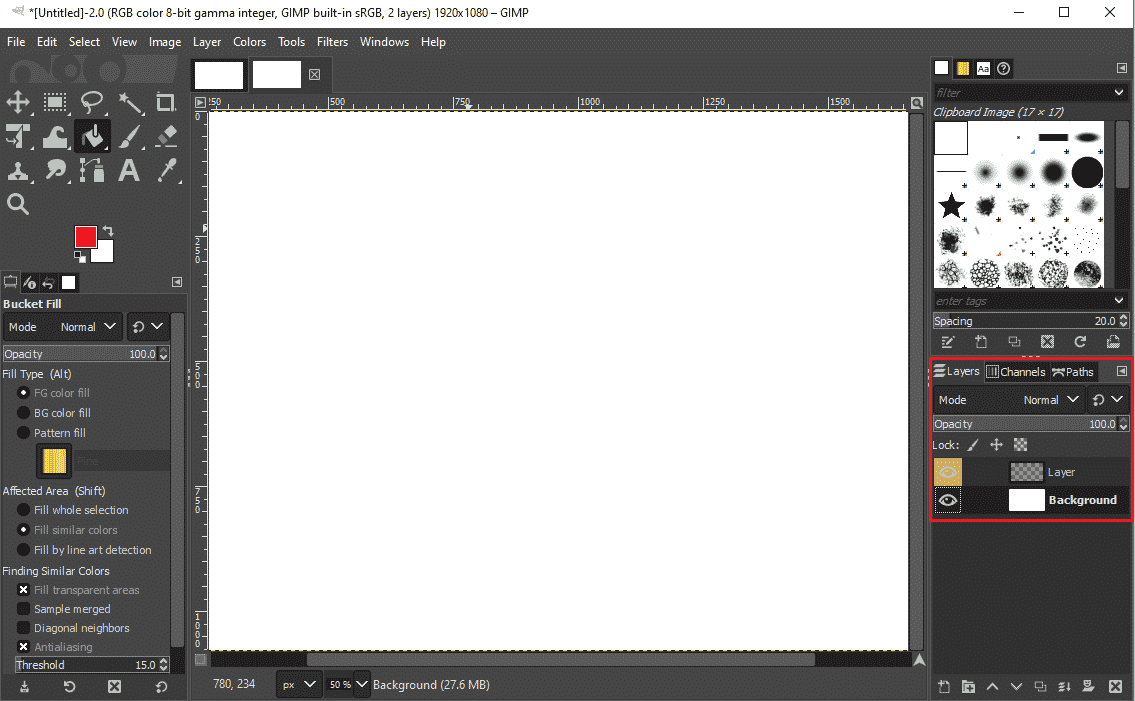
3. От списъка със слоеве изберете слоя, в който искате да направите промени.
Метод 3: Отключване на слоеве
Следният метод, който можете да опитате да разрешите проблема с инструмента Paintbrush не работи, е да проверите дали слоят е заключен. Ако слоят е заключен, няма да можете да правите промени в съдържанието му. За да отключите слоя, можете да следвате тези прости стъпки.
1. Отворете приложението GIMP.
2. Намерете опциите за слой от дясната страна на прозореца на GIMP.
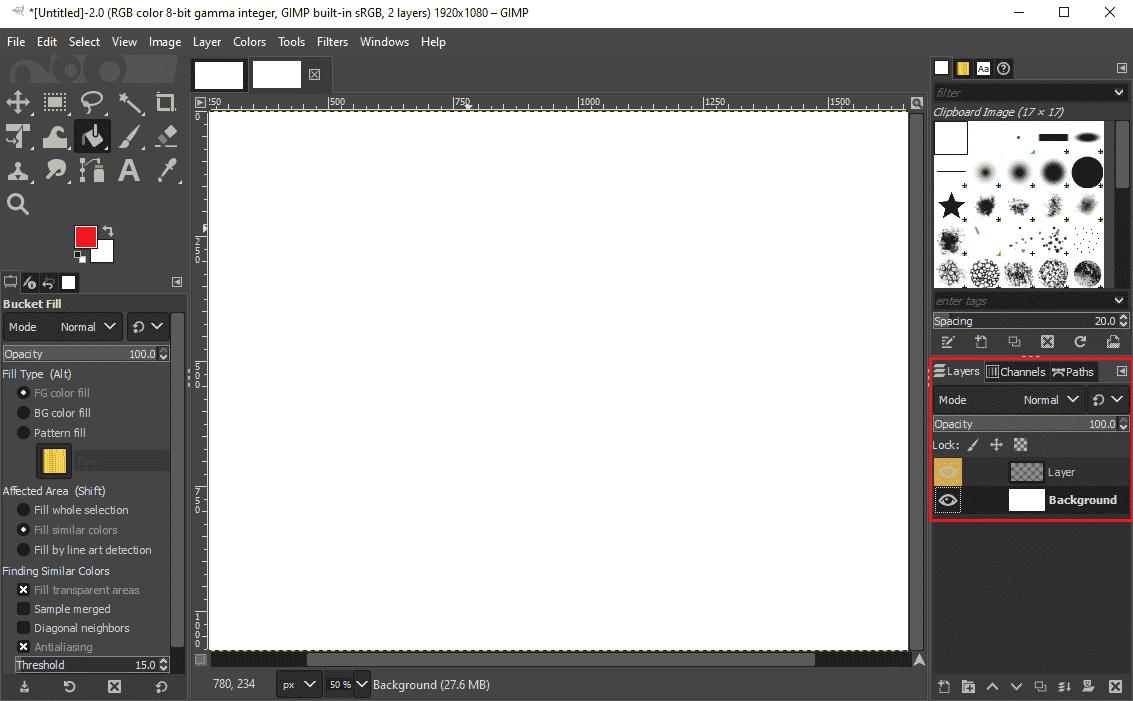
3. Над слоевете намерете опциите за заключване.
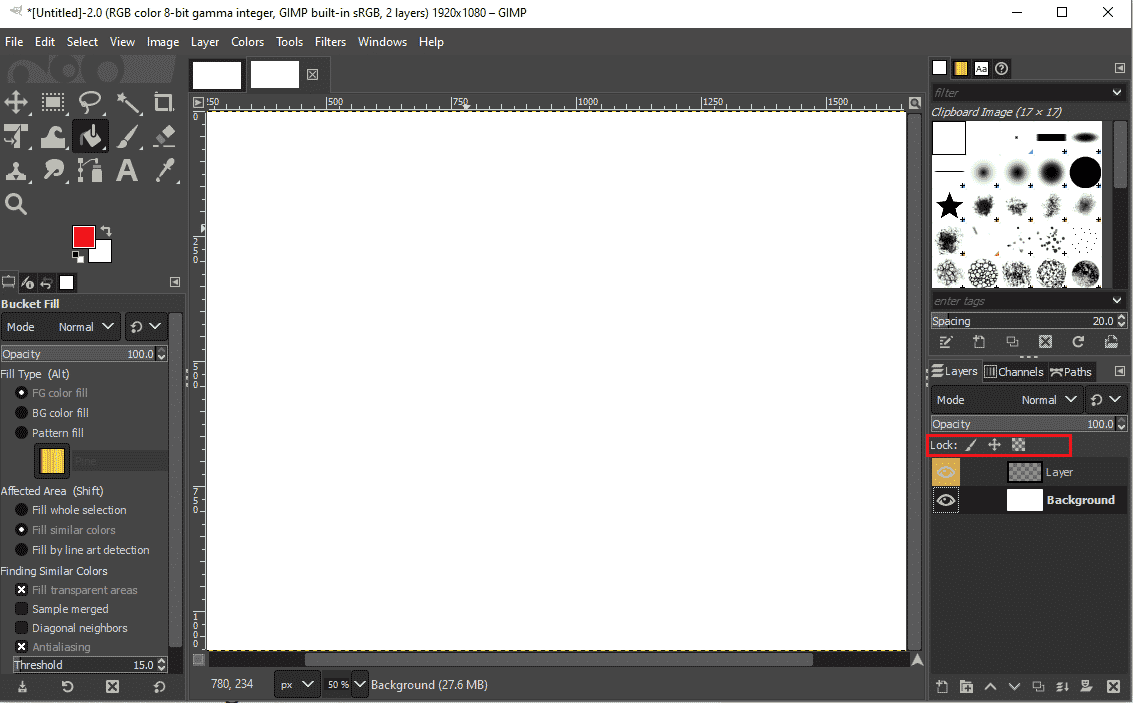
4. Проверете дали всички опции за заключване са отключени. Ако продължавате да получавате същата грешка, преминете към следващия метод.
Метод 4: Използвайте правилна четка
Софтуерът GIMP предоставя на потребителите голямо разнообразие от четки. Въпреки това, всички тези четки нямат една и съща функция. Четките за изображения в клипборда основно не се използват за рисуване на цветове. По този начин, ако сте избрали четки за изображения в клипборда, няма да можете да рисувате върху вашия файл. За да проверите дали използвате грешната четка, можете да следвате тези прости стъпки.
1. Отворете приложението GIMP на вашия работен плот.
2. От горната дясна страна на прозореца изберете опциите на четката.
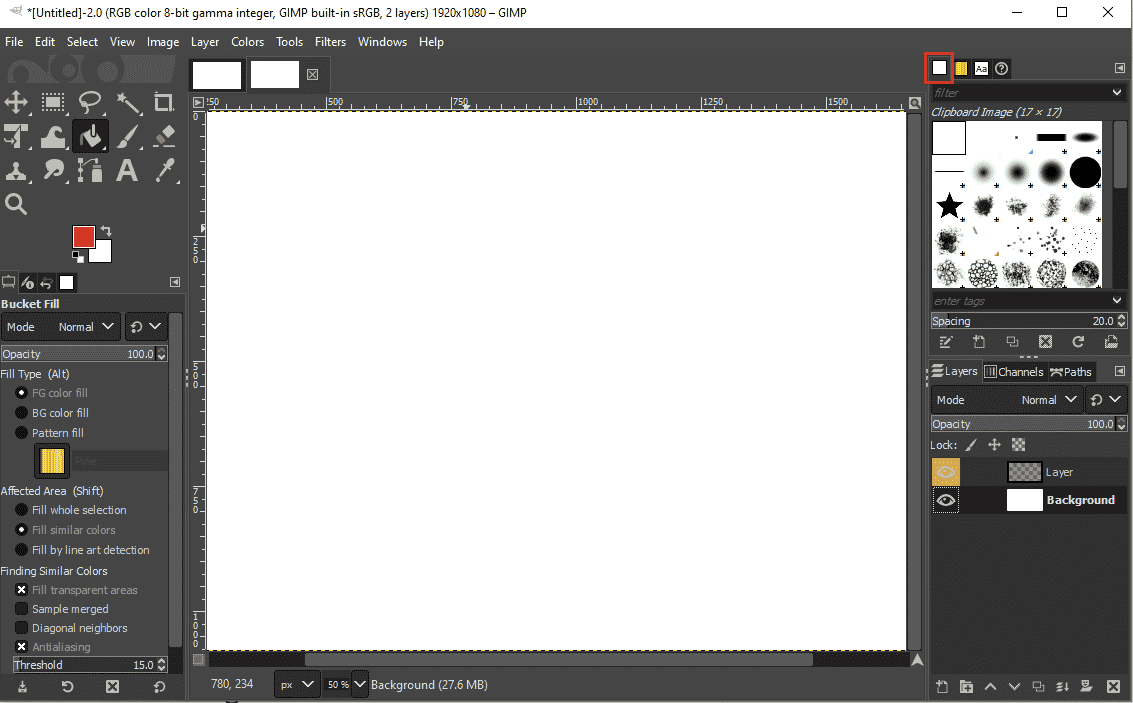
3. Проверете дали сте избрали четка за изображение на клипборда.
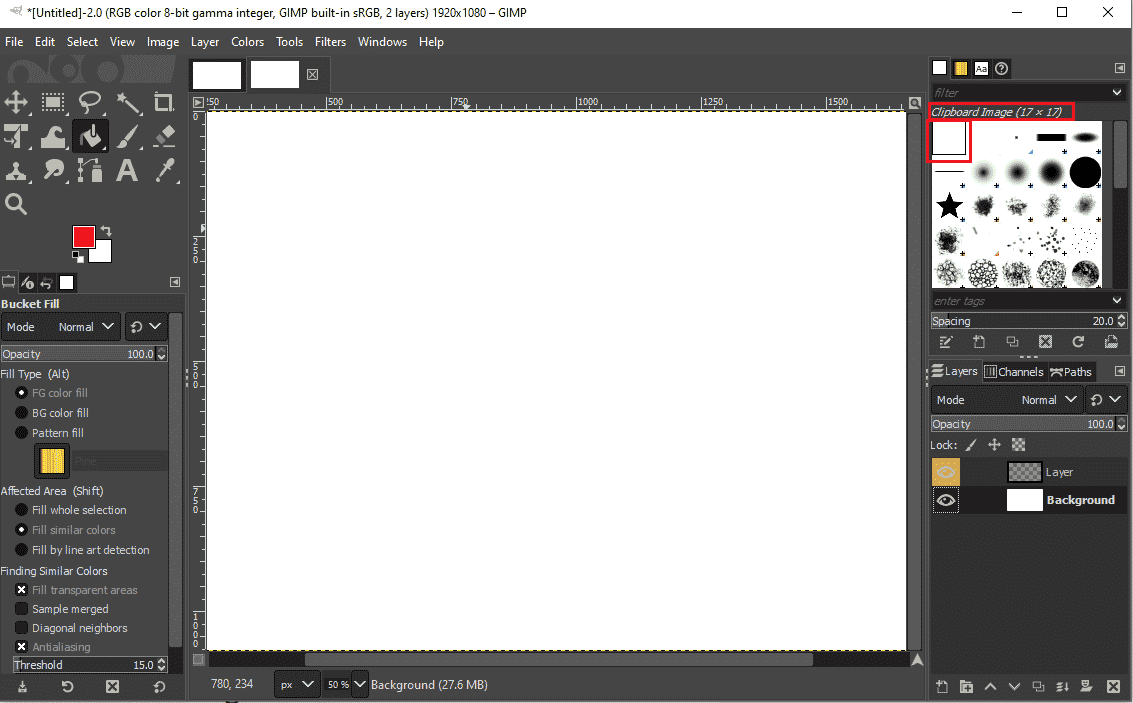
4. Изберете друга четка.
Метод 5: Променете настройките на четката
Следващата възможна причина, поради която имате грешка, че инструментът за четка за рисуване не работи в приложението GIMP, е, че имате грешни настройки на четката. Можете да следвате тези прости стъпки, за да разрешите проблема, като направите промени в настройките на GIMP.
1. Стартирайте приложението GIMP на вашия работен плот.
2. Щракнете върху инструмента Paintbrush.
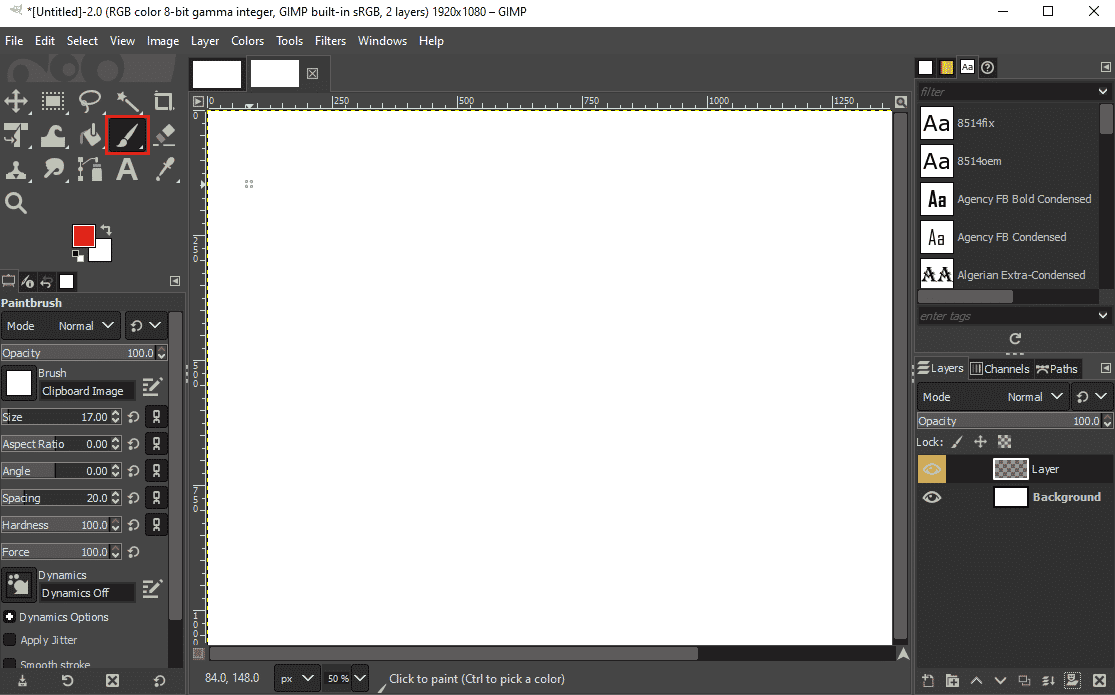
3. В левия страничен прозорец намерете опциите Paintbrush.
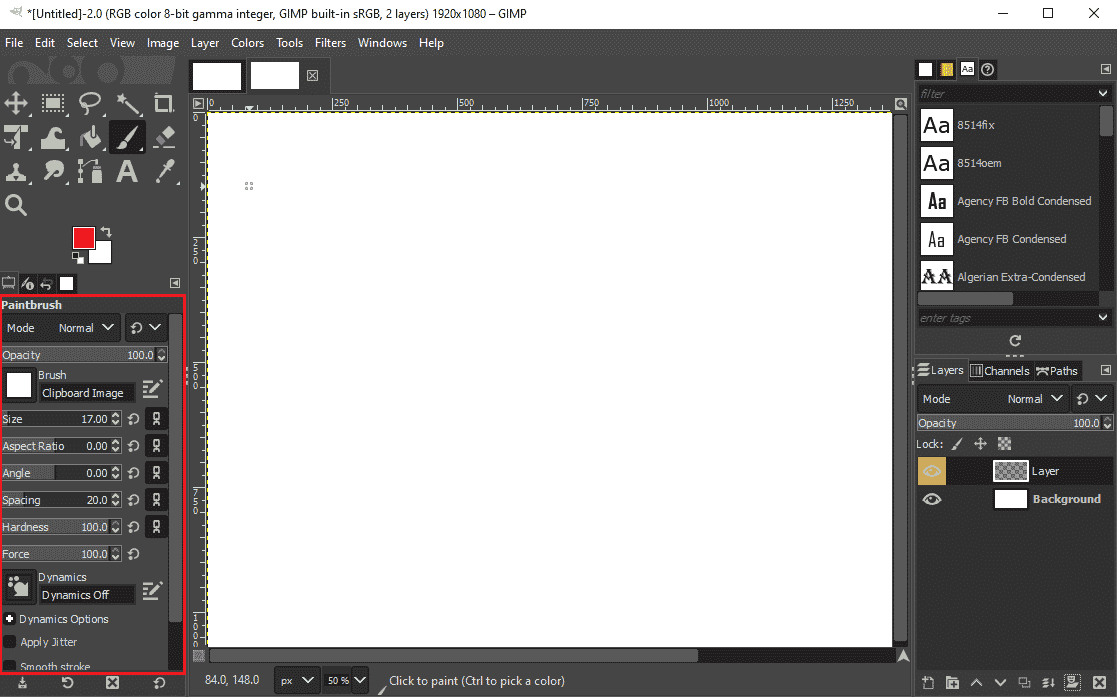
4. Намерете размера на четката и ако е твърде малък, плъзнете го до по-голям размер.
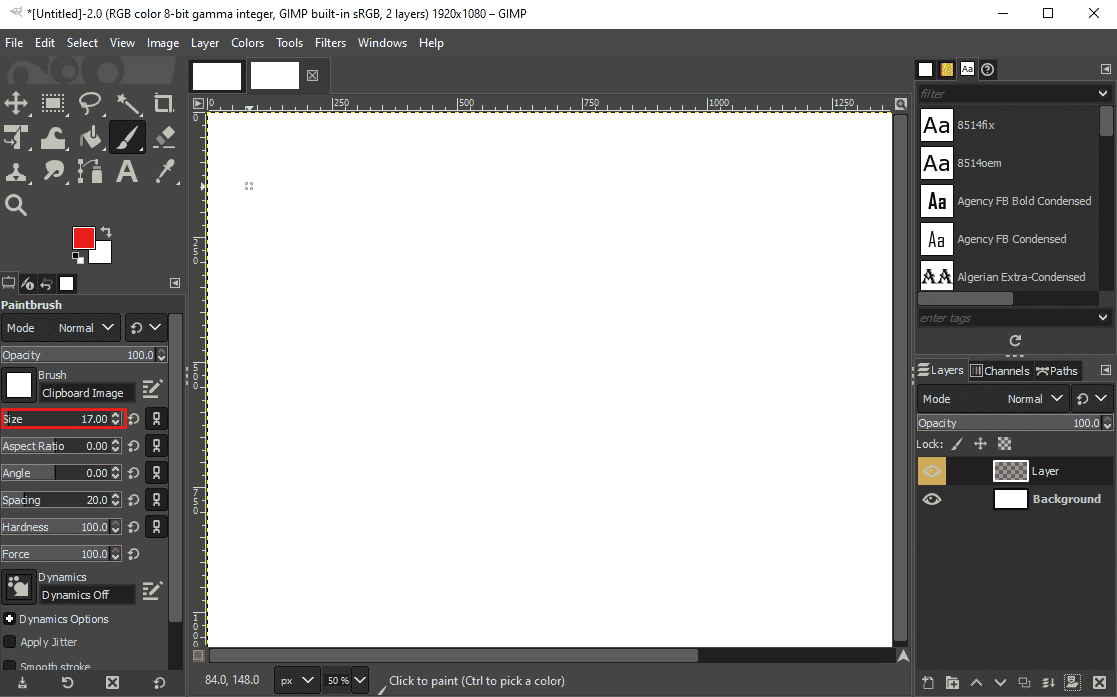
5. Освен това намерете Твърдостта на четката и я плъзнете до по-голям размер, ако е твърде ниска.
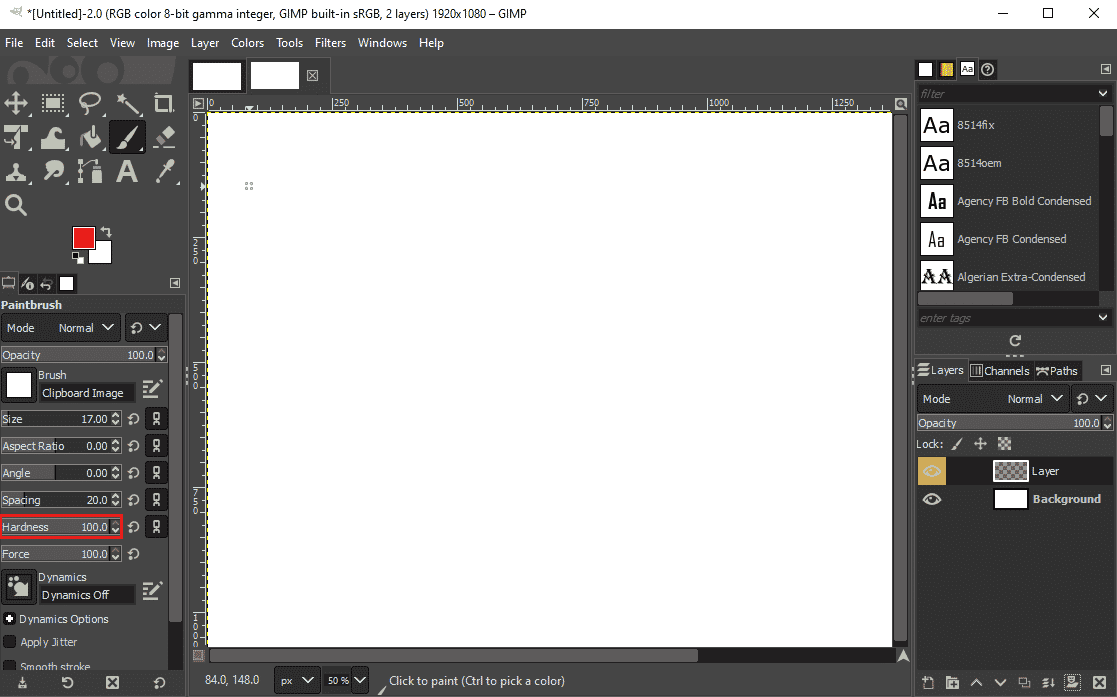
Метод 6: Изберете опция Няма
Командата или опцията None в GIMP се използва за премахване на избора от всички избрани части на изображенията. Ако командата None не е указана, може да не можете да използвате инструмента четка за рисуване в избраните части на изображението. Можете да използвате този метод, като следвате тези прости методи.
1. Отворете приложението GIMP.
2. Щракнете върху менюто Избор в прозореца на GIMP.
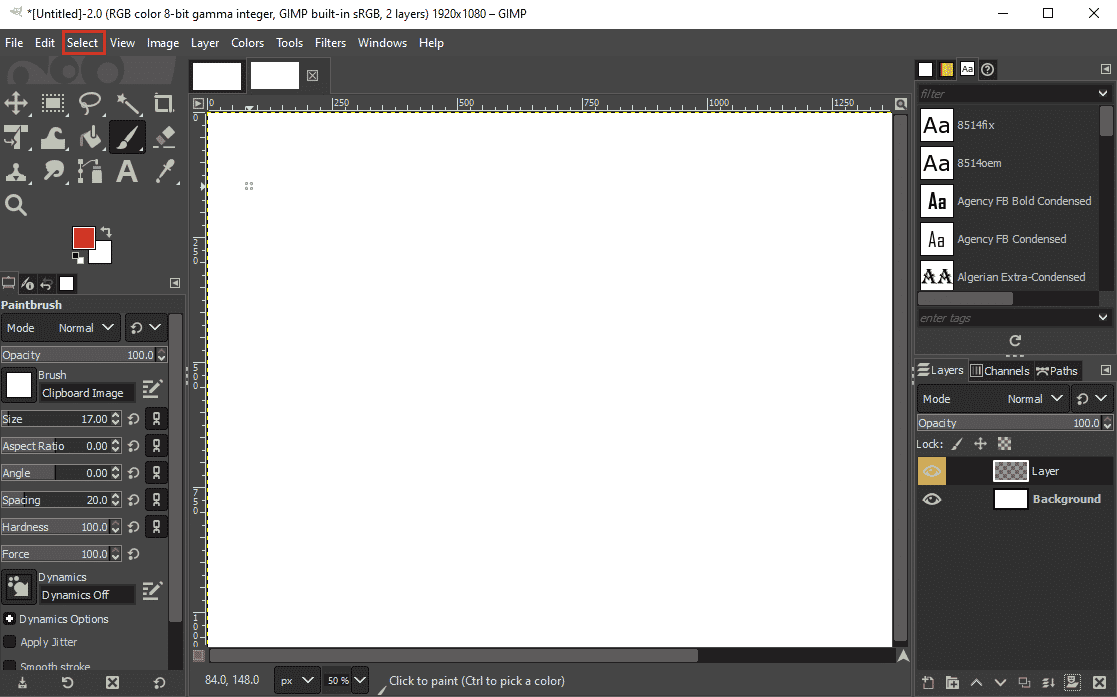
2. Сега щракнете върху опцията Няма.
Забележка: Можете също да използвате клавишите за бърз достъп Shift + Ctrl + A, за да използвате функцията None.
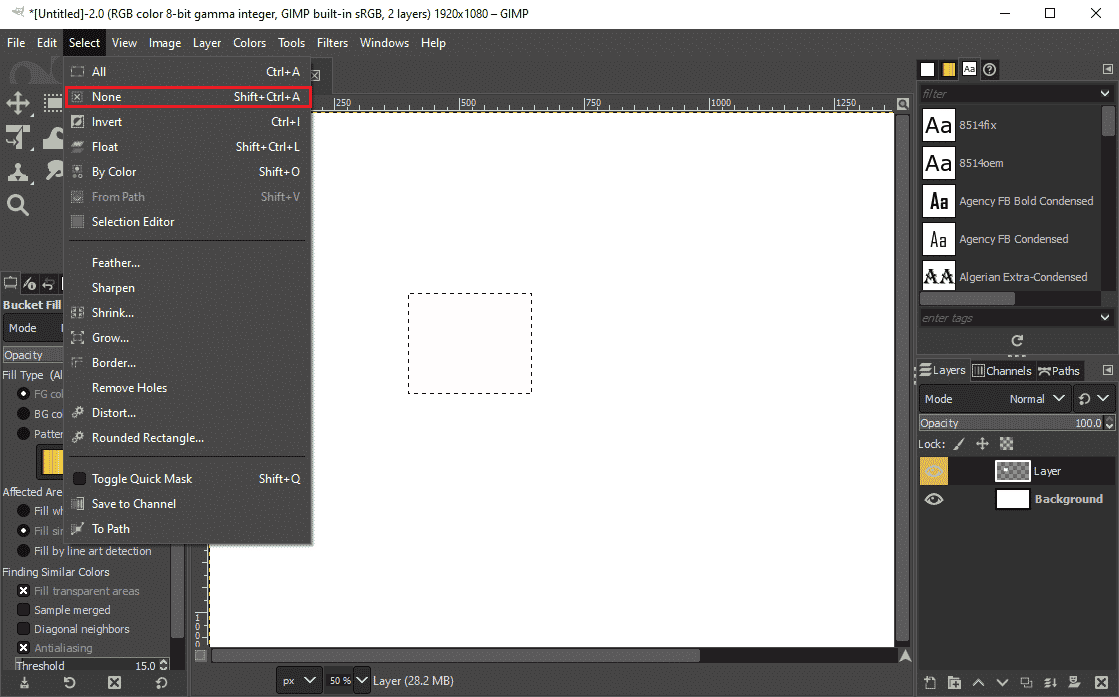
Често задавани въпроси (ЧЗВ)
Q1. Как да използвате инструмента четка за рисуване в приложението GIMP?
Отг. Можете да използвате инструмента Paintbrush в приложението GIMP, за да рисувате обектите. Можете да намерите опциите за четка за рисуване в менюто с инструменти на прозореца. Приложението GIMP предоставя на потребителите голям брой четки за рисуване.
Q2. Защо не мога да използвам инструмента четка за рисуване в приложението GIMP?
Отг. Възможно е да има различни причини инструментът Paintbrush да не работи в приложението GIMP. Някои от причините, поради които инструментите за четки за рисуване не работят, са неправилни настройки, грешен избор на четки и неправилни цветови настройки на вашето приложение GIMP.
Q3. Колко четки за рисуване има в приложението GIMP?
Отг. Приложението GIMP предоставя на потребителите повече от 50 стила четки за рисуване. Потребителят може да избере тези четки от инструмента за четка за рисуване на приложението.
***
Надяваме се, че това ръководство е било полезно и че сте успели да коригирате проблема с неработещия инструмент Paintbrush на вашия компютър. Коментирайте и ни уведомете кой метод е работил за вас. Освен това, ако имате въпроси, запитвания или предложения, не се колебайте да ги споделите с нас.

