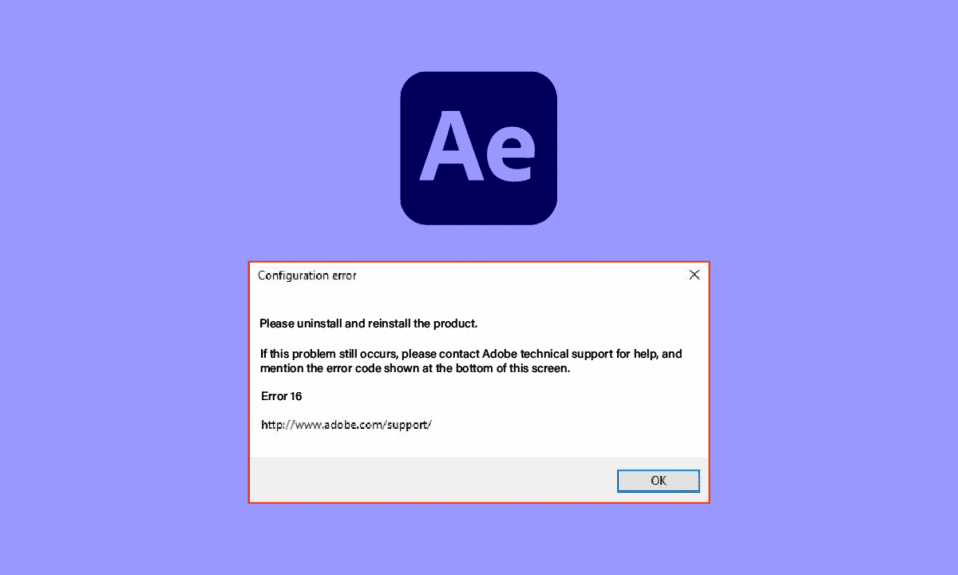
Едно от приложенията, които се използват от хора от дизайнерската индустрия, е приложението Adobe Creative Cloud. Основният компонент, който е Adobe After Effects, е изключително полезен за хората, работещи върху творческо съдържание. Грешка в конфигурацията на After Effects 16 обаче нарушава нормалната работа на приложението. Съобщението за грешка може да бъде причинено от различни причини и грешка 16 след ефектите може лесно да бъде коригирана чрез промяна на няколко настройки. Прочетете статията до края, за да научите за причините и методите за коригиране на грешка 16 на Adobe.
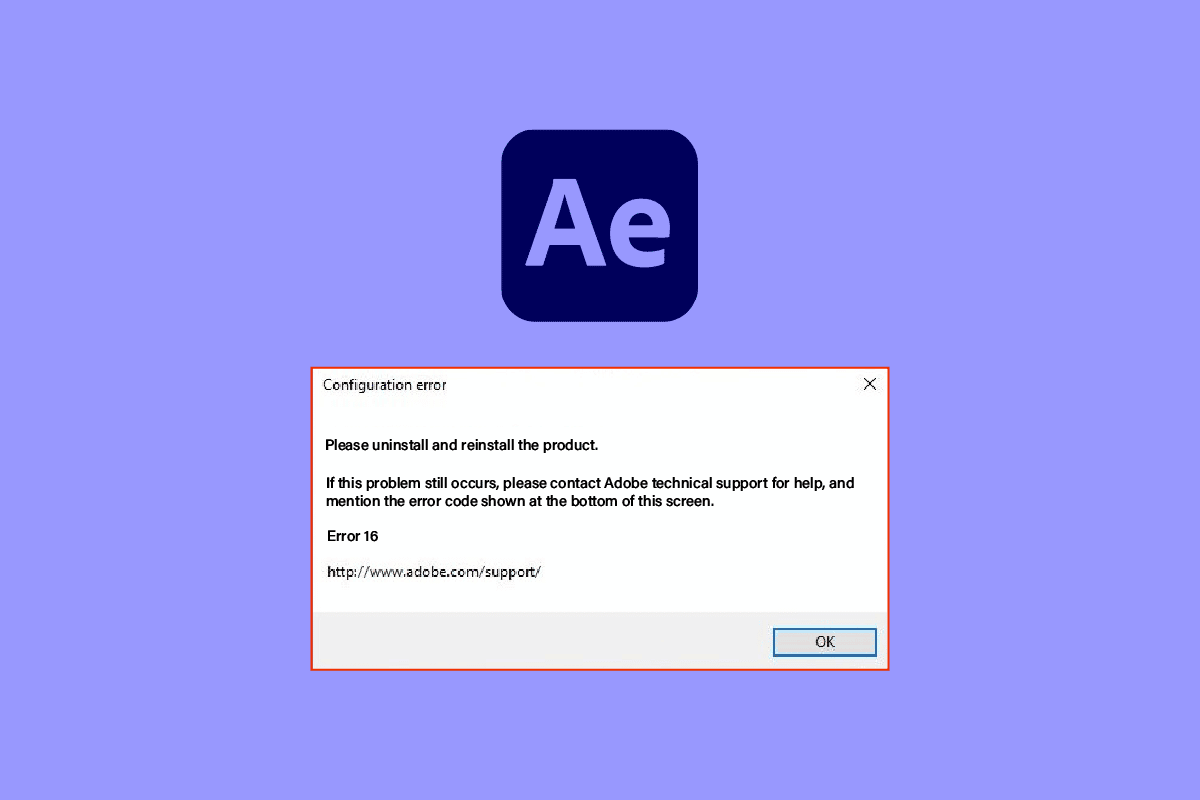
Съдържание
Как да коригирате грешка 16 на Adobe After Effects в Windows 10
Adobe After Effects е софтуерно приложение и е част от Adobe Creative Cloud за създаване на ефекти за редактирано медийно съдържание. Това е част от пакета на абонаментния план на Adobe Creative Suite.
- Това приложение се използва за създаване на специални ефекти и анимации при композиране на видео.
- Това се използва широко в телевизионни предавания и във фазата на постпродукция на филми.
- В допълнение към това може да се използва за създаване на анимационни графики или специални ефекти за видео, онлайн съдържание в мрежата, дисплеи в магазини и презентации.
- Може да се използва за анотиране на дизайна, като например създаване на заглавия и анимационни герои.
- Форматът на файла, който ще се импортира или експортира, трябва да бъде в определен формат за всеки тип медийно съдържание. Можете обаче да инсталирате добавки или кодеци на трети страни, за да разширите типа формат.
- Можете също така да импортирате QuickTime или AVI файл към видеото.
- Софтуерът е наличен както в Windows OS, така и в macOS платформи.
Използване на софтуера Adobe After Effects
Софтуерът може да се използва за осигуряване на следните функции, изброени по-долу.
- Типът анимация, осигурен от софтуера, при който статичните обекти се движат, се нарича графика на движението.
- Визуалните ефекти (VFX) или просто ефектите помагат при добавяне на елементи към видеоклипа, например добавяне на сняг към видеоклипа.
- Друга функция на софтуера е цифрово компостиране или компостиране на видео, при което множество видеоклипове могат да бъдат събрани в един видеоклип чрез сливането им.
Какво причинява грешка 16 в конфигурацията на Adobe After Effects?
Грешка 16 на After Effects обикновено възниква, когато се опитвате да използвате приложението Adobe Creative Cloud или Adobe CC. Adobe Creative Suite или Adobe CS може да не поддържа действието поради следните причини, изброени в раздела.
Тази грешка възниква и когато се опитвате да използвате други продукти на Adobe като Adobe Photoshop, Illustrator, Acrobat Reader, Dreamweaver, InDesign или Lightroom.
-
Фонови приложения – Многобройните приложения, работещи във фонов режим на компютъра, могат да нарушат функционирането на приложението Adobe CC.
-
Проблем с графичния драйвер – тъй като приложението Adobe CC зависи силно от визуалните елементи, всеки проблем с графичния драйвер може да навреди на приложението.
-
Недостатъчна памет – Ако паметта на вашия компютър е минимална, кодът за грешка може да се появи в приложението Adobe CC.
-
Файлове със зловреден софтуер – Ако системните файлове на компютъра са повредени или липсват, кодът за грешка може да се появи, докато използвате приложението Adobe CC.
-
Повреден процес на инсталиране – Ако има някакъв проблем с процеса на инсталиране на приложението Adobe CC или ако някакъв проблем е прекъснал процеса, може да възникне грешка 16 на Adobe.
-
Повредени файлове в системния регистър на Windows – Поради повредения процес на инсталиране може да има проблем с файловете на системния регистър в редактора на системния регистър на Windows.
Метод 1: Основни методи за отстраняване на неизправности
Като най-лесният подход за изчистване на всички неизправности и проблеми в компютъра, можете да опитате основните методи за отстраняване на неизправности, дадени в този раздел, за да коригирате грешка 16 на After Effects.
1А. Излезте от фоновите програми
За да премахнете смущенията от фоновите приложения на вашия компютър, можете да опитате да затворите всички тези приложения. Можете да следвате инструкциите в предоставената тук връзка, за да знаете метода за затваряне на тези приложения и коригиране на грешката.
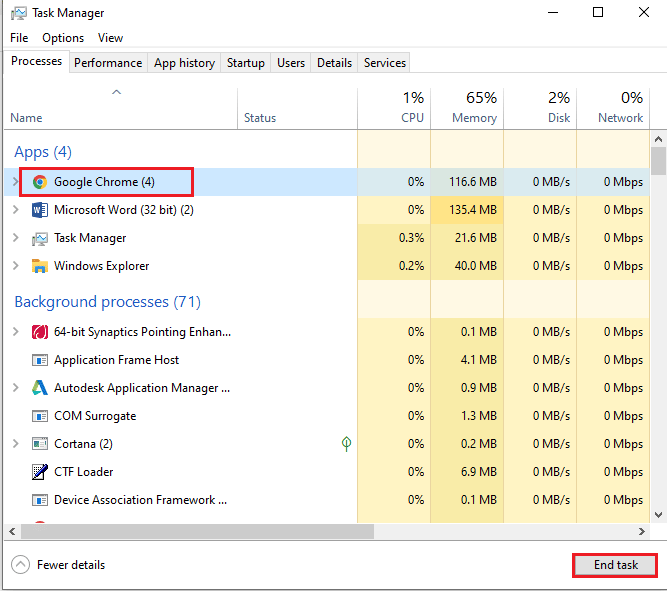
1Б. Стартирайте сканиране за вируси
Както е посочено като причина, повредените или липсващи системни файлове на компютъра може да причинят грешката. Можете да опитате да следвате инструкциите, дадени във връзката към предоставеното тук ръководство, за да поправите файлове с помощта на SFC или DISM сканиране.
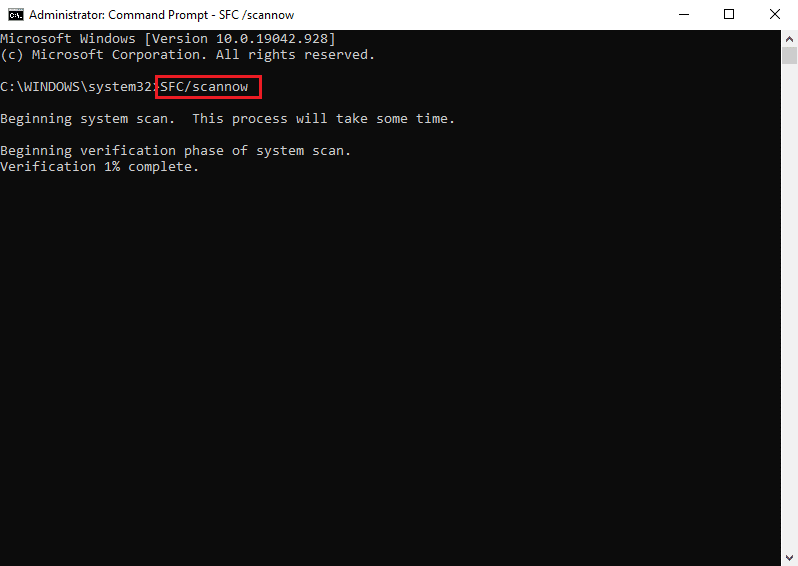
1C. Изчистване на временните файлове
Ако директорията Temp е пълна с кеш файлове, файловете може да са в конфликт с нормалната работа. Можете да използвате инструкциите, дадени във връзката тук, за да изчистите файловете в директорията Temp.
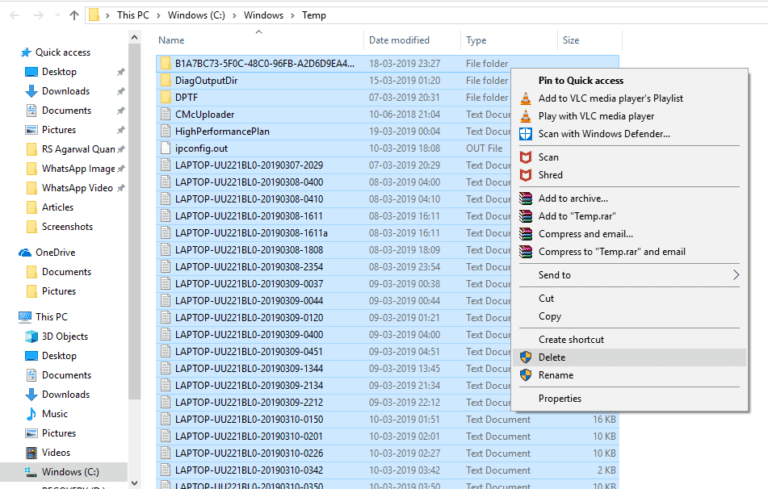
1D. Освободете място
Друга основна причина за грешката е минималното място за съхранение на вашия компютър. За да коригирате кода за грешка, можете да използвате връзката, дадена тук, за да знаете метода за изчистване на място в паметта на вашия компютър.
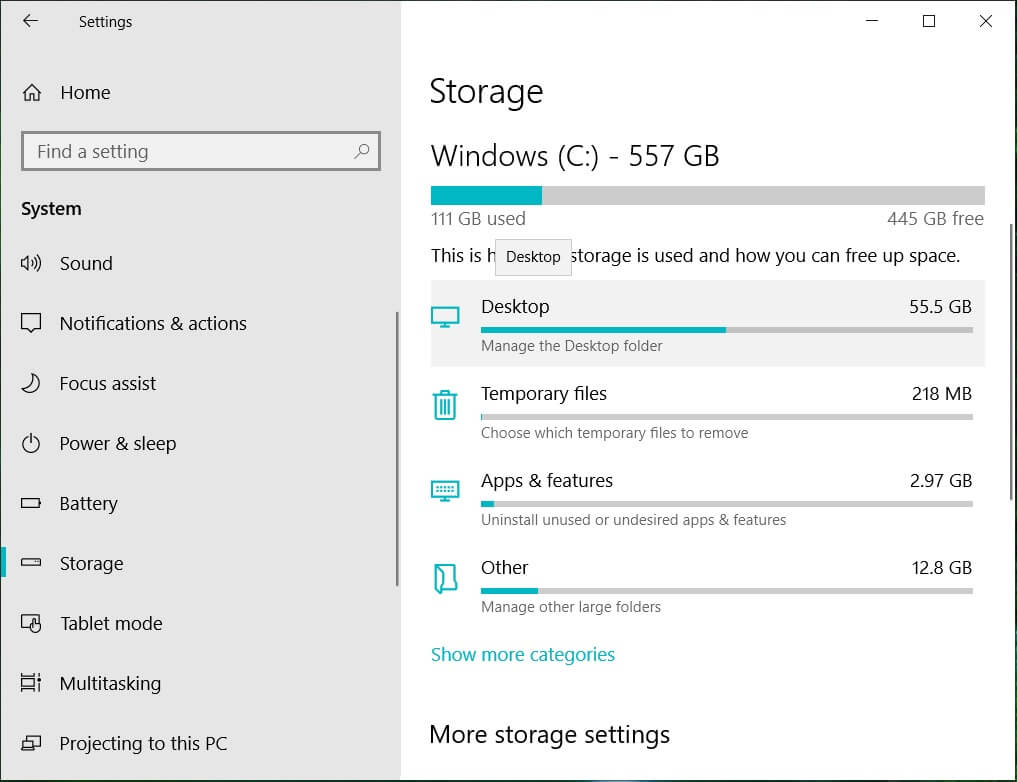
1E. Актуализиране на графичен драйвер
За да коригирате проблема с графичния драйвер, можете да опитате да го актуализирате до най-новата версия. Връзката, дадена тук, ще предостави инструкции за актуализиране на графичния драйвер на вашия компютър, за да коригирате грешка 16 на After Effects.
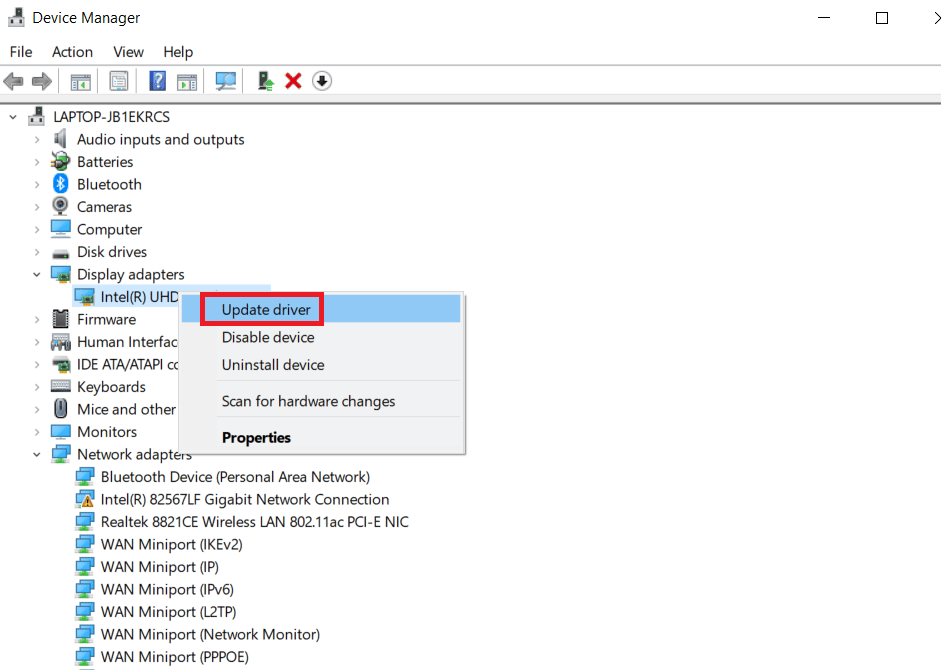
1F. Преинсталирайте графичния драйвер
Друг метод за коригиране на грешка 16 в конфигурацията на After Effects е да коригирате повредения графичен драйвер, като го инсталирате отново на вашия компютър. Изберете графичния драйвер в Display Adapters и следвайте нашето ръководство за деинсталиране и повторно инсталиране на драйвери в Windows 10.
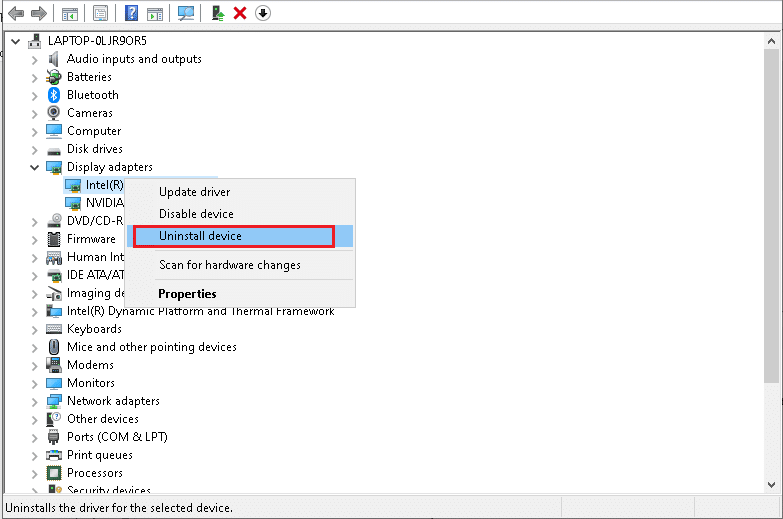
1G. Актуализирайте Windows OS
Друг метод за коригиране на кода за грешка е да актуализирате операционната система Windows до най-новата версия. Използването на остаряла версия на операционната система може да затрудни процесите в приложението Adobe CC. Прочетете нашето ръководство, за да знаете метода за изтегляне и инсталиране на най-новите актуализации на Windows 10 на вашия компютър.
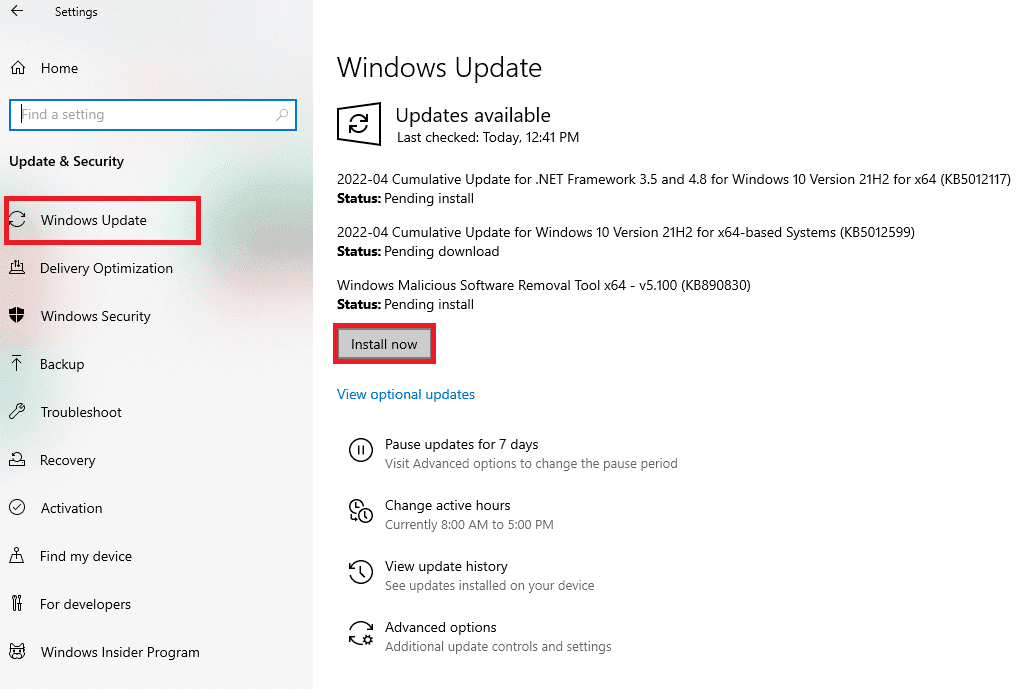
1H. Преинсталирайте Microsoft Visual C++ Redistributable
Ако има някакви проблеми със системната библиотека, кодът за грешка може да възникне поради прекъсването му в процеса на инсталиране. За да коригирате грешката 16 на Adobe, можете да опитате да преинсталирате Microsoft Visual C++ Redistributable на вашия компютър, като следвате инструкциите в връзката, дадена тук.
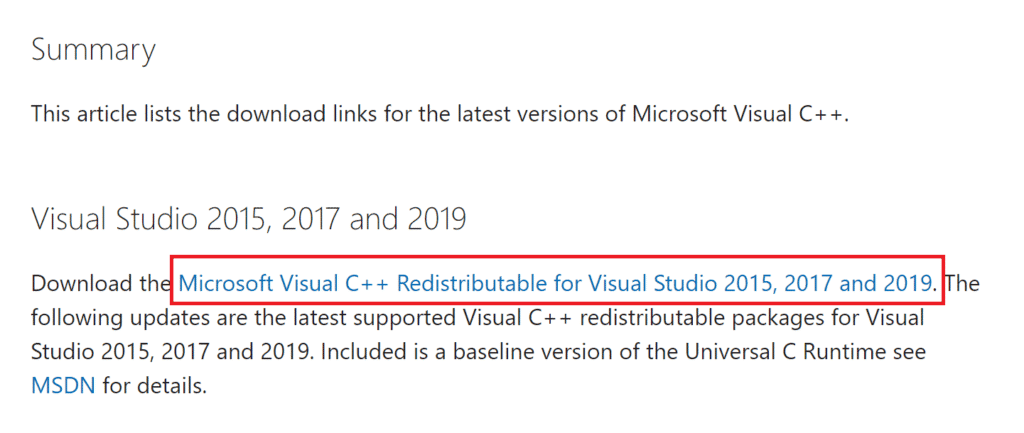
Метод 2: Създайте папка SLStore
Папката SLStore е основната папка за конфигурацията на приложенията на Adobe. Ако папката липсва или е повредена в указаното местоположение, можете да опитате да създадете папката SLStore в даденото местоположение, за да коригирате грешка 16 на After Effects.
1. Натиснете клавишите Windows + E едновременно, за да отворите File Explorer и отидете до папката Adobe, като следвате пътя на местоположението.
C:Program FilesAdobe
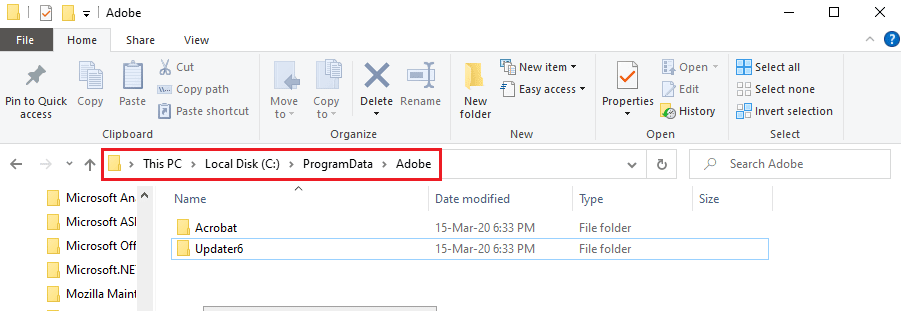
2. Щракнете с десния бутон върху всяко пространство, щракнете върху опцията Нов и щракнете върху опцията Папка в съседното меню.
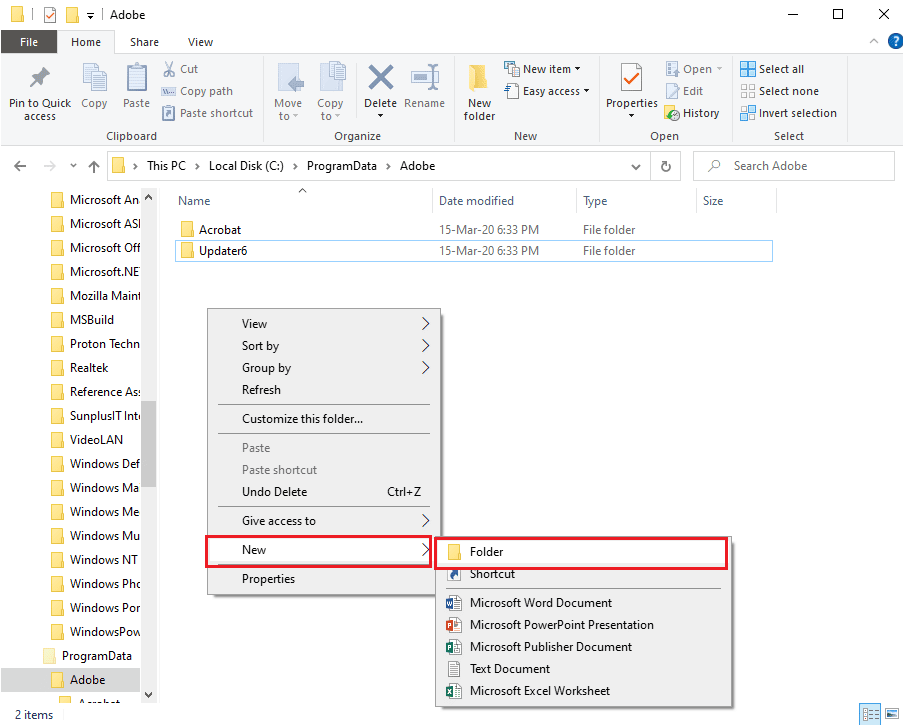
3. Въведете SLStore като име на папка и натиснете клавиша Enter, за да създадете папката.
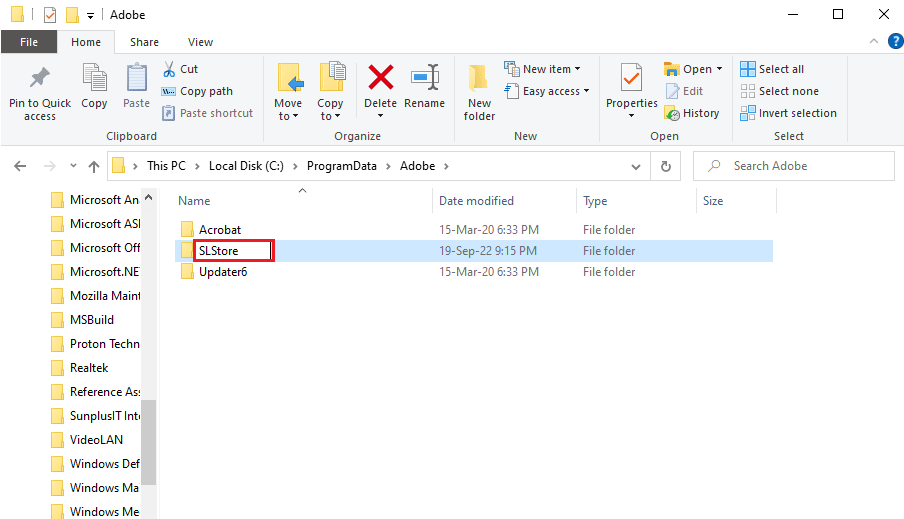
Метод 3: Промяна на атрибутите на папката SLStore
Лесен метод за коригиране на грешката е чрез коригиране на проблема с конфигурационната папка SLStore, за да се гарантира, че е избран атрибутът само за четене.
1. Отидете до папката SLStore, като използвате пътя на местоположението.
C:Program FilesAdobeSLStore
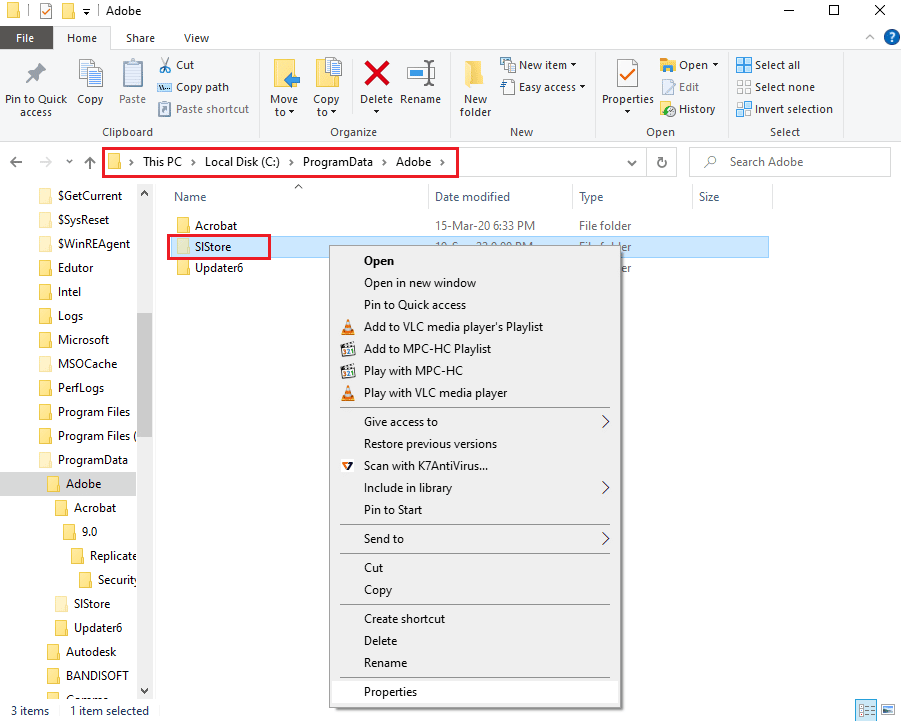
2. Щракнете с десния бутон върху папката SLStore и щракнете върху опцията Properties.
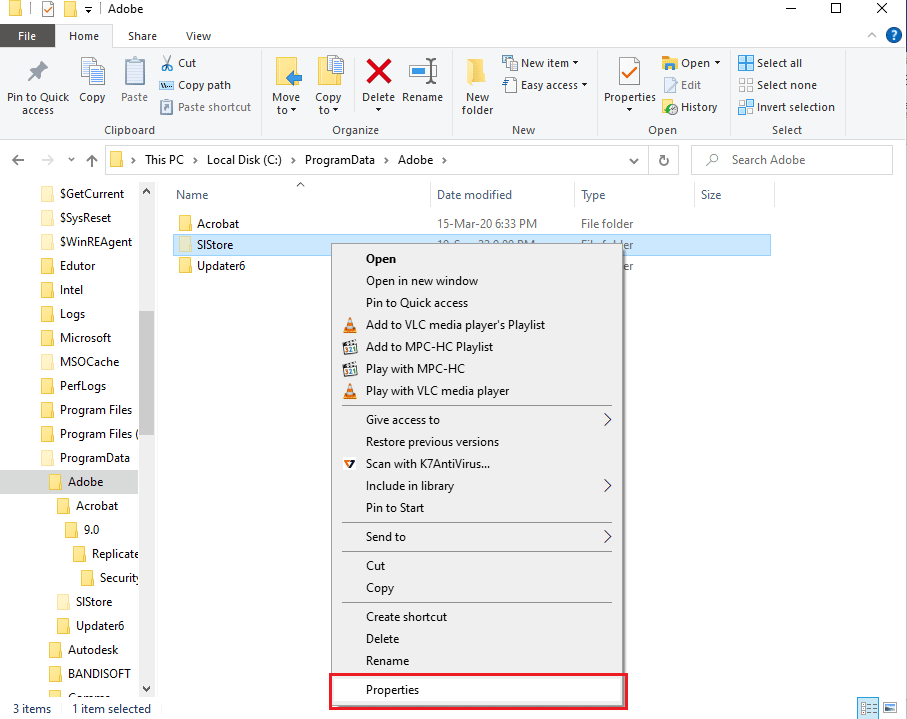
3. В раздела Общи се уверете, че опцията Само за четене в секцията Атрибути е избрана и щракнете върху бутона OK.
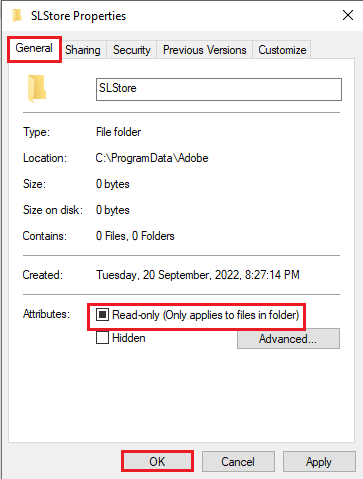
Метод 4: Стартирайте приложението Adobe CC като администратор
Ако проблемът с приложението Adobe Creative Cloud все още не е изяснен, можете да опитате да предоставите административни привилегии на приложението, за да коригирате грешка 16 на After Effects. Като промените свойствата на приложението, можете да стартирате приложението Adobe CC като администратор всеки път.
1. Щракнете с десния бутон върху приложението Adobe Creative Cloud и изберете опцията Свойства.
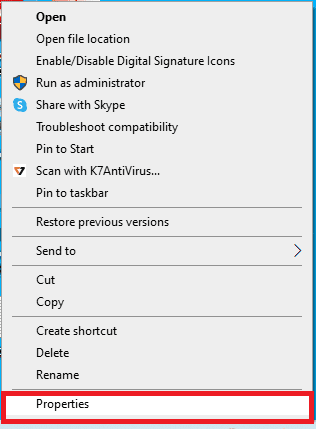
2. Преминете към раздела Съвместимост и в секцията Настройки поставете отметка на опцията Стартирайте програмата като администратор.
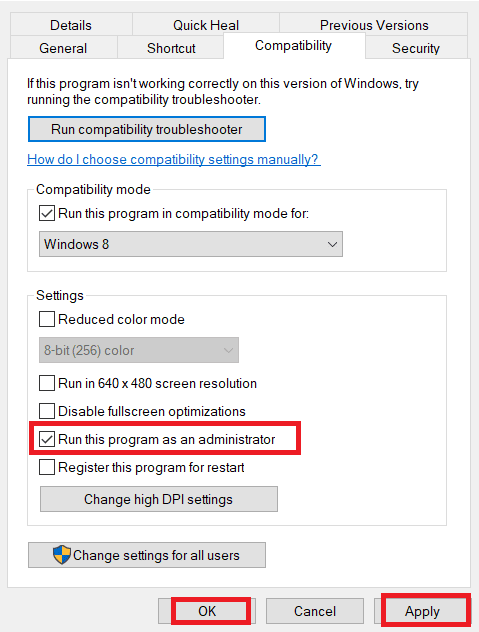
3. Щракнете върху бутона Прилагане, последван от бутона OK, за да стартирате приложението Adobe CC като администратор.
Метод 5: Актуализирайте антивирусния софтуер
Антивирусният софтуер на трети страни на вашия компютър може да е в конфликт с приложенията Adobe CC или Adobe CS. Можете да опитате да актуализирате софтуера до най-новата версия, за да коригирате грешка 16 в конфигурацията на After Effects.
Методът за актуализиране на антивирусния софтуер Avast е даден в този раздел, можете да следвате подобни инструкции, за да актуализирате софтуера.
1. Натиснете клавиша Windows, въведете Avast Free Antivirus и щракнете върху Отвори.
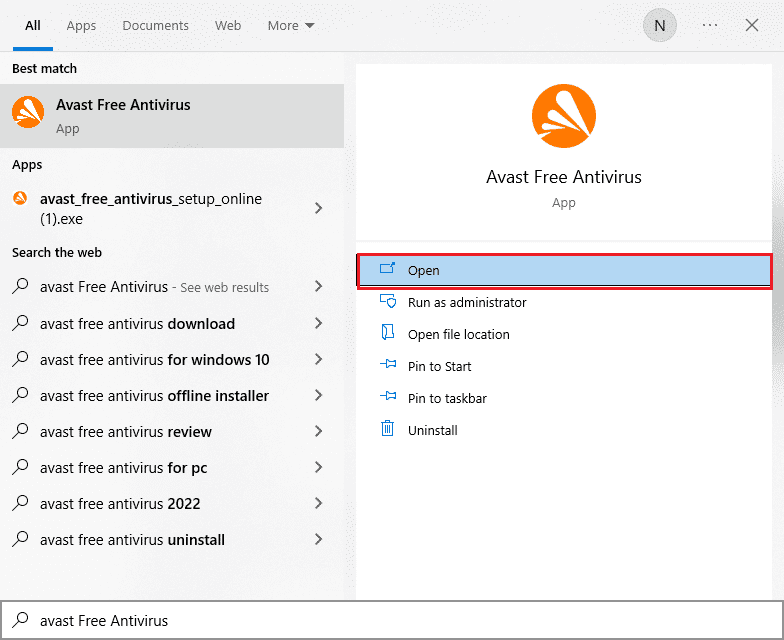
2. В горния десен ъгъл на началната страница щракнете върху иконата на менюто.
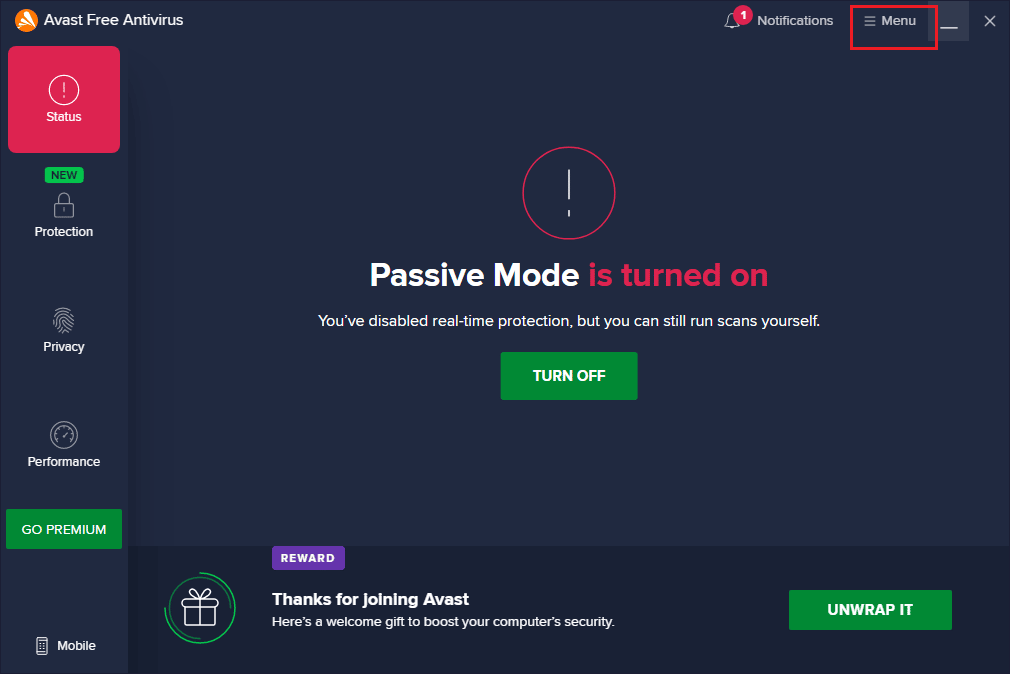
3. Изберете опцията Настройки в показаното меню.
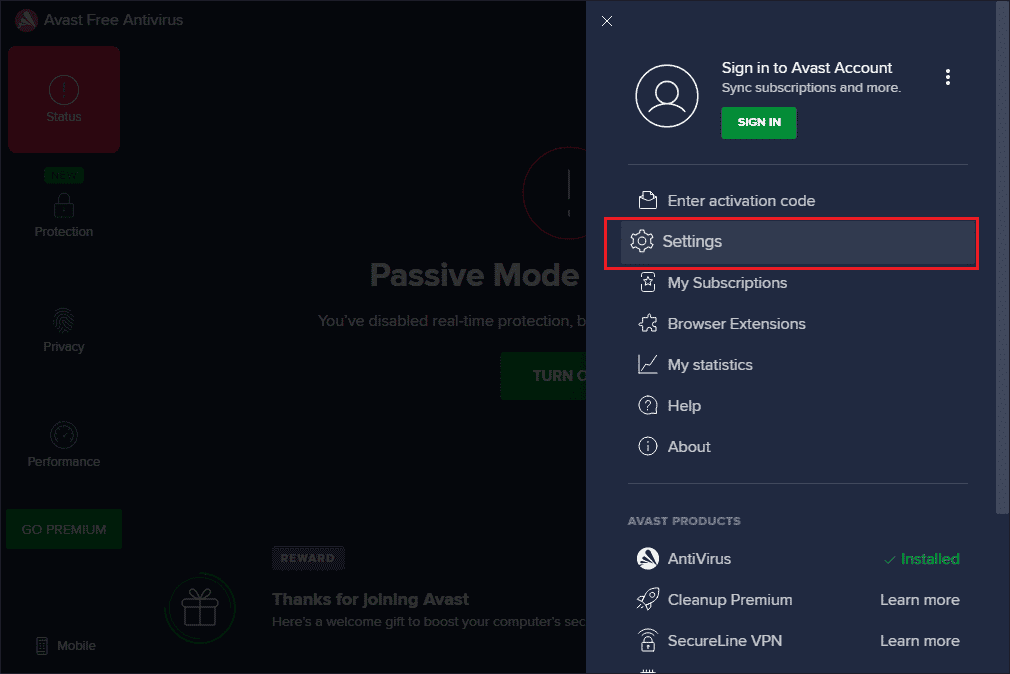
4. Преминете към раздела Актуализация в раздела Общи в левия панел и щракнете върху бутона ПРОВЕРКА ЗА АКТУАЛИЗАЦИЯ в следващите секции.
- Дефиниции на вируси
- Безплатна антивирусна програма Avast
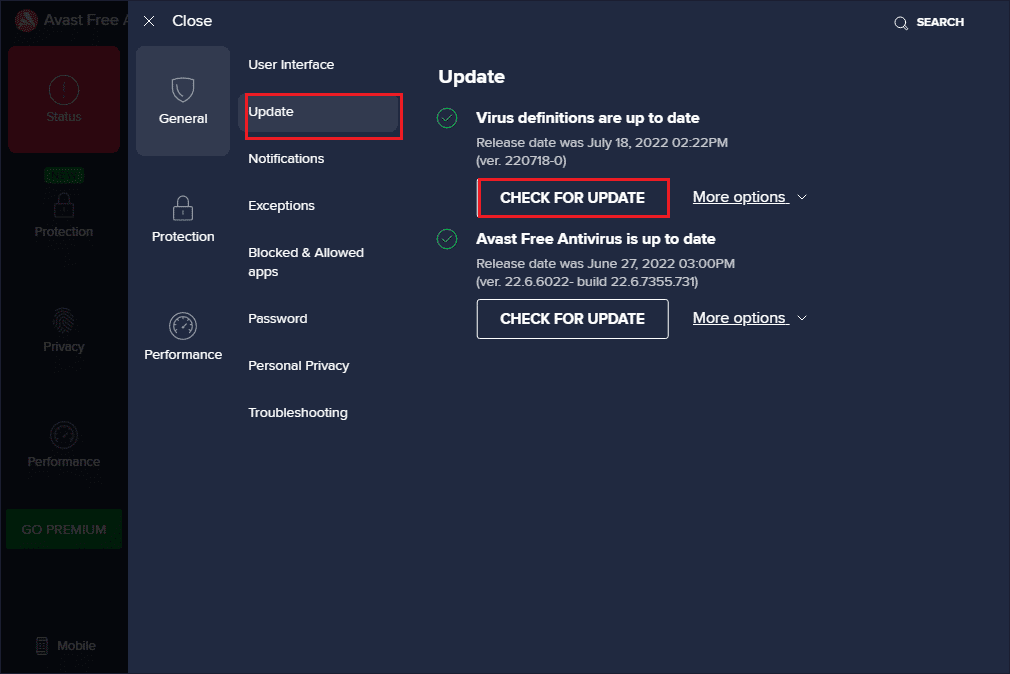
Метод 6: Копирайте DLL файл в инсталационната директория
Ако файлът DLL или Dynamic Link Library на приложението Adobe липсва или е повреден в инсталационната директория, може да срещнете грешка 16 на Adobe. Можете да опитате да го копирате в директорията, за да коригирате грешка 16 на After Effects.
Вариант I: Копирайте ръчно от друг компютър
Първата опция е да копирате dll файла ръчно от друг компютър, в който dll файлът вече присъства. Тъй като файлът се копира от директорията, в която приложението Adobe CC работи, можете лесно да поправите грешка 16 в конфигурацията на After Effects, като използвате метода.
Следващите стъпки ще обяснят метода за копиране на dll файла от друг компютър с Windows.
1. Натиснете клавишите Windows+ E, за да отворите Windows Explorer и отидете до Creative Cloud Files, като използвате пътя на местоположението.
C:Program FilesAdobeCreative Cloud Files
Забележка 1: В случай на Adobe CS, следвайте пътя на местоположението Този компютър > Локален диск (C:) > Програмни файлове (x86) > Общи файлове > Adobe > Adobe Create Suite 3 Design Premium > AMT
Бележка 2: Ако вашият компютър е с 32-битова архитектура, отворете папката Program Files вместо папката Program Files (x86).
Бележка 3: Можете да използвате връзката, дадена тук, за да научите метода за намиране на спецификациите на вашия компютър.
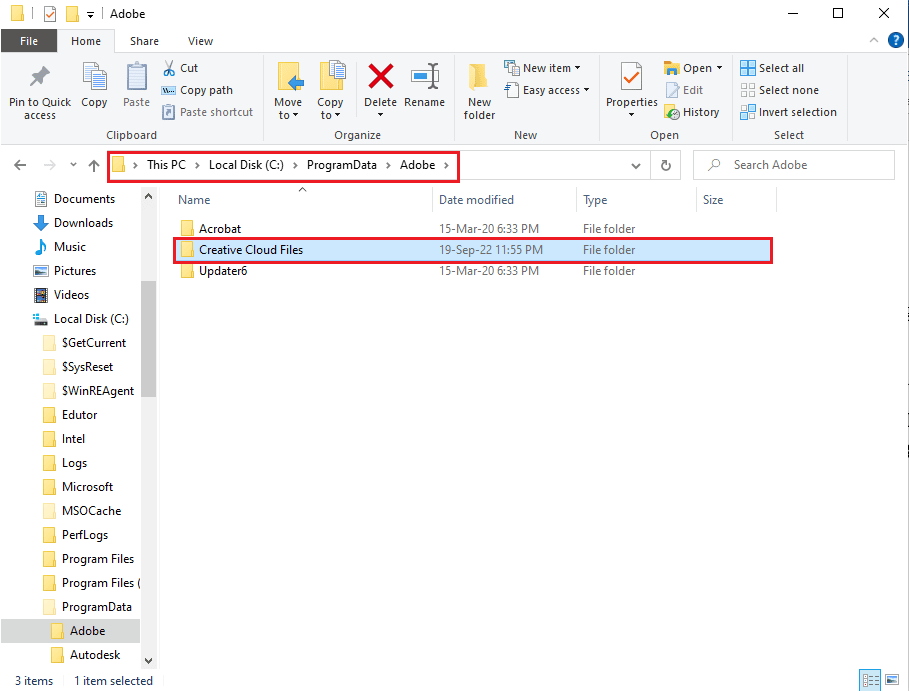
2. Щракнете с десния бутон върху файла adbeape.dll и щракнете върху опцията Копиране.
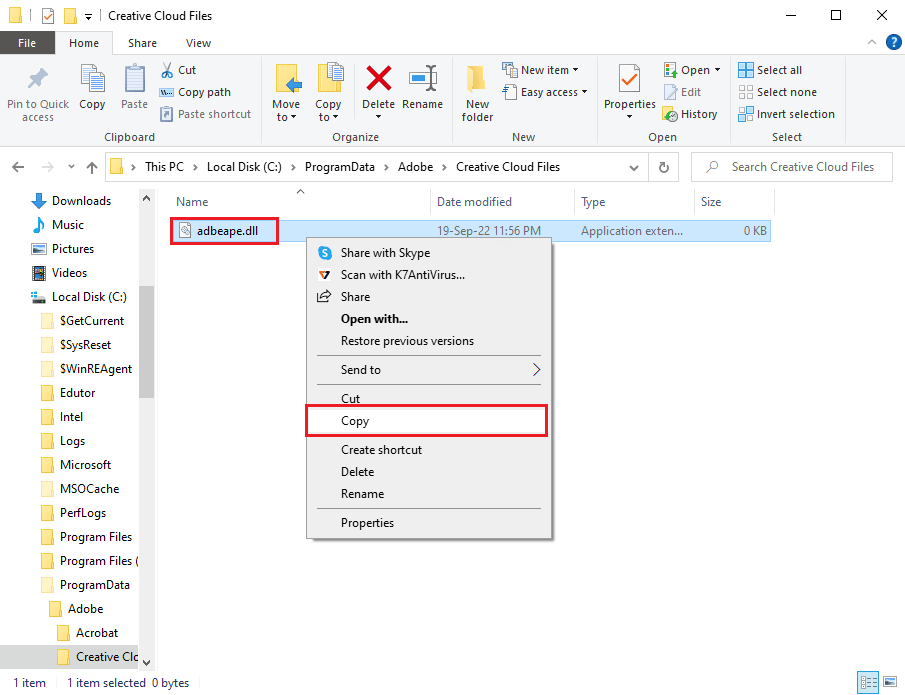
3. Включете всяко външно медийно устройство и натиснете едновременно клавишите Ctrl + V, за да поставите файла на носителя.
Следните стъпки ще ви помогнат да поставите dll файла, копиран от другия компютър, на вашия компютър.
1. Включете външното медийно устройство във вашия компютър и отворете File Explorer.
2. Копирайте dll файла от запазеното местоположение, като използвате едновременно клавишите Ctrl + C.
3. Отидете до папката Creative Cloud Files, като следвате инструкциите, дадени по-рано в този метод.
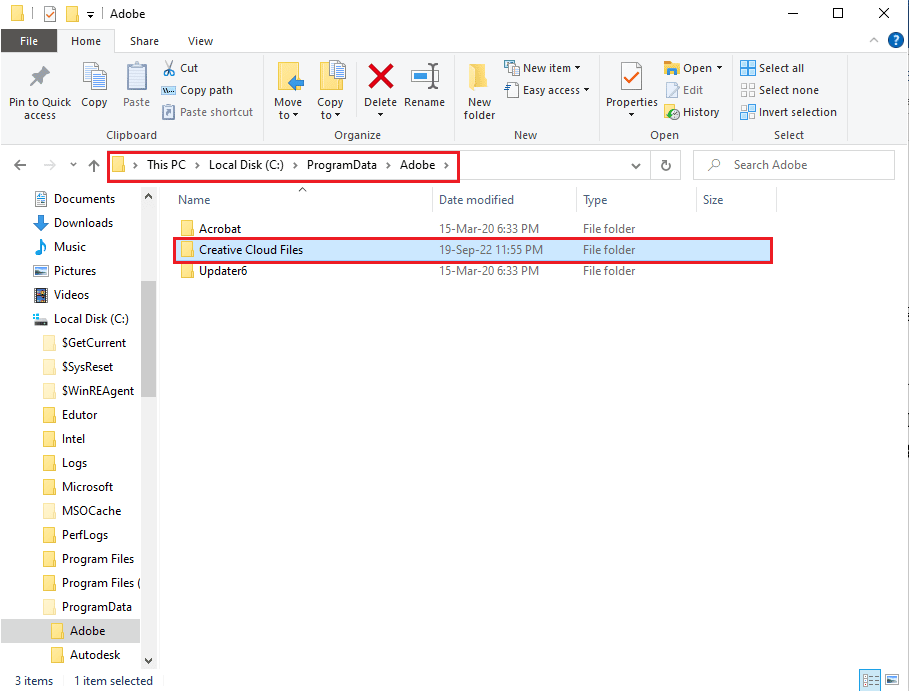
4. Поставете dll файла на мястото, като натиснете едновременно клавишите Ctrl + V.
5. Стартирайте приложението Adobe CC като администратор.
Вариант II: Инсталирайте dll файл (не се препоръчва)
Друг вариант за коригиране на грешка 16 на After Effects е да инсталирате dll файла директно на вашия компютър, като използвате връзката за изтегляне на файла. Този метод обаче не се препоръчва, тъй като не може да се вярва на източника на връзката.
1. Натиснете клавиша Windows, въведете Google Chrome и щракнете върху Отвори.
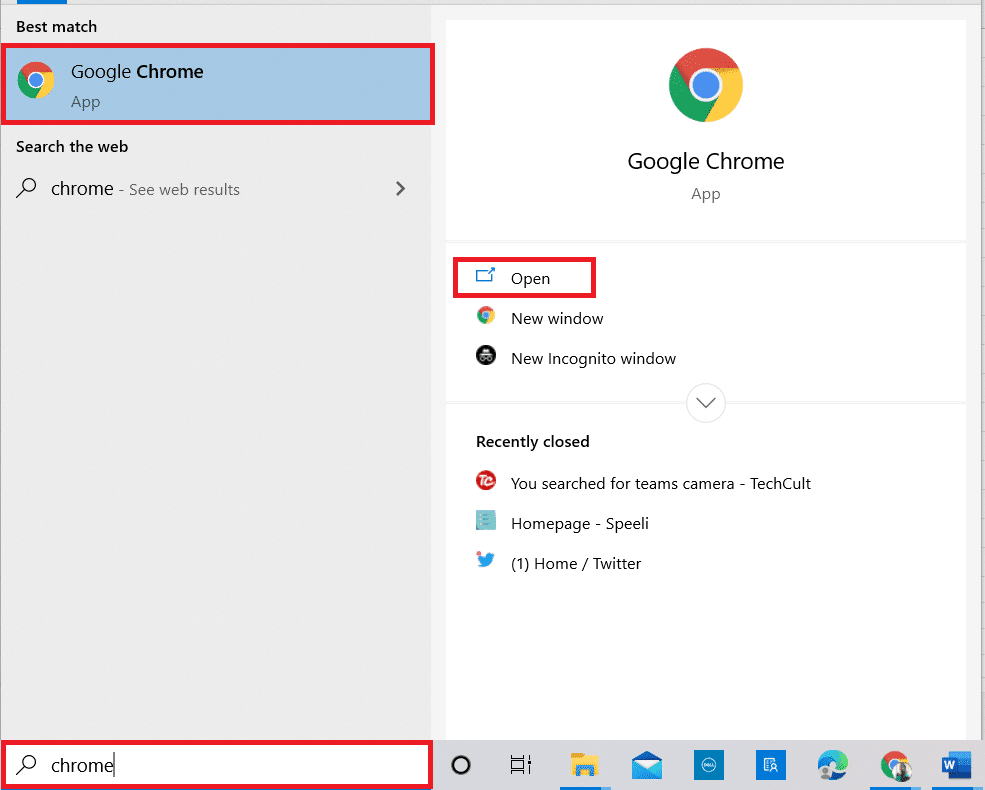
2. Отидете на Adobe APE dll файл страница за изтегляне и щракнете върху бутона Изтегляне въз основа на спецификацията на компютъра.
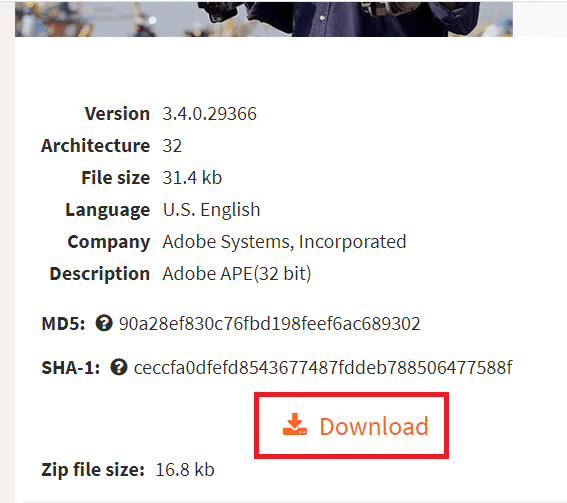
3. Следвайте инструкциите на екрана, за да инсталирате dll файла.
4. Отидете до папката Downloads на вашия компютър.
5. Изберете dll файла и натиснете едновременно клавишите Ctrl + X, за да изрежете файла.
6. Отидете до папката SLStore в Windows Explorer и поставете файла, като натиснете едновременно клавишите Ctrl + V.
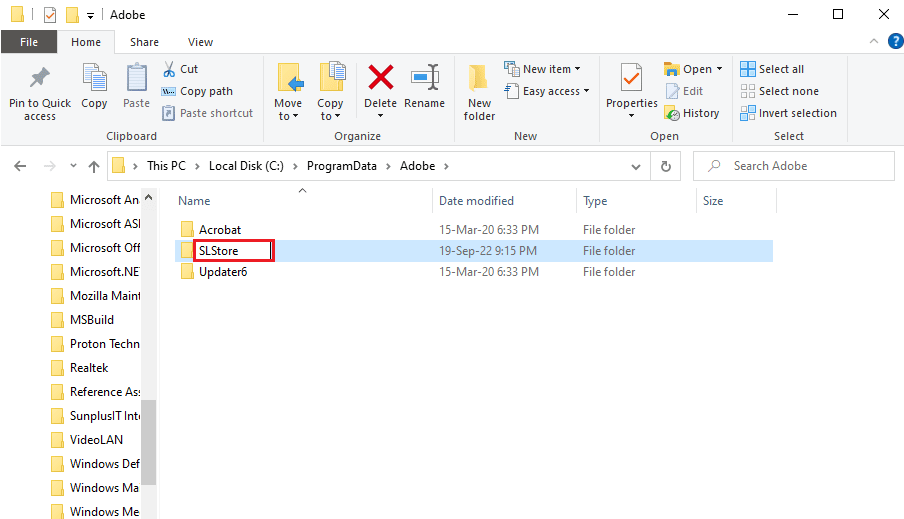
7. Накрая стартирайте приложението Adobe CC като администратор и проверете дали грешката 16 на Adobe е разрешена.
Метод 7: Промяна на разрешенията за папки AdobePCD и SLStore
Както беше посочено по-рано, SLStore е необходим, за да се гарантира, че приложението Adobe CC работи без никакви грешки. В допълнение към това директорията на Adobe PCD е необходима, за да се уверите, че приложенията на Adobe CS работят. Можете да промените разрешенията на тези папки, за да коригирате грешка 16 на After Effects.
Стъпка I: Преглед на скритите файлове
Първата стъпка за коригиране на грешка 16 в конфигурацията на After Effects е да разрешите опцията за преглед на скритите файлове, за да позволите директориите да бъдат локализирани.
1. Отворете File Explorer и навигирайте до локалния диск (C:).
2. Преминете към раздела Изглед в горната лента и отметнете опциите Скрити елементи в секцията Скриване/Показване.
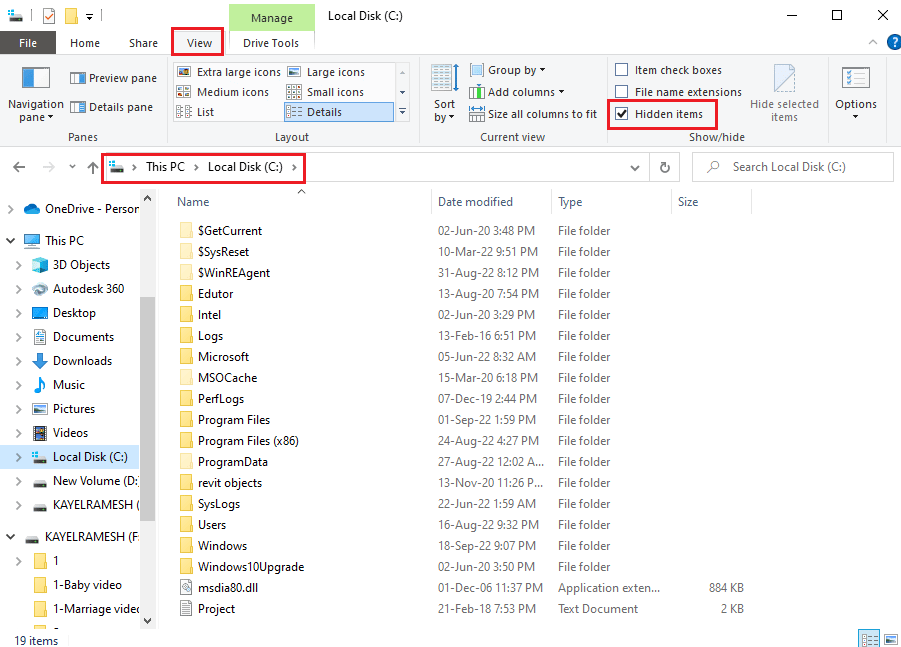
Стъпка II: Осигурете достъп до потребителски акаунти
Следващата стъпка е да предоставите достъп до потребителските акаунти за всяка директория, за да позволите промяна на стойностите.
1. Отидете до папката SLStore, като използвате пътя на местоположението, даден тук.
C:Program FilesAdobeSLStore
Забележка: В случай на папка Adobe PCD, следвайте пътя за навигация.
C:Program FilesAdobe Adobe PCD
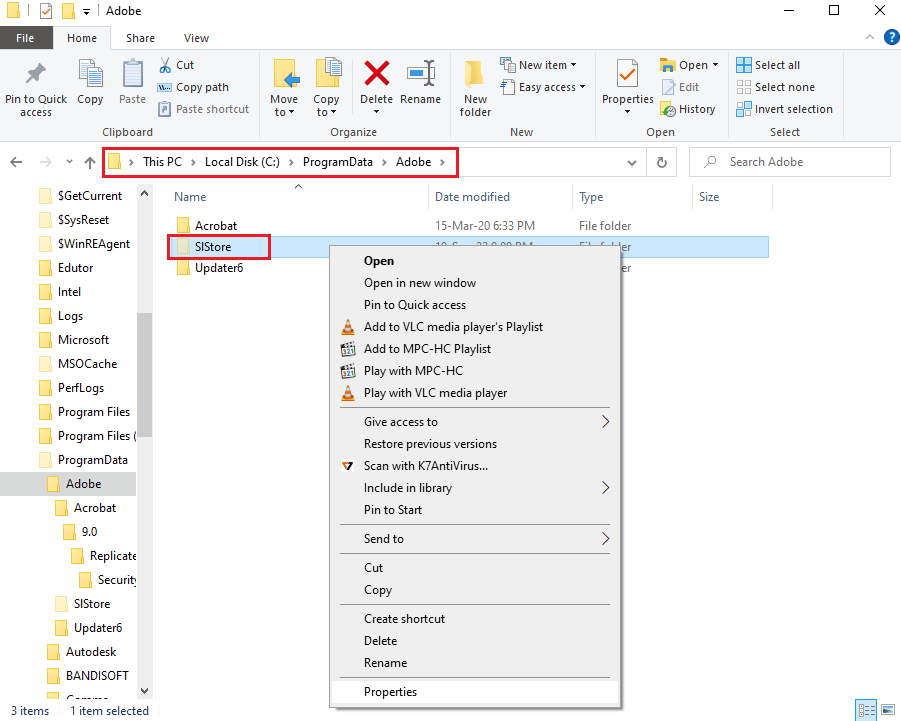
2. Щракнете с десния бутон върху папката SLStore и щракнете върху опцията Свойства в списъка.
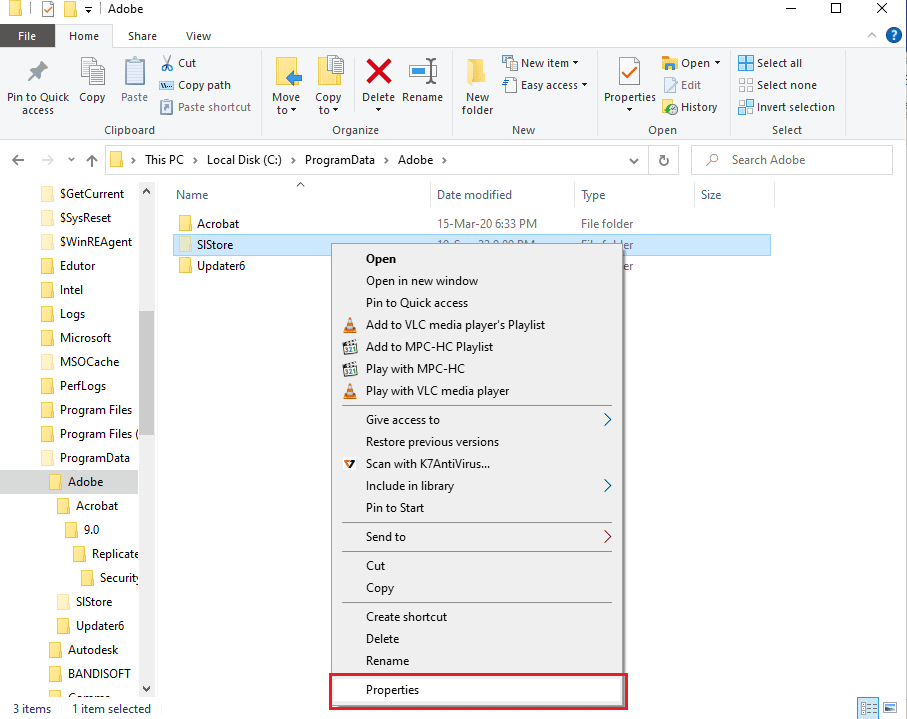
3. Отидете до раздела Сигурност и щракнете върху бутона Редактиране…, за да промените разрешенията.
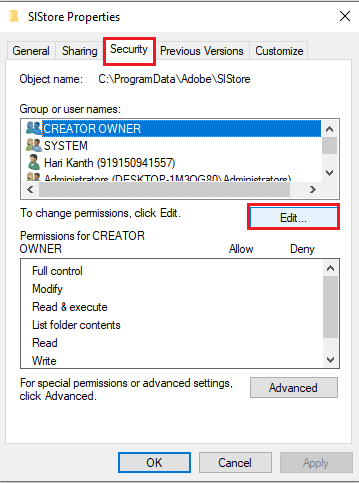
4. Изберете акаунта на администратора и поставете отметка на опцията Пълен контрол в раздела Разрешаване.
Забележка: За папката Adobe PCD изберете Администратори и СИСТЕМНИ потребители и отметнете опцията Пълен контрол.
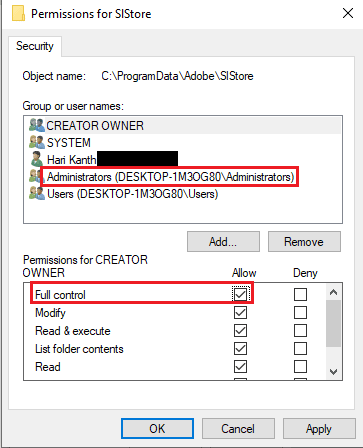
5. По същия начин изберете потребителското име SYSTEM и отметнете опцията Пълен контрол.
6. Изберете Потребителски акаунт и отметнете опциите за четене и специални разрешения.
7. След това щракнете върху бутоните Приложи и OK.
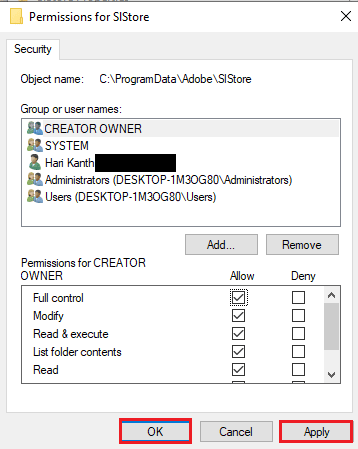
Стъпка III: Промяна на разрешенията за потребителски акаунти
Последната стъпка за коригиране на грешка 16 на After Effects е да промените разрешенията на директориите за потребителските акаунти. Това би помогнало при коригирането на конфликтите с директориите и при коригирането на грешката.
1. Изберете акаунта на администратор в прозореца със свойства на SLStore и щракнете върху бутона Разширени.
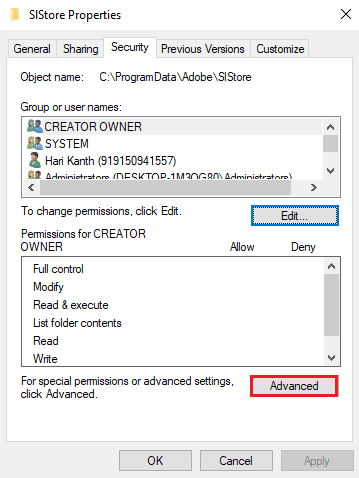
2. Поставете отметка до опцията Замяна на всички дъщерни записи за разрешения с наследени записи за разрешения от този обект и щракнете върху бутона Приложи.
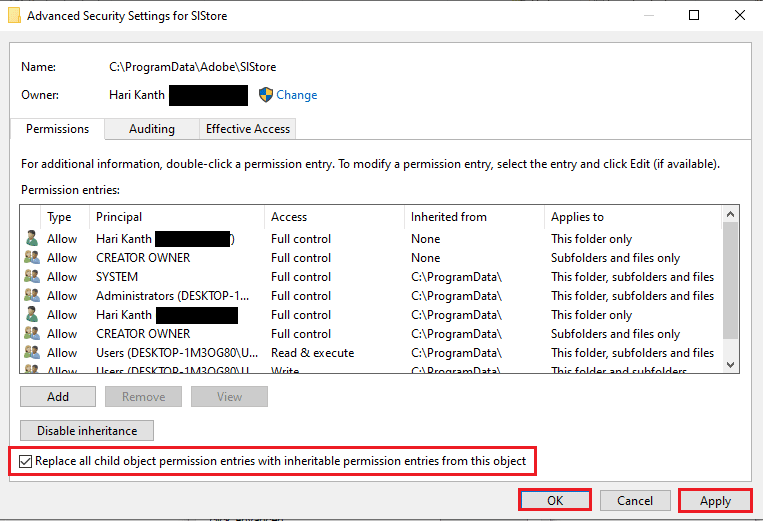
3. Щракнете върху бутона Да в прозореца за защита на Windows, за да потвърдите.
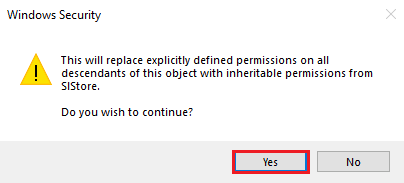
4. Щракнете върху бутона OK във всички останали прозорци, за да завършите процеса.
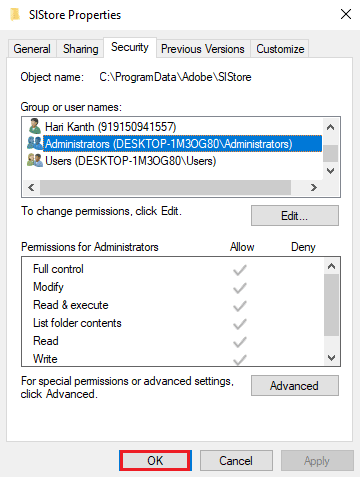
Метод 8: Променете интернет опциите
Тъй като кодът за грешка може да възникне поради леки проблеми или прекъсвания в приложението Internet Explorer, можете да опитате да следвате инструкциите, дадени тук, за да коригирате тези проблеми, за да коригирате грешката 16 на Adobe.
Вариант I: Нулиране на браузъра
Първата опция за коригиране на грешка 16 в конфигурацията на After Effects е да върнете браузъра към настройките по подразбиране, за да изчистите всички проблеми в приложението.
1. В търсенето в менюто „Старт“ въведете Internet Options, след което щракнете върху Open.
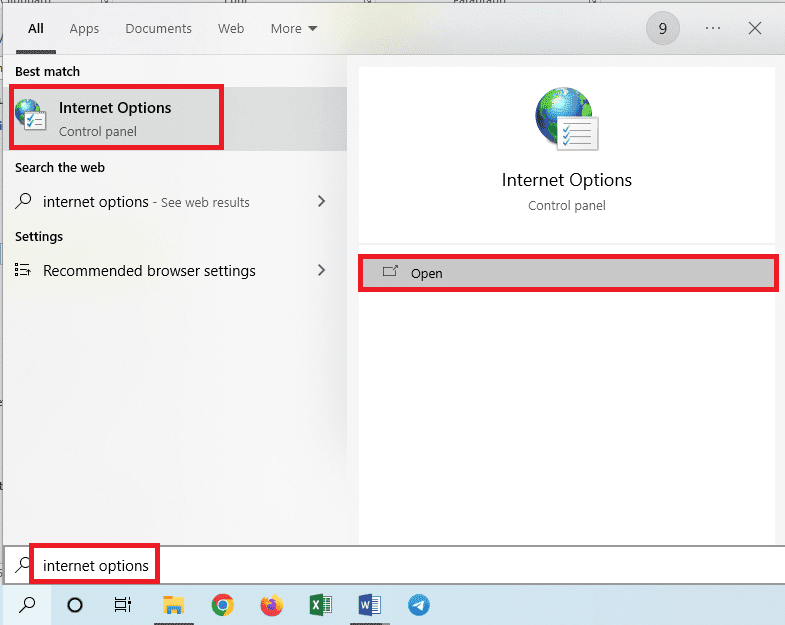
2. Отидете до раздела Разширени и щракнете върху бутона Нулиране… в раздела Нулиране на настройките на Internet Explorer.
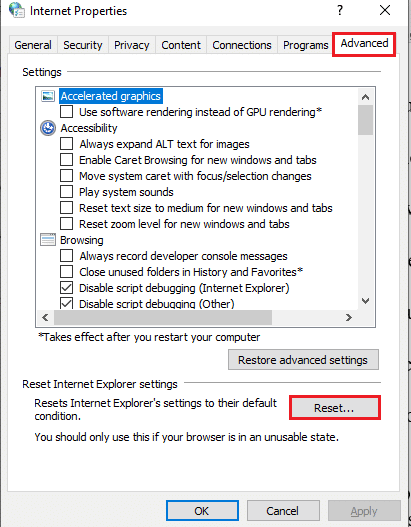
3. Щракнете върху бутона Нулиране в прозореца за потвърждение и изчакайте, докато браузърът се нулира.
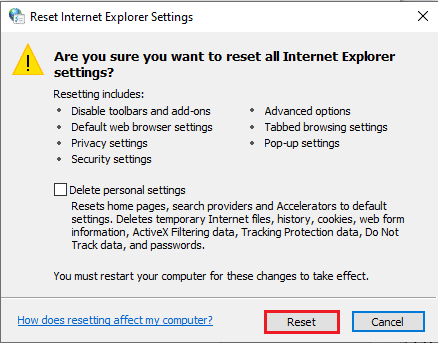
4. За да завършите процеса, щракнете върху бутона Затвори.
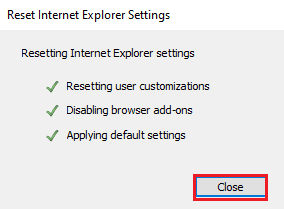
Вариант II: Деактивирайте отстраняването на грешки в скрипта и известията за грешки
За да избегнете показването на грешка 16 на After Effects, можете да опитате да деактивирате настройките за отстраняване на грешки в скрипта и известяване за грешка в браузъра. Това ще коригира всички проблеми със скриптовете в продуктите на Adobe.
1. Отворете контролния панел Internet Options.
2. Преминете към раздела Разширени и отметнете следните настройки в секцията Преглед.
- Деактивирайте отстраняването на грешки в скрипта (Internet Explorer)
- Деактивиране на отстраняването на грешки в скрипта (друго)
- Показване на известие за всяка грешка в скрипта
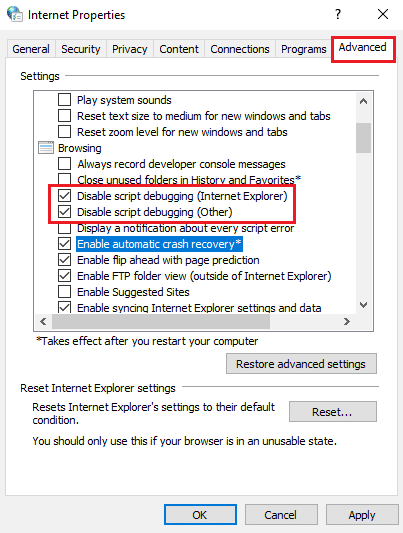
3. Щракнете върху бутона Приложи и след това върху бутона OK, за да завършите процеса.
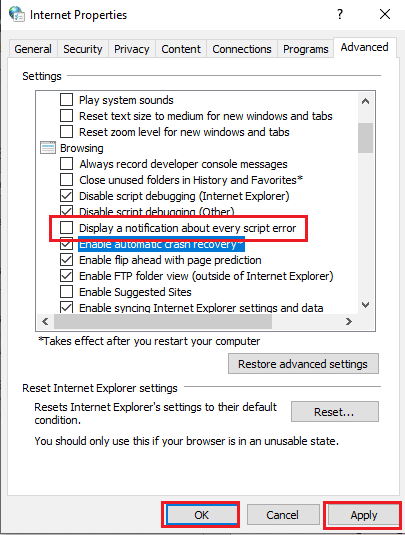
Метод 9: Инсталирайте Adobe Application Manager
За да коригирате грешката, можете да опитате да инсталирате Adobe Application Manager на вашия компютър. Това е безплатен софтуер, който може да се използва за лесно отстраняване на всички проблеми в продуктите на Adobe.
1. Отворете официалния уебсайт на Adobe Application Manager и щракнете върху бутона Изтегляне.
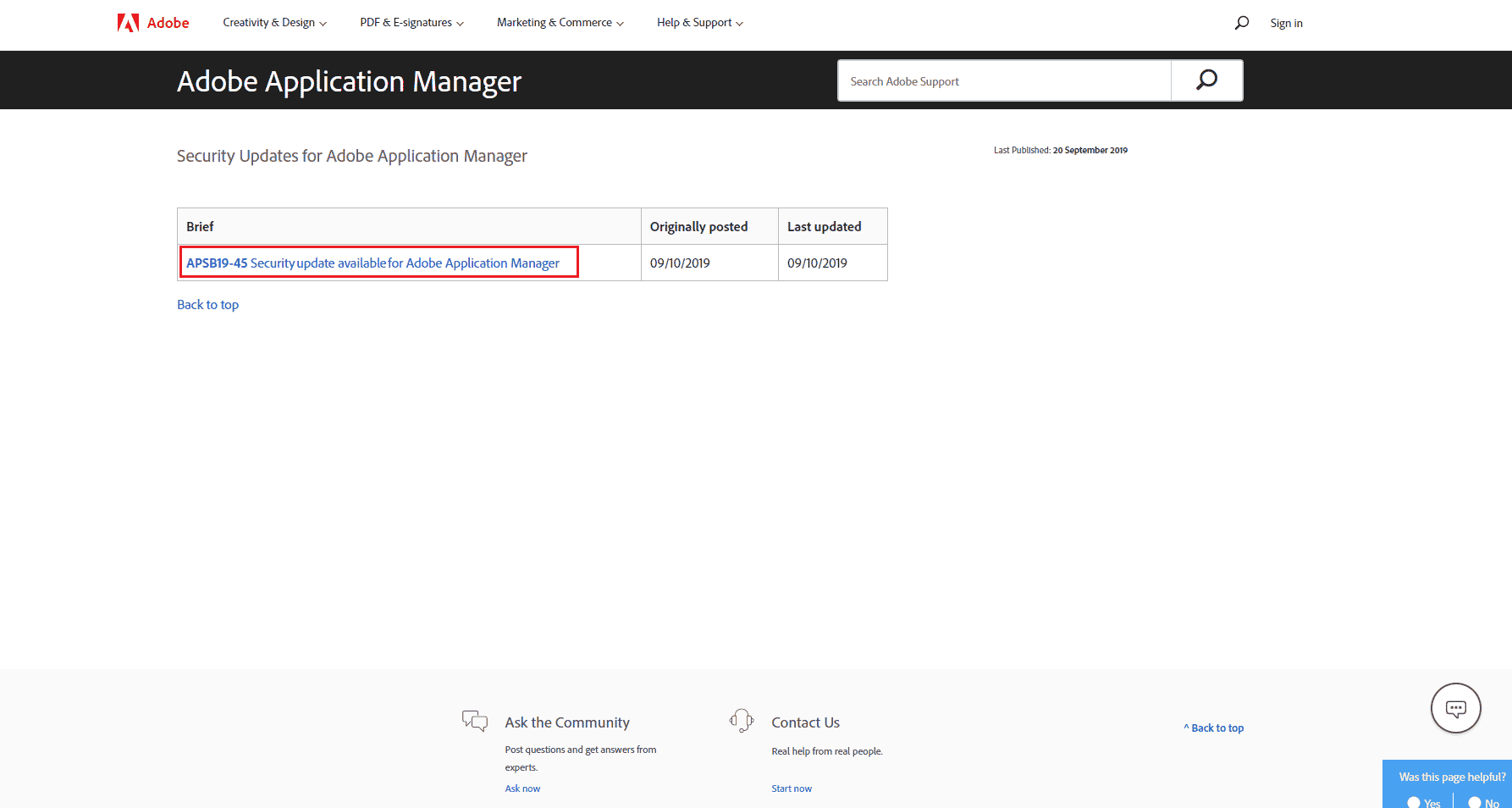
2. Следвайте инструкциите, за да изтеглите и инсталирате приложението.
Метод 10: Актуализирайте приложението Adobe CC
Друг метод за коригиране на грешка 16 на After Effects в приложението Adobe CC е да го актуализирате до най-новата версия.
1. Натиснете клавиша Windows. Въведете Creative Cloud и щракнете върху Отваряне.
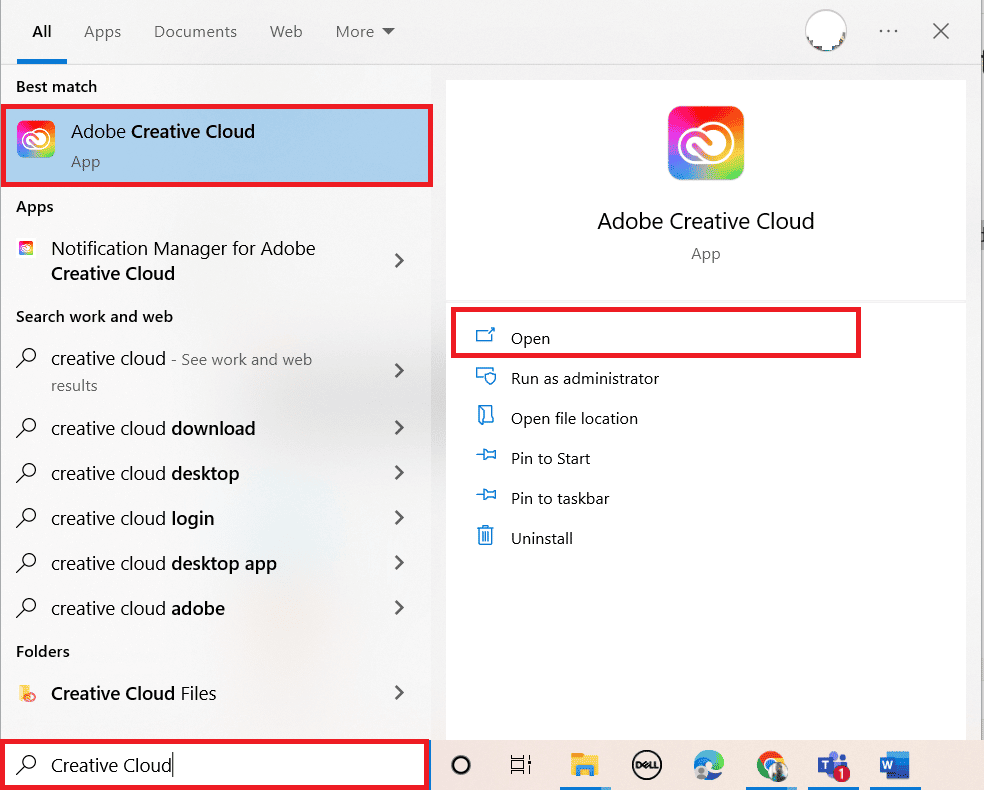
2. Кликнете върху трите хоризонтални линии в горния ляв ъгъл.
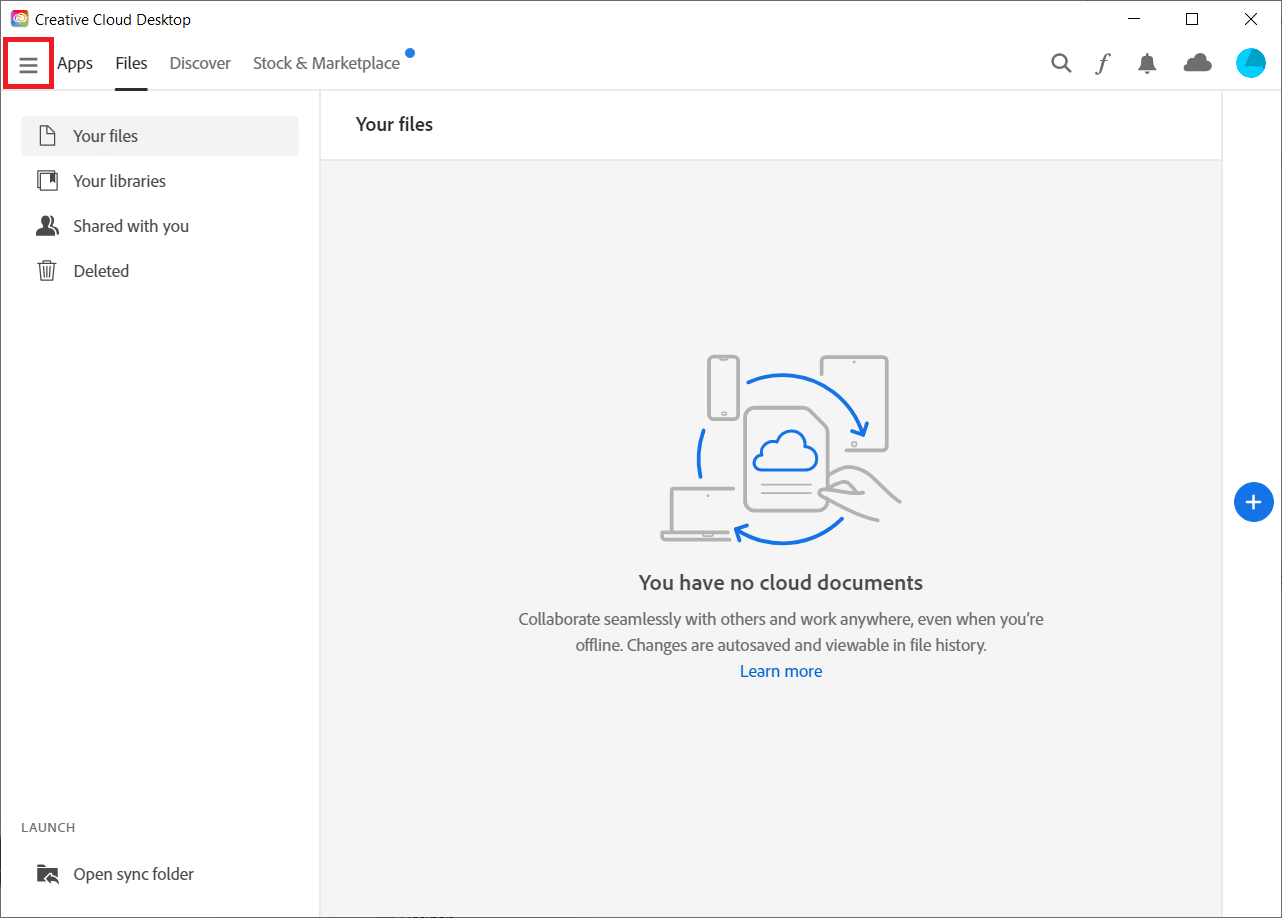
3. Изберете Помощ > Проверка за актуализации.
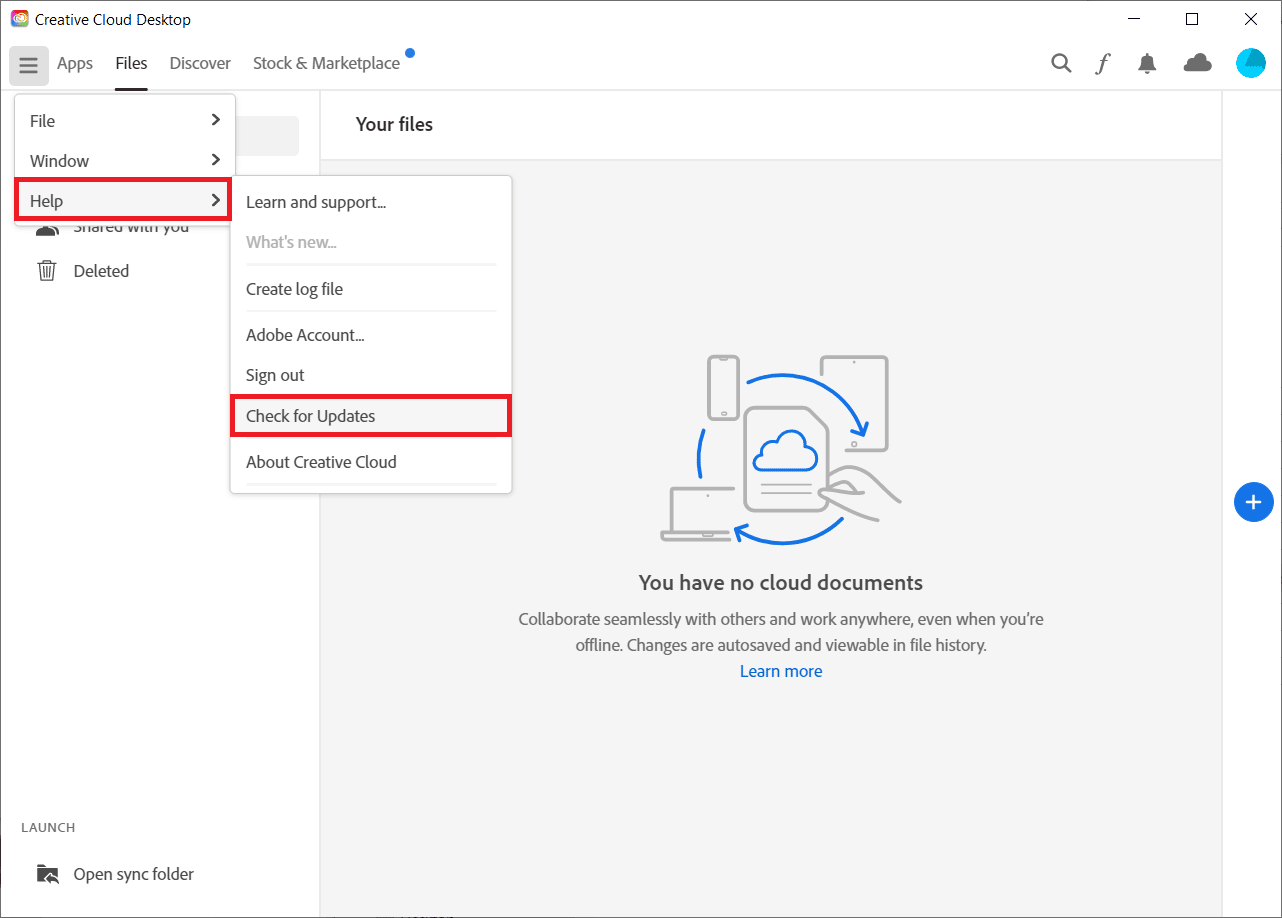
4А. Ако има налична актуализация, щракнете върху Актуализация.
4B. Ако софтуерът е актуален, ще се покаже Актуализиран.
Метод 11: Деинсталирайте проблемните приложения
Ако има много проблемни софтуери или приложения, можете да опитате да ги деинсталирате на вашия компютър. Използвайте връзката, дадена тук, за да научите метода за деинсталиране на проблемните приложения на вашия компютър, за да коригирате грешката 16 на Adobe.
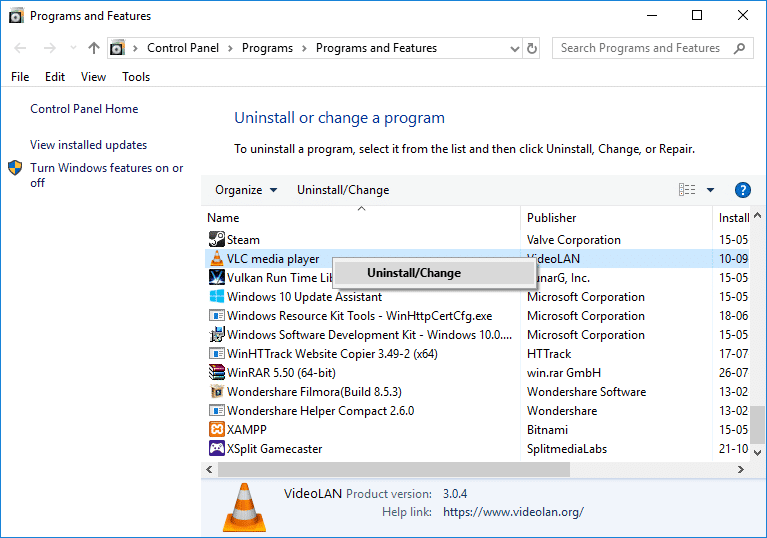
Метод 12: Преинсталирайте продуктите на Adobe
Като последна мярка за коригиране на грешка 16 в конфигурацията на After Effects е да коригирате повредения инсталационен процес и да регистрирате отново ключовете на приложенията Adobe CC и Adobe CS; можете да опитате да преинсталирате приложенията на вашия компютър.
Стъпка I: Деинсталирайте приложението Adobe CC
Първата стъпка за коригиране на грешка 16 на After Effects е да деинсталирате текущата версия на приложението Adobe CC на вашия компютър.
1. Натиснете клавишите Windows+ I, за да отворите приложението Настройки и щракнете върху опцията Приложения в менюто.
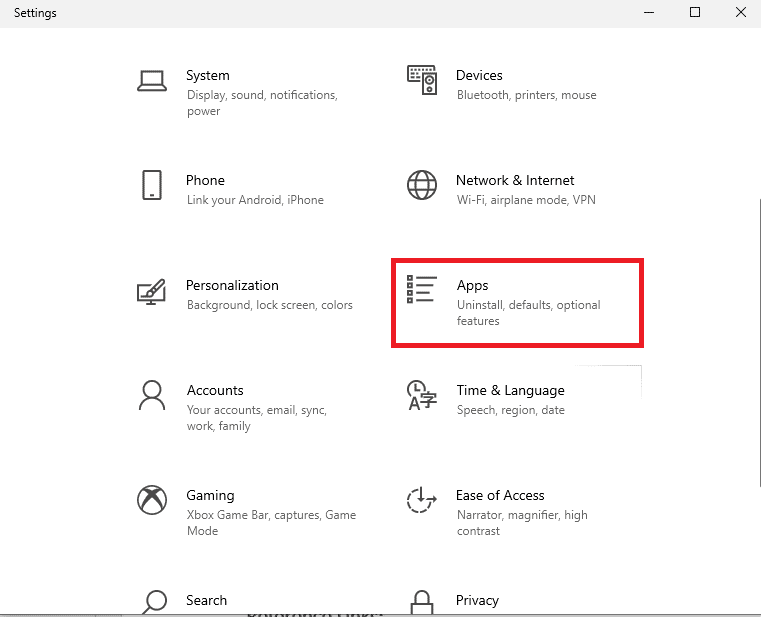
2. В раздела Приложения и функции щракнете върху приложението Adobe CC и щракнете върху бутона Деинсталиране.
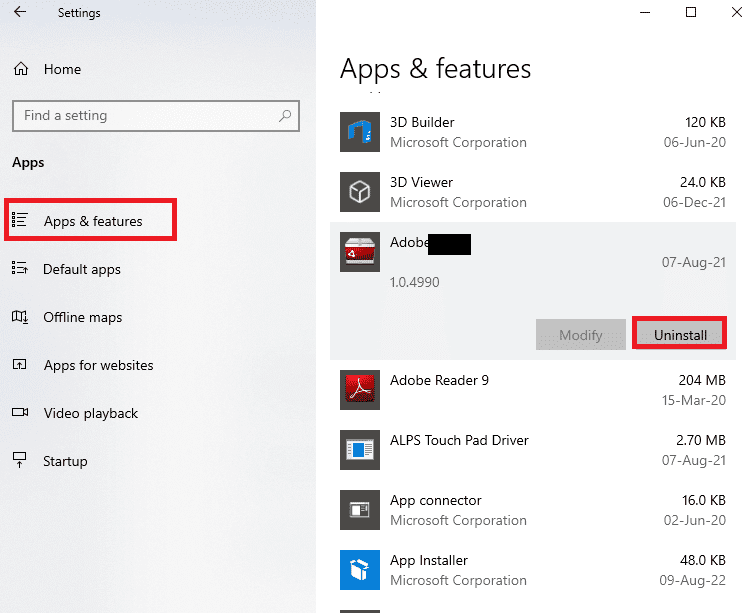
3. Щракнете върху бутона Деинсталиране в прозореца за потвърждение.
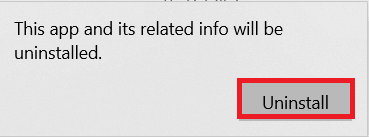
4. Щракнете върху бутона Деинсталиране в съветника за деинсталиране и следвайте инструкциите на екрана, за да деинсталирате приложението.
Стъпка II: Изтриване на папки на Adobe
Следващата стъпка е да изтриете папките на Adobe в Windows Explorer, за да избегнете конфликт от директориите на преинсталираното приложение.
1. Стартирайте File Explorer и отидете до папката Adobe, като следвате пътя на местоположението.
C:Program FilesAdobe
2. Изберете папката Adobe и натиснете клавиша Delete, за да изтриете папката.
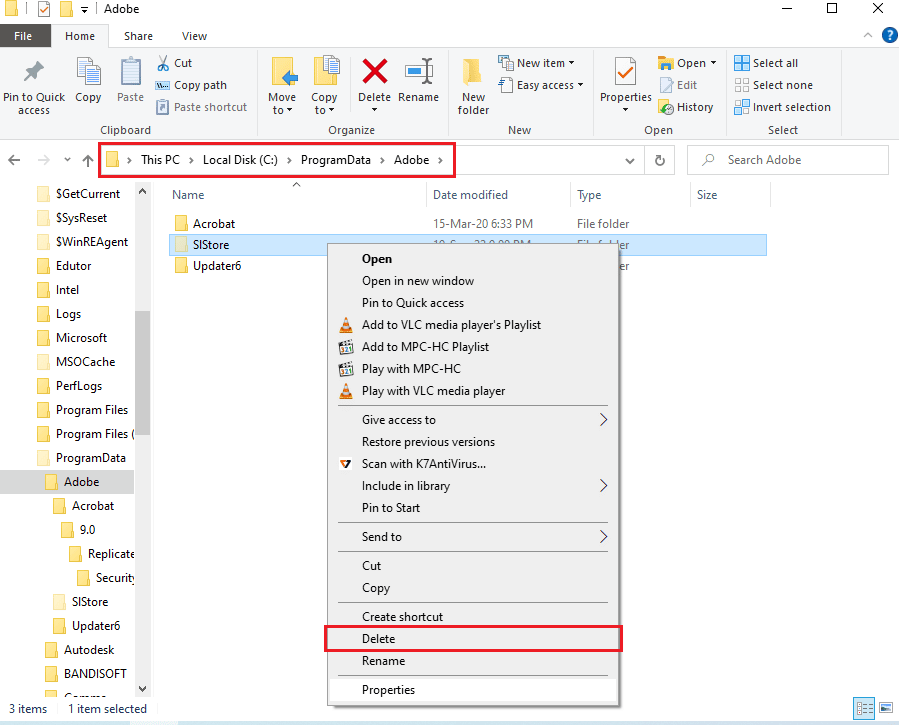
3. Освен това изтрийте папката Adobe в следния път на местоположение.
C:Program Files (x86)Common FilesAdobe
Стъпка III: Преинсталирайте приложението Adobe CC
Последната стъпка е да преинсталирате приложението Adobe CC, като използвате официалния уебсайт.
1. Посетете официалната страница на Сайт на Adobe и щракнете върху бутона Вход в горния десен ъгъл.
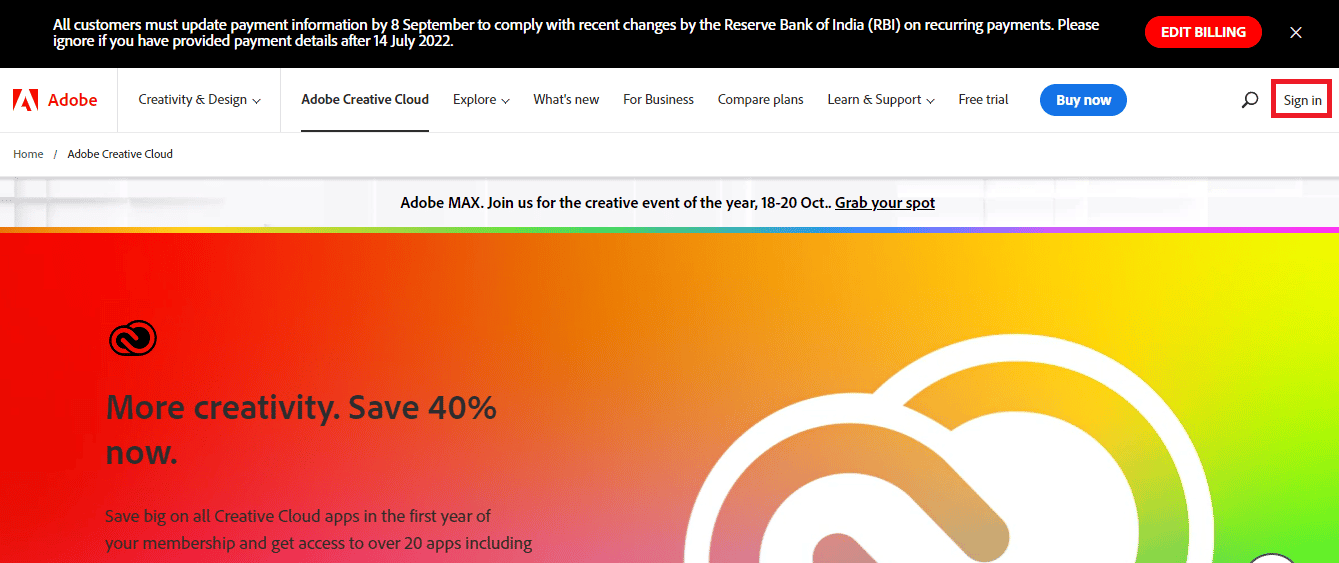
2. Изберете предпочитаната опция за влизане и влезте в акаунта си, като използвате идентификационните данни за вход.
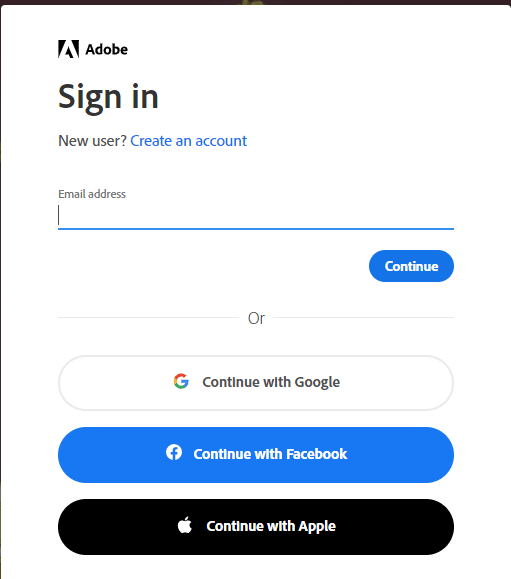
3. Изберете приложението Adobe CC и следвайте инструкциите на екрана, за да инсталирате приложението.
***
Методите за коригиране на грешка 16 на After Effects са обяснени в статията. Моля, уведомете ни кой от тези методи е бил ефективен при коригирането на грешка 16 в конфигурацията на After Effects. Също така, моля, уведомете ни вашите предложения и запитвания в секцията за коментари.

