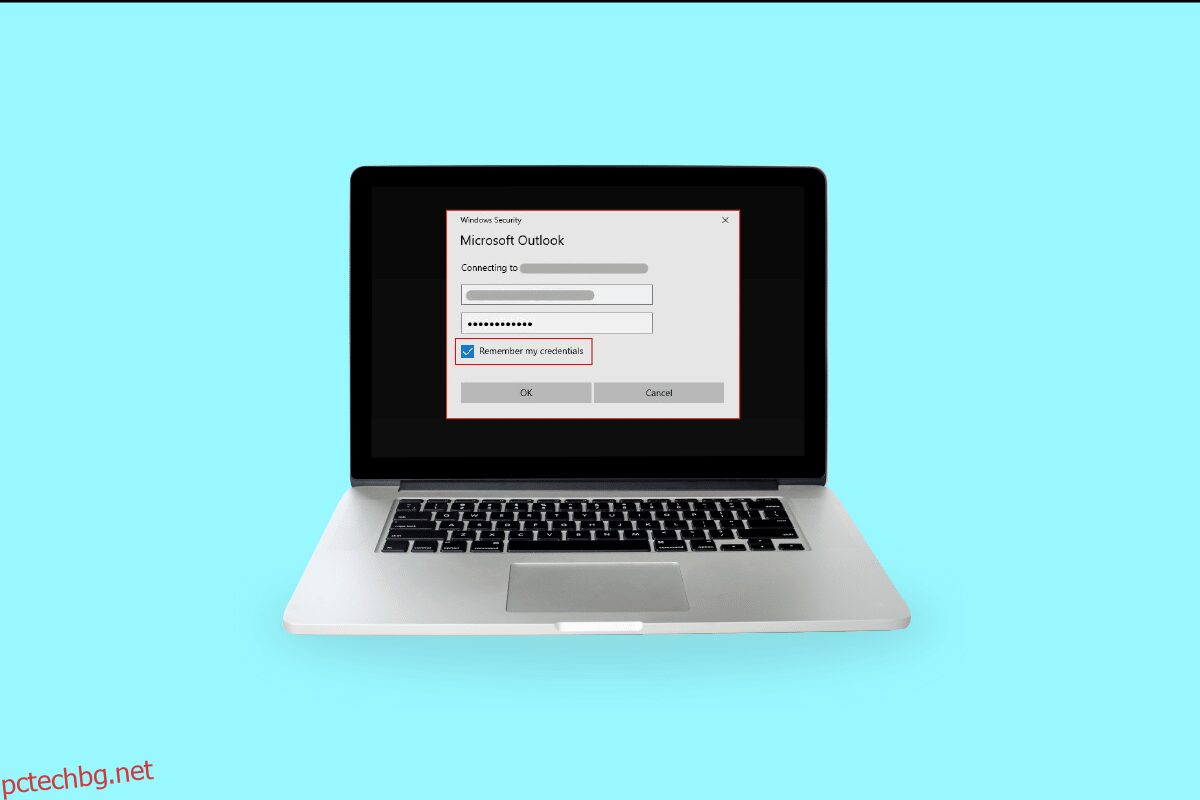Windows се нуждае от вашите текущи идентификационни данни грешка може да се появи, когато се опитате да влезете във вашия компютър или лаптоп. Може да се чудите защо Windows продължава да иска моите идентификационни данни дори когато сте въвели правилните идентификационни данни. Съобщението за грешка се отразява дори ако следвате предложението в изскачащото поле, т.е. да заключите и след това да отключите екрана си. Допускането на грешка при създаване на данни за влизане за вашия акаунт в Microsoft може да доведе до изхвърляне от операционната система Windows windows се нуждае от вашите идентификационни данни, моля заключете компютърната грешка. Прочетете повече, за да разберете какво кара Windows да извежда тези грешки и какви са възможните корекции за Windows, които продължават да искат моята заявка за идентификационни данни.
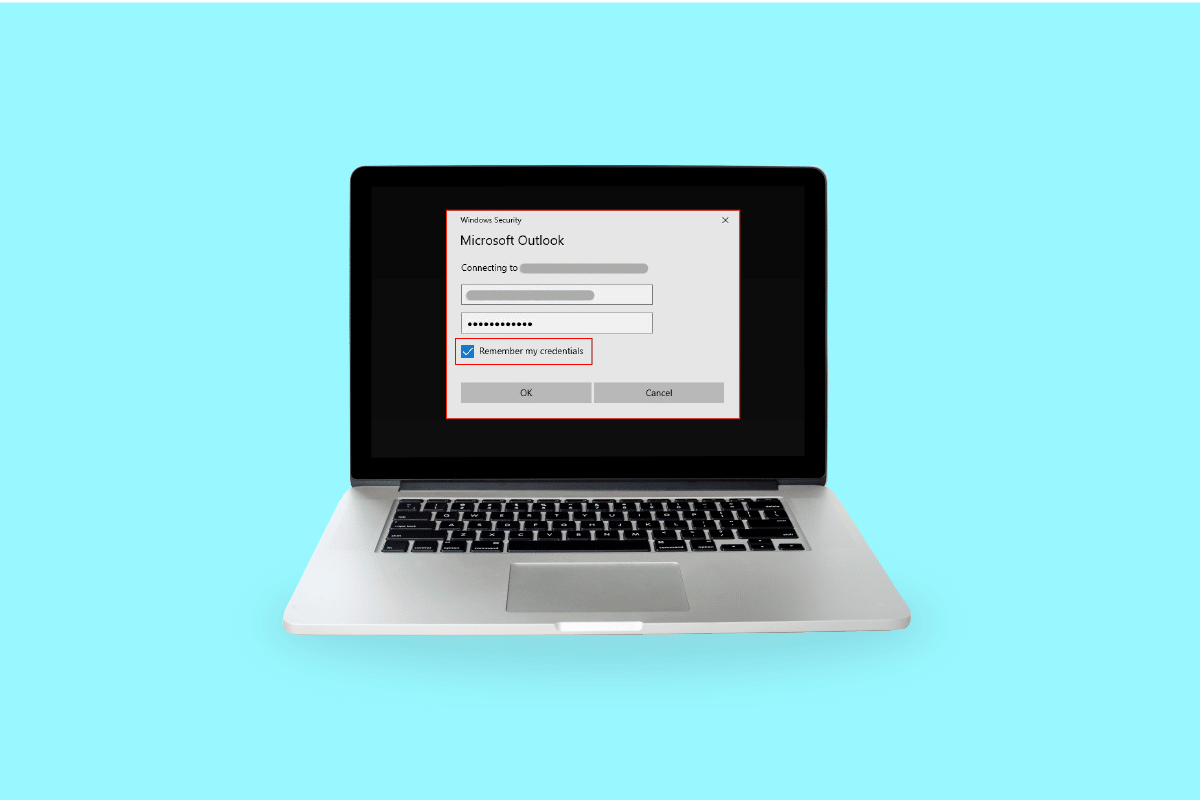
Съдържание
Как да коригирам грешката Windows Keep Asking for My Credentials
По-долу са изброени 4-те основни причини Windows 10 да генерира грешки при идентификационни данни:
-
Неправилно конфигуриране на групови правила: най-честата причина операционната система Windows да показва грешка с Windows се нуждае от вашите текущи идентификационни данни при влизане е поради неправилно конфигуриране на груповите правила. Груповите правила управляват достъпа до настройките на приложенията, администраторът може да ограничи гледането на определени файлове от други потребители. Те включват важни записи, които са необходими за комуникация и ако се сблъскат с проблем или се повредят, прозорците ще генерират грешки в идентификационните данни.
-
Инфекция с вируси и атаки на злонамерен софтуер: Windows може да хвърля windows се нуждае от вашите идентификационни данни, моля, заключете компютърната грешка, ако вашето устройство е заразено с вирус или някакъв зловреден софтуер го е повредил. Вирусът/зловреден софтуер поемат контрола над вашата система; по този начин можете да видите тези подкани.
-
Повредени системни файлове: функционирането на операционната система Windows може да бъде затруднено, ако системните файлове са повредени. Това може да накара Windows да задейства грешки при идентификационни данни. Лесен начин да се отървете от повредени файлове в системата е да стартирате сканиране за възстановяване на DISM, след което можете да опитате да стартирате SFC. ако и двете не работят, последната алтернатива е да направите чиста инсталация.
-
Неподдържан потребителски акаунт или акаунт в Microsoft: вашата система може да е попаднала на проблем с удостоверяването, който причинява грешка Windows 10, изискваща вашите текущи идентификационни данни. Можете да опитате да потвърдите идентификационните данни на акаунта си и да опитате да влезете отново.
Обяснили сме всички възможни методи или поправки по-долу, за да ви помогнем да разрешите грешката с идентификационните данни в Windows 10.
Метод 1: Повторно удостоверяване или проверка на потребителския акаунт
Вашият акаунт в Windows или акаунт в Microsoft може да не е потвърден и по този начин системата продължава да изхвърля Windows се нуждае от вашите текущи идентификационни данни грешка Windows 10. Следвайте стъпките по-долу, за да потвърдите потребителския си акаунт:
1. Отидете в менюто „Старт“.
2. Щракнете с десния бутон върху вашия потребителски профил
3. Отидете на Промяна на настройките на акаунта
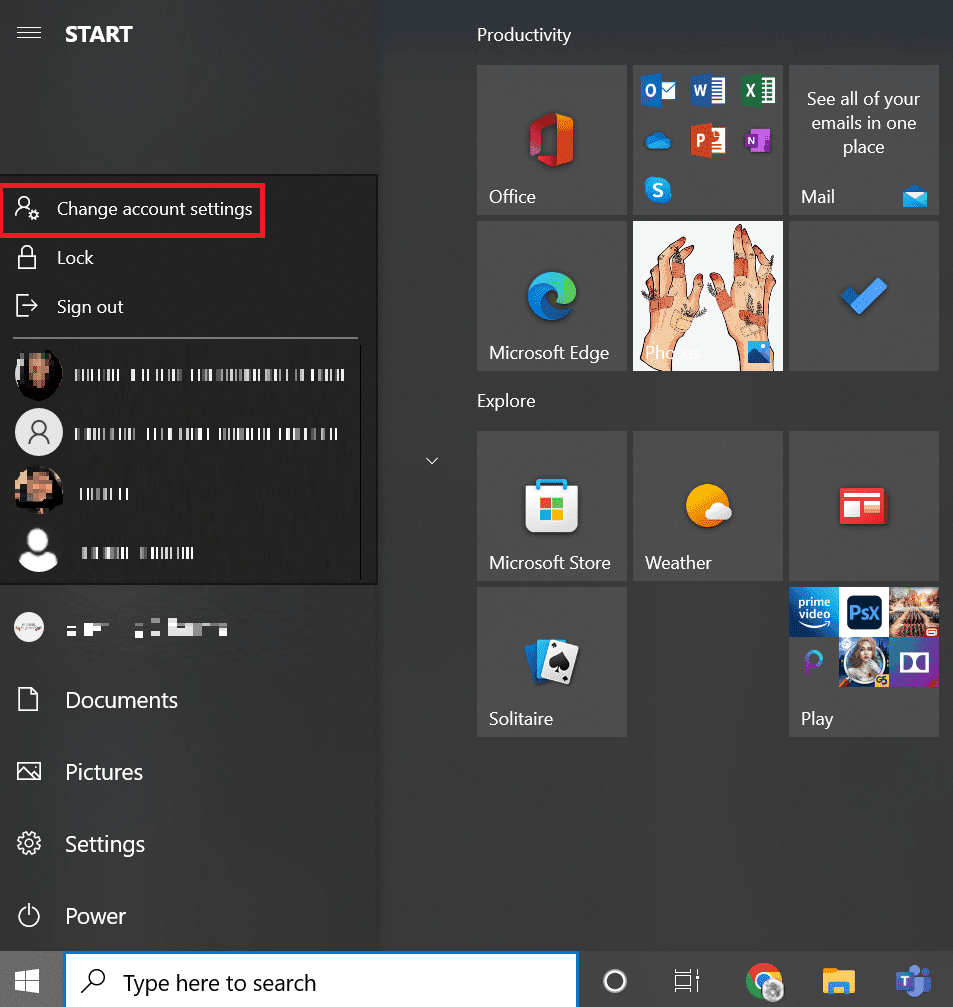
4. Изберете Вашата информация от левия панел.
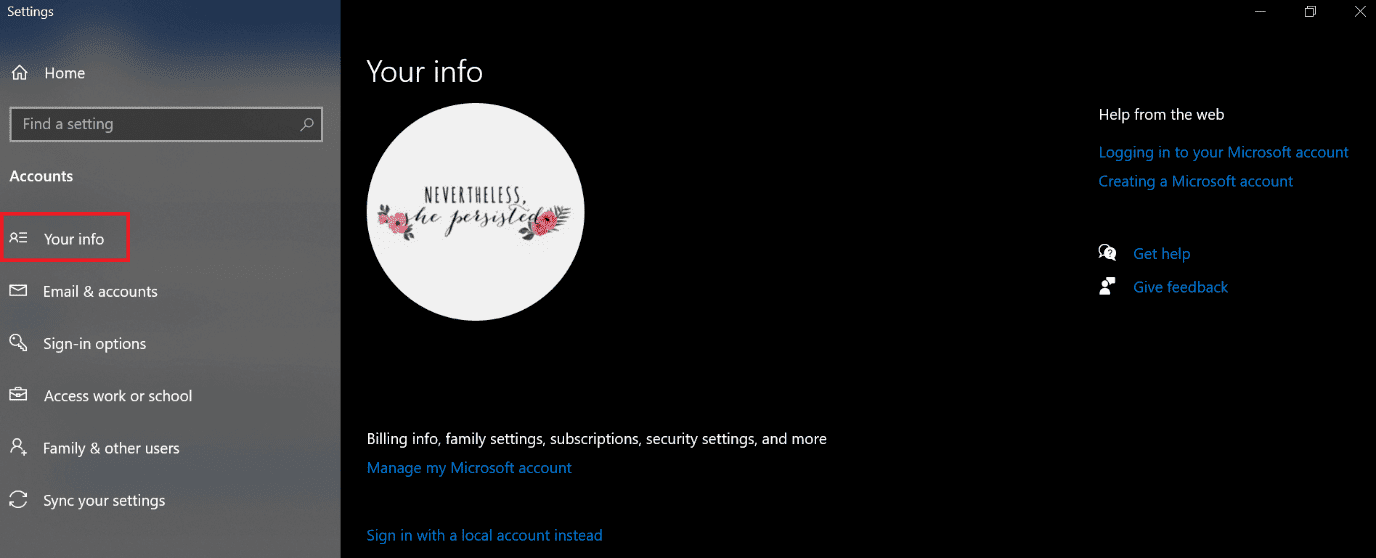
5. Отидете в настройките на вашия акаунт.
6. Щракнете върху връзката Проверка.
7. Прегледайте списъка с команди на екрана, за да потвърдите информацията си.
8. Накрая рестартирайте компютъра.
Метод 2: Промяна на конфигурацията на груповите правила
Промяната на конфигурацията на груповата политика може да е най-големият проблем за Windows, за да подкани windows продължават да питат грешката ми за идентификационни данни.
Забележка: Този метод работи на Windows 10 Pro и по-нови версии. За Windows 10 ще трябва да активирате редактора на групови правила.
1. Натиснете едновременно клавишите Windows + R, за да стартирате диалоговия прозорец Изпълнение.
2. Въведете gpedit.msc и натиснете клавиша Enter, за да отворите редактора на локални групови правила.
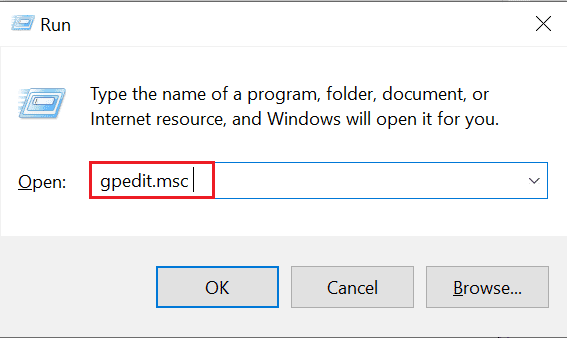
3. Щракнете върху Конфигурация на компютъра от лявата страна.
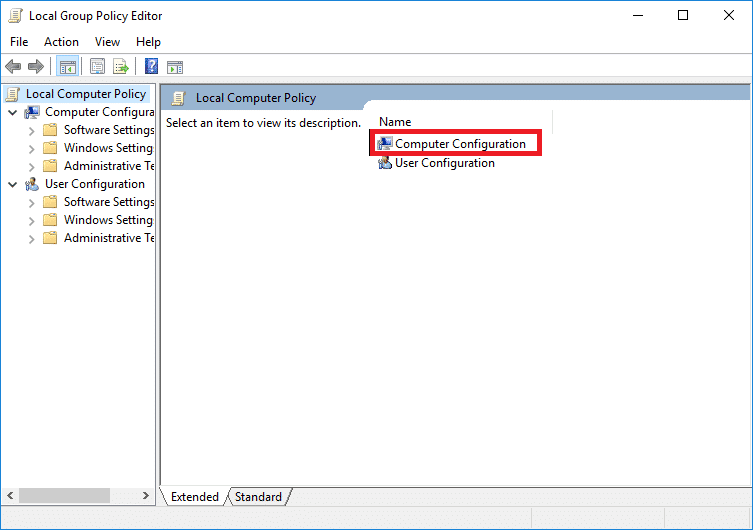
4. Щракнете двукратно върху Административни шаблони.

5. Отидете до системата
6. Намерете папка за влизане
7. Щракнете двукратно върху опцията Винаги изчаквай мрежата при стартиране на компютъра и влизане.
8. Задайте конфигурацията на Disabled или Not Configured.
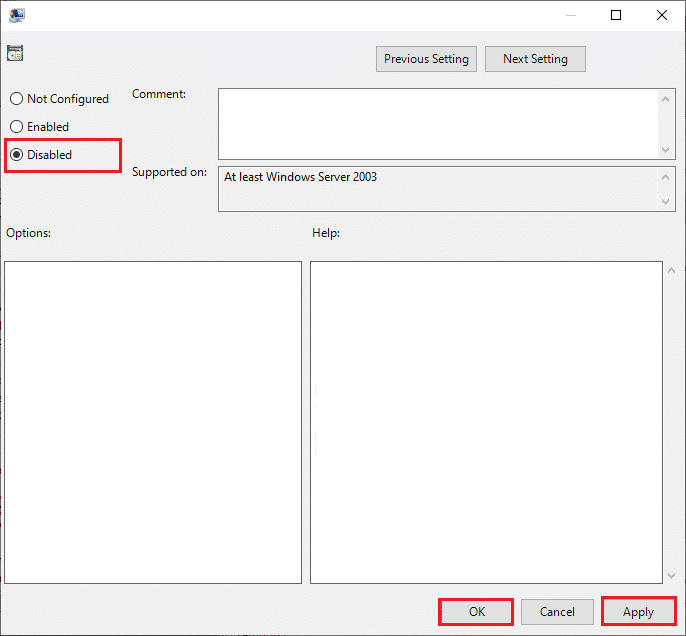
9. Щракнете върху бутона Приложи > OK.
10. Можете да затворите всички прозорци сега, за да излезете от помощната програма за групови правила.
11. Накрая рестартирайте компютъра и опитайте да влезете във вашето устройство с Windows 10 с вашия ПИН или парола.
Метод 3: Актуализирайте Windows
Microsoft предоставя Windows Update за поддръжка и поддръжка. Актуализацията на Windows е необходима за коригиране на грешки/бъгове. Подобрява изживяването на потребителя и производителността на операционната система. Вижте нашето ръководство за изтегляне и инсталиране на най-новата актуализация на Windows 10.
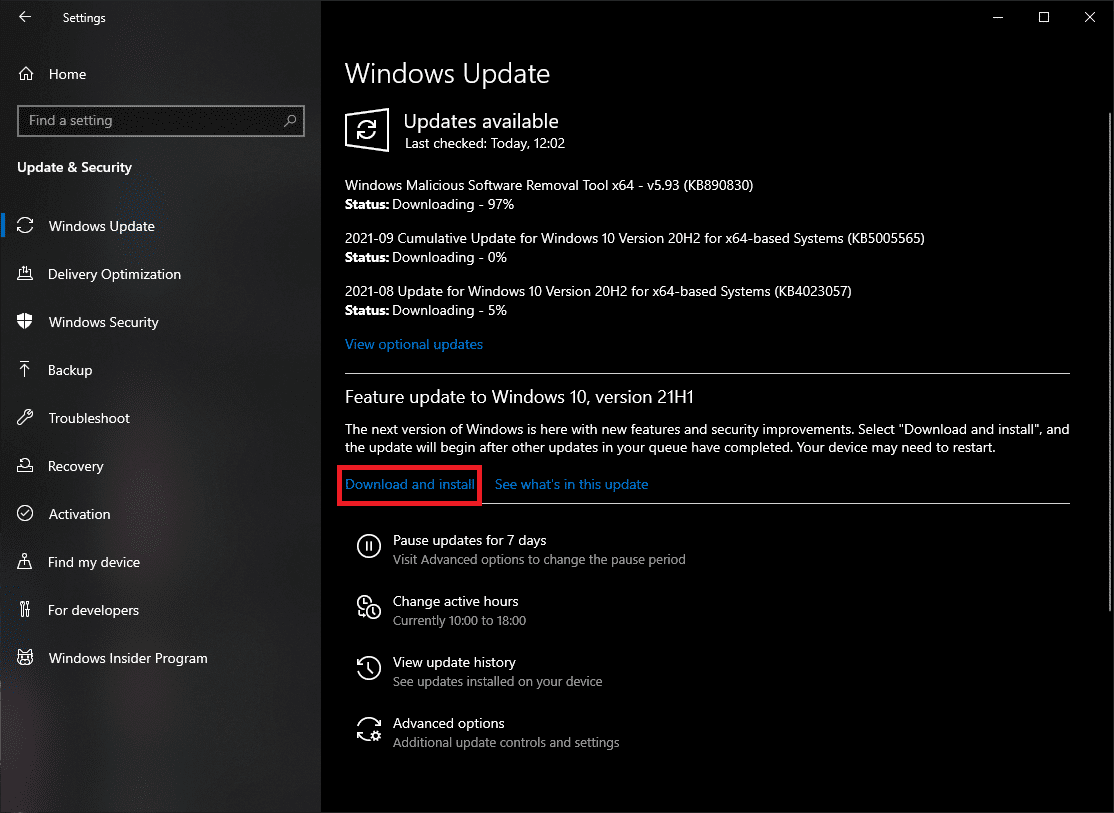
Метод 4: Премахнете идентификационните данни на Windows
Понякога вашият акаунт в Microsoft може да причини проблеми, можете да премахнете идентификационните си данни за Windows, като следвате стъпките по-долу, за да коригирате проблема.
1. В търсенето в менюто „Старт“ въведете Контролен панел, след което щракнете върху Отвори.
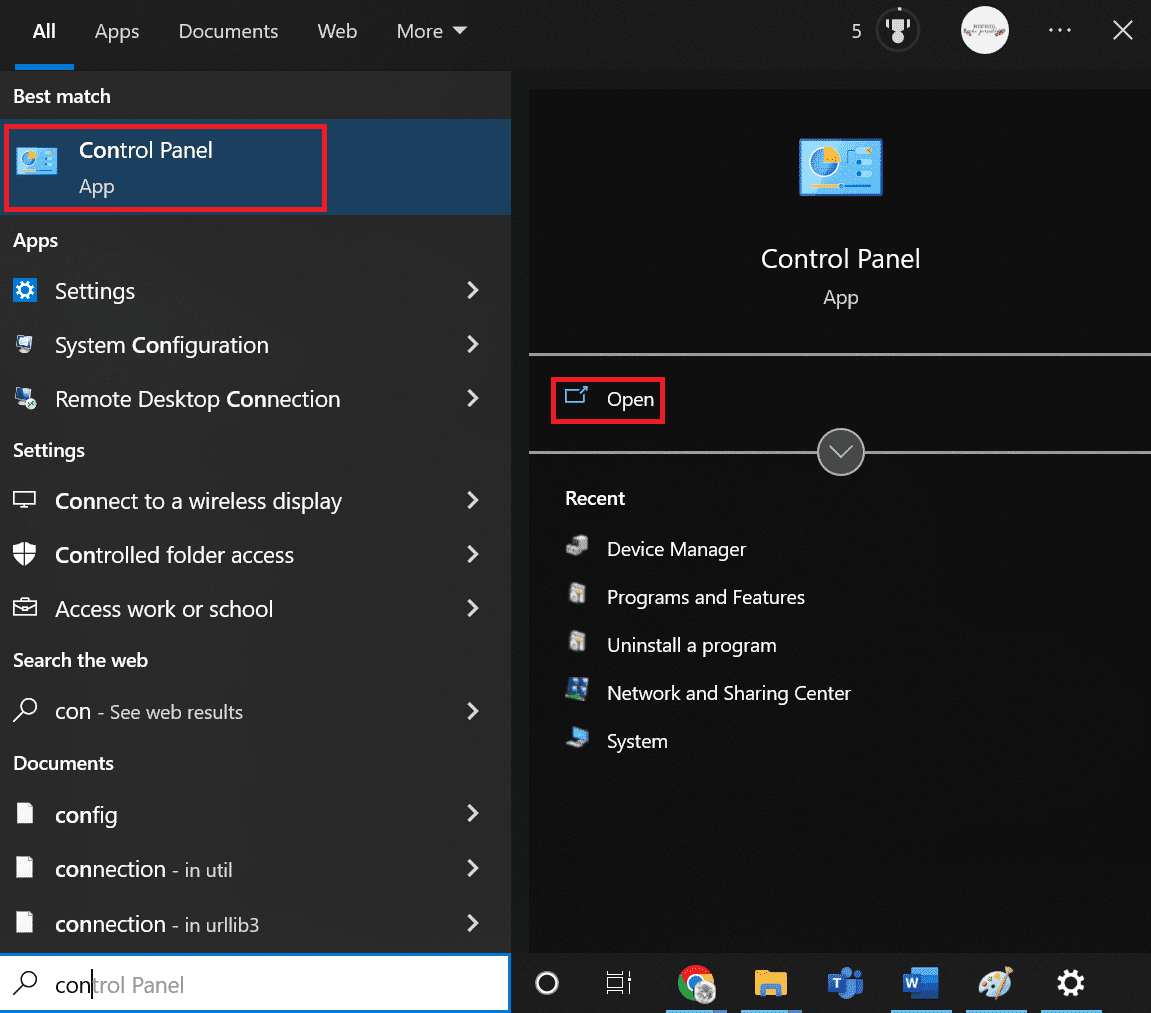
2. Задайте View by на Големи икони, след което щракнете върху User Accounts.
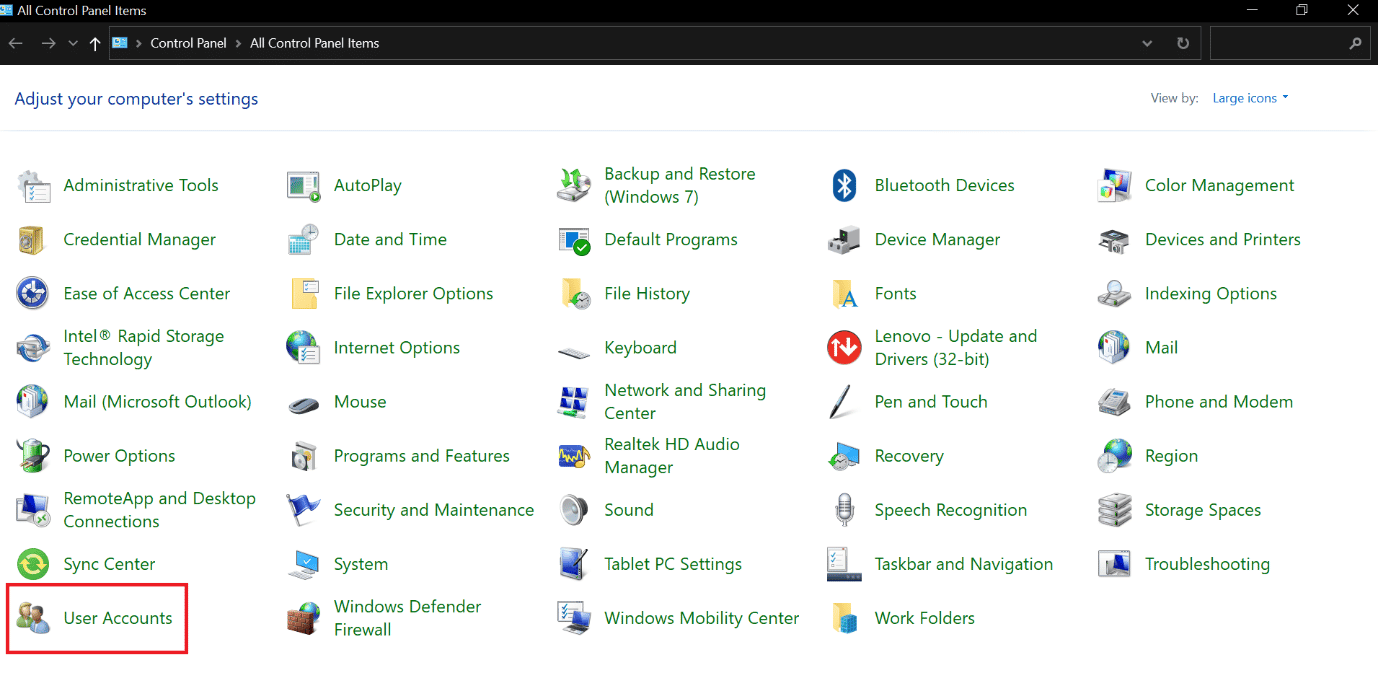
3. Отидете в менюто Управление на вашите идентификационни данни.
4. Изберете Windows Credentials от наличните опции и премахнете всички изброени идентификационни данни.
5. Накрая рестартирайте компютъра си и влезте във вашия акаунт в Windows.
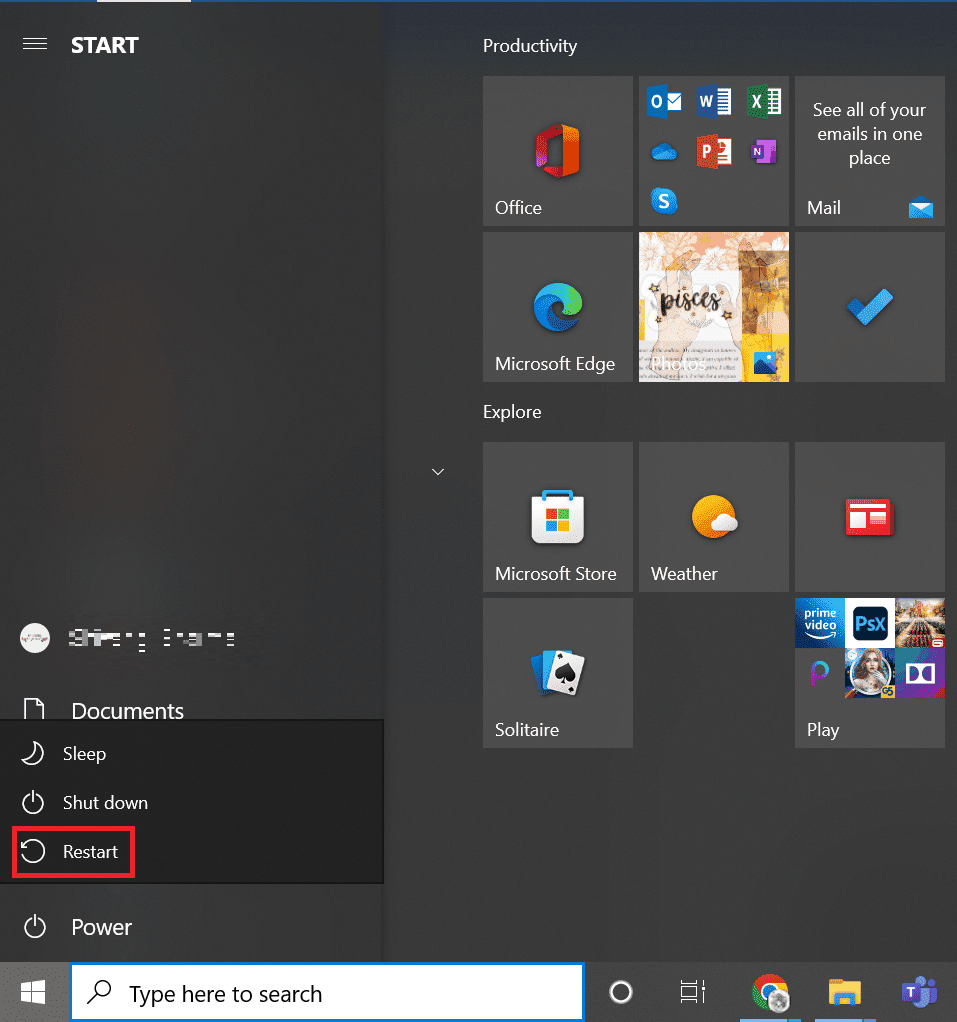
Метод 5: Стартирайте сканиране за вируси
Ако системата ви е повредена от вирус или злонамерени заплахи, вирусът заразява вашите прозорци и работи във фонов режим. Той постепенно поема контрола върху функционирането на вашата операционна система Windows. Така че може да получите неочаквани подкани и грешки на вашата Windows система. Сканирането на вашата система ще ви помогне да откриете потенциални заплахи и вируси, които може да пречат на нормалната работа на вашето устройство. Можете да защитите вашата операционна система, като имате Защитна стена на Windows. Защитната стена работи в повечето случаи, но понякога не успява да открие силен зловреден софтуер. За предпочитане е да защитите и сканирате устройството си от вируси с помощта на антивирусно приложение. Антивирусната програма ще ви помогне да откриете всички налични вируси и след това да ги премахнете. След като премахнете успешно всички възможни вируси, рестартирайте системата си за кръстосана проверка. Следвайте стъпките, дадени в нашето ръководство, за да стартирате сканиране за вируси на моя компютър.
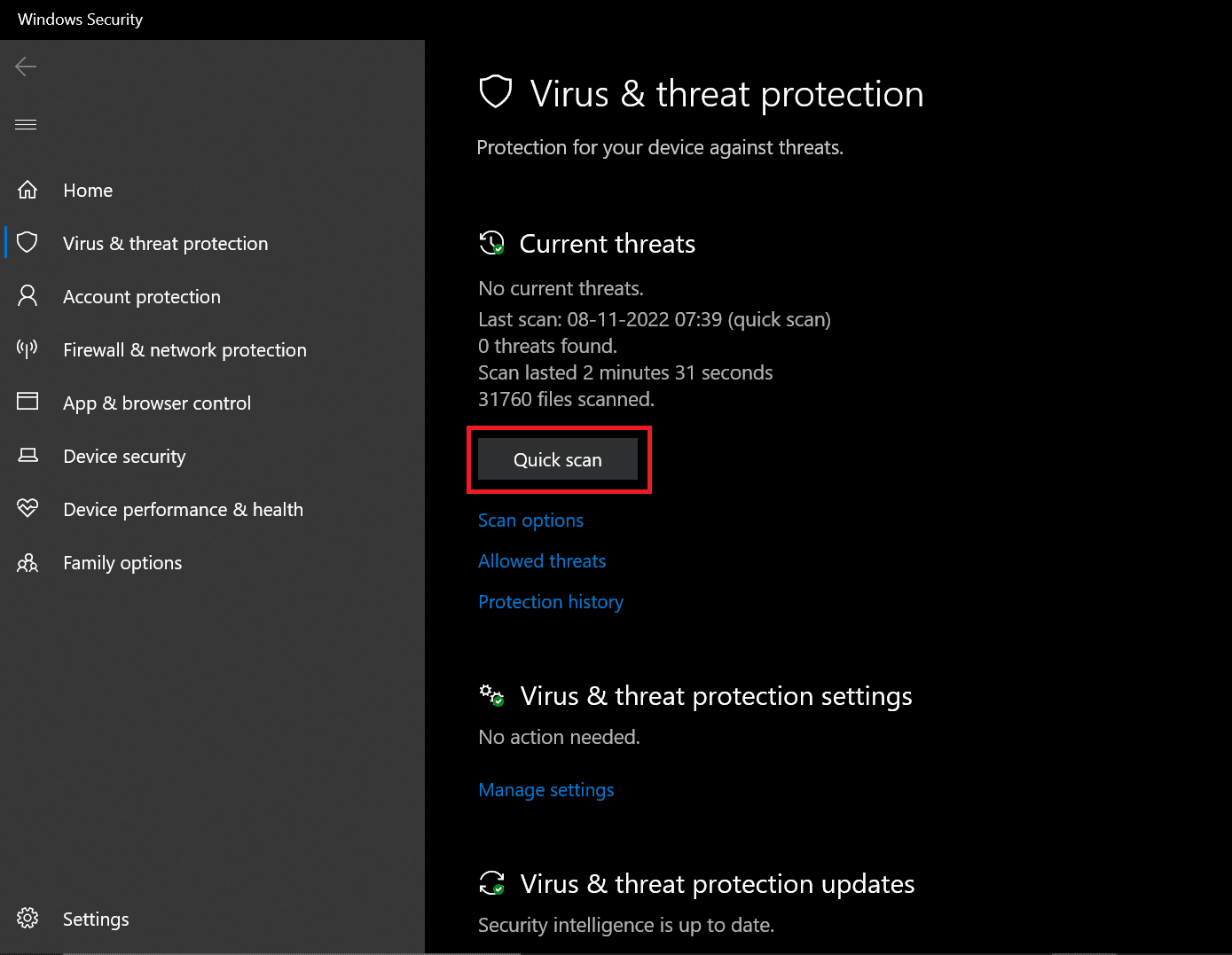
Ако бъде открита заплаха, Windows автоматично ще я премахне изцяло. Можете да прегледате резултатите от сканирането след това.
Метод 6: Извършете възстановяване на системата
Изтеглянето на програма/услуга/приложение на трета страна може да причини грешки в системата Windows. Трябва да възстановите системата си до по-ранната фаза, за да ви помогне да разрешите грешката. Извършването на възстановяване на системата няма да повреди данните, които сте запазили, а само премахва последните промени, направени от вас в настройките на системата Windows.
Следвайте инструкциите, за да извършите възстановяване на системата.
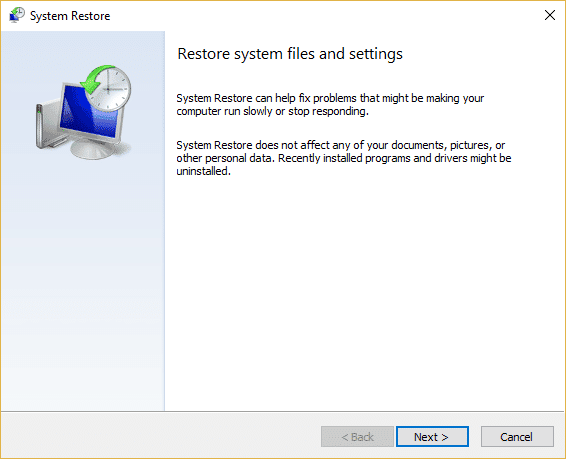
Проверете дали Windows се нуждае от текущите ви идентификационни данни, грешката е коригирана.
Метод 7: Опитайте да активирате пробната версия на Windows 10
Надграждане на Windows 10 home до Pro fixed Windows се нуждае от вашите идентификационни данни, моля, заключете компютърната грешка за тях. Това е метод, който отнема много време, но ако работите с Windows 10 Home, тази корекция несъмнено ще работи за вас.
1. Натиснете клавишите Windows + I едновременно, за да отворите настройките на Windows.
2. Изберете опцията Актуализация и защита. Това е мястото, където можете да намерите повечето от вашите настройки за Windows Update.
3. Превключете към раздела Активиране от менюто отляво.
4. Щракнете върху връзката Промяна на продуктов ключ, за да изведете интерфейса
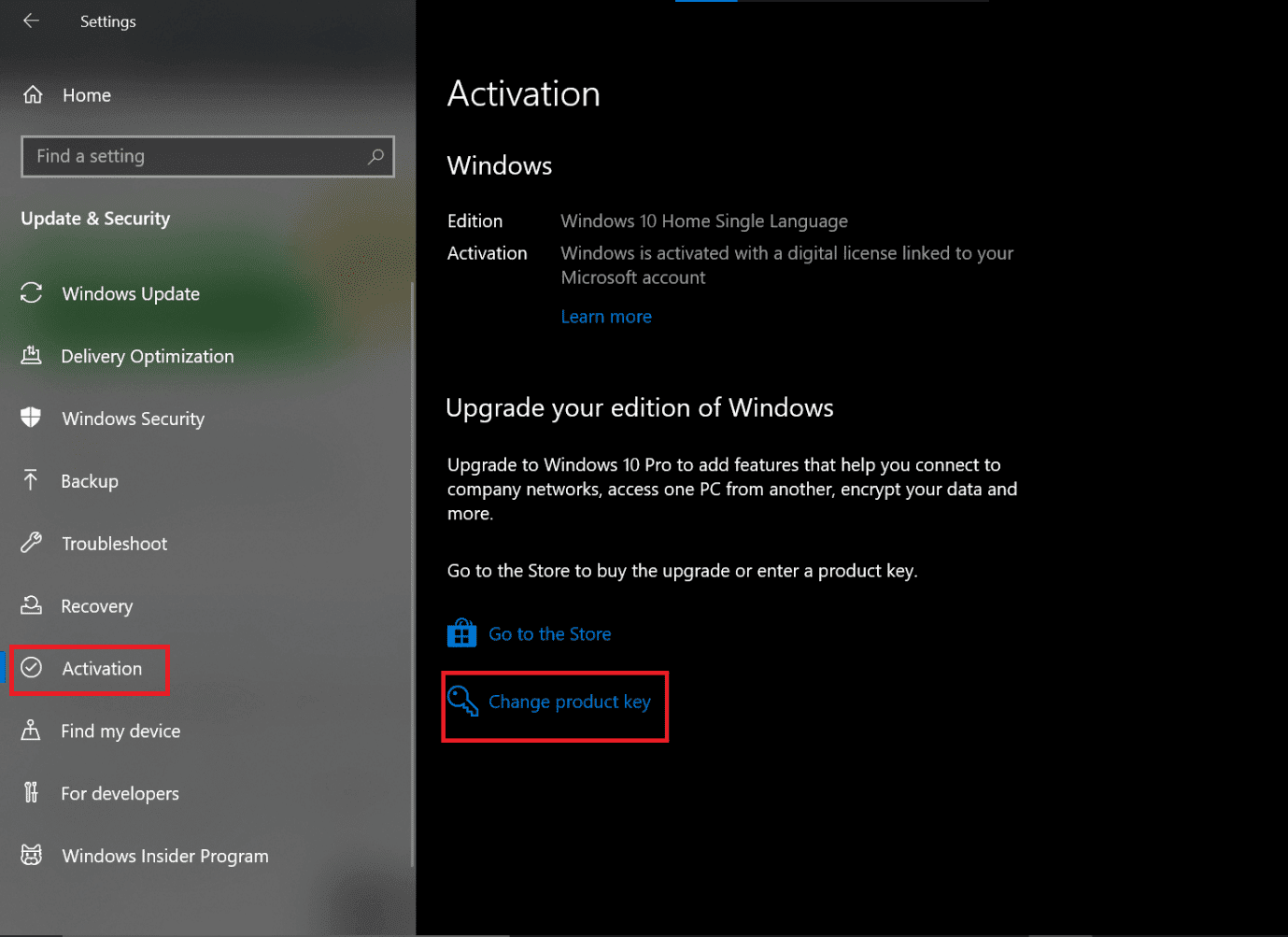
5. Интерфейсът ще бъде подканен, въведете VK7JG NPHTM C97JM 9MPGT 3V66T код в полето Ключ на продукта и щракнете върху Напред.
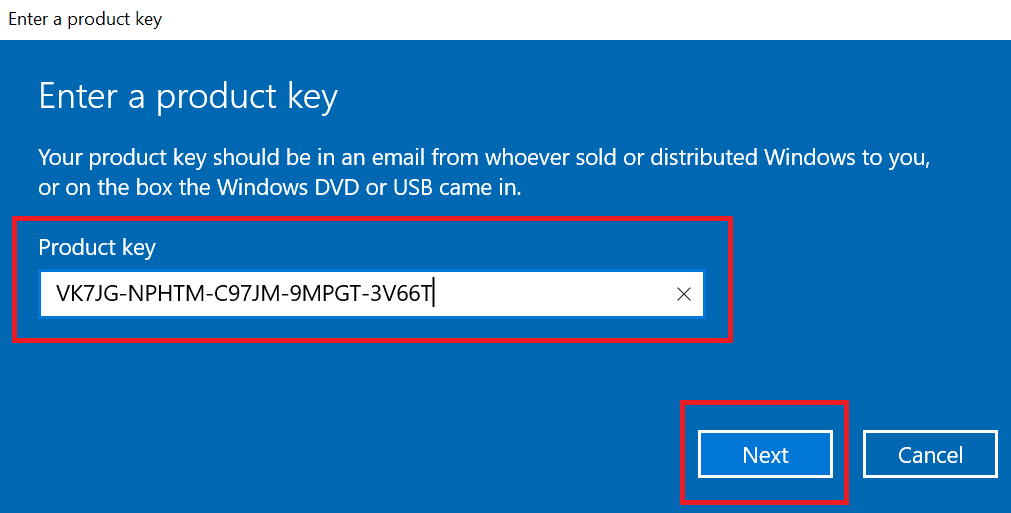
6. Ще стартира пробното издание на Windows 10 Pro на вашето устройство, което първоначално не е било активирано.
7. Сега намерете и щракнете върху бутона Start Upgrade
Ще забележите съобщението: Working on upgrades Don’t turn off your computer. Изчакайте процесът да приключи и след това оставете системата да завърши рестартирането. След като това приключи, Windows ще покаже екран с подобни функции, изчакайте, докато достигне 100%. Ще получите съобщение: Актуализацията на изданието е извършена. Вашата система вече е готова и работи перфектно, без Windows да изхвърля грешки при идентификационни данни.
Метод 8: Почистване на компонента на ОС
Ако вашият Windows се нуждае от текущите ви идентификационни данни, има вероятност вашите системни файлове да са сериозно повредени и затова Windows 10 продължава да хвърля грешки при идентификационни данни. Това може да е последното ви средство, но извършването на чиста инсталация на Windows 10 определено ще ви помогне да се отървете от Windows се нуждае от текущите ви идентификационни данни Windows 10 грешка.
Забележка: преди да направите чиста инсталация, опитайте да направите резервно копие на всички важни данни.
1. Стартирайте вашето устройство, като използвате USB стартиращ носител, който ще получите от USB устройство, което току-що сте прикрепили към вашето устройство.
2. След като се отвори настройката на Windows, щракнете върху Напред, за да продължите.
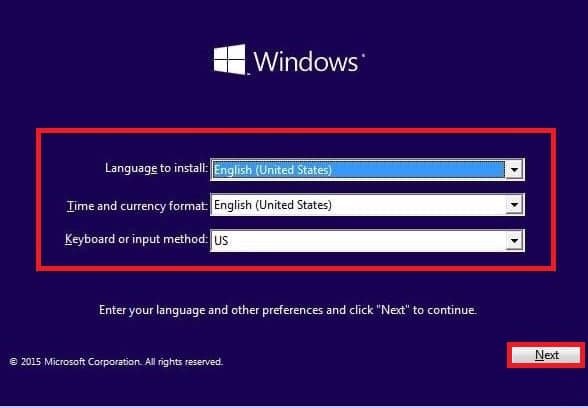
3. Щракнете върху бутона Инсталиране
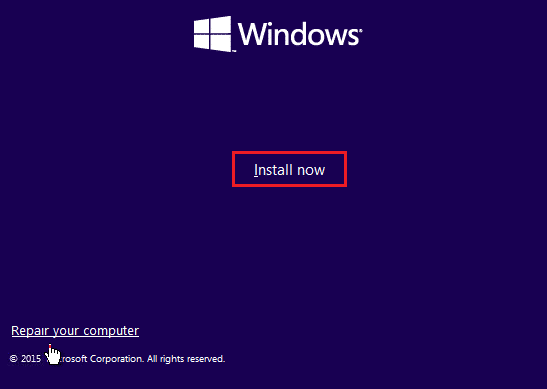
4. Ще ви помоли да активирате Windows чрез въвеждане на продуктовия ключ.
Забележка: Така че, ако инсталирате Windows 10 за първи път или надграждате Windows 10 от по-стари версии като Windows 7 или Windows 8.1, тогава трябва да предоставите продуктовия ключ, който сте закупили чрез връзките, дадени по-горе. Но ако преинсталирате Windows 10 поради някаква причина, тогава не е необходимо да предоставяте продуктов ключ, както видяхте по-рано, че той ще се активира автоматично по време на настройката. Така че, за да завършите тази стъпка, просто трябва да щракнете върху „Нямам продуктов ключ“.
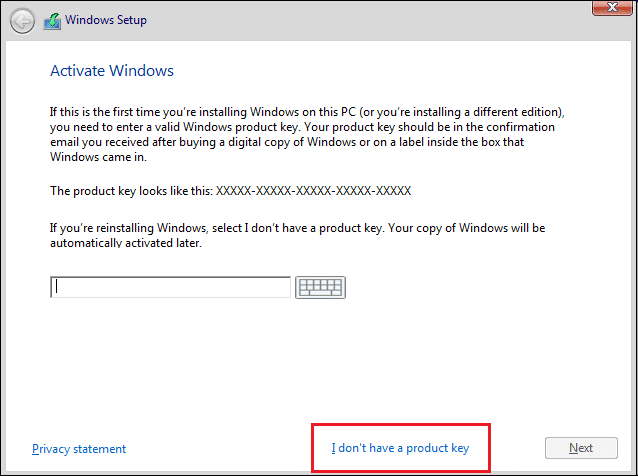
5. Изберете изданието на Windows 10, което трябва да съответства на продуктовия ключ, който се активира.
Забележка: Тази стъпка за избор не е приложима за всяко устройство.
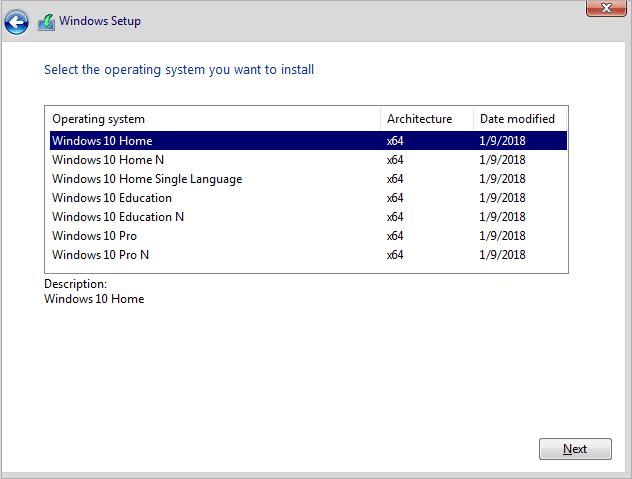
6. Щракнете върху бутона Напред.
7. Поставете отметка в квадратчето, че приемам лицензионните условия, след което щракнете върху Напред.
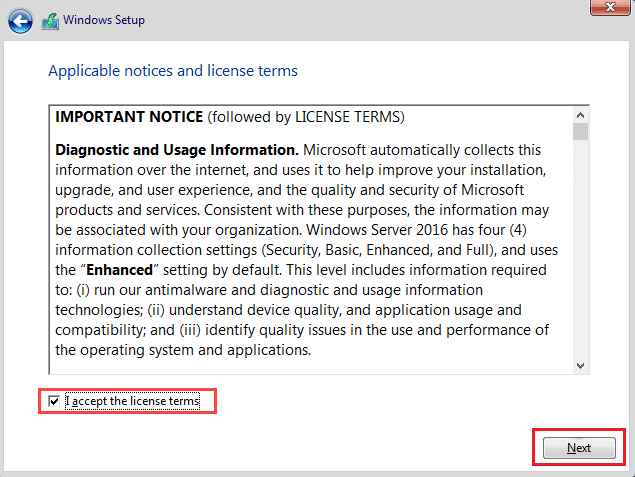
8. Щракнете върху опцията Custom: Install Windows only (advanced).
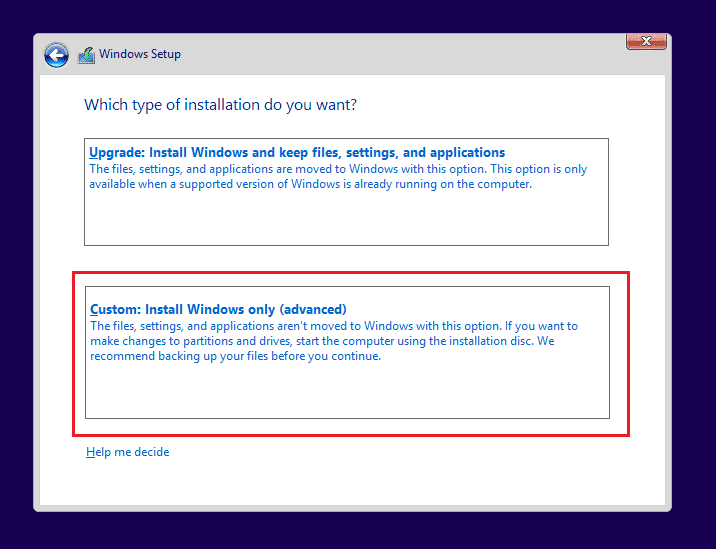
9. Ще бъдат показани различни дялове. Изберете дяла, в който е инсталиран текущият прозорец (обикновено това е Drive 0).
10. По-долу ще бъдат дадени няколко опции. Кликнете върху Изтриване, за да го изтриете от твърдия диск
Забележка: Ако има няколко дяла, тогава трябва да изтриете всички дялове, за да завършите чистата инсталация на Windows 10. Не е нужно да се притеснявате за тези дялове. Те ще бъдат създадени автоматично от Windows 10 по време на инсталацията.
11. Ще поиска потвърждение за изтриване на избрания дял. Кликнете върху Да, за да потвърдите.
12. Сега ще видите, че всички ваши дялове ще бъдат изтрити и цялото пространство е неразпределено и достъпно за използване.
13. Изберете неразпределеното или празно устройство, след което щракнете върху Напред.
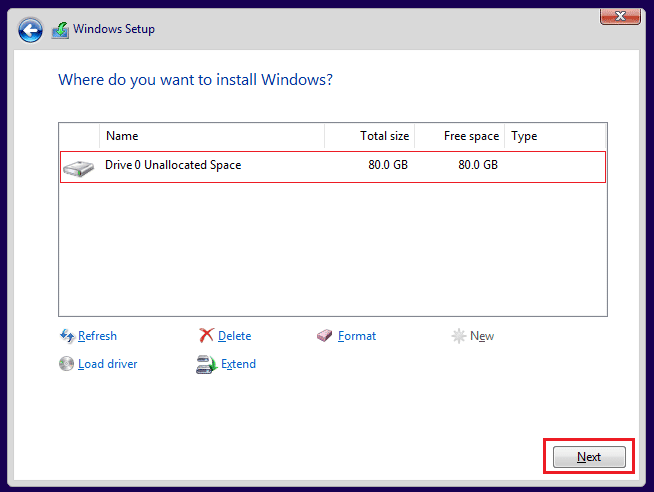
След като горните стъпки бъдат изпълнени, вашето устройство е почистено и сега настройката ще продължи да инсталира Windows 10 на вашето устройство.
След като вашата инсталация бъде завършена, вие ще получите ново копие на Windows 10 без никакви следи от използването му по-рано.
Как да спра Windows да иска идентификационни данни
Следвайте следните стъпки, за да се отървете от идентификационните данни за вход.
1. Натиснете клавишите Windows + R едновременно, за да отворите диалоговия прозорец Изпълнение.
2. Въведете netplwiz и натиснете клавиша Enter, за да стартирате прозореца Потребителски акаунти.
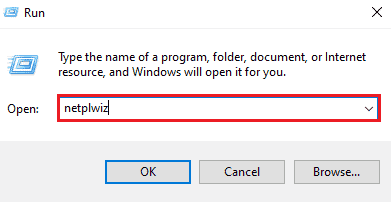
3. Щракнете върху локалния администраторски профил.
4. Премахнете отметката от квадратчето до Потребителите трябва да въведат потребителско име и парола, за да използват тази компютърна опция.
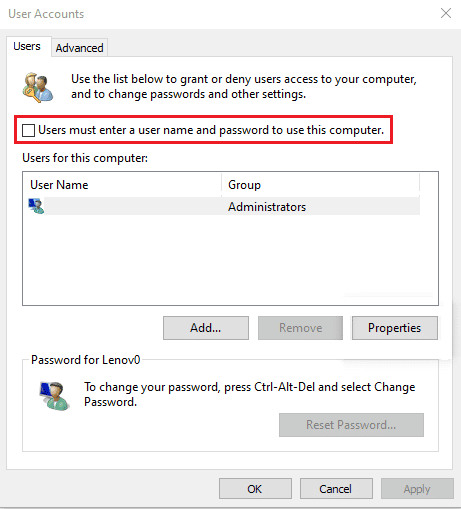
5. Щракнете върху Приложи > OK, за да запазите промените.
Как да премахнете идентификационните данни на Windows
Можете да направите същото, като следвате стъпките, дадени по-долу:
1. Натиснете клавиша Windows, въведете Credential Manager и щракнете върху Open.
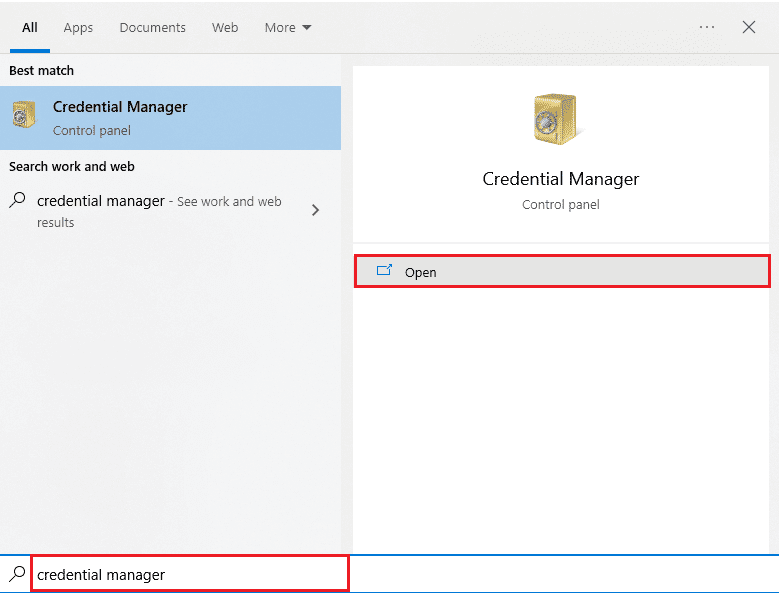
2. В секцията Windows Credentials и Generic Credentials премахнете всички съхранени идентификационни данни, отнасящи се до Office 365 или Microsoft Office.
3. Изберете идентификационните данни и щракнете върху опцията Премахване.
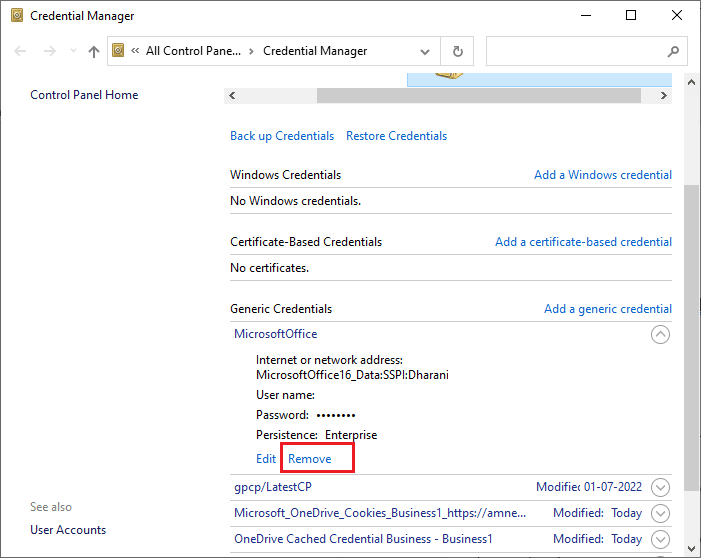
Често задавани въпроси (ЧЗВ)
Q1. Защо Windows продължава да иска моите идентификационни данни?
Отг. Ако вашият Windows 10 продължава да показва грешка в текущите идентификационни данни, това вероятно се дължи на неправилна конфигурация на групови правила или повреден системен файл. Съобщението, че Windows се нуждае от вашите идентификационни данни, моля, заключете компютъра, ви подканва да проверите текущите си идентификационни данни. Тези съобщения и подкани обикновено се дължат на някакъв вирус или зловреден софтуер, работещ във фонов режим.
Q2. Мога ли да премахна идентификационните данни на Windows?
Отг. Да, можете да премахнете идентификационните си данни в Windows 10, за да спрете грешката Windows 10 да се нуждае от вашите текущи идентификационни данни.
***
Ако сте стресирани относно грешката Windows продължава да пита за моите идентификационни данни, можете да сте сигурни, че методите или корекциите, написани и обяснени стъпка по стъпка по-горе, ще ви помогнат лесно да се отървете от тази грешка. Надяваме се, че ако следвате тези стъпки внимателно, можете да коригирате грешката Windows се нуждае от вашите текущи идентификационни данни във вашия Windows 10.