Ако сте човек, който често отваря множество програми и пренебрегва да затвори работещите фонови прозорци или изпълнява задачи, изискващи ресурси едновременно, тогава е по-вероятно да срещнете грешката „недостиг на памет“.
Обикновено, когато паметта ви вече е разпределена към изпълняваните процеси и вашата операционна система е оставена без памет, за да обслужва предстоящите задачи, вашата система показва грешката „изчерпана памет“.
Добрата новина е, че в много случаи можете да го поправите сами.
Ето подробните решения стъпка по стъпка, които ще ви помогнат да коригирате грешката „недостиг на памет“ в Windows. Познаването на причините зад всяка грешка обаче е половината път към нейното разрешаване.
Така че първо, нека видим някои сериозни причини за безпокойството и след това да се потопим в поправките!
Съдържание
Често срещани причини за грешката „Недостиг на памет“.
Недостатъчна RAM: Ако вашата машина няма достатъчно останала RAM, за да обработи което и да е приложение, което искате да изпълните, която и да е програма, която искате да изпълните, или който и да е файл, до който искате да получите достъп, тогава системата ви удря с грешката „изчерпана памет“ .
Стартиращи програми: Когато рестартирате или стартирате наново вашата система, тогава ще има определени задачи или приложения, свързани, които да се изпълняват автоматично във фонов режим при стартиране на системата. Тези процеси обикновено се наричат стартиращи програми.
Ако тези програми консумират голяма част от вашите системни ресурси, включително RAM, тогава може да страдате от грешката „изчерпана памет“ в Windows.
Остарял хардуер: Все още ли държите на компютъра, който сте закупили през 90-те години или дори преди и не сте надстроили хардуера му до днес? Тогава тази машина, която води до грешката „изчерпана памет“, не е изненада, тъй като по-старите системи обикновено притежават ограничения на ресурсите като ниска RAM или бавен процесор.
Следователно тези спецификации не могат да се справят с днешните изисквания за данни или обработка, което води до много грешки, включително проблеми със съхранението, като грешката „изчерпана памет“.
Тежки задачи: Играта на тежки компютърни игри, създаването на 3D модели или дори редактирането на висококачествени видеоклипове отнема цял куп от вашите изчислителни ресурси. Следователно, това води до грешка, когато вашата система вече не може да доставя памет.
Злонамерен софтуер: Злонамереният софтуер, работещ във фонов режим, може да погълне системната ви памет, без да оставя място за обработка на предвидените приложения. Това може да доведе до грешката „изчерпана памет“.
Изтичане на памет: Някои приложения във вашата система може да не освободят използваната памет, натрупвайки блокирани парчета памет, които други приложения не могат да използват повторно, причинявайки грешката „недостиг на памет“ в Windows 10 или 11.
Опитайте тези бързи корекции, преди да преминете към цялостни решения.
- Проверете вашите фонови процеси и затворете всички ненужни работещи приложения.
- Простото рестартиране понякога може да направи магия. Затова рестартирайте Windows и вижте дали грешката е изчезнала.
Увеличете виртуалната памет
Повредена, недостъпна или ниска RAM е основното намерение зад всички причини, които разгледахме по-горе. Така че първото нещо, което трябва да направите, е по някакъв начин да разширите вашата RAM памет.
Когато вашата RAM се запълни, тогава вашата операционна система заема малко място от вашия SSD, което действа като вашата RAM, обикновено наричана виртуална памет. Можем да разширим границите на тази виртуална памет, за да избегнем проблеми с липсата на памет.
Ето как можете да направите това:
Стъпка 1: Отворете Информация за вашия компютър, като го потърсите в лентата за търсене на Windows.
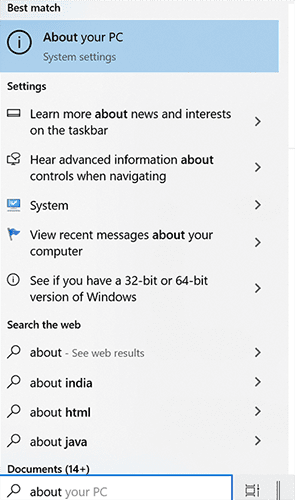
Стъпка 2: Кликнете върху Разширени системни настройки, които можете да намерите в десния панел.
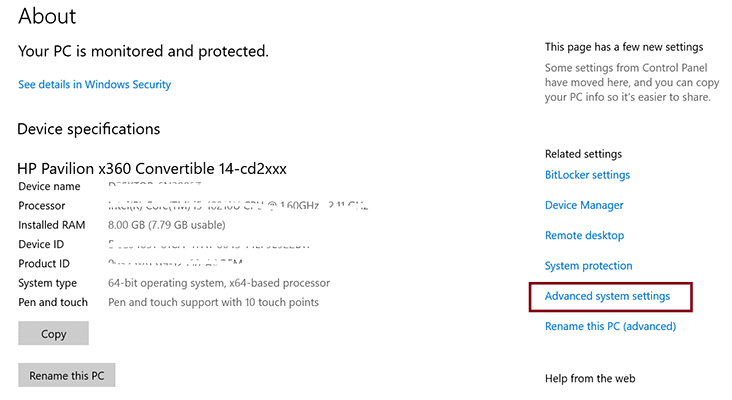
Стъпка 3: Уверете се, че сте в раздела Разширени.
Стъпка 4: Отворете Настройки в секцията Изпълнение.
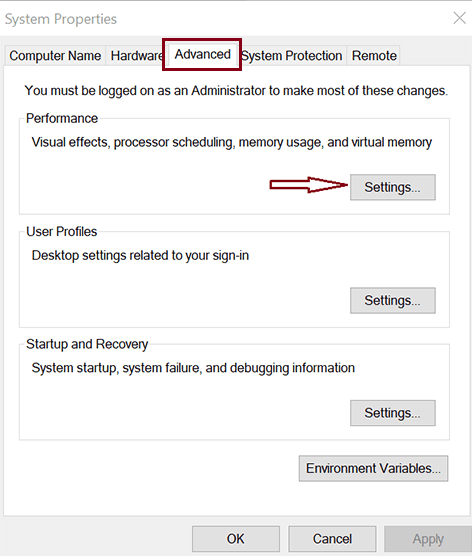
Стъпка 5: Отново превключете към раздела Разширени в новия си прозорец.
Стъпка 6: Сега трябва да щракнете върху бутона Промяна под Виртуална памет.
Стъпка 7: Премахнете отметката от опцията – Автоматично управление на размера на файла за пейджинг за всички драйвери. Това ще ви позволи да щракнете върху персонализирания размер в същия прозорец.
Стъпка 8: Сега въведете предпочитаните от вас ограничения за вашата виртуална памет в полетата за въвеждане, отбелязани на изображението по-долу.
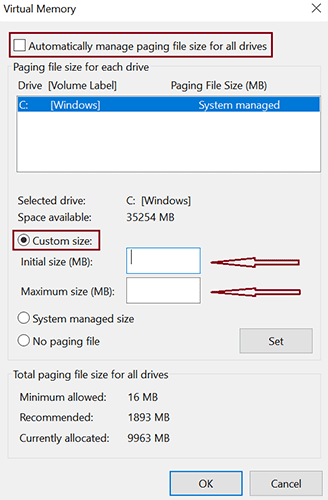
Обърнете внимание, че тази памет действа само като вашата RAM, но не и като действителна RAM, така че прекаленото й увеличаване не винаги подобрява производителността. Разширяването му до максимум 1,5 пъти текущия капацитет на RAM е добър баланс.
Деактивирайте стартиращите програми
Спомням си, че говорих за стартиращи програми в причините за грешката. Така че, деактивирайте тези изискващи ресурси стартиращи програми, за да освободите място и да оставите вашите важни приложения да работят гладко, като поправите грешката „изчерпана памет“.
Стъпки за деактивиране на силно въздействащи стартиращи програми
Стъпка 1: Стартирайте диспечера на задачите. За да направите това, можете просто да го потърсите в лентата за търсене на Windows или директно да натиснете едновременно клавишите Ctrl + Shift + Esc.
Стъпка 2: Превключете към раздела „Стартиране“, за да забележите тежките задачи, след което можете да деактивирате задачите с голямо въздействие.
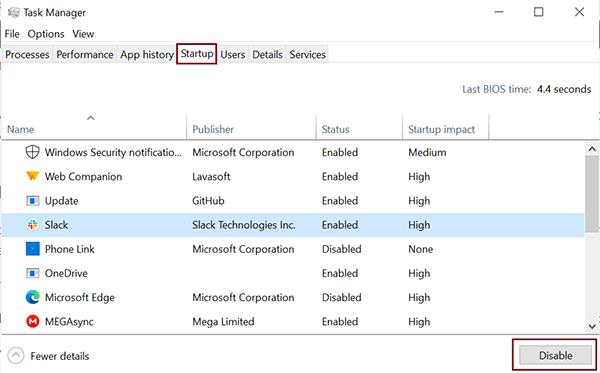
Стъпка 3: Изберете програмата, която искате да изключите, и щракнете върху бутона Деактивиране, който ще намерите в долния десен ъгъл на прозореца.
Стартирайте проверки за вируси
Често срещано отстраняване на неизправности за много от проблемите във вашата машина е да проверите за зловреден софтуер. Windows има вградена функция за това. Можете обаче да разчитате и на антивирусен софтуер на трети страни като McAfee или Norton, за да забележите скрити вируси във вашата система, за които може да не знаете.
Ето как да използвате вградената функция на Windows, за да стартирате сканиране за зловреден софтуер.
Стъпка 1: Въведете Windows Security в лентата за търсене на Windows, за да отворите приложението Windows Security.
Стъпка 2: Изберете защита срещу вируси и заплахи
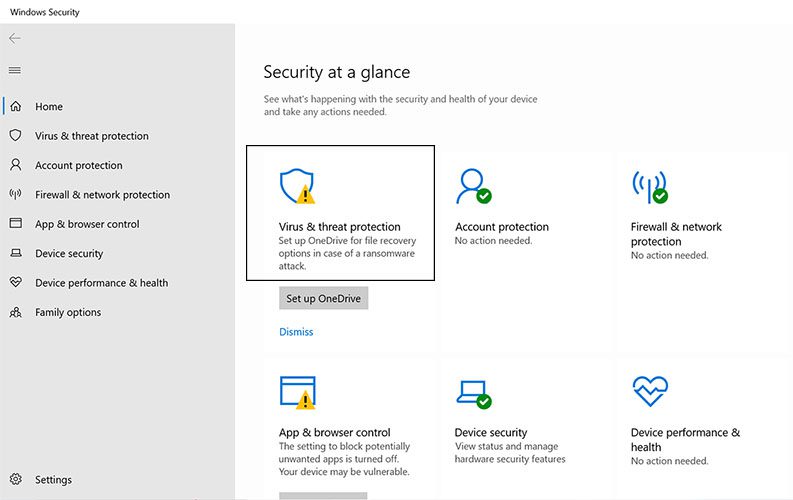
Стъпка 3: Щракнете върху опциите за сканиране.
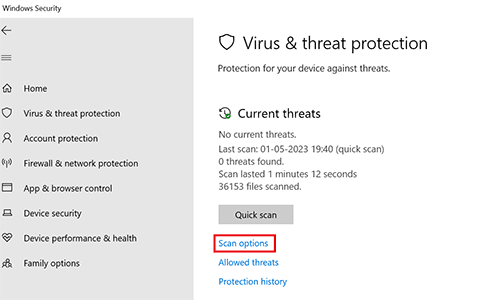
Стъпка 3: Превъртете надолу, за да изберете Пълно сканиране, за да проверите цялата система и щракнете върху бутона Сканирай сега.
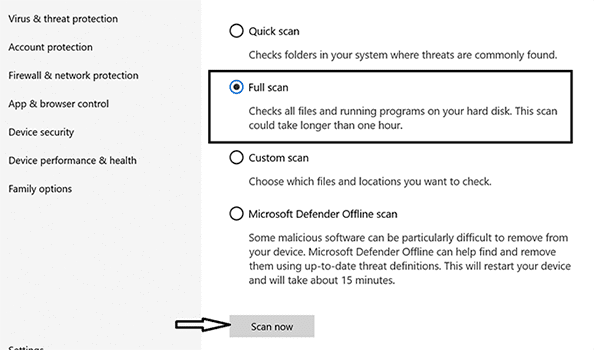
Това цялостно сканиране ще покаже потенциалните рискове във вашата система, ако има такива. Следвайте инструкциите на екрана, за да премахнете открития зловреден софтуер.
Актуализиране на софтуера
Остарелият софтуер може да доведе до потенциални грешки в паметта, включително „недостиг на памет“. Изпълнявате ли конкретно приложение и изведнъж се появява грешката „изчерпана памет“? След това актуализирайте или преинсталирайте приложението, с което работите в момента.
Най-общо казано, уверете се, че обикновените приложения, които използвате на вашия Windows, са актуални, включително браузъри, приложения за редактиране или медийни плейъри.
Рестартирайте Windows Explorer
Друго решение за грешка при липса на памет е да рестартирате вашия Windows Explorer, ако тази грешка възникне, когато осъществявате достъп или използвате файлове във файловия мениджър.
Стъпка 1: Потърсете Task Manager в лентата за търсене и го отворете.
Стъпка 2: Щракнете с десния бутон върху Windows Explorer и изберете Рестартиране от падащото меню.
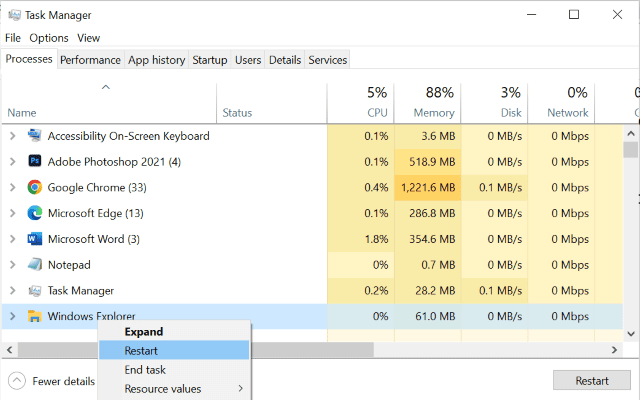
Добавете още физическа RAM памет
Това е последната физическа корекция, която може да искате да опитате, ако всички горепосочени методи не работят за вас.
Когато горните корекции покажат временни резултати и все още често се сблъсквате с грешки в паметта като „изчерпана памет“, значи е време да надстроите хардуера си, особено RAM.
Много компютри идват със слотове, за да поставите няколко гигабайта RAM сами. В противен случай можете да вземете помощта на техник, за да разширите физическата памет на вашия компютър.
Тази корекция може да ви струва няколко стотинки, но си струва да разширите вашата RAM, ако искате вашата машина да бъде бърза с памет без грешки.
Как да предотвратите грешката „недостиг на памет“?
Оптимизирайте използването на паметта си. Проследявайте използването на паметта на вашето приложение и редовно освобождавайте системното си хранилище, като изтривате ненужни или неефективни приложения.
Ограничете стартиращите програми. Деактивирайте сами силно въздействащите стартиращи програми в диспечера на задачите или можете да използвате софтуер на трета страна, който управлява стартиращите програми вместо вас.
Поддържайте софтуера си актуален. Остарелият софтуер във вашето устройство може да има лоши възможности за управление на паметта и да доведе до грешки. Така че своевременно актуализирайте вашата операционна система, браузъри и приложения на вашата машина.
Използвайте 64-битова ОС. Старата 32-битова операционна система има някои проблеми с използването на цялата памет на компютъра ви. Защо не се възползвате от предимствата на 64-битовата Windows OS, когато тя теоретично може да поддържа трилиони RAM?
Заключителни думи
Проблемите с паметта могат да причинят някои сериозни проблеми и да повлияят на цялостната производителност на вашата система. Ако оставим това настрана, то дори не ви позволява да работите на вашата машина.
Така че трябва да адресирате грешката и затова сте тук на тази страница. Надявам се, че тази статия е послужила с перфектен метод за разрешаване на грешката „недостиг на памет“.
Освен коригиране на грешката, споменатите методи също така адресират други проблеми с RAM, за да подобрят цялостното компютърно изживяване.
Можете също да прочетете как да коригирате грешката „Неочаквано изключение на магазина“ на Windows 10.

