Ако се опитвате да намерите системни папки като Temp, за да изтриете временни файлове и папки от Windows 11, има вероятност да активирате скритите файлове и папки в Windows 11, за да ги направите видими. По същия начин, ако искате да промените тип файл, трябва да покажете разширения на файлове в Windows 11. Тази настройка е деактивирана по подразбиране, така че трябва да я активирате ръчно. В тази връзка, нека да продължим и да научим как можете да показвате разширения на файлове в Windows 11. Това ще покаже типа на файла като .zip, .pdf, .mp4, .png и т.н., до всеки файл и можете да отворите ги с подходяща програма. Така че без никакво забавяне, нека преминем към ръководството.
Съдържание
Показване на файлови разширения в Windows 11 (2022)
В това ръководство сме включили четири метода за преглед на разширенията на файлове в Windows 11. Можете да активирате типа файл за всеки файл от File Explorer, Settings, File Explorer Options и Command Prompt. Разширете таблицата по-долу, за да проверите метода, който намирате за подходящ.
Показване на файлови разширения в Windows 11 от File Explorer
1. Първо отворете File Explorer на Windows 11. Можете да използвате клавишната комбинация на Windows 11 „Windows + E“, за да отворите File Explorer незабавно.
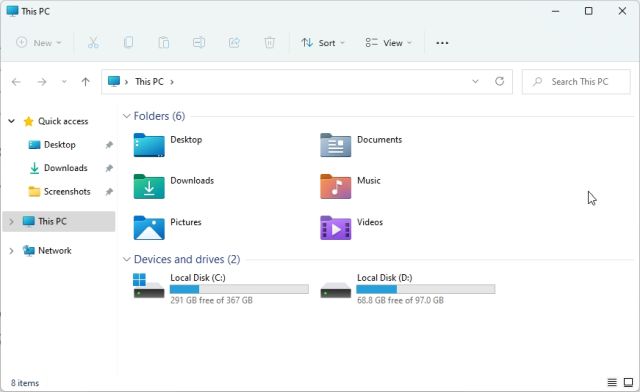
2. След това щракнете върху „Преглед“ в горното меню и изберете „Покажи“.

3. След това щракнете, за да активирате „Разширения на името на файла“.

4. Това ще активира разширенията на файлове в Windows 11. Отворете папка с различни файлове и тук ще видите разширенията на файловете, свързани с конкретния тип файл. Например ZIP файлът показва .zip, PDF файлът показва .pdf и др.

5. Ако искате да промените типа на файла, можете да изберете файла и да натиснете “F2”, за да преименувате файла. Сега променете разширението на файла, както желаете.

6. В случай, че искате да скриете разширенията на файлове в Windows 11, стартирайте File Explorer отново и отворете View -> Show в горното меню. След това деактивирайте „Разширенията на името на файла“ и сте готови.

Показване на файлови разширения в Windows 11 от опции на папката
1. Можете също така да активирате проста настройка в Опции на папката за показване на разширения на файлове в Windows 11. Отворете File Explorer и щракнете върху менюто с три точки в горното меню. Тук кликнете върху „Опции“.

2. След това превключете към раздела „Преглед“ в изскачащия прозорец и превъртете надолу. Тук премахнете отметката от квадратчето за „Скриване на разширения за известни типове файлове“ и щракнете върху „OK“.

3. Сега отворете папка с различни типове файлове и Windows 11 ще покаже разширенията на файловете до името на всеки файл.

4. За да скриете разширенията на файлове в Windows 11, отворете отново Опции на папката и поставете отметка в квадратчето за „Скриване на разширения за известни типове файлове“. Сега щракнете върху „OK“, за да скриете известния тип файл в Windows 11.

Показване на файлови разширения в Windows 11 от настройките на Windows
Приложението Настройки също ви позволява да показвате типове файлове в Windows 11. За да го активирате, следвайте стъпките по-долу:
1. Първо натиснете „Windows + I“, за да отворите приложението Настройки веднага. След това преминете към „Поверителност и сигурност“ от лявата странична лента и отворете секцията „За разработчици“ в десния прозорец.

2. След това превъртете надолу и потърсете опцията „Промяна на настройките за показване на разширения на файлове“ под „File Explorer“. Кликнете върху „Покажи настройките“ до него.

3. Това ще отвори Опции на папката, същия прозорец, в който направихме промени в горния метод. Тук деактивирайте квадратчето за отметка за „Скриване на разширения за известни типове файлове“ и щракнете върху „OK“.

4. Сега типовете файлове ще се виждат на вашия компютър с Windows 11.

Показване на файлови разширения в Windows 11 с помощта на командния ред
И накрая, можете да използвате командния ред, за да видите разширенията на файлове в Windows 11. Това е един от най-добрите CMD съвети и трикове, които сме обхванали в миналото. Ето как работи:
1. Натиснете клавиша Windows и въведете “cmd”. Тук щракнете върху „Изпълни като администратор“ в десния прозорец. Ако искате винаги да отваряте приложения с разрешение на администратор, следвайте нашето свързано ръководство.

2. След това поставете командата по-долу в прозореца на CMD и натиснете Enter. Това ще добави ключа на системния регистър за показване на типове файлове в Windows 11. За повече такива най-добри хакове в системния регистър в Windows 11, преминете към нашата статия.
reg add HKCUSoftwareMicrosoftWindowsCurrentVersionExplorerAdvanced /v HideFileExt /t REG_DWORD /d 0 /f

3. И ето! Вече можете да видите типа на файла в Windows 11.

Показване на типа на файла в Windows 11 по подразбиране
Така че можете да покажете типа на файла в Windows 11 за различни файлови формати. Винаги държа разширенията на файловете включени, за да мога лесно да знам за файловите типове и да отворя този конкретен файлов формат със специална програма. Както и да е, това е всичко от нас. Ако искате да научите повече за такива скрити функции на Windows 11, прегледайте нашата изчерпателна статия. И за да научите за най-добрите приложения за Windows 11, отидете на нашия подбран списък. И накрая, ако имате някакви въпроси, уведомете ни в секцията за коментари по-долу.
