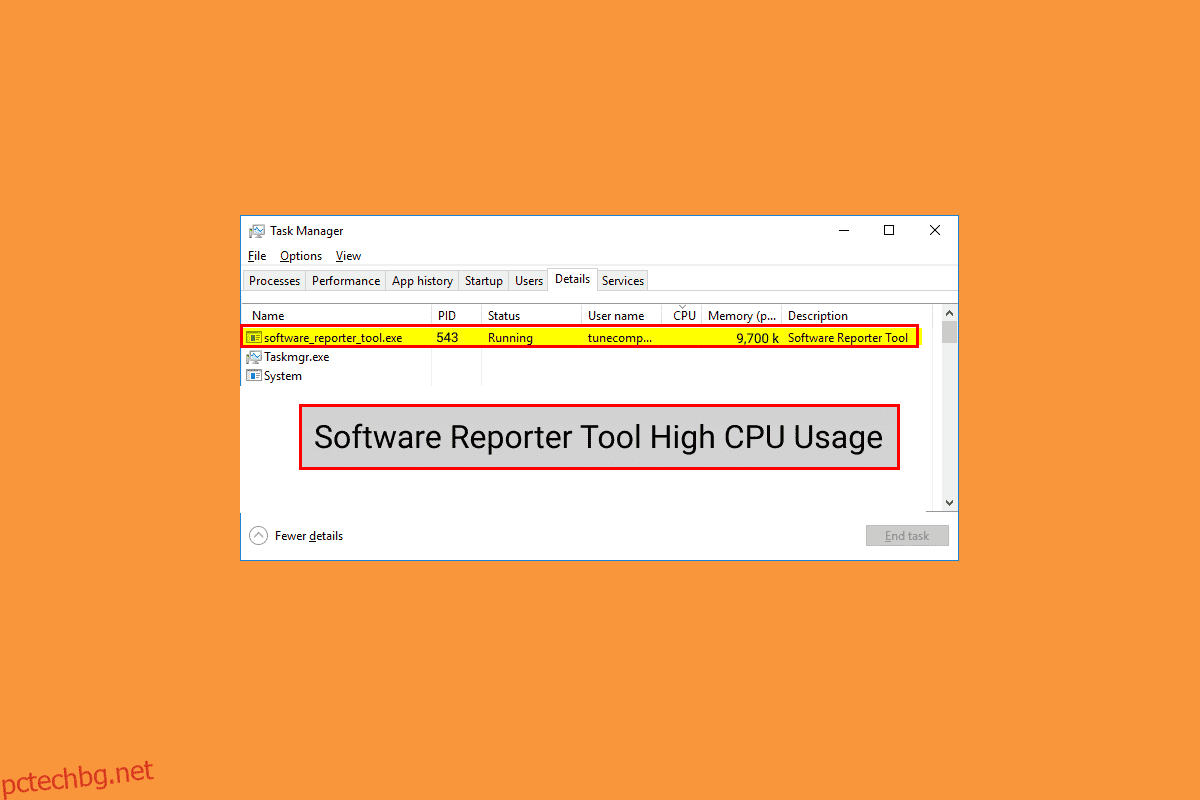Google Chrome използва инструмента Software Reporter, за да сканира инсталацията на различните програми и добавки на вашия компютър и да премахва онези, които причиняват проблеми с браузъра Google Chrome. Тъй като е полезен инструмент, той също може сам да причини проблеми на някои компютри. Някои потребители съобщават за високо използване на процесора за инструмента Software Reporter и искат да научат методите за отстраняване на този проблем. Прочетете тази статия до края, за да научите подробно за използването на процесора на инструмента Software Reporter. Ще намерите също така стъпките за деактивиране на инструмента за софтуерен репортер Windows 10 и други методи, за да се отървете от този проблем възможно най-рано.
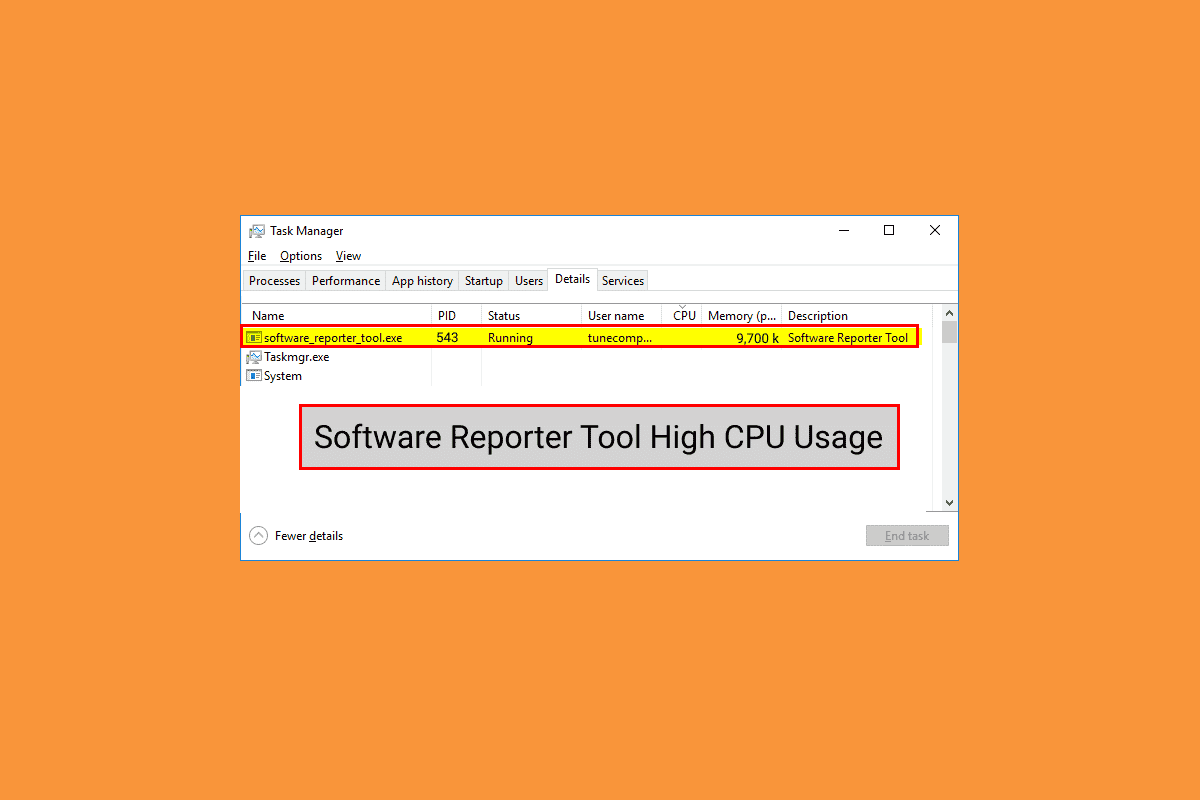
Съдържание
Как да коригирате високото използване на процесора на софтуерния инструмент за репортер в Windows 10
Някои от причините, причиняващи този проблем в Windows 10, са:
- Повреден кеш на Google Chrome
- Остаряла версия на Chrome
- Разрешения за достъп и сигурност
- Дефектен EXE файл на Software Reporter Tool
Нека сега започнем с методите, които ще ви помогнат да коригирате проблема с високото използване на процесора на софтуерния инструмент за репортер.
Забележка: Уверете се, че сте приключили всички задачи, свързани с Google Chrome, включително инструмента Software Reporter, преди да изпълните следните методи.
Метод 1: Изчистете данните от кеша на Chrome
Както знаете, повреденият кеш може да причини споменатия проблем на вашия компютър. Така че е по-добре да изчистите старателно съхранения кеш на Google Chrome, за да коригирате проблема с високата натовареност на процесора на Software Reporter Tool. Можете да прочетете нашето ръководство за това как да изчистите кеша и бисквитките в Google Chrome, за да научите подробните стъпки и да ги изпълните внимателно, за да елиминирате проблемите с високото използване на диска, с които се сблъсквате за постоянно.
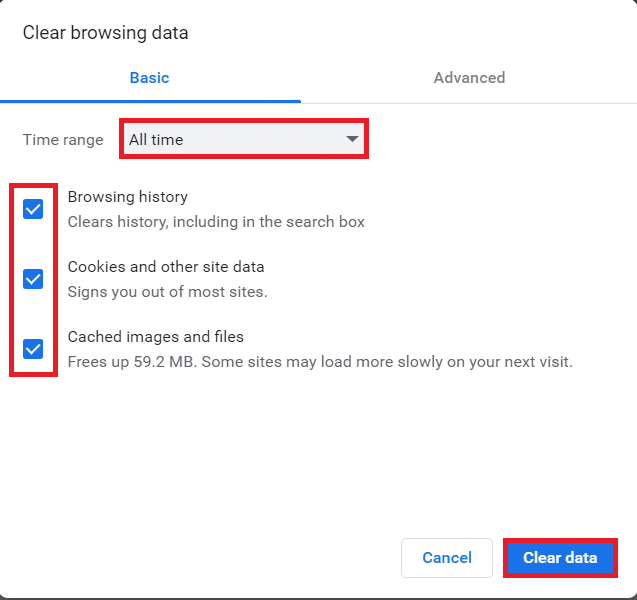
Метод 2: Актуализирайте Google Chrome
Ако все още се сблъсквате с проблема с високото използване на диска с инструмента Software Reporter Tool дори след изчистване на кеша на Chrome, следвайте стъпките по-долу, за да актуализирате Chrome, за да го коригирате.
1. Отворете приложението Google Chrome на вашия компютър.
2. Щракнете върху иконата с три точки > опцията Помощ.
Забележка: Освен това можете да въведете chrome://settings/help в адресното поле на Chrome, за да стартирате директно страницата About Chrome.
3. Кликнете върху опцията About Google Chrome, както е показано.
![]()
4А. Ако Google Chrome е актуализиран до най-новата си версия, ще видите съобщението Chrome е актуален, както е показано по-долу.
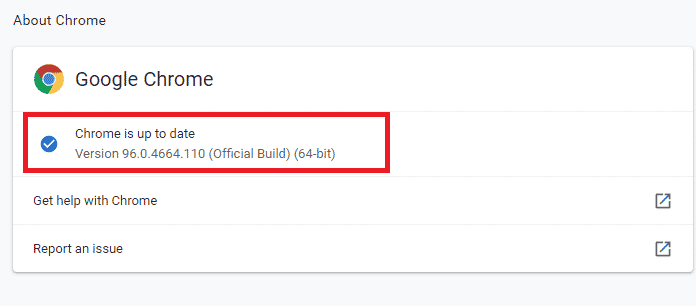
4B. Ако има налична нова актуализация на Chrome, браузърът автоматично ще се актуализира до най-новата версия. след това щракнете върху Relaunch, за да завършите процеса на актуализиране.
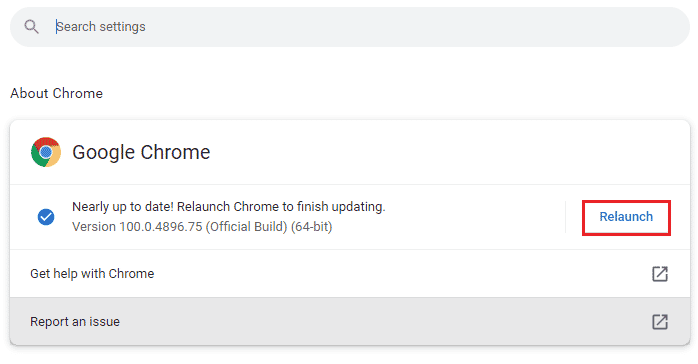
Метод 3: Преименуване на EXE файл на софтуерния инструмент за репортер
Някои потребители съобщиха, че преименуването на .exe файла на инструмента за софтуерен репортер им е помогнало да премахнат проблема с високото използване на процесора на инструмента за софтуерен репортер. Прочетете и следвайте стъпките, посочени по-долу, за да направите същото ефективно.
1. Натиснете едновременно клавишите Windows + R, за да стартирате диалоговия прозорец Изпълнение.
2. Въведете следния адрес на указателя в даденото поле и натиснете клавиша Enter на клавиатурата.
%localappdata%GoogleChromeUser DataSwReporter
3. Щракнете двукратно върху папката Версия на Google Chrome, за да я отворите, както е показано по-долу.

4. Щракнете с десния бутон върху файла software_reporter_tool и щракнете върху опцията Преименуване от контекстното меню, както е подчертано по-долу.
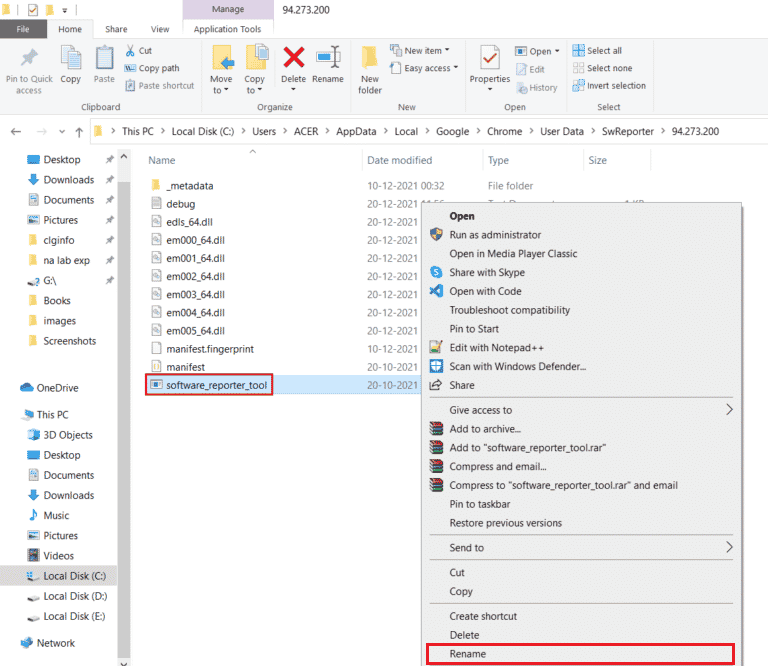
5. Продължете да преименувате файла (напр. OldSoftwareReporterTool) и натиснете Enter, за да запазите промените.
Метод 4: Деактивирайте разрешенията за папки
Блокирането на достъпа до изпълнимия файл на Software Reporter Tool също може да доведе до коригиране на обсъждания проблем с високото използване на процесора. Можете да го направите, като деактивирате разрешенията за наследяване от File Explorer с помощта на следващите стъпки.
1. Натиснете клавишите Windows + R едновременно, за да стартирате диалоговия прозорец Изпълнение.
2. Въведете следния адрес на указателя в даденото поле и натиснете клавиша Enter.
%localappdata%GoogleChromeUser Data
3. Щракнете с десния бутон върху папката SwReporter и щракнете върху опцията Свойства от контекстното меню.
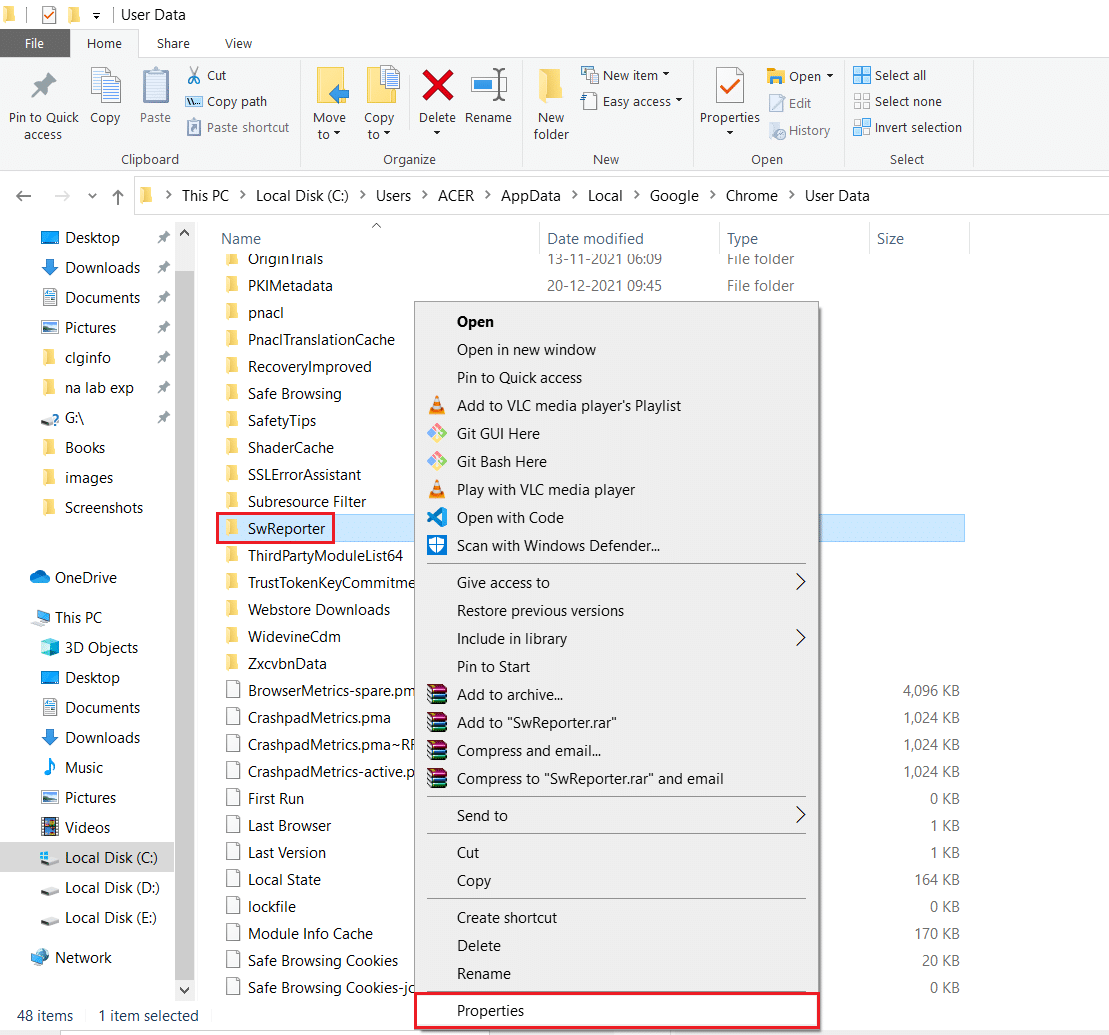
4. Превключете към раздела Сигурност и щракнете върху опцията Разширени.
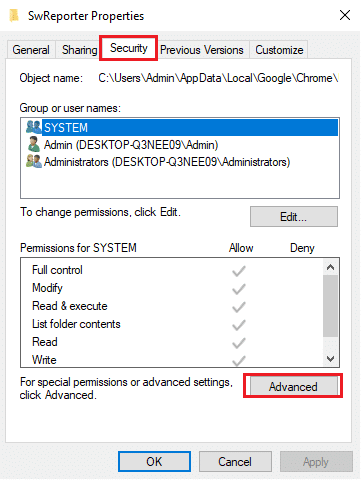
5. Щракнете върху опцията Деактивиране на наследяването, както е маркирано.
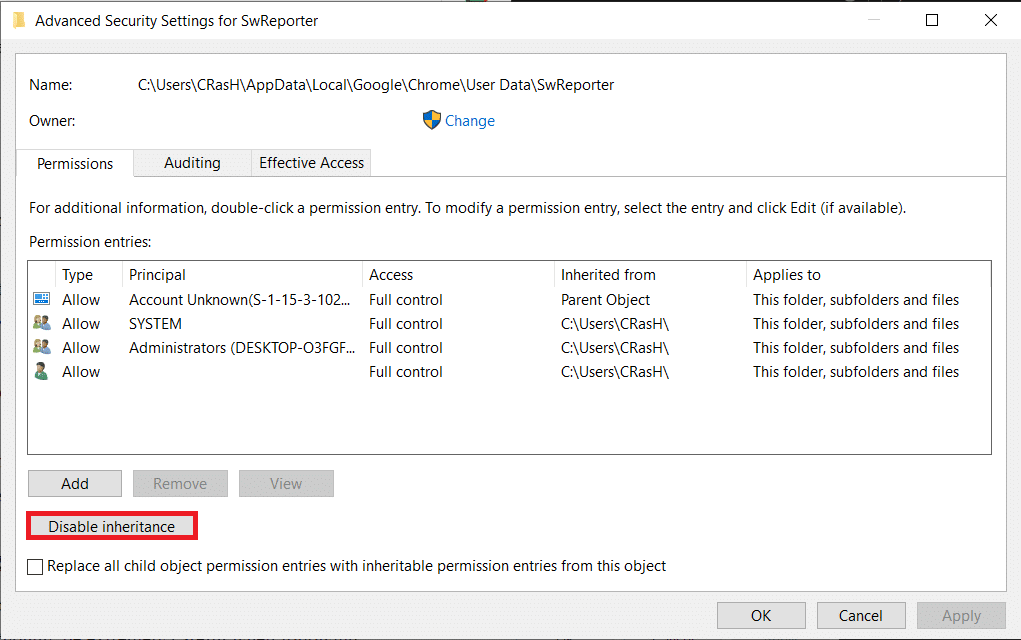
6. Кликнете върху Премахване на всички наследени разрешения от този обект от изскачащия прозорец Блокиране на наследяване.
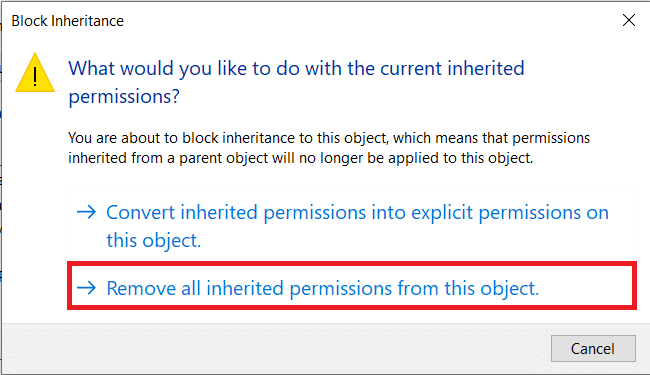
7. Щракнете върху опциите Apply > OK, за да запазите промените.
8. И накрая, рестартирайте компютъра си и вижте дали проблемът с високото използване на диска на Software Reporter Tool е отстранен или не.
Метод 5: Деактивирайте инструмента Software Reporter от настройките на Chrome
Можете да деактивирате съответните настройки на Chrome, за да коригирате споменатия проблем, тъй като инструментът е един от процесите на Chrome. Следвайте стъпките по-долу, за да деактивирате инструмента Software Reporter Windows 10.
1. Стартирайте приложението Google Chrome и щракнете върху иконата с три точки в горния десен ъгъл.
2. Щракнете върху Настройки, както е показано по-долу.

3. От левия прозорец щракнете върху Разширени > Нулиране и почистване.

4. Щракнете върху опцията Почистване на компютъра.
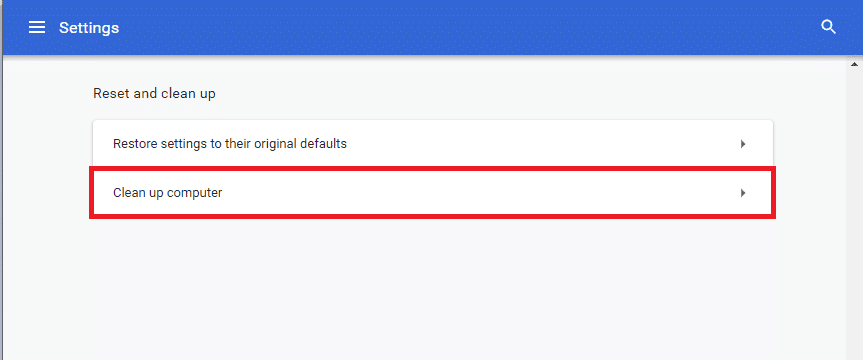
5. Премахнете отметката от квадратчето за Докладване на подробности до Google за вреден софтуер, системни настройки и процеси, които са открити на вашия компютър по време на това почистване.
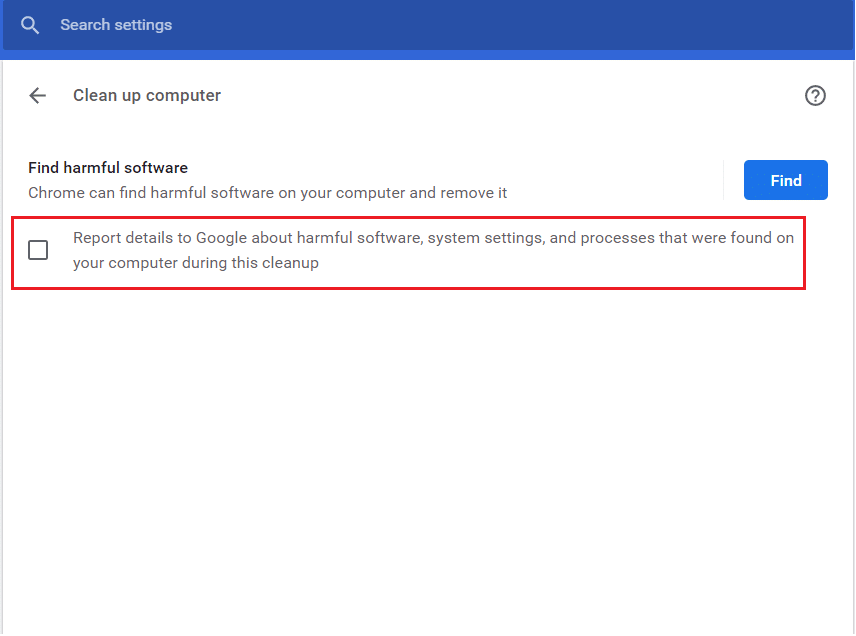
6. Сега щракнете върху Система от секцията Разширени, както е показано по-долу.

7. Изключете превключвателя за опцията Продължаване на изпълнението на фонови приложения, когато Google Chrome е затворен.
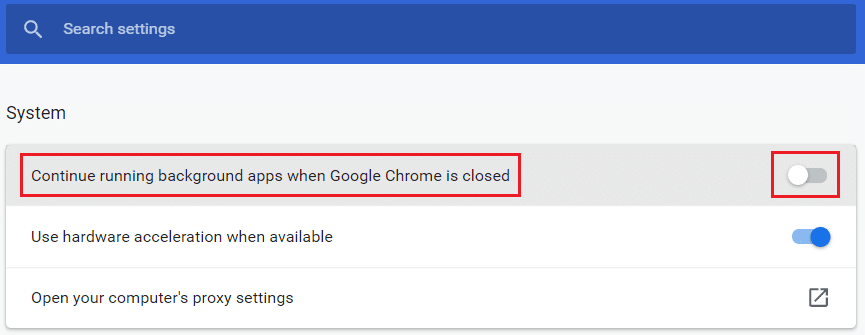
Метод 6: Променете ключовете на системния регистър, за да блокирате изпълнението на инструмента
Можете да промените определени ключове в системния регистър, за да спрете изпълнението на инструмента Software Reporter. По-долу са изброени два от начина, по които можете да го постигнете успешно и да коригирате обсъждания проблем.
Забележка: Бъдете много внимателни, докато изпълнявате следните методи в редактора на системния регистър на вашия компютър, тъй като грешните записи в него могат да причинят сериозна повреда на вашите данни/компютър.
Вариант I: Използване на ключ за софтуерни правила
Като използвате ключа за софтуерни правила, можете да блокирате изпълнението на инструмента за софтуерен отчет и да коригирате проблема с високото използване на диска на инструмента за софтуерен отчет на вашия компютър.
1. Натиснете клавишите Windows + R едновременно, за да стартирате диалоговия прозорец Изпълнение.
2. Въведете regedit и натиснете клавиша Enter, за да отворите редактора на системния регистър.
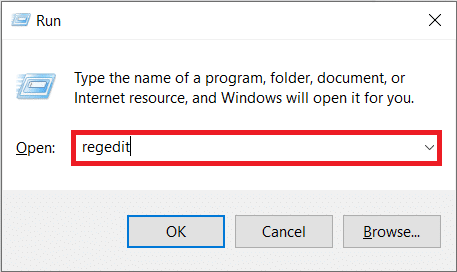
3. Щракнете върху Да от изскачащия прозорец Контрол на потребителските акаунти.
4. Навигирайте до дадения път, както е показано.
ComputerHKEY_LOCAL_MACHINESOFTWAREPoliciesGoogleChrome
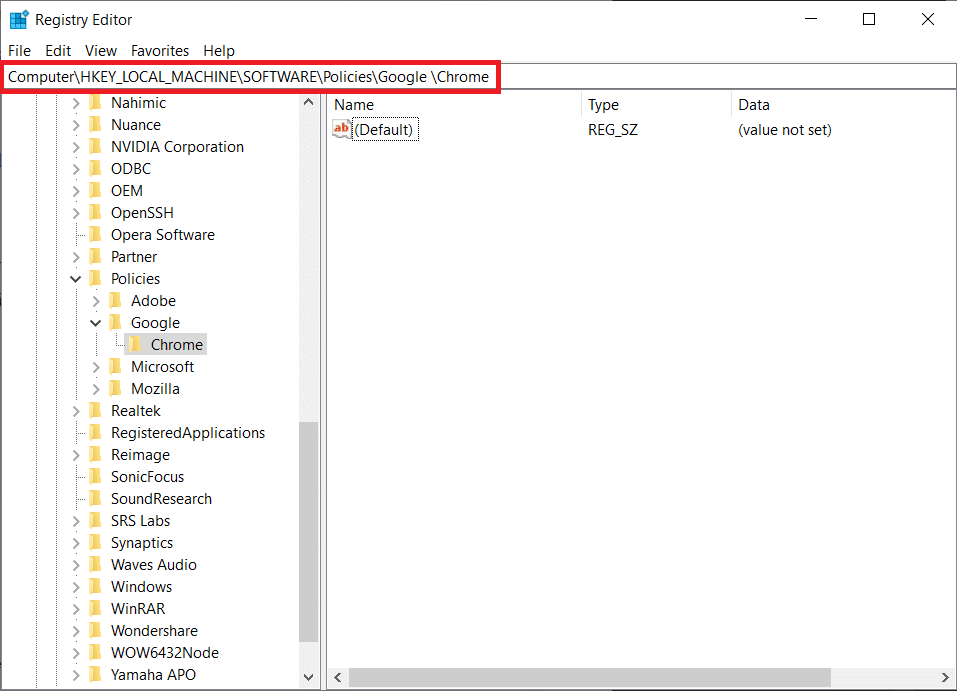
Забележка: Ако тези подпапки не съществуват, ще трябва да ги създадете сами, като изпълните стъпки 5 и 6. Ако вече имате тези папки, преминете към стъпка 7.
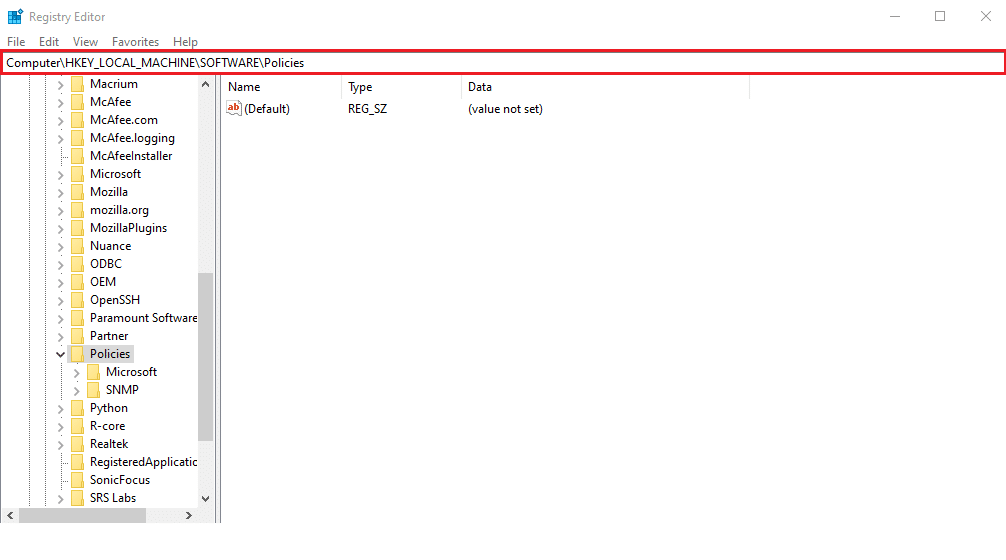
5. Щракнете с десния бутон върху папката Policies и щракнете върху New > Key options, както е показано. Преименувайте ключа на Google.

6. Щракнете с десния бутон върху новосъздадената папка Google и щракнете върху опцията New > Key. Преименувайте го на Chrome.
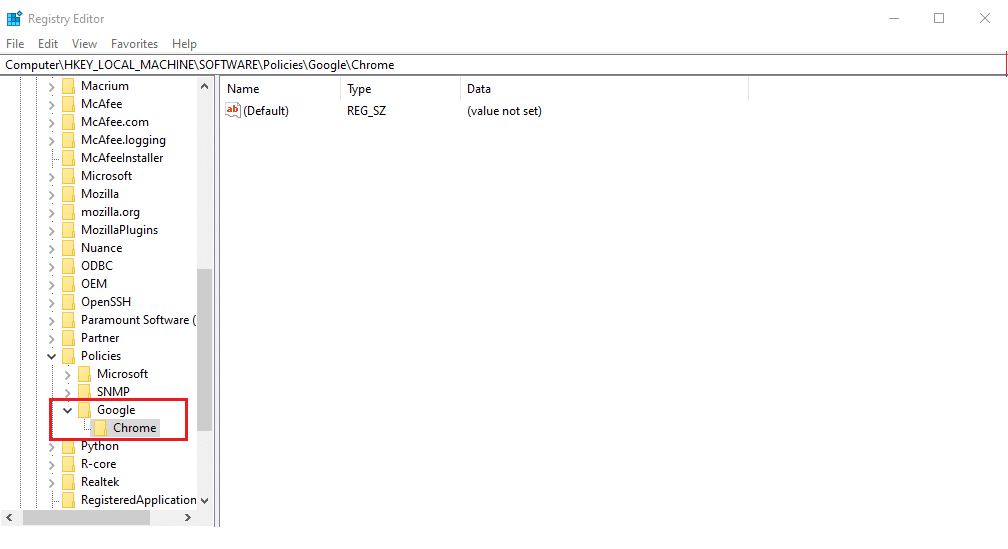
7. В папката Chrome щракнете с десния бутон върху празно място в десния панел. Тук щракнете върху New> DWORD (32-bit) Value, както е показано по-долу.
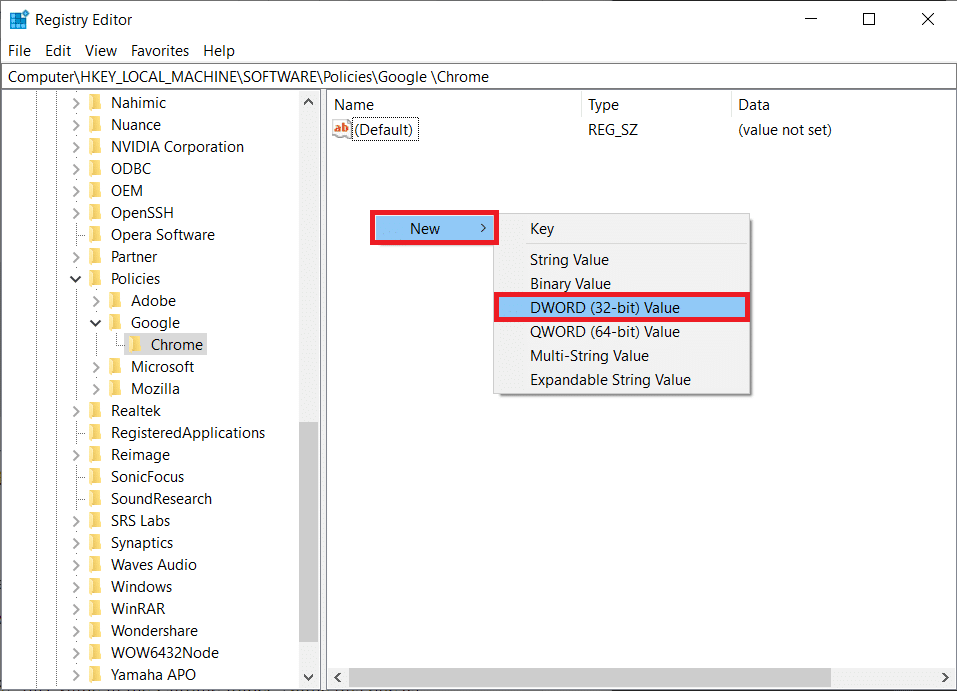
8. Въведете ChromeCleanupEnabled в полето Име на стойността. След това въведете 0 в полето Value data и щракнете върху OK.
Забележка: Задаването на ChromeCleanupEnable на 0 ще деактивира стартирането на инструмента за почистване на Chrome.
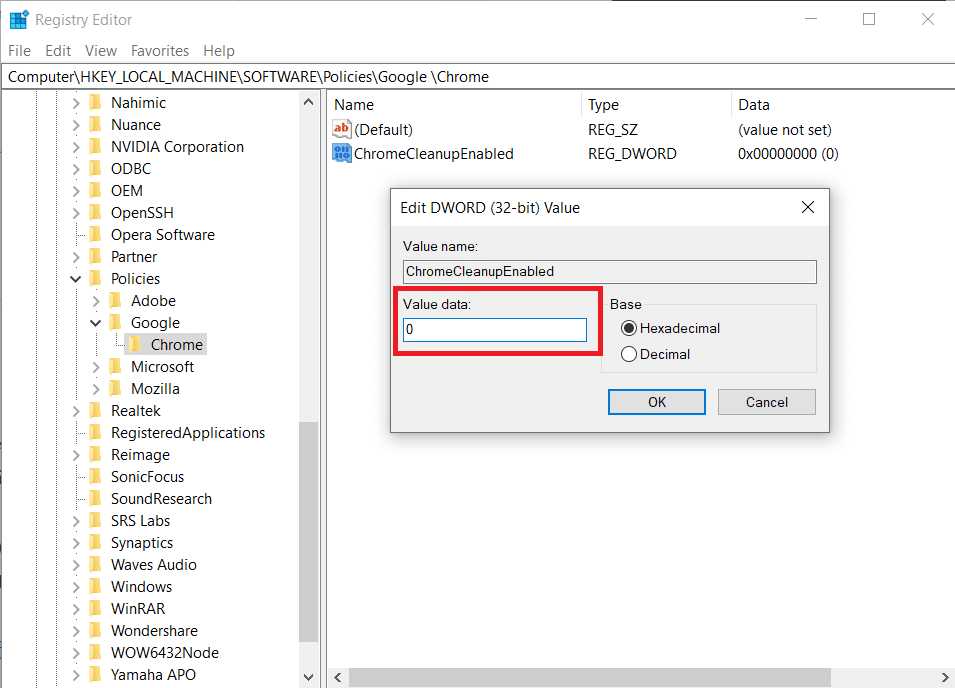
9. Отново създайте DWORD (32-битова) стойност в папката на Chrome, като следвате стъпка 7.
10. Въведете ChromeCleanupReportingEnabled в полето Value name и задайте полето Value data на 0, както е подчертано по-долу. Кликнете върху OK.
Забележка: Задаването на ChromeCleanupReportingEnabled на 0 ще деактивира инструмента да докладва информацията.
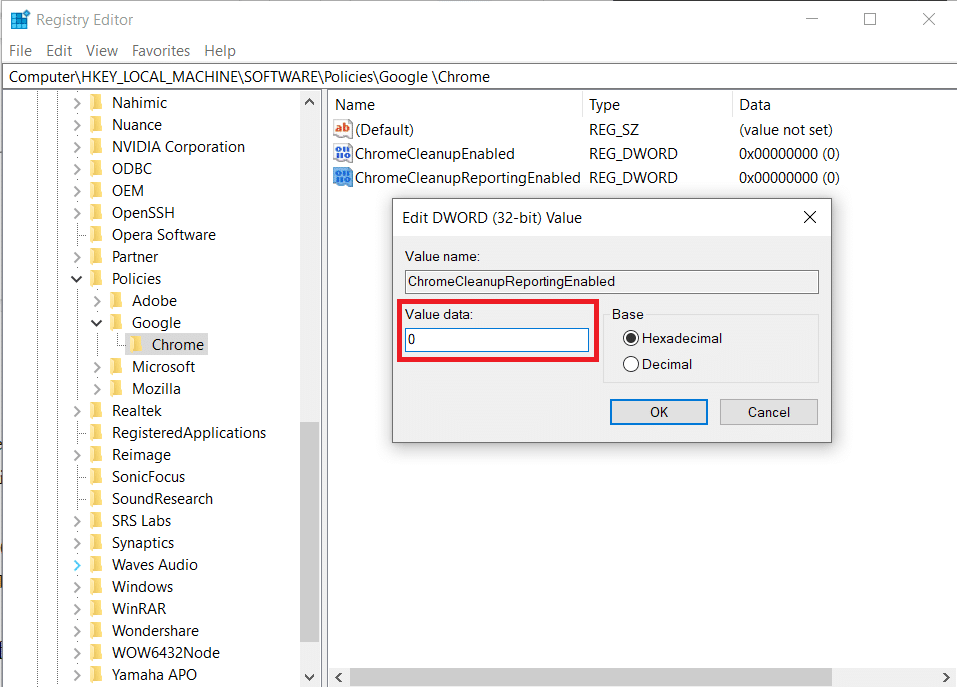
11. Рестартирайте компютъра си, за да влязат в сила тези новозапаметени записи в системния регистър.
Вариант II: Използване на клавиш DisallowRun
Можете също да използвате клавиша DisallowRun, за да деактивирате инструмента Software Reporter Windows 10. Следвайте предстоящите стъпки за това:
1. В приложението за редактор на системния регистър отидете до следния път.
HKEY_CURRENT_USERSoftwareMicrosoftWindowsCurrentVersionPolicies
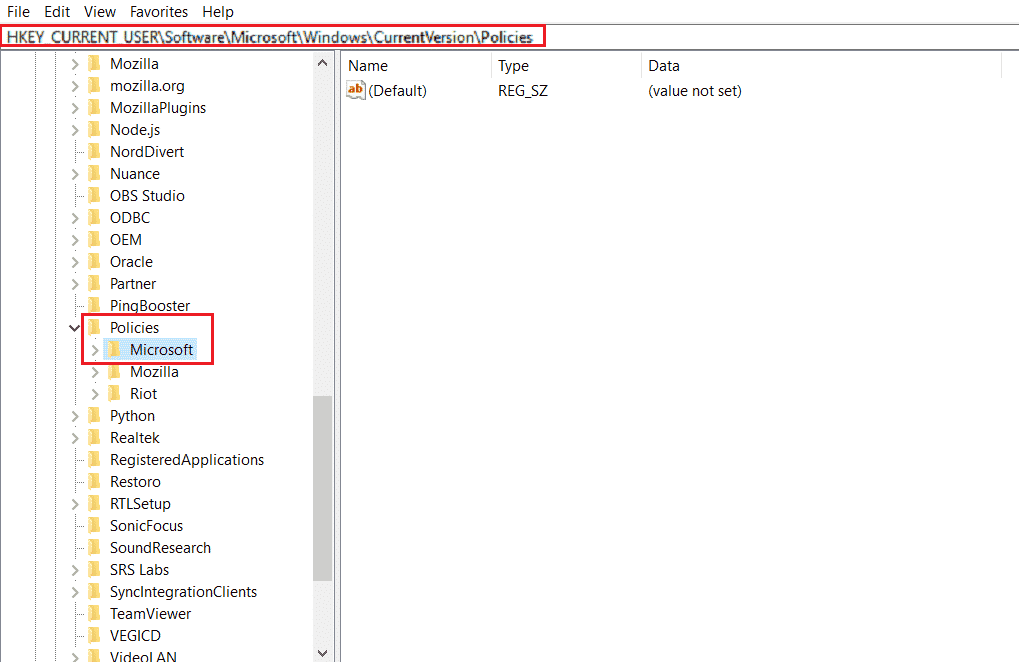
2. От левия панел щракнете с десния бутон върху папката Политики и щракнете върху Нов > Ключ от контекстното меню.

3. Преименувайте новосъздадения ключ на Explorer.
4. Щракнете с десния бутон върху папката Explorer и щракнете върху Нов > Ключ от контекстното меню.
5. Сега преименувайте този нов ключ на DisallowRun.
6. След това щракнете с десния бутон върху DisallowRun и щракнете върху New > String Value от контекстното меню.
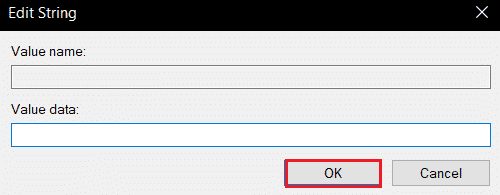
7. Въведете 1 в полето Име на стойността.
8. След това въведете Software_Reporter_Tool.exe в полето Value data.
9. Щракнете върху OK и затворете приложението Registry Editor.
10. Накрая рестартирайте компютъра си и вижте дали проблемът с високото използване на процесора на инструмента Software Reporter е разрешен или не.
Метод 7: Изтрийте EXE файла на софтуерния инструмент за репортер
Ако се сблъскате с въпросния проблем дори след като сте изпълнили гореспоменатите методи, препоръчително е да изтриете .exe файла на Software Reporter Tool.
Забележка: Това е само временно решение. Дори след изтриване на .exe файла, той ще бъде възстановен и активиран отново след последващата актуализация на Chrome.
1. Натиснете едновременно клавишите Windows + R, за да стартирате диалоговия прозорец Изпълнение.
2. Въведете следния адрес на указателя в даденото поле и натиснете клавиша Enter на клавиатурата.
%localappdata%GoogleChromeUser DataSwReporter
3. Щракнете двукратно върху папката Версия на Google Chrome, за да я отворите, както е показано по-долу.

4. Щракнете с десния бутон върху изпълнимия файл software_reporter_tool и щракнете върху опцията Изтриване, както е показано по-долу.
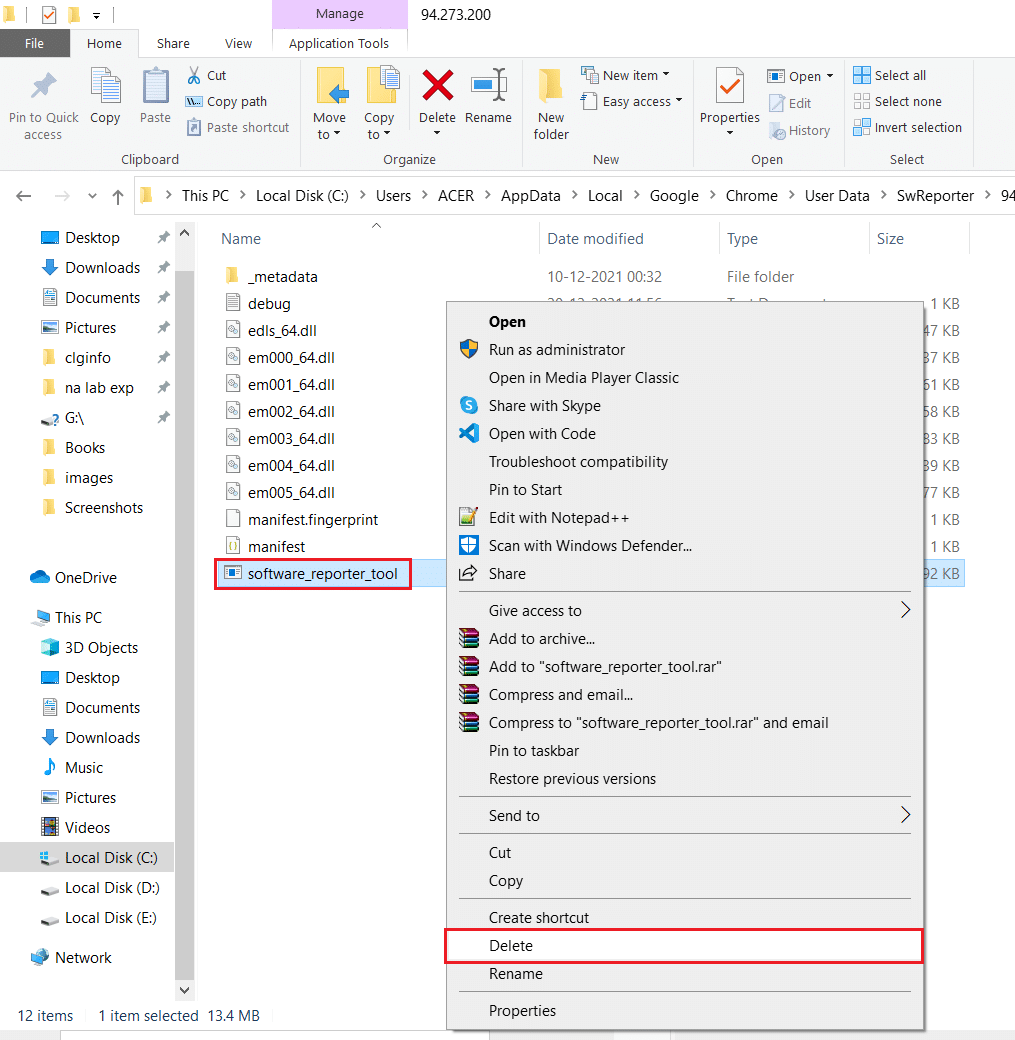
5. Накрая рестартирайте компютъра, за да видите дали проблемът с високото използване на процесора на Software Reporter Tool е разрешен или не.
***
Така че се надяваме, че сте разбрали как да коригирате проблема с високата натовареност на процесора с инструмента Software Reporter с подробните стъпки за ваша помощ. Можете да ни уведомите за всякакви въпроси относно тази статия или предложения за всяка друга тема, по която искате да направим статия. Пуснете ги в раздела за коментари по-долу, за да знаем.