В Google Drive файловете могат да се качват и споделят между различни устройства, включително снимки, видеоклипове, документи и т.н. Потребителите съобщават за проблеми с Google слайдове, когато представят документите си по време на презентация, като Video error 5. Тази грешка се случва особено при представяне в Google слайдове през гугъл диск. По време на презентация студентите често биват питани защо Google слайдове не възпроизвеждат вашето видео. Освен това някои потребители съобщиха, че видеоклипът не се възпроизвежда в google chrome, така че през повечето време презентацията завършва с трудности при отваряне на видеоклип, който не се отваря. Този проблем трябва да бъде разрешен проактивно от студент или презентатор преди презентация, за да се избегне пауза в потока на презентацията. Ако търсите метод за разрешаване на тази грешка, значи сте на правилната статия. Тук ще научите за ръководството стъпка по стъпка как да коригирате грешка 5 в Google Slides. И така, да започваме.
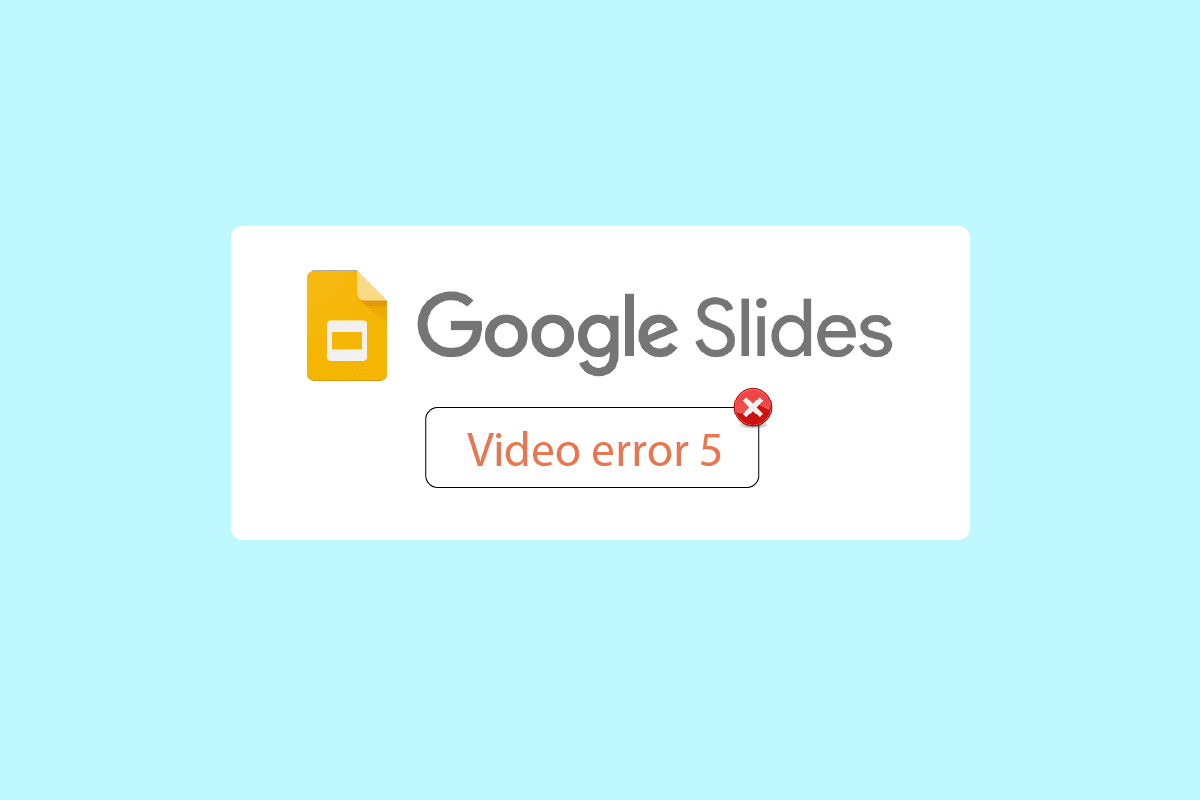
Съдържание
Как да коригирате видео грешка 5 в Google Презентации
Преди да започнем статията, нека отбележим някои проблеми относно това защо Google слайдове не възпроизвеждат вашето видео
- Неподдържан видео файлов формат
- Проблеми с браузъра
- Повредени видео файлове
- Javascript грешки
- Проблеми с Интернет
- Остаряла версия на браузъра и/или Windows
Метод 1: Основни стъпки за отстраняване на неизправности
Опитайте да проверите стабилността на вашата интернет връзка, преди да опитате да възпроизведете видеоклипа. Ако има проблеми или проблеми с интернет, google слайдовете ще покажат грешка 5, така че може да е трудно да коригирате видео грешка 5. Няма да се сблъскате с никакви проблеми със свързването на вашия компютър с Windows 10 само ако имате силна мрежова връзка. Ако има някакви препятствия между вашия рутер и вашия компютър, те може да попречат на безжичния сигнал и да причинят периодични проблеми с връзката.
- Намерете силата на сигнала на вашата мрежа и ако е много ниска, изчистете всички препятствия по пътя.
- Избягвайте твърде много устройства, свързани към една и съща мрежа.
- Ако вашият видео файл е повреден дори преди да бъде качен, тогава е вероятно да покаже видео грешка 5. В този случай винаги проверявайте дали видеоклипът се възпроизвежда в медийния плейър на Windows, преди да качите.
- Уверете се, че файлът, който качвате в Google Диск, се поддържа от Google Презентации. Само поддържаните видео файлови формати могат да се възпроизвеждат онлайн. Някои от поддържаните формати от Google Slides са;
- 3GPP
- AVI
- FLV
- MPEG4
- MPEG-PS
- MOV
- MTS
- WebM
- WMV
Забележка: Показахме Google Chrome като пример в стъпките по-долу.
Метод 2: Използвайте режим „инкогнито“.
Режимът инкогнито е функция в Google Chrome, която позволява на потребителите да влизат в личен режим. Не записва история, не събира бисквитки или други данни. Най-важното е, че този прозорец не ви влиза като потребител на Google, ако преди това сте били влезли с вашия имейл. Следвайте посочените по-долу стъпки:
1. Натиснете клавиша Windows, въведете chrome и щракнете върху Open.

2. Щракнете върху бутона Опции на менюто в горния десен ъгъл.
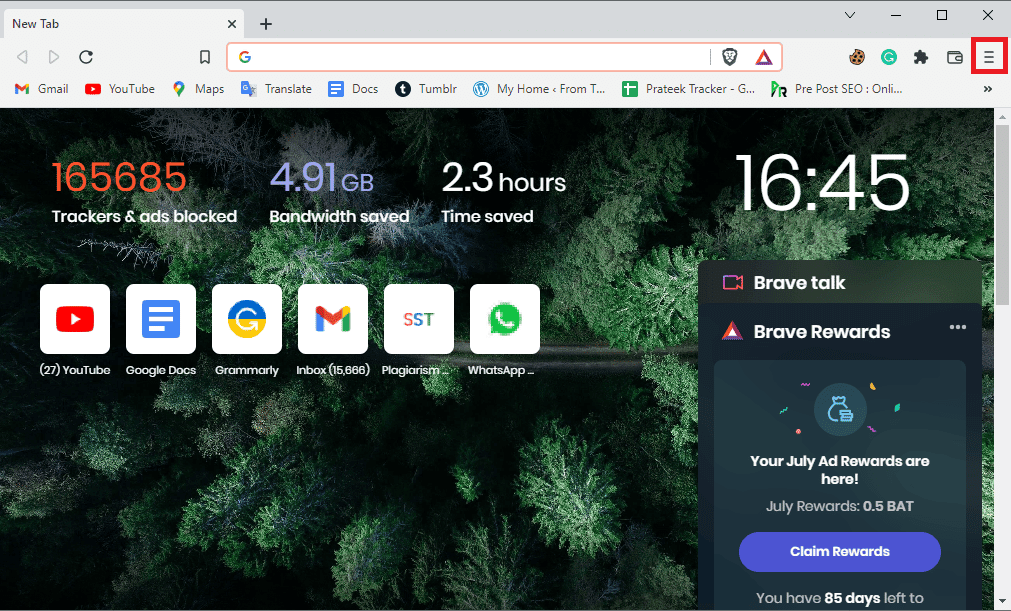
3. Щракнете върху Нов частен прозорец/нов прозорец в инкогнито режим.
Забележка: Можете също да отворите нов личен/инкогнито прозорец, като използвате клавишите Ctrl + Shift + N.
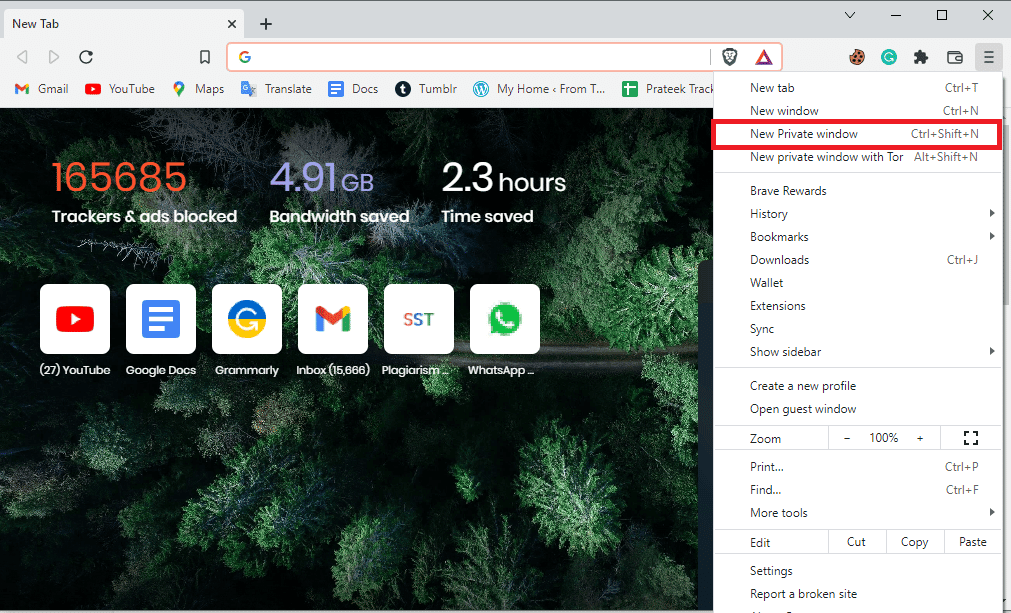
Метод 3: Изчистете кеша на браузъра и бисквитките
Кешът и бисквитките на уеб браузър също могат да бъдат отговорни за проблеми с грешки при възпроизвеждане на видео в google слайдове, което може да затрудни коригирането на видео грешка 5. За щастие, повечето браузъри използват идентичен потребителски интерфейс за изчистване на кеша и бисквитките, така че да научите как да изчистите една ще също така ви помага да изпълните задачата в други браузъри. Следвайте стъпките в дадената тук връзка, за да изчистите кеш файловете в приложението Google Chrome.
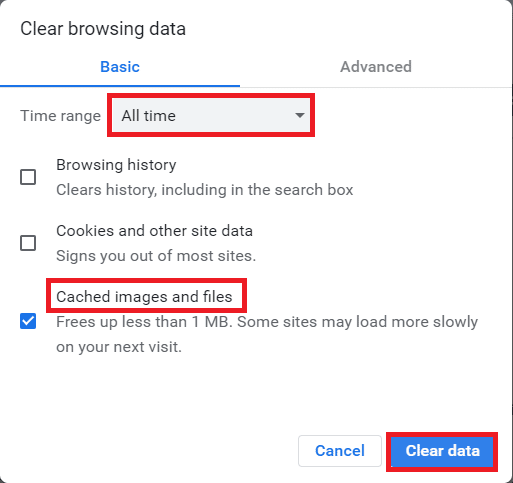
Метод 4: Деактивирайте разширенията
Приставките и разширенията на браузъра подобряват потребителското изживяване, но могат да причинят проблеми с възпроизвеждането на видеоклипове в слайдовете на Google. Опитайте да деактивирате разширенията на браузъра, за да видите дали ще поправи видео грешка 5.
1. Натиснете клавиша Windows, въведете Chrome, след което щракнете върху Отваряне.

2. Щракнете върху трите вертикални точки в горния десен ъгъл на страницата, щракнете върху опцията Още инструменти и след това щракнете върху опцията Разширения в съседното меню.
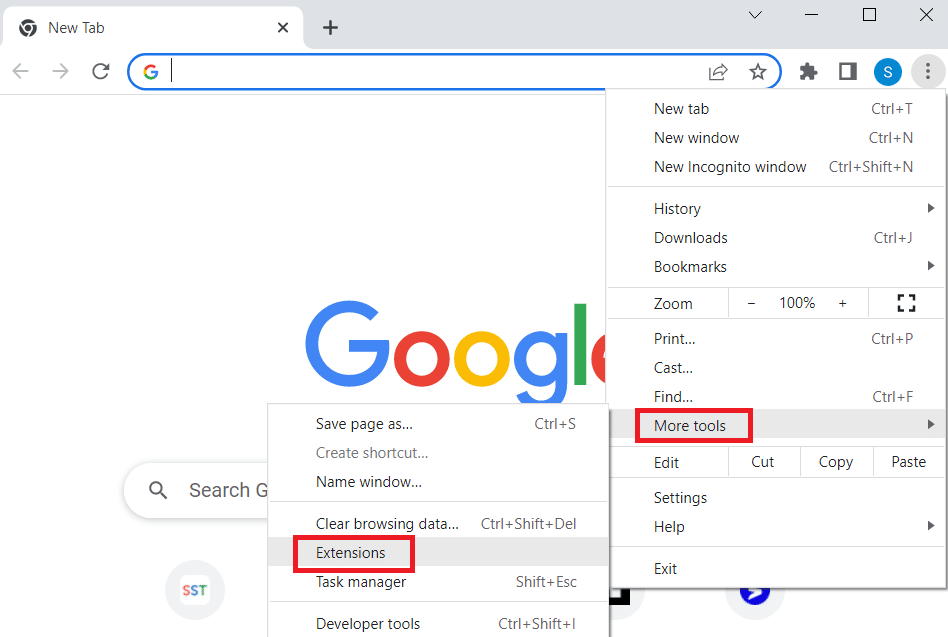
3. Изключете всички ненужни разширения и разширения за блокиране на реклами, за да ги деактивирате.
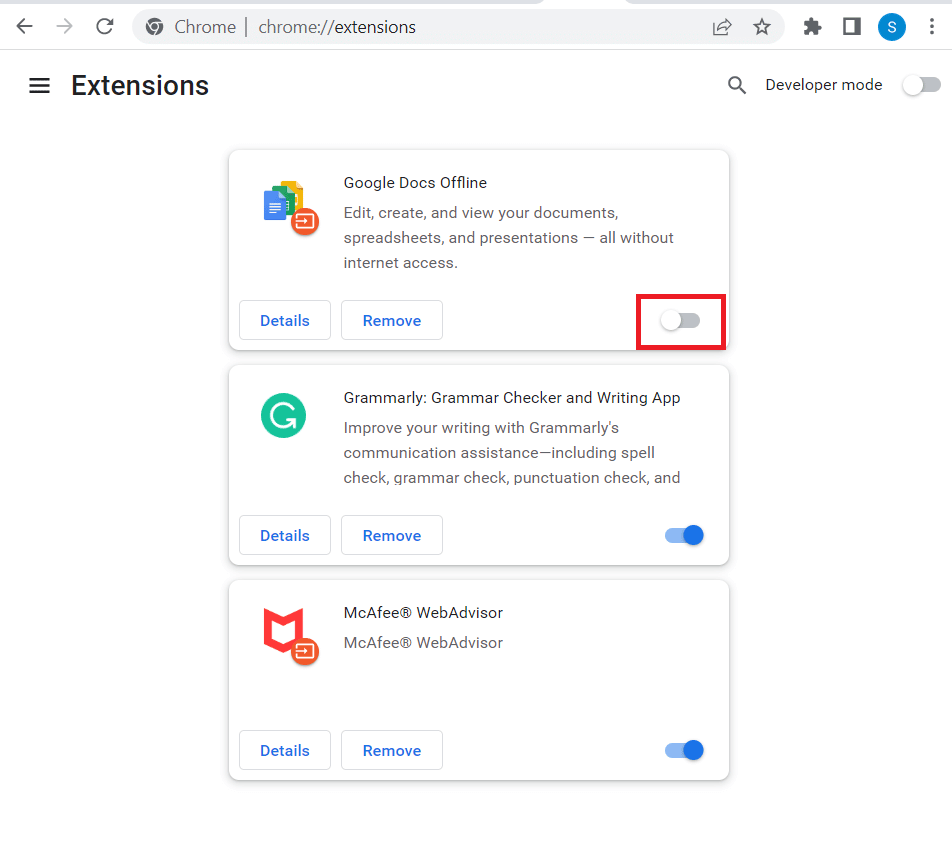
Метод 5: Нулирайте настройките на браузъра
Ако някои настройки в настройките на Google Chrome са конфигурирани неправилно, може да има проблеми с възпроизвеждането на видео. Можете да опитате да нулирате браузъра, за да видите дали работи
1. Отворете приложението Google Chrome.

2. Кликнете върху трите вертикални точки в горния десен ъгъл на страницата. Сега щракнете върху Настройки.
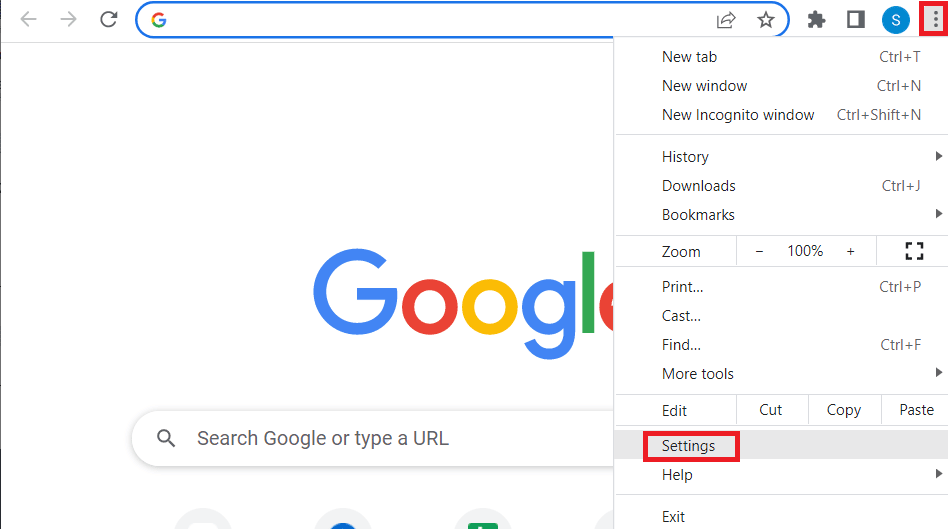
3. В левия прозорец щракнете върху Нулиране и почистване.
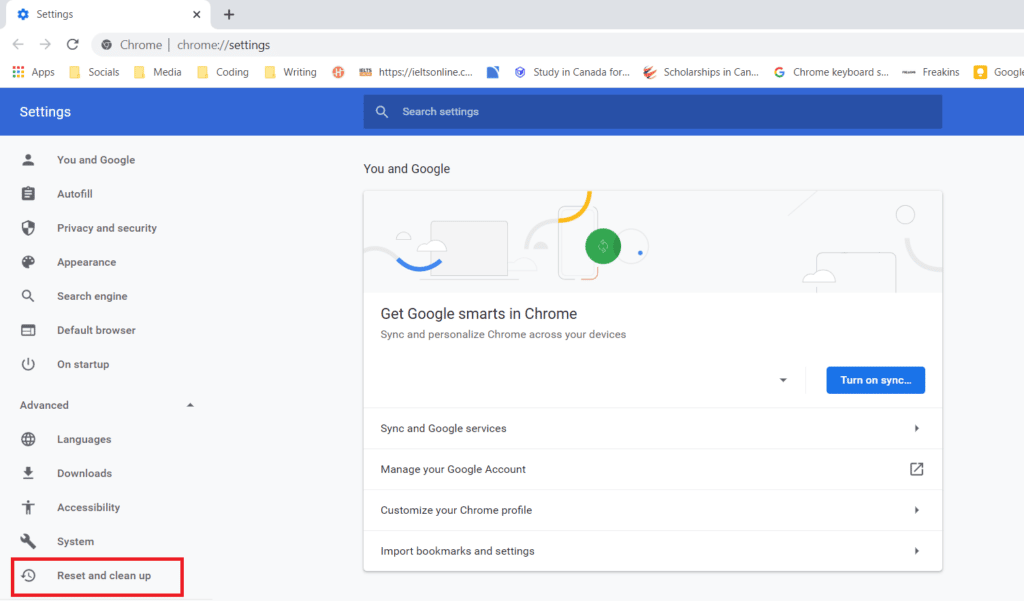
4. Накрая щракнете върху Възстановяване на настройките до първоначалните им настройки по подразбиране в десния панел, за да накарате Google Chrome да се възстанови до стандартното им състояние.
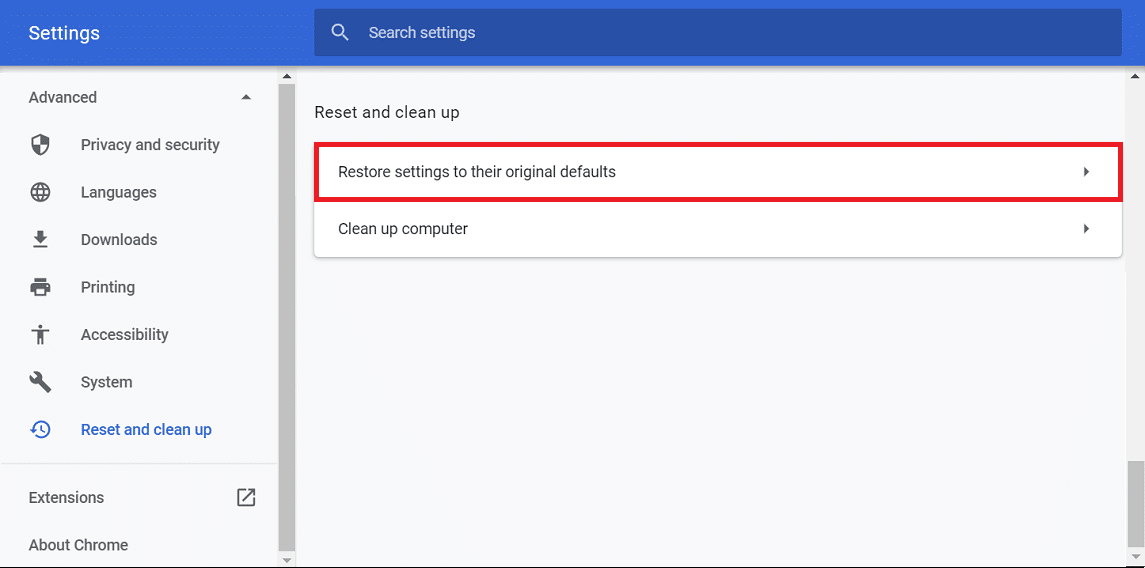
5. Щракнете върху Нулиране на настройките, за да потвърдите.

Метод 6: Деактивирайте хардуерното ускорение
Хардуерното ускорение е функция, която повечето приложения използват днес, за да използват графичния процесор (GPU). Понякога това може да се зареди на GPU, което може да причини видео грешка 5. Можете да опитате да деактивирате хардуерното ускорение в Google Chrome, за да видите дали коригира видео грешка 5.
1. Стартирайте приложението Google Chrome.

2. Щракнете върху трите вертикални точки в горния десен ъгъл на страницата и щракнете върху опцията Настройки.
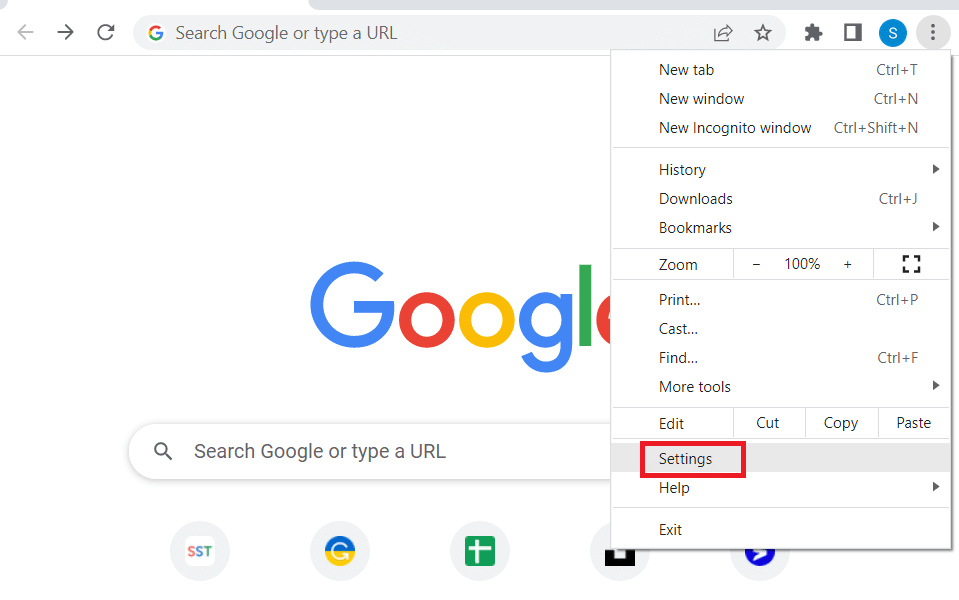
3. Разгънете раздела Разширени и щракнете върху раздела Система в левия панел на прозореца.
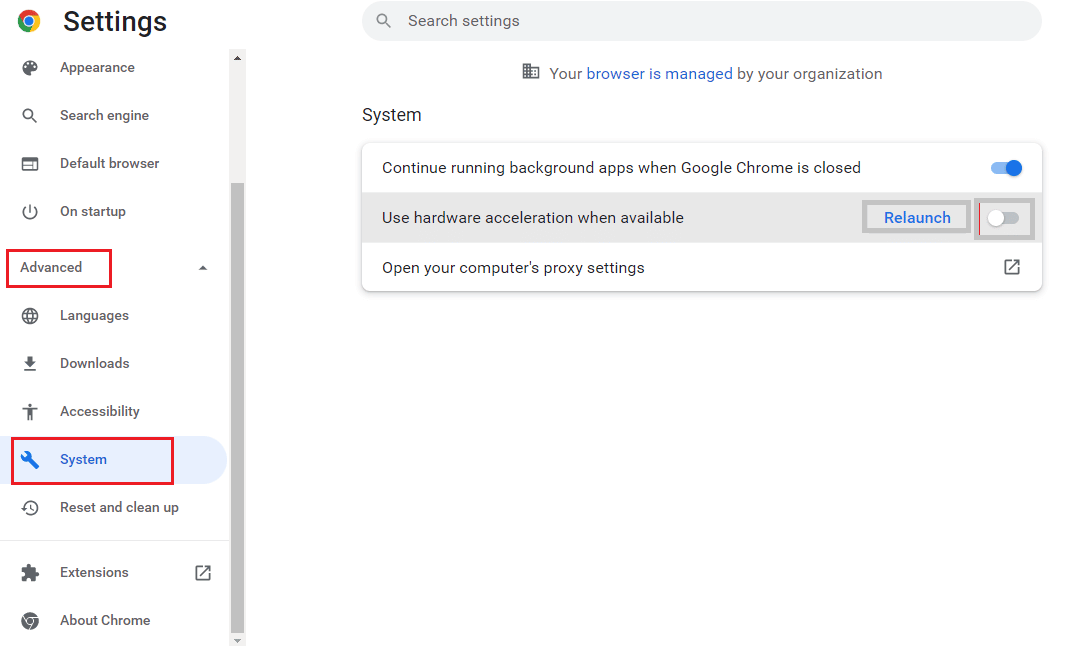
4. Изключете опцията Използване на хардуерно ускорение, когато е налично и щракнете върху бутона Повторно стартиране.
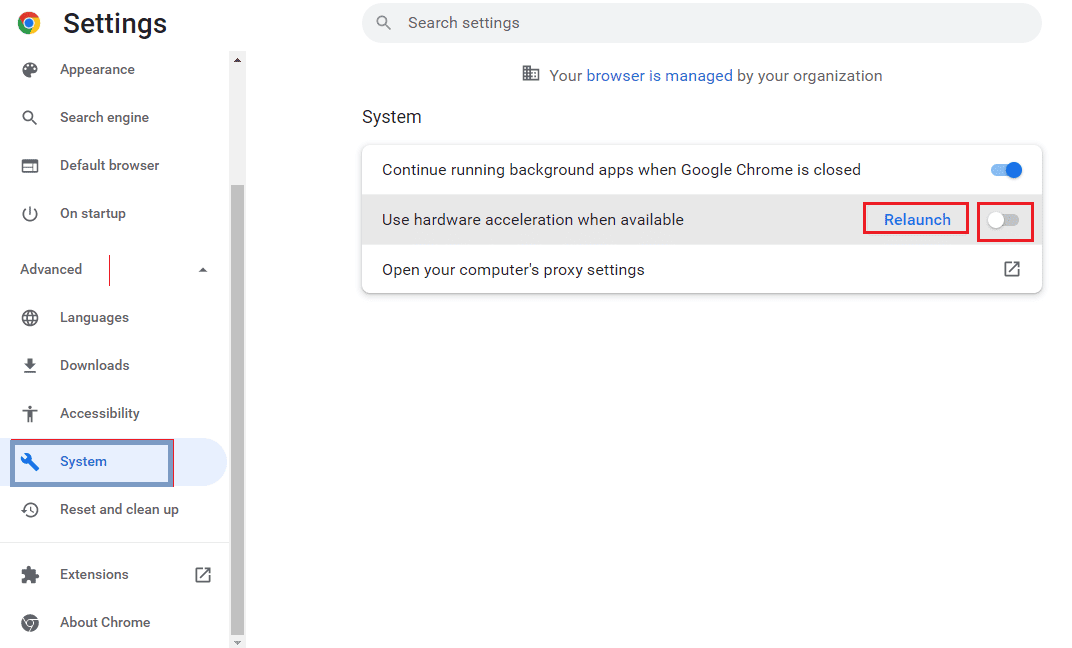
Метод 7: Активирайте JavaScript
JavaScript е активиран по подразбиране във всички браузъри, в случай че е деактивиран от злонамерен софтуер, този проблем може да възникне.
1. Отворете браузъра Google Chrome.

2. Щракнете върху трите вертикални точки в горния десен ъгъл на страницата и щракнете върху опцията Настройки.
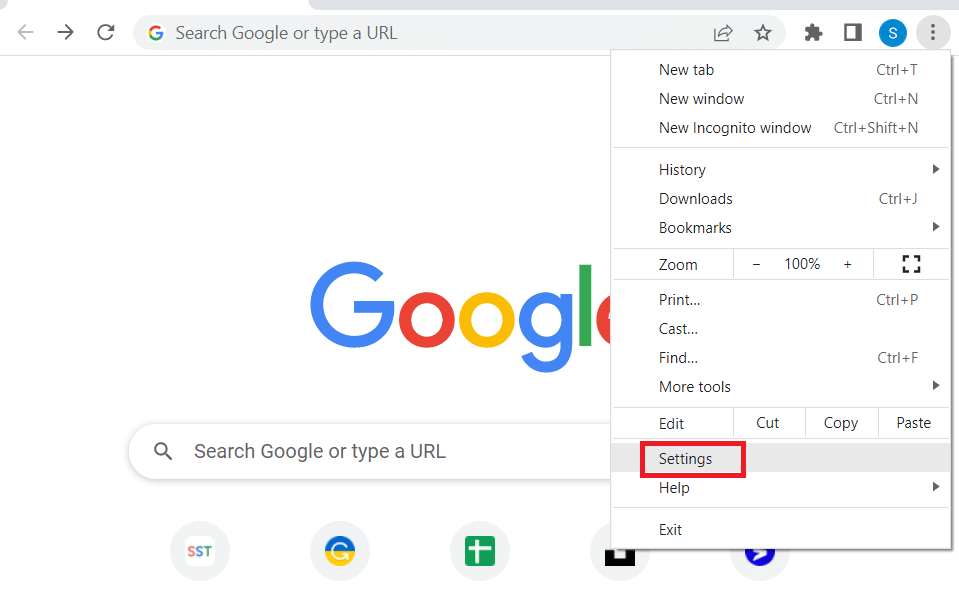
3. В левия панел щракнете върху Поверителност и сигурност.
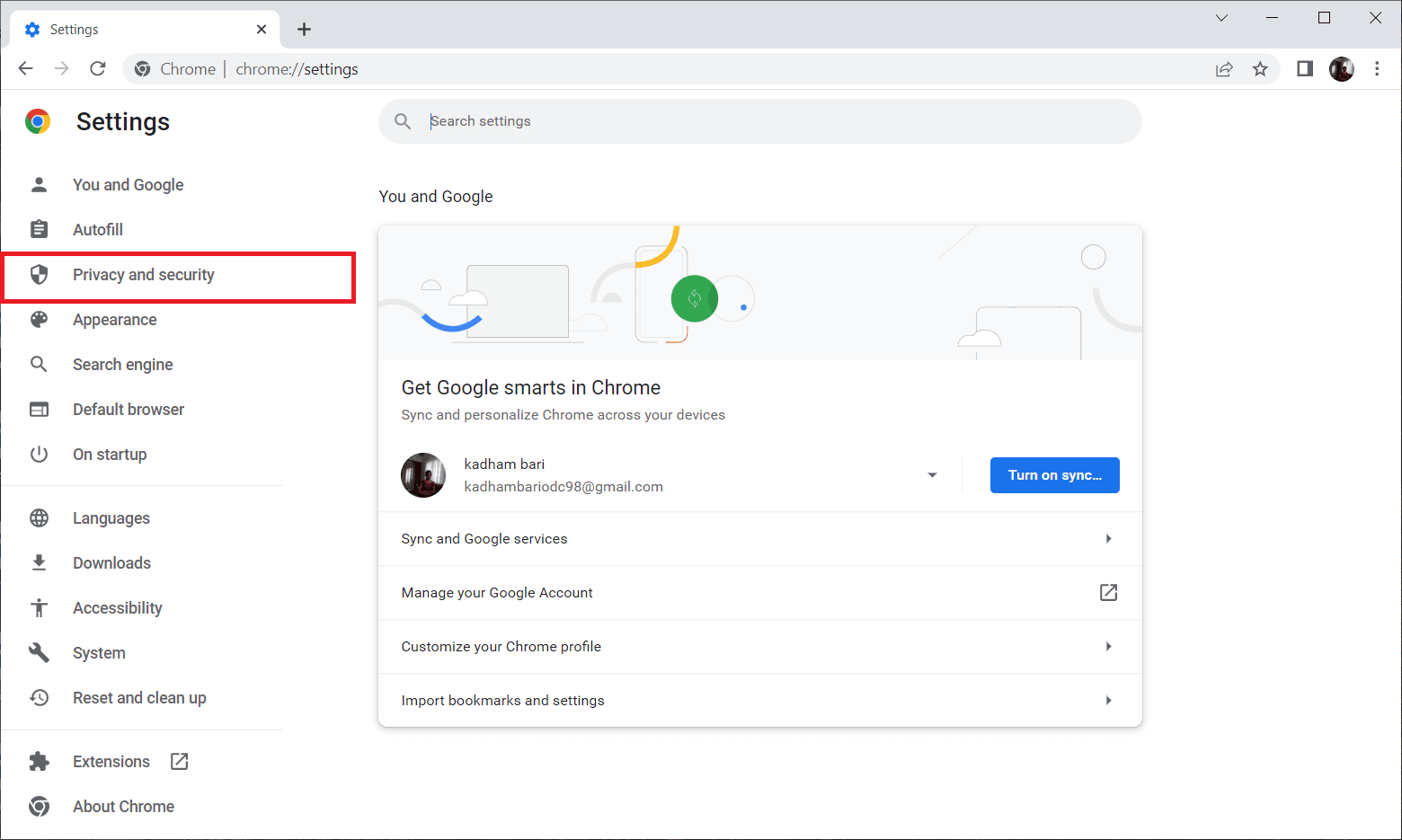
4. Сега щракнете върху Настройки на сайта.
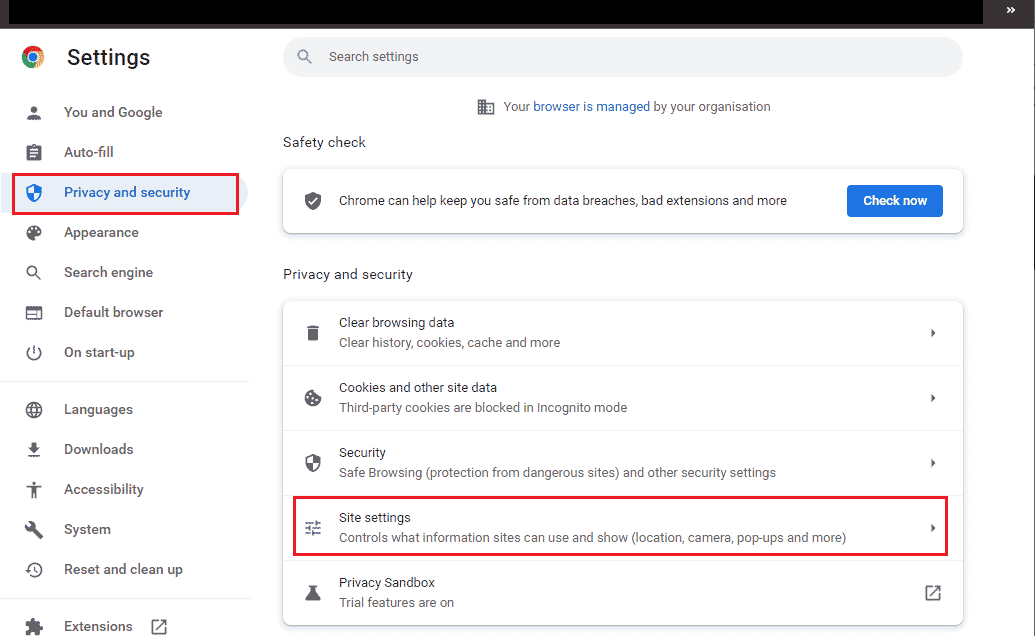
5. Щракнете върху JavaScript.
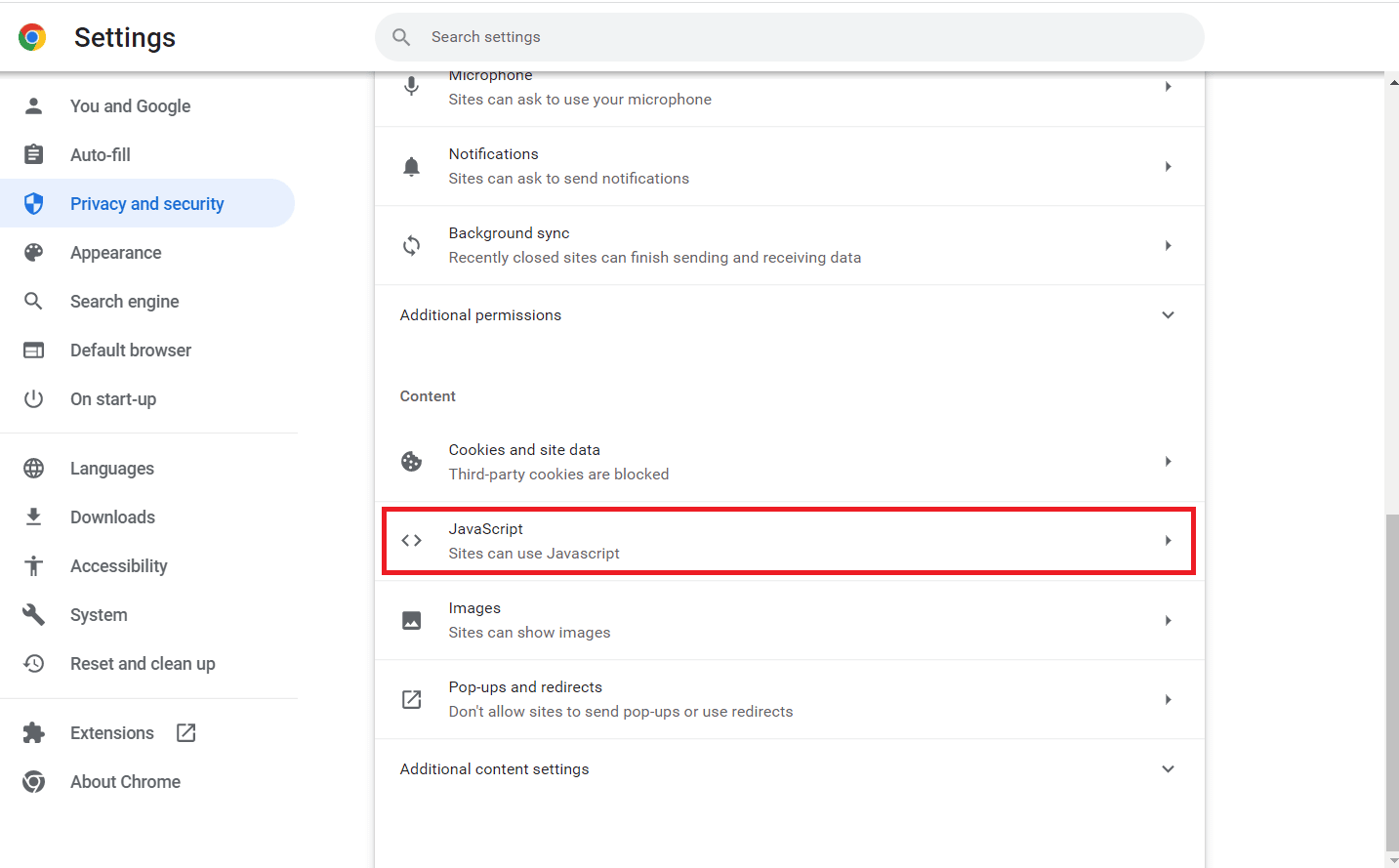
6. Уверете се, че опцията JavaScript е избрана, за да могат сайтовете да използват JavaScript.
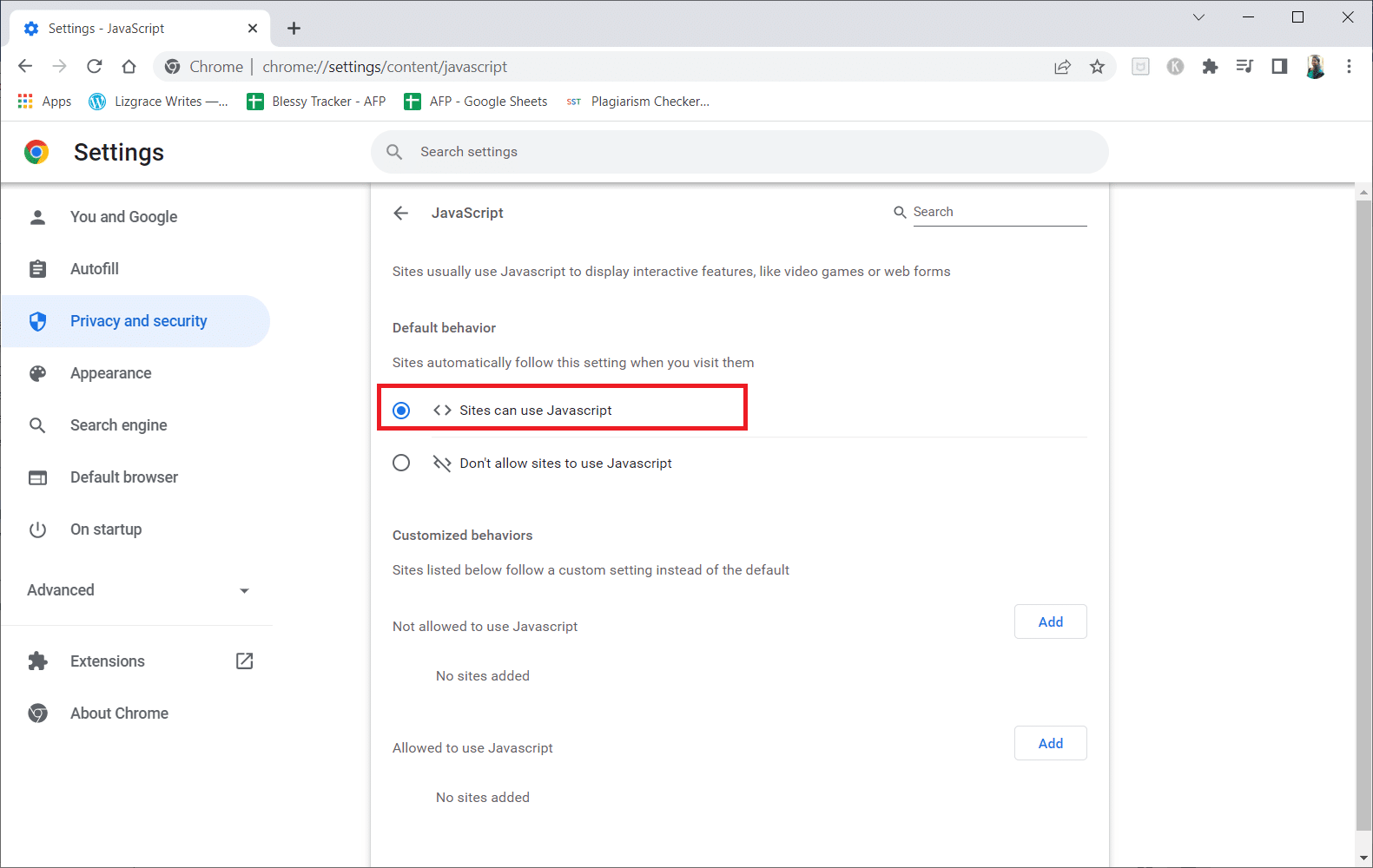
Метод 8: Възпроизвеждане на видео в нов прозорец
Вместо да го пуснете в същия раздел или прозорец, опитайте да пуснете видеоклипа в нов раздел, за да видите дали работи, можете да го направите, като
1. Отворете Google Диск, щракнете с десния бутон върху видеоклипа, при който имате проблема, и щракнете върху Преглед.
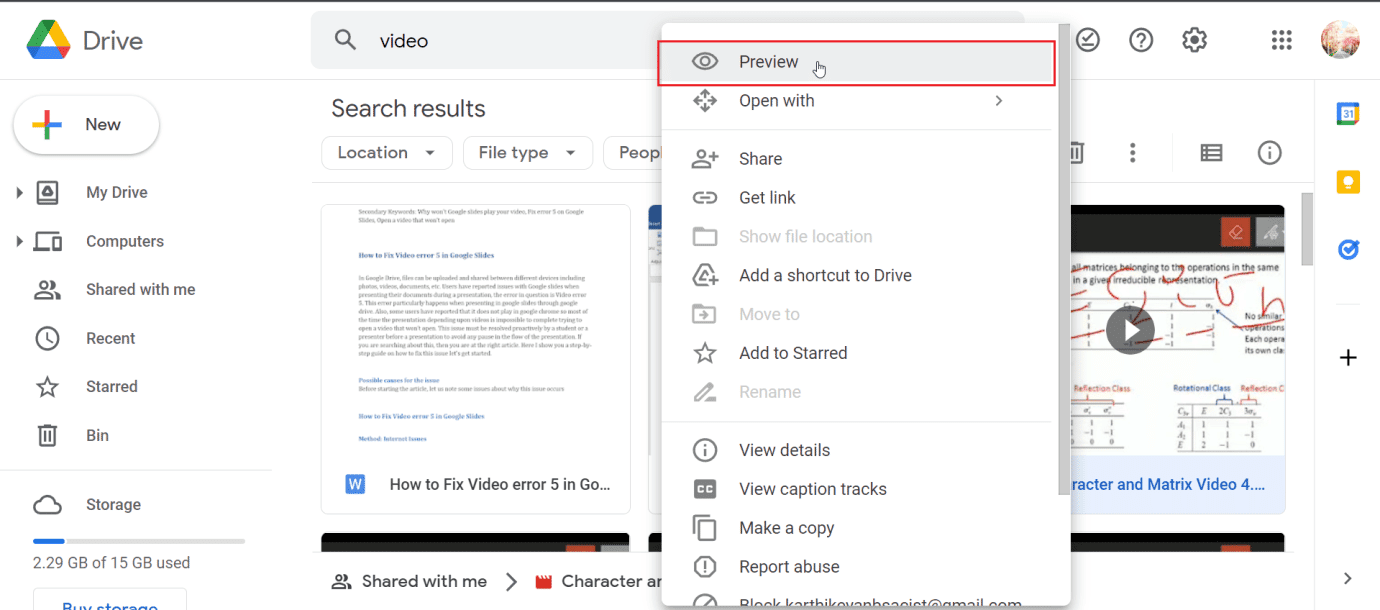
2. Сега щракнете върху менюто в горния десен ъгъл на екрана. Накрая щракнете върху Отваряне в нов прозорец.
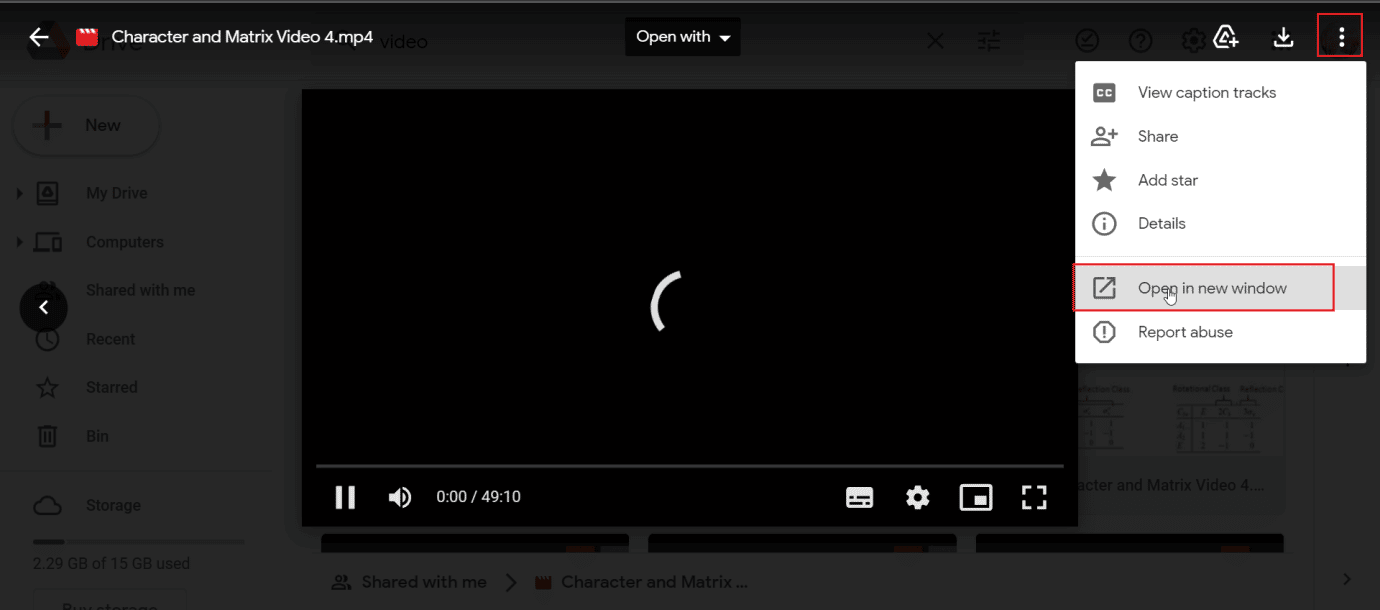
Метод 9: Актуализирайте уеб браузъра
Можете да опитате да актуализирате приложението Google Chrome, за да коригирате грешка 5 в Google Презентации.
1. Стартирайте уеб браузъра Google Chrome.

2. Щракнете върху трите вертикални точки в горния десен ъгъл на страницата и щракнете върху опцията Настройки.
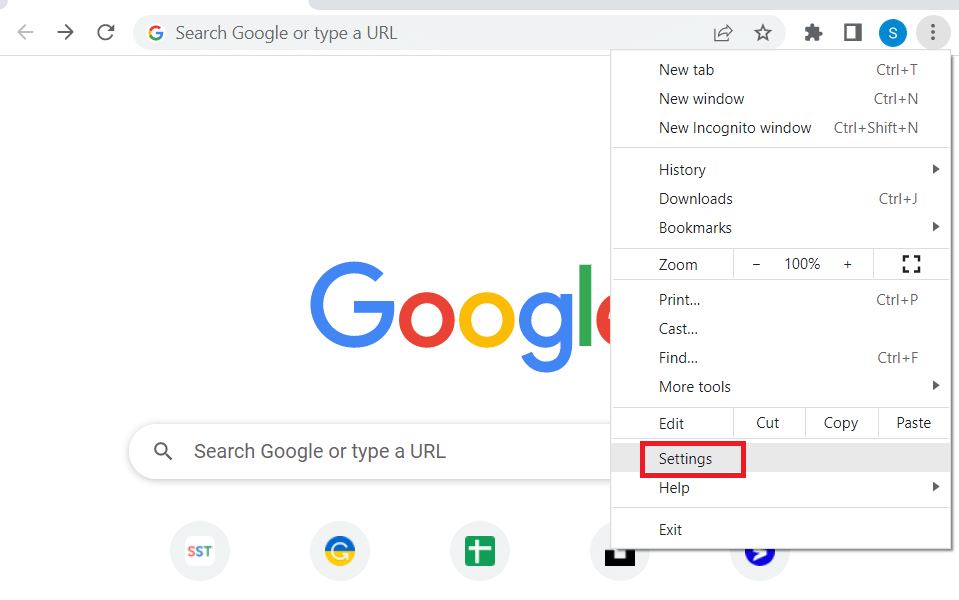
3. Щракнете върху раздела Всичко за Chrome под секцията Разширени в левия панел на прозореца.
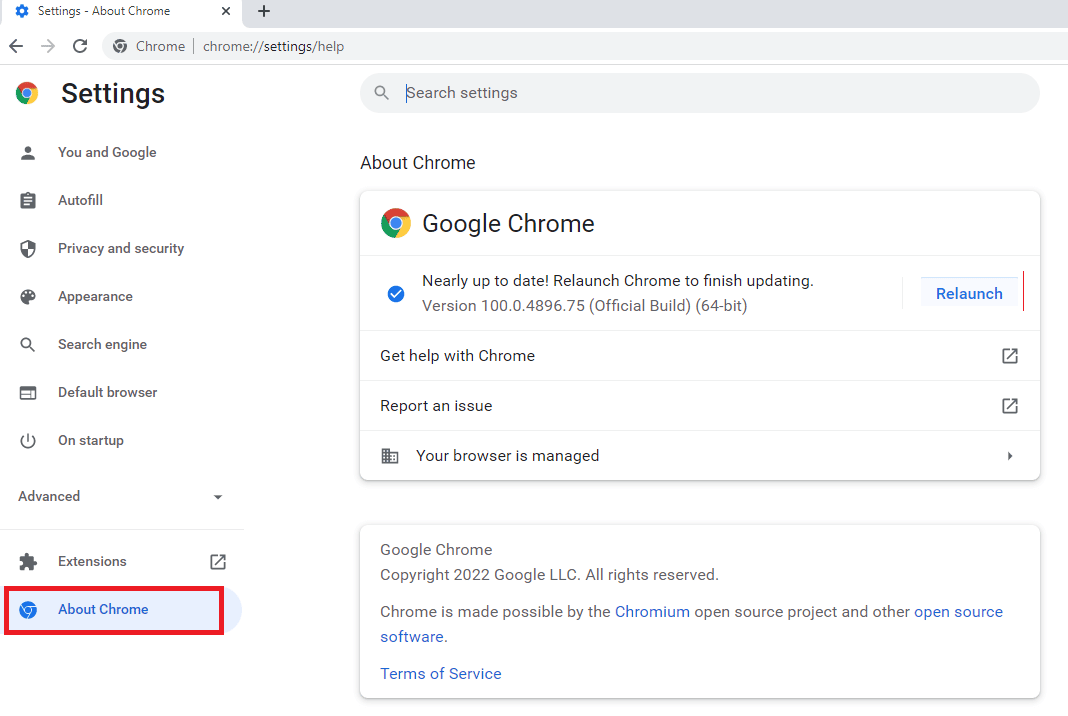
4. Ако има актуализация, тя ще бъде изтеглена автоматично.
5. Щракнете върху бутона Relaunch, след като актуализацията е инсталирана.
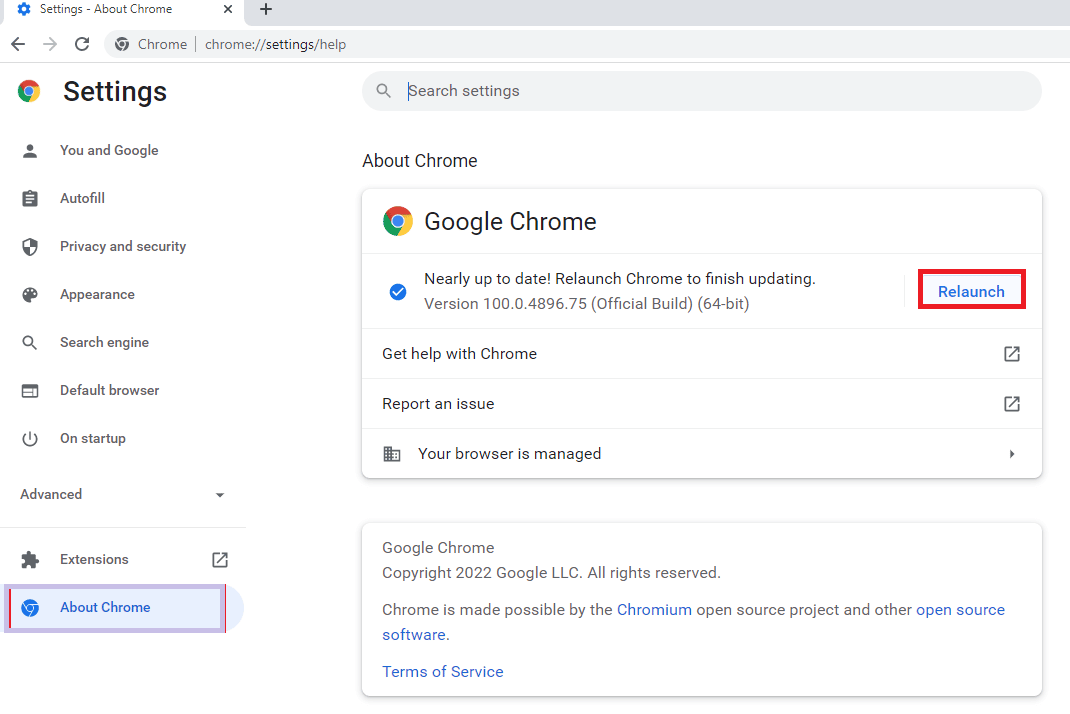
Метод 10: Актуализирайте Windows
Можете също така да премахнете грешката Защо Google слайдове не възпроизвеждат вашето видео на вашия компютър, като актуализирате вашата операционна система. Винаги проверявайте дали сте актуализирали своята операционна система Windows и дали има чакащи актуализации в действие, използвайте нашето ръководство Как да изтеглите и инсталирате последната актуализация на Windows 10
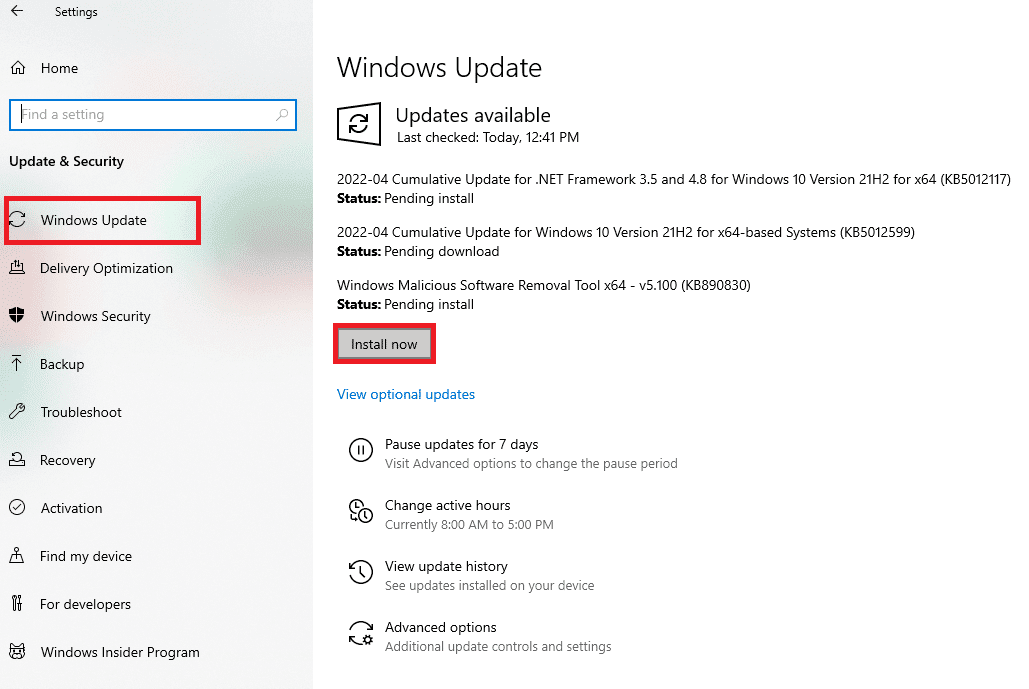
Метод 11: Превключване на уеб браузър
Ако все още имате проблеми с Google Chrome, можете да опитате различни браузъри и да пуснете видеоклипа, който причинява проблема, има толкова много браузъри, налични за Windows
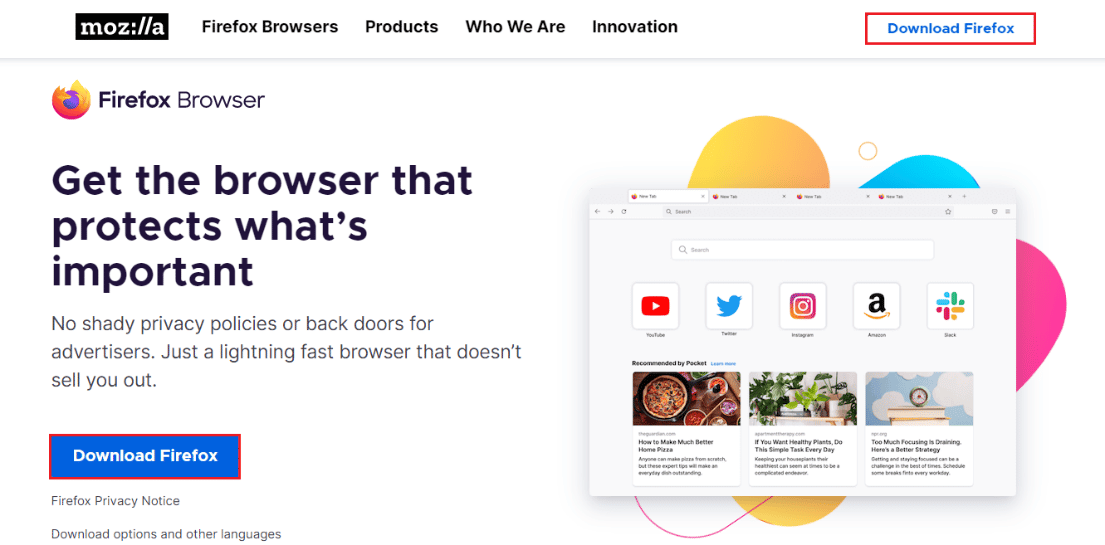
Често задавани въпроси (ЧЗВ)
Q1. Какво представлява грешка 5 в Google слайдове и как да я поправя?
Отг. Това се случва поради неправилни конфигурации във вашия браузър, повредено видео и/или разширения на браузъра. Моля, прочетете статията, за да намерите решения за същото.
Q2. Безопасен ли е режимът „инкогнито“?
Отг. Режимът „инкогнито“ е безопасен за използване и е временен режим, тъй като можете да разглеждате тази сесия, докато не излезете от браузъра. Това е функция, въведена от разработчика на браузъра.
Q3. Колко видеоклипа мога да кача в google drive?
Отг. Google предлага платена облачна услуга до 5 TB (терабайта). В случай на безплатна облачна услуга можете да качвате всякакви файлове (включително видеоклипове) до максимално ограничение от 15 GB.
***
Надяваме се, че статията по-горе за това как да коригирате видео грешка 5 в Google Презентации е била полезна за вас и сте успели да разрешите проблемите си. Моля, уведомете ни кой метод е работил добре за вас в секцията за коментари по-долу и не забравяйте да оставите коментар за статията.
