Когато решите да се отървете от своите умни джаджи, не трябва просто да ги изхвърляте в кошчето, да ги продавате или да ги раздавате. Преди да изнесете продуктите от дома си, трябва да изтриете данните от тях.
Съдържание
Smarthome Tech може да съдържа лични данни
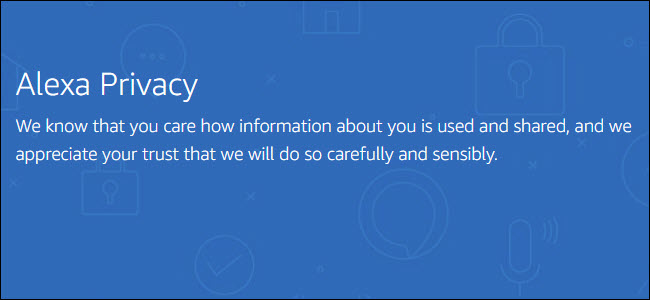
Умните домове непрекъснато се променят и това, което може да е най-добрата технология, ще бъде стара новина утре. Понякога нашите устройства се заменят с по-добри версии на същия продукт, като когато Amazon пусна по-тънкия Ring Pro. в други случаи може да сте скочили само в една екосистема, за да откриете, че се е появила различна екосистема, която отговаря по-добре на вашите нужди – като превключване от SmartThings към Wink, например.
Независимо от причината, понякога е време да оттеглите по-стария хардуер за интелигентен дом. Може да искате да го хвърлите, може да искате да го дадете на семейството или дори да искате да го продадете. Но преди да направите това, трябва правилно да премахнете устройството от вашата Smarthome система и да изтриете данните му. В противен случай рискувате някой друг да получи достъп до вашите запазени идентификационни данни. (Трябва да го занесете в рецикльор на електроника, а не просто да го изхвърлите в кошчето!)
Може да е изкушаващо да изключите гласовия си асистент или интелигентния щепсел и да го обадите един ден, но истината е, че тези устройства може да имат информация за вас на тях. Това може да бъде вашето местоположение, вашата мрежа или дори пароли. Дори в случаите, когато дадено устройство може да не съдържа този вид информация (като някои Z-Wave крушки), ако намерението ви е някой друг да използва старата ви притурка, той ще се сблъска с проблеми при свързването на използвано смарт устройство, което все още запазва старото си информация за връзката.
За съжаление, процесът за фабрично нулиране на вашите смарт устройства е толкова широк и разнообразен, колкото и самите смарт устройства. Някои от вашите съоръжения за интелигентен дом ще имат бутон за нулиране, който върши работа. Някои от тях ще изискват използване на приложение. А някои ще предоставят и двете опции. Ако ще използвате бутон за нулиране, проверете отново дали той наистина нулира фабричните настройки на устройството. Рутерите, например, често имат бутони за нулиране, но те изпълняват операция за захранване.
Как да възстановите фабричните настройки на Amazon Echo
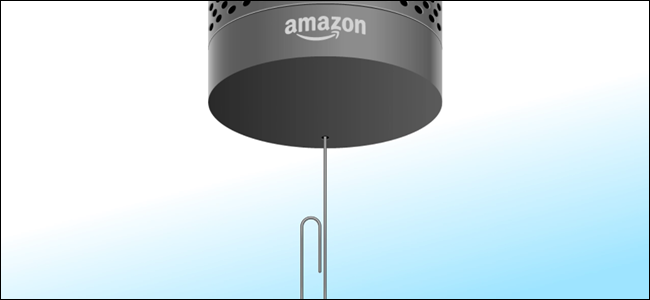
Устройствата Amazon Echo запазват не само информация за вашата Wi-Fi мрежа, но и какви устройства се свързват с нея чрез Bluetooth (като например ако сте сдвоили телефона си). Нулирането на ехо е лесно, но точните стъпки зависят от това кое ехо имате.
Ако имате първо поколение Echo, Echo Plus или Echo Dot, ще предприемете различен процес от други устройства Echo. Вземете кламер и го разгънете. След това повдигнете вашето ехо и намерете дупката на дъното. Поставете кламера, докато почувствате, че бутонът е натиснат, след което го задръжте за пет до осем секунди. Ще видите, че светлинният пръстен се изключва и след това се включва. Фабричното нулиране е завършено и трябва да бъдете подканени за настройка.
За второ поколение Echo Dot, второ поколение Echo и второ поколение Echo Plus, натиснете и задръжте бутоните за намаляване на силата на звука и изключване на микрофона за двадесет и пет секунди. Светлинният пръстен ще се изключи и включи и нулирането на фабричните настройки е извършено.
Третото поколение Echo Dot и Echo Input, Echo Auto и Echo Sub са подобни, но в този случай ще натиснете и задържите бутона за действие двадесет и пет секунди.
Ако имате Echo Show или Spot, ще нулирате с помощта на екрана. Плъзнете надолу от горната част и докоснете „Настройки“. След това докоснете Опции на устройството, последвано от Нулиране до фабрични настройки.
Ако не сте сигурни, че процесът е правилен, Amazon е сглобил полезни видеоклипове демонстриране на всеки метод.
Как да възстановите фабричните настройки на Google Home
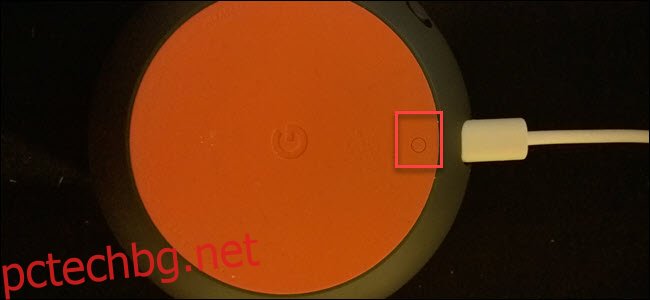
Подобно на устройствата Amazon Echo, вие ще искате да възстановите фабричните настройки на всяко устройство Google Home, което не планирате да използвате повече. Процесът тук обаче е много по-последователен.
Ако имате Home Mini или Home Max, потърсете малък бутон близо до захранващия кабел от долната страна на устройството. Задръжте това за 15 секунди; ще чуете как Home устройството потвърждава процеса на нулиране на фабричните настройки и дори услужливо отброява до началото на нулирането.
Ако имате Google Home (моделът в пълен размер), натиснете и задръжте бутона за изключване на микрофона на гърба на устройството за 15 секунди. Ще чуете гласово потвърждение за предстоящото нулиране на фабричните настройки.
И ако имате а Google Home Hub натиснете и задръжте двата бутона за сила на звука на гърба на устройството за 15 секунди. Точно както всички други устройства на Google, ще чуете гласно потвърждение за нулирането на фабричните настройки.
Как да изключите Z-Wave устройства от Wink и SmartThings

Преди да възстановите фабричните настройки на хъба си, трябва да изключите своите Z-Wave устройства. В допълнение към вашия хъб, който съхранява информация за това какви устройства са били свързани към него, Z-Wave устройствата съхраняват информация за хъба, към който са били свързани. И докато не бъдат премахнати тази информация от тях, те няма да се свържат с друг хъб. Ако подарите или продадете устройствата си, новият собственик може да направи изключването сам, но ако предприемете стъпките за тях, те ще имат по-лесно време с настройката.
И Wink, и SmartThings включват опция за режим на изключване само за тази цел. Но в случая със SmartThings премахването на вашето устройство е това, което трябва да направите за всичко, което сте свързали към хъба. Можете да използвате опцията за изключване на SmartThings, за да изключите устройство от друга мрежа (ако да речем, че някой е забравил да премахне устройствата, преди да ви ги даде).
На Wink отидете на вашия Hub -> Z-Wave Controls -> Exclusion mode. След това отидете на вашето устройство и го използвайте — ако е сензор за прозорец, отворете и затворете го. Ако е интелигентна ключалка, въведете код за заключване. Сега устройството ще бъде изключено.
В SmartThings намерете вашето устройство, докоснете редактиране, докоснете иконата минус и потвърдете, че искате да изтриете устройството. Сега устройството ще бъде изключено.
Как да възстановите фабричните настройки на Wink Hub

Фабричното нулиране на Wink Hub не е лесен процес. Хъбът има бутон за нулиране отдолу, но освен ако не знаете точните стъпки, за да предприемете всичко, което прави, е да рестартирате устройството. Но определено искате да нулирате фабрично своя Wink, когато го изведете от експлоатация, тъй като това устройство съдържа подробности за вашата мрежа, свързаните ви устройства и вашия Wink акаунт.
За да нулирате, вземете кламер и го разгънете, след което го натиснете в отвора за нулиране в долната част на главината и задръжте кламера там. Светодиодът на концентратора трябва да се промени от постоянно зелено на мигащо зелено на мигащо бяло. Когато видите мигащото бяло, спрете да натискате бутона за нулиране.
Докато хъбът Wink все още мига в бяло, натиснете нулиране веднъж, но не задържайте и мигащото бяло ще се промени на мигащо червено. Когато видите намигването да мига в червено, натиснете кламера обратно в задържането и задръжте за нулиране. Хъбът ще започне да редува синьо и зелено. Това означава, че процесът на фабрично нулиране е започнал.
Когато процесът на нулиране приключи, синьото и зеленото ще се променят в бавно мигащо бяло.
Как да възстановите фабричните настройки на SmartThings Hub

Първата стъпка за възстановяване на фабричните настройки на SmartThings Hub е да го изключите. След това вземете огъната кламер и натиснете бутона за нулиране на гърба на главината. Продължете да държите щифта и свържете отново щепсела. Оставете устройството да се включи и задръжте кламера на място за 30 секунди. Светодиодът отпред ще премине от мигащо жълто към постоянно жълто, в този момент можете да пуснете бутона за нулиране. Все още не изключвайте от контакта, тъй като пълното нулиране на фабричните настройки отнема около 15 минути.
Как да възстановите фабричните настройки на Philips Hue

За съжаление, за разлика от SmartThings, просто изтриването на a Philips Hue bulb в приложението Hue не го нулира до фабричните настройки. Това означава, че ако дадете на някой друг вашата крушка, той ще има трудности да я използва и вероятно ще трябва да прибегне до ръчно добавяне със сериен номер. Приложението Hue изобщо не поддържа фабричните настройки на крушки, така че ако искате да ги възстановите до фабричните настройки, ще ви трябва превключвател Philips Hue.

За да възстановите фабричните настройки на крушка Hue с превключвател, първо изключете всички крушки Hue освен една (това не е строго необходимо, но може да улесни нещата). След това приближете своя превключвател Hue до крушката. Включете крушката, след това натиснете и задръжте бутоните за включване и изключване на превключвателя за десет секунди. Вашата лампа за оттенък ще мига, продължете да държите включено и изключено за още секунда. Изключете светлината и след това я включете отново. Вашата крушка е фабрично нулирана.
След като нулирате вашите крушки, фабричното нулиране на Philips Hue Bridge е направо. Обърнете моста и намерете бутона Factory Reset. В зависимост от модела ви може да ви трябва кламер, за да стигнете до него. Натиснете и задръжте за пет секунди; ще разберете, че е минало достатъчно време, когато светодиодите от горната страна започнат да мигат. Когато спрат да мигат, фабричните ви настройки са завършили.
Как да нулирате Nest Thermostat и Nest Protect

Разгледахме задълбочено как да възстановим фабричните настройки и да деинсталираме термостат Nest. Ще искате да докоснете Термостата, за да изведете главното меню. Превъртете до настройките и го изберете. Превъртете надясно и след това изберете нулиране. Изберете всички настройки и след това изберете Нулиране, за да потвърдите, че искате да възстановите фабричните настройки на устройството. Когато бъдете подканени, завъртете пръстена си надясно, докато циферблатът на екрана се премести от лявата страна на дясно. Натиснете уреда, за да натиснете „OK“. Изчакайте десет секунди и процесът на нулиране ще започне.
Процесът за Nest Protect е също толкова практичен, но като цяло по-опростен. Натиснете и задръжте бутона Protect за десет секунди. Когато Protect започне да говори номера на версията си, пуснете бутона. Ако задържите твърде дълго, процесът ще се отмени. След като го пуснете, Nest ще отброи обратно и ще ви каже дали ще изтрие настройките си. Оставете обратното броене да завърши и Nest Protect ще изтрие настройките си.
Какво ще кажете за другите устройства?
За съжаление Wi-Fi устройствата са дори по-разнообразни от другите устройства за смарт дом. Wi-Fi като интелигентен дом няма стандарт и затова, когато купувате ново устройство, което разчита на Wi-Fi, може да се наложи да изтеглите ново приложение (освен ако не е от същия производител). Поради тази липса на стандарт, няма един начин за нулиране на Wi-Fi притурка за смарт дом. Ще трябва да се консултирате с производителя на вашето устройство, да проверите за бутон за нулиране и да прегледате приложението си за опция за фабрично нулиране.
Тъй като Wi-Fi устройствата се свързват директно към вашия Wi-Fi рутер, е особено важно да изчистите информацията от тях. Те може да съдържат вашия SSID и парола и е възможно да извлечете тази информация от тях.
Без значение какво правите с нещата си за умния дом, когато решите да се отървете от тях, отделете допълнително време, за да проверите отново дали цялата информация е изчистена от тях. След като възстановите фабричните настройки на устройството, добре е да проверите дали то е в режим „настройка за първи път“, преди да го изхвърлите или да го предадете. Ако се свърже със съществуващата ви система без никакви усилия, вашата информация все още е в нея и ще искате да преминете през процеса на възстановяване на фабричните настройки отново.
