Въпреки че инсталирането на нов Windows носи нови функции на вашата система, също така е задължително да инсталирате нови актуализации, за да сте в крак с промените. Новата инсталация на Windows прави вашата система да работи по-бързо и по-добре. Също така оптимизира функциите на вашия компютър. Въпреки че се предлага да се инсталират нови актуализации на Windows, когато бъдат пуснати, това също е задача. Особено някои хора, когато се опитват да инсталират нов, се сблъскват с проблеми, докато се свързват с мрежата. Ако сте се сблъсквали със същия проблем, ние имаме перфектно ръководство за вас, което ще ви помогне да коригирате блокирания компютър, за да ви свърже с мрежа. В този документ ще знаем как да заобиколим да ви свържем с мрежова грешка по различни начини. Заедно с това ще разкрием и причините, поради които този проблем възниква на първо място. Така че, без повече шум, нека започнем с нашето най-чакано ръководство за това как да коригираме невъзможността да се свържете с мрежата.
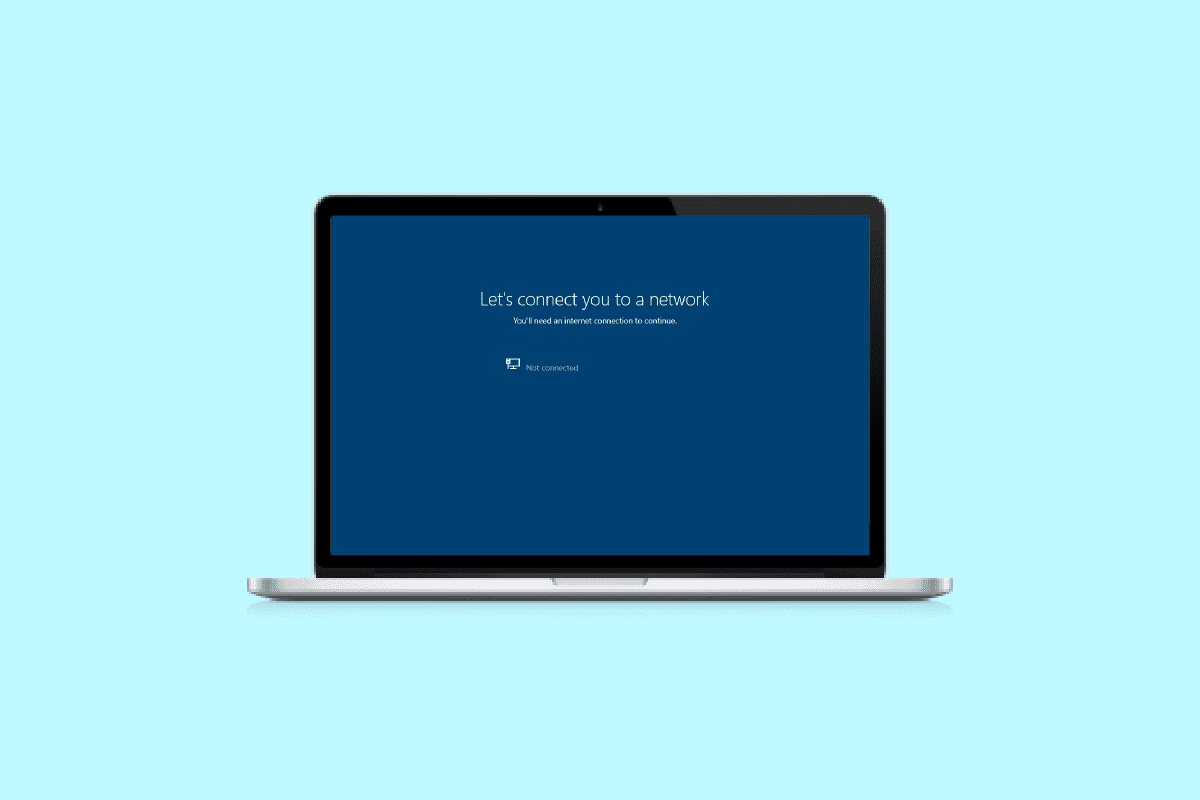
Съдържание
Как да коригирате блокирания компютър, за да ви свържем към мрежа
Продължете да четете, за да заобиколите, нека ви свържем към мрежа в Windows НАСТОЛЕН КОМПЮТЪР.
Какво е Lets Connect you to a Network Error?
Преди да започнете с начини за коригиране на блокирания компютър, за да ви свърже с мрежа, първо е разумно да проучите грешката и да научите повече за нея. Обикновено система или компютър се свързва с интернет, за да споделя пакети данни за достъп до данни и файлове в мрежата. В случай, че системата не може да настрои тази връзка поради мрежа, можете да се сблъскате с грешка в мрежата.
Причини зад позволява да ви свържем с мрежова грешка
Има редица причини, които могат да стоят зад позволява да ви свържем с мрежова грешка. Нека проучим тези причини за мрежови проблеми по-долу:
-
Остарели драйвери: Първата причина, за която е известно, че предизвиква грешката, са остарелите драйвери на вашата система. Драйверите обикновено помагат за плавната и ефективна работа на софтуера и приложенията във вашата система. Следователно те трябва да се актуализират редовно, за да се избегнат мрежови грешки.
-
Заразени файлове: Следващата причина за този мрежов проблем може да са заразени със зловреден софтуер файлове, които засягат работата на системата. Така че трябва да проверите дали файловете, пълни със зловреден софтуер, са причината вашата система да не може да се свърже с мрежа.
-
Актуализации, изпълнени с грешки: Windows често пуска нови актуализации, които се случват, за да коригират грешки и грешки във вашата система. Въпреки това, ако самата актуализация е заразена с грешки или злонамерен софтуер, това може да доведе до мрежови проблеми на вашия компютър.
-
Физическа повреда: Последната причина, която може да причини мрежова неизправност във вашия компютър, е физическа повреда на вашия рутер или Ethernet карта. Ако е така, трябва да проверите дали вашият рутер и карта са физически в добро състояние.
Как да заобиколите Нека ви свържем с мрежова грешка
Въпреки че потребителите на Windows често срещат проблем с нека да ви свържем с мрежата, лесно е лесно да се справите с този проблем с помощта на дадените по-долу тествани методи:
Метод 1: Забравете мрежата
Първата стъпка за отстраняване на проблема с мрежовата свързаност е да забравите текущата мрежа. Обикновено системата съхранява идентификационните данни, когато се свържете към мрежа. Въпреки това, когато се направят промени в настройките от доставчика, тогава системата може да се сблъска с проблеми при свързването обратно към нея и следователно грешката. Така че трябва да забравите мрежата и да се свържете отново с нея, за да разрешите проблема с позволява да ви свържем с мрежа. Можете да проверите нашето ръководство за 3 начина да забравите Wi-Fit мрежа в Windows 10 за повече помощ.

Метод 2: Използвайте мобилна гореща точка
За да коригирате невъзможността да се свържете с мрежата, можете също да използвате мобилна гореща точка. Понякога за потребителите може да е трудно да се свържат с безжична връзка, в такъв случай мобилната гореща точка може да се използва като спасение. Можете просто да изключите всички други устройства, свързани към вашия компютър, и да се свържете към вашата мобилна гореща точка. Можете да проверите нашето ръководство за това как да активирате или деактивирате Mobile Hotspot в Windows 11 за повече информация.

Метод 3: Активиране/деактивиране на самолетен режим
Самолетният режим е чудесна помощна програма за потребителите на Windows, която им помага да активират или деактивират всички връзки към своята система с едно щракване. Можете да активирате и след това да деактивирате самолетен режим на вашия компютър, за да се свържете с мрежа без проблем.
1. Щракнете върху иконата Wi-Fi в долната част на системния екран.

2. Сега щракнете върху опцията за самолетен режим, за да я активирате. Това ще прекъсне всичките ви връзки.

3. След това щракнете върху същия раздел след известно време, за да се свържете успешно с мрежа.
Метод 4: Стартирайте програмата за отстраняване на неизправности на мрежовия адаптер
Системите на Windows имат вградени инструменти за отстраняване на неизправности като този за мрежа, който може да ви помогне да заобиколите да ви свържем с мрежов проблем. Това също може да ви помогне да намерите грешки, докато се свързвате с мрежата, заедно с коригирането им. Нашето ръководство за отстраняване на проблеми с мрежовата свързаност на Windows 10 може да ви помогне много с този метод.

Метод 5: Актуализирайте драйверите на мрежовия адаптер
Нека преминем към нашия следващ метод, който включва актуализиране на драйвери на мрежови адаптери, за да се реши проблемът с мрежовата свързаност. Понякога дефектен или остарял драйвер за мрежов адаптер може да е отговорен за целия проблем със свързаността на вашето устройство, така че е важно да ги поддържате винаги актуализирани. Можете да прегледате нашето ръководство за това как да актуализирате драйверите на мрежовия адаптер в Windows 10 за повече.

Метод 6: Настройте връзката ръчно
Следващата стъпка включва ръчно настройване на вашата мрежова връзка, за да коригирате всички мрежови проблеми и да улесните инсталирането на Windows за вашето устройство.
1. Натиснете клавиша Windows, въведете Control Panel и щракнете върху Open.

2. Задайте Преглед по > Големи икони, след което щракнете върху Център за мрежи и споделяне.

3. Сега изберете Настройка на нова връзка или мрежа.
4. След това изберете Ръчно свързване към безжична мрежа и щракнете върху Напред.

5. Сега въведете името на мрежата и други необходими съществени подробности и накрая щракнете върху Напред.

Метод 7: Променете режима на безжична мрежа
В тази стъпка ще трябва да промените режима на вашата безжична мрежа, за да поправите блокирания компютър, който ви позволява да се свържете с мрежа. Тези безжични мрежи позволяват на потребителите да се свързват към определена мрежа.
1. От контролния панел отворете Центъра за мрежи и споделяне.

2. Сега изберете вашата мрежа и щракнете върху нея, за да отворите нейните свойства.

3. Сега в прозореца на Wi-Fi Properties в раздела Networking щракнете върху Configure

4. След това в раздела Разширени изберете Безжичен режим.

5. Накрая под Стойност щракнете върху 802.11b/g и изберете OK.

Метод 8: Уверете се, че адаптерът и Windows използват същия тип защита
Следващият метод, който трябва да опитате, включва да се уверите, че адаптерът и Windows на вашата система използват един и същ тип защита. Тъй като Wi-Fi е защитен със сигурност, и двете споменати помощни програми трябва да използват същата функция за сигурност, която се предлага от мрежовия доставчик. Можете да гарантирате това с помощта на следните стъпки:
1. Стартирайте Център за мрежи и споделяне от контролния панел.

2. Сега щракнете върху вашата Wi-Fi мрежа.

3. След това в прозореца Wi-Fi Status щракнете върху Wireless Properties.

4. Сега в раздела Сигурност проверете типа Защита и изберете OK.

Метод 9: Промяна на ширината на канала за мрежовия адаптер
Можете също така да коригирате невъзможността да се свържете с мрежата, като промените ширината на канала, през който системата се свързва с мрежата, което в крайна сметка ще ви помогне да инсталирате Windows на вашия компютър.
1. Щракнете с десния бутон върху иконата Wi-Fi на екрана на работния плот и щракнете върху Отваряне на настройките за мрежа и интернет.

2. В него отворете Център за мрежи и споделяне.

3. Сега изберете Промяна на настройките на адаптера.

4. След това щракнете с десния бутон върху вашата Wi-Fi мрежа и изберете Properties.

5. Сега в раздела Мрежа щракнете върху Конфигуриране…

6. В раздела Разширени щракнете върху 802.11n Ширина на канала за 2,4 GHz.

7. Сега изберете Само 20MHz под Стойност.

8. Накрая изберете OK в долната част.

Метод 10: Промяна на опциите за захранване
И накрая, за да избегнете да ви свържем с мрежова грешка и всички други мрежови проблеми на вашия компютър, можете да опитате да промените опциите за захранване. Това действие също ще ви помогне да увеличите производителността на вашия компютър.
1. Натиснете клавиша Windows, въведете Настройки за захранване и заспиване, след което щракнете върху Отвори.

2. Сега щракнете върху опцията Допълнителни настройки на мощността.

3. След това щракнете върху Промяна на настройките на плана.

4. След това щракнете върху Промяна на разширените настройки на захранването.

5. Сега щракнете двукратно върху Настройки на безжичния адаптер, за да отворите Power Saving Mode.

6. След това изберете Максимална производителност за На батерия и изберете OK и след това Приложи.

Метод 11: Деактивирайте IPv6
Докато повечето компютри с Windows използват IPv4, има специфични задачи, които се нуждаят от IPv6 за обработка. Така че можете да деактивирате IPv6 за момента и да го активирате, когато е необходимо, за да коригирате невъзможността да се свържете с мрежата. Можете да знаете как да деактивирате IPv6 с помощта на следните стъпки:
1. Стартирайте диалоговия прозорец Изпълнение, като натиснете едновременно клавишите Windows + R.

2. След това въведете командата control.exe /name Microsoft.NetworkAndSharingCenter и натиснете клавиша Enter.

3. Сега щракнете върху текущата връзка, за да отворите нейните настройки.

4. След това щракнете върху Свойства.

5. Сега в раздела Мрежа премахнете отметката от квадратчето за Интернет протокол версия 6 (TCP/IPv6) и щракнете върху OK.

6. След това рестартирайте компютъра и проверете дали имате байпас, нека ви свържем с мрежов проблем.
Метод 12: Прочистете и нулирайте DNS кеша
Следващият метод включва промиване и нулиране на DNS кеша, за да коригирате блокирания компютър, който ви позволява да се свържете с мрежа. Вашата система може да срещне някои проблеми при свързване към мрежа, ако вашият DNS не е изчистен. Това може също така да доведе до по-бавна работа на вашата система и да ви представи без резултати. Можете да научите как да изчистите и нулирате DNS кеша в Windows 10 с помощта на нашето информативно ръководство.

Метод 13: Нулирайте мрежата
Ако дори отстраняването на мрежови проблеми не ви помогне с грешката на вашия компютър, можете да опитате да нулирате мрежата. Ако искате да опитате този метод, нашият документ за това как да нулирате мрежовите настройки на Windows 10 ще ви насочи добре.
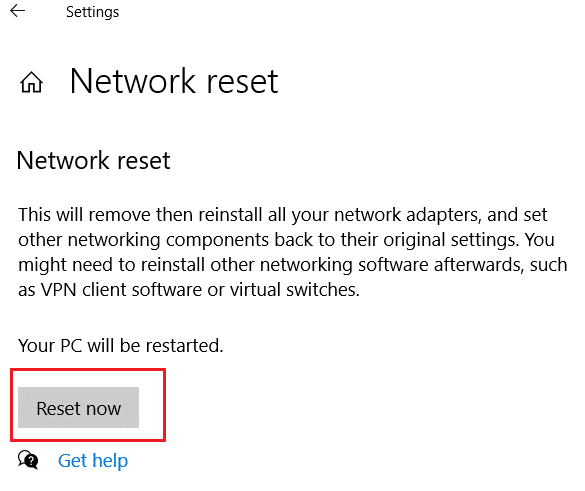
Метод 14: Деактивирайте/Активирайте NIC
Мрежовата интерфейсна карта (NIC) е хардуерен компонент, който е от съществено значение за свързване на компютри в мрежа. Можете да опитате да деактивирате или активирате NIC, за да разрешите мрежови проблеми на вашия компютър.
1. Отворете диалоговия прозорец Изпълнение.
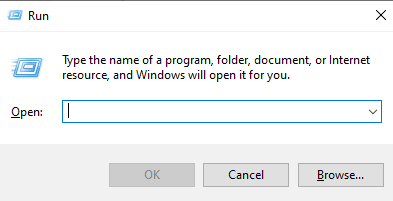
2. След това въведете ncpa.cpl и натиснете клавиша Enter, за да стартирате Network Connections.
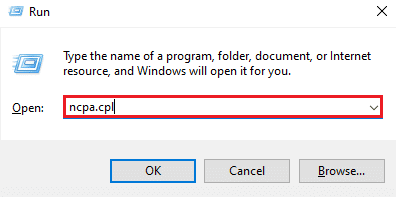
3. Сега щракнете с десния бутон върху вашата Wi-Fi мрежа и щракнете върху Деактивиране.
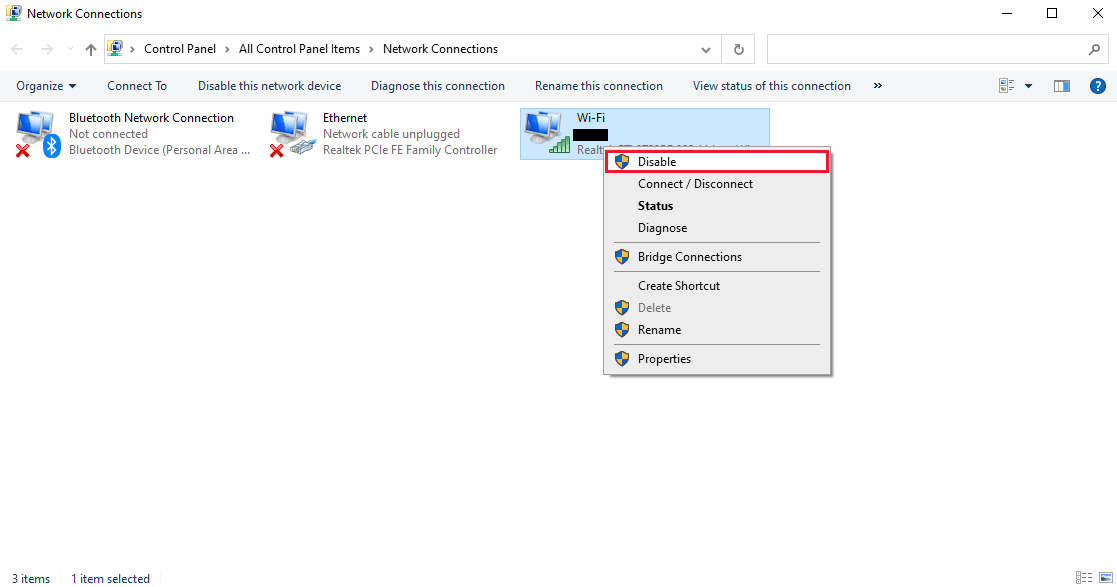
4. След това активирайте вашата мрежа и рестартирайте компютъра.
***
Надяваме се, че нашето подробно и информативно ръководство за това как да коригирате блокирания компютър, който ви позволява да се свържете с мрежа, е успяло да отговори на всичките ви съмнения относно грешката и различните начини, които могат да ви помогнат да я коригирате. Уведомете ни, като оставите вашите коментари по-долу, ако имате въпроси или предложения.

