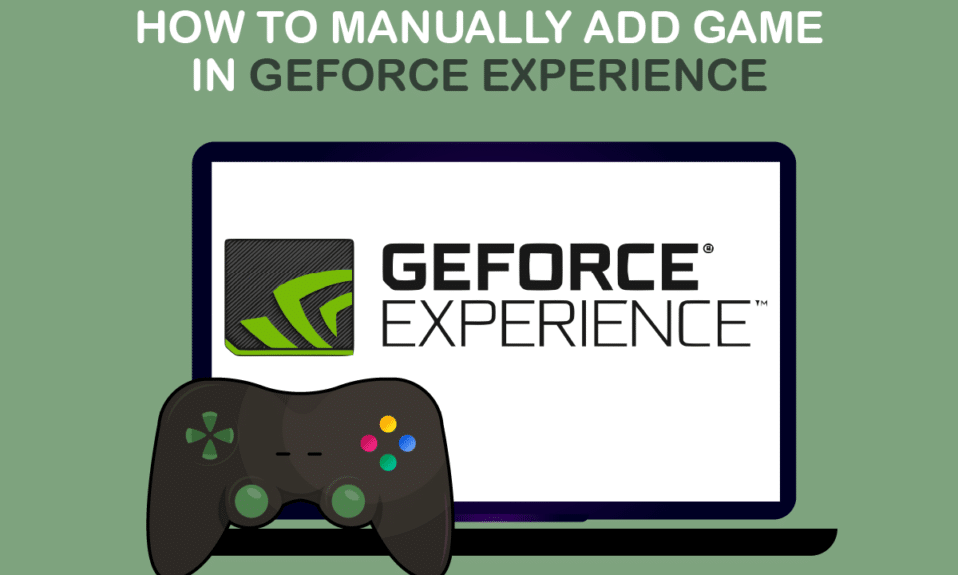
GeForce Experience е всичко в една платформа, която ви позволява да правите екранни снимки, да споделяте видеоклипове, да предавате на живо с приятели, поддържа драйверите ви актуализирани и оптимизира вашите игри. GeForce Experience ръчно добавя игра към списъка и го оптимизира. Той ще записва поддържаните от GeForce Experience игри с HD качество, което си струва да го споделите с приятелите си. Всичко, от което се нуждаете, е компютър с Nvidia карта. GeForce Experience не се състои от никакъв вирус. Не е злонамерен софтуер. Така че софтуерът е безопасен за използване.
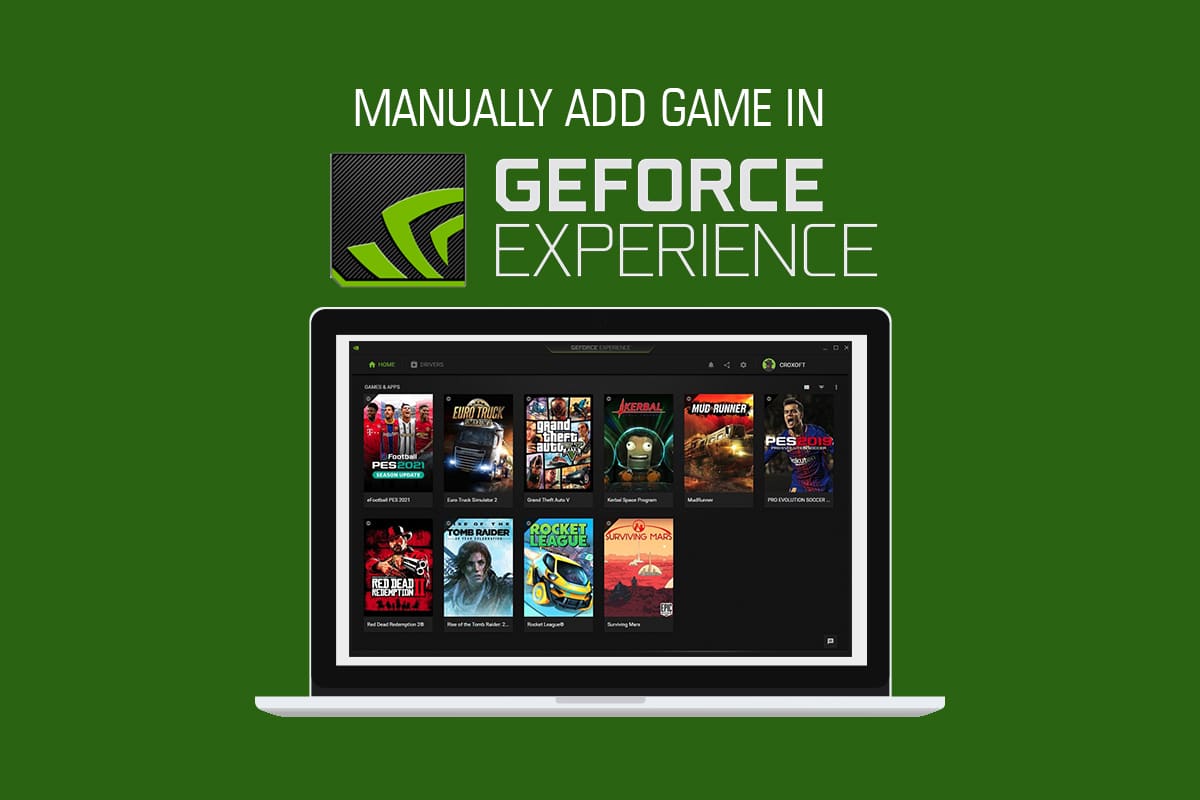
Съдържание
Как ръчно да добавите игра към GeForce Experience
Обикновено, когато инсталирате GeForce Experience, той ще сканира компютъра ви за съвместими игри, след което ги добавя към своя списък за оптимизиране. Ако вашата игра не присъства в списъка, тогава GeForce Experience ви позволява ръчно да добавяте игри. Следвайте ръководството, за да научите повече.
Метод 1: Автоматично сканиране за добавяне на игра
GeForce Experience може автоматично да сканира и оптимизира вашите игри с няколко прости стъпки. Следвайте ги по-долу:
1. Стартирайте инструмента Nvidia GeForce Experience.
2. Щракнете върху иконата с три точки в горния десен ъгъл на началния екран.
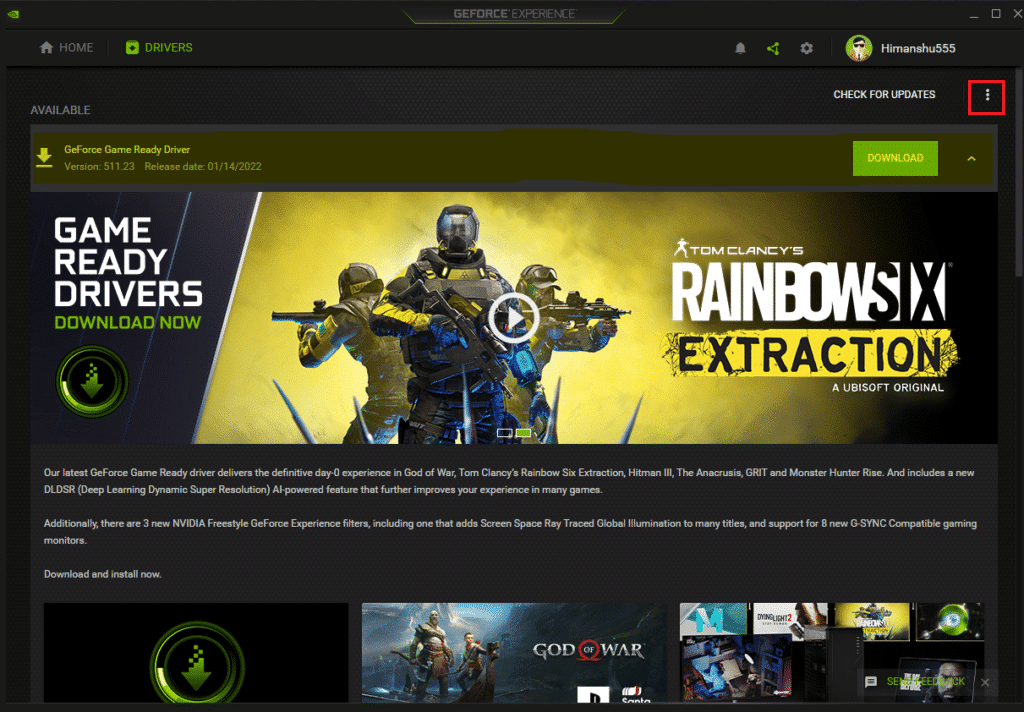
3. Изберете Оптимизиране на всички опции за игри от списъка.
4. Отново щракнете върху иконата с три точки и изберете опцията Сканиране за игри.
5. Изчакайте сканирането да завърши. Началният екран показва игрите, които са сканирани и намерени.
GeForce Experience поддържа игри, като дава зелена отметка.
Метод 2: Ръчно добавяне на игра
Понякога GeForce Experience може да пропусне играта ви на компютър с Windows. Трябва да споменете местоположението на файла на играта към приложението, за да добавите играта ръчно. Следвайте внимателно следните стъпки:
1. Стартирайте GeForce Experience на вашия работен плот.
2. Щракнете върху иконата с три точки в горния десен ъгъл на началния екран.
3. Изберете Оптимизиране на всички игри от списъка.
4. Щракнете върху иконата Настройки.
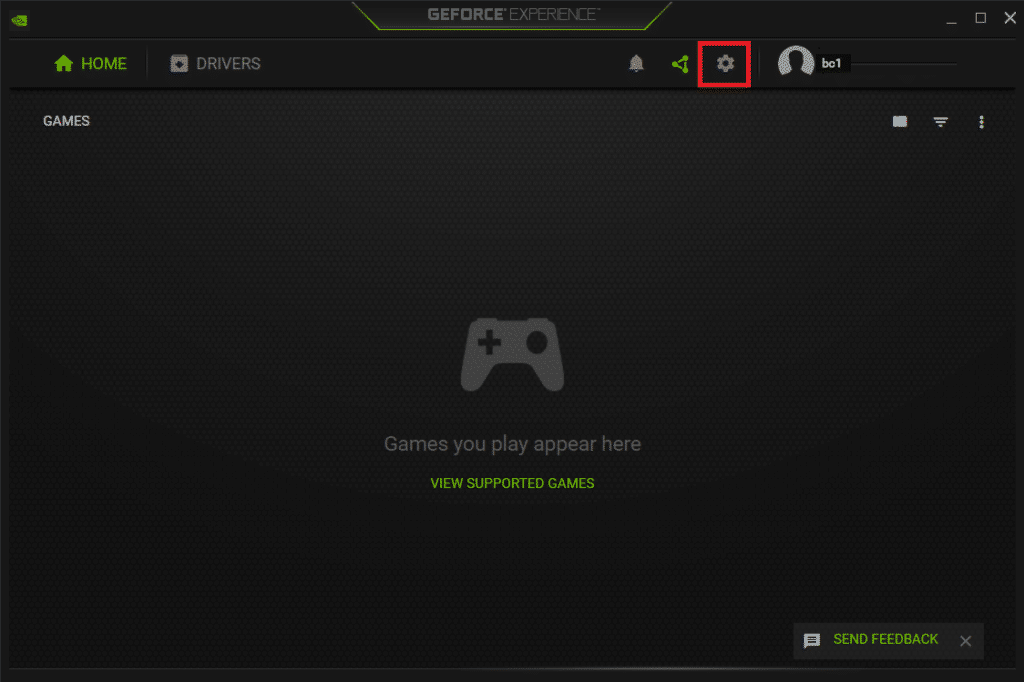
5. От лявата страна щракнете върху раздела ИГРИ, както е показано.
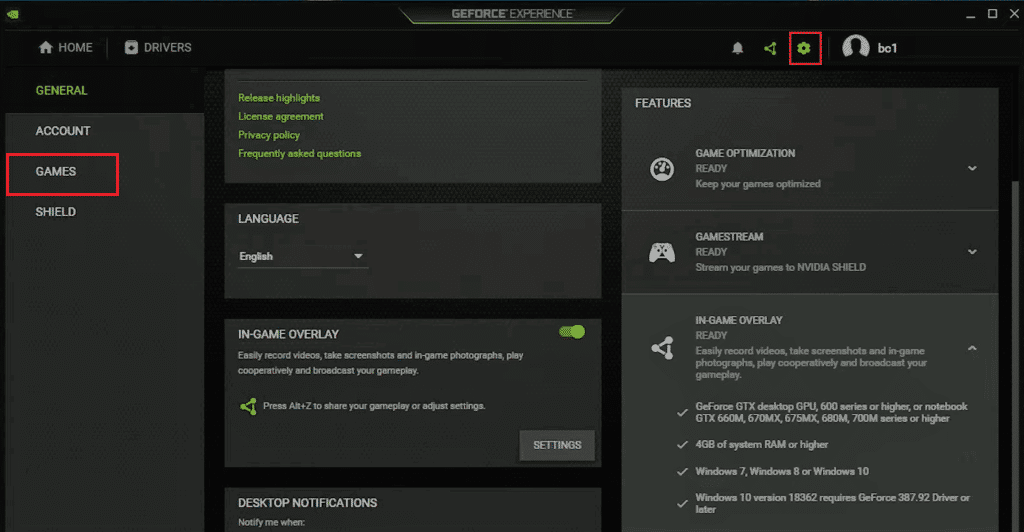
6. Придвижете се до СКАНИРАНЕ НА МЕСТОПОЛОЖЕНИЕ и щракнете върху бутона ДОБАВЯНЕ.
7. Изберете папката, която се състои от инсталираните файлове на играта.
8. Сега щракнете върху бутона СКАНИРАНЕ СЕГА.
9. Изчакайте сканирането да завърши. Началният екран показва игрите, които са сканирани и намерени.
Как да видите поддържаните от GeForce Experience игри
GeForce Experience поддържа хиляди игри. Ето официалния списък с игри по азбучен ред, публикуван на страницата Поддържани компютърни игри на GeForce. Можете дори да изберете вида на настройките и играта, която се поддържа, също може да бъде прегледана. Типовете настройки са:
- Оптимални настройки на играта
- Оптимални настройки на приложението
- Акценти
- Ансел
- Свободен стил
1. Отидете на страницата Поддържани компютърни игри на уебсайта GeForce Experience.
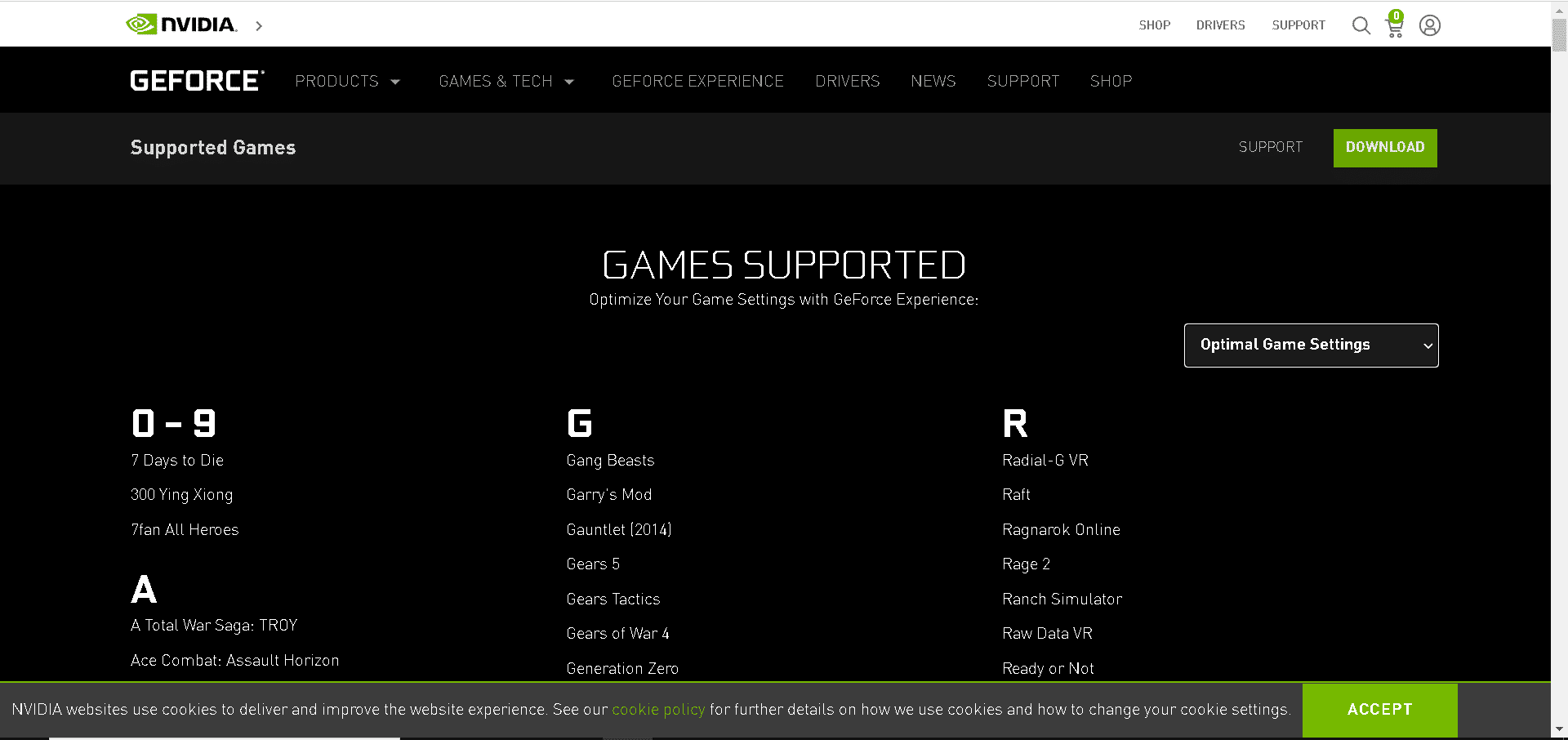
2. Щракнете върху иконата със стрелка, както е показано.
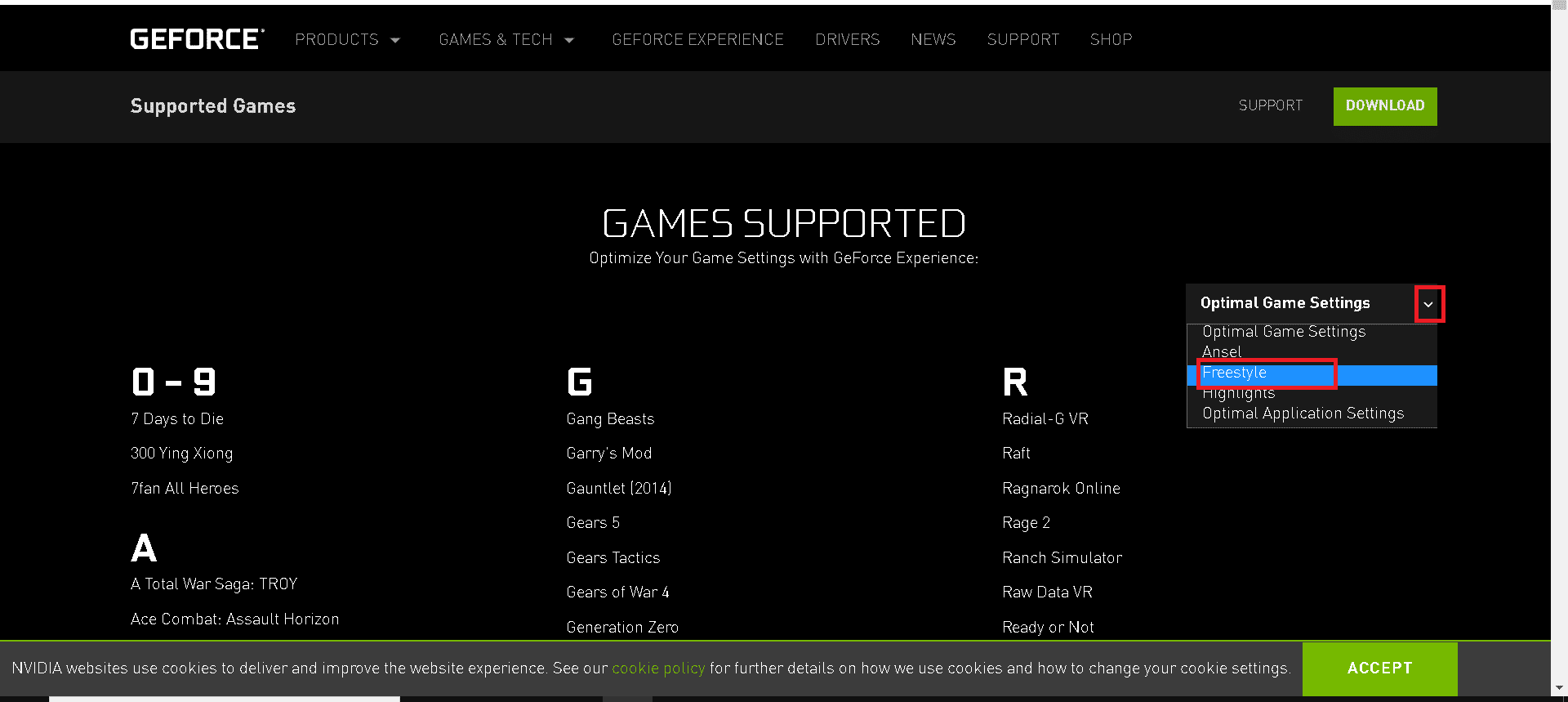
3. Изберете типа настройки от падащото меню, както е показано.
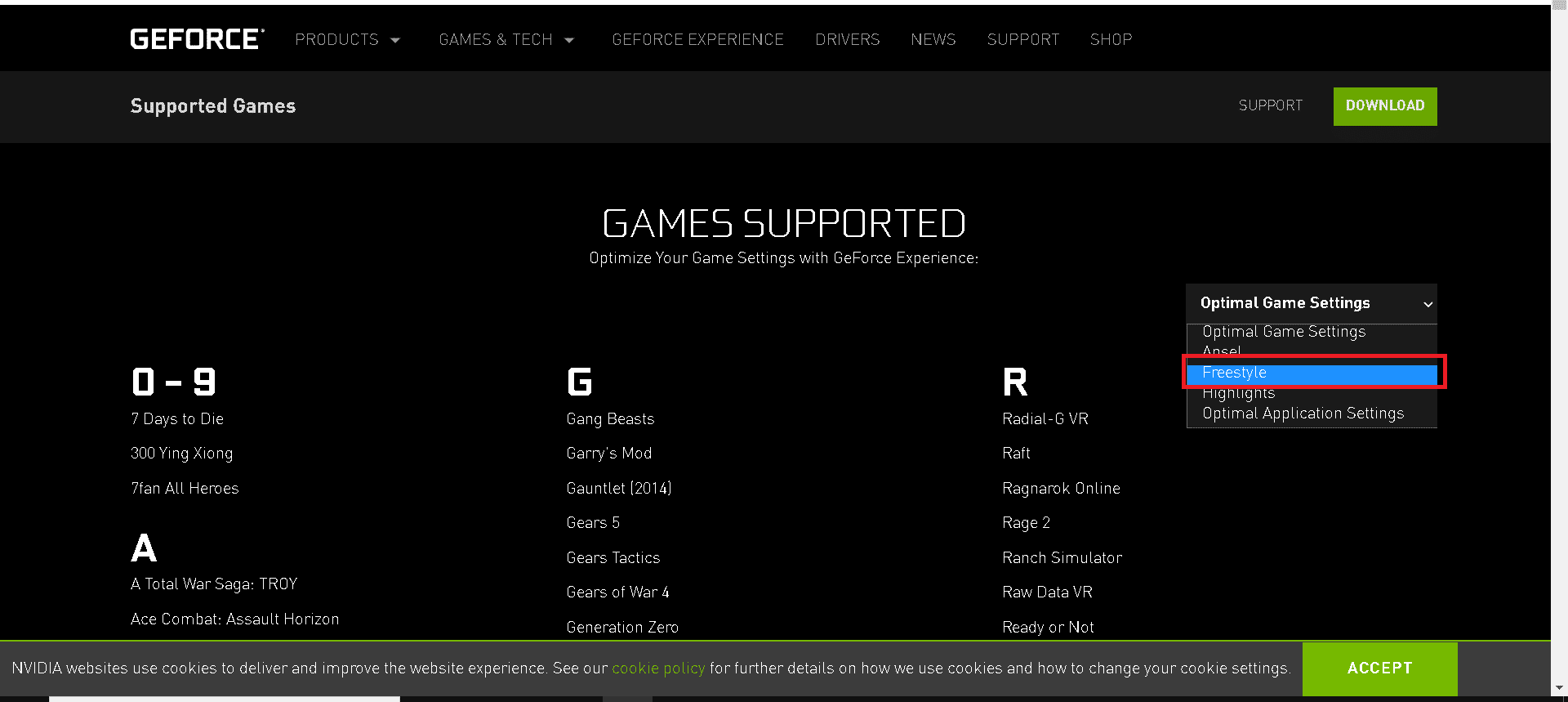
4. Можете да изброите игри по азбучен ред, които се поддържат от GeForce Experience.
Често задавани въпроси (ЧЗВ)
Q1: Какво е GeForce СЕГА?
Отговор: GeForce NOW е NVIDIA базирана в облак услуга за стрийминг на игри. Той предоставя игра в реално време направо от облака на вашите Windows, Mac, Android устройства и SHIELD TV. Можете да предавате поточно своите собствени игри от библиотеката си, като се свържете с акаунтите си в магазина. Можете да вземете играта си там, където сте спрели с помощта на облака.
В2: Имам ли нужда от карта или акаунт в PayPal за безплатно членство в GeForce Experience?
Отговор: Не, не се нуждаете от кредитна карта или акаунт в PayPal за безплатно членство.
В3: Какви са системните изисквания за GeForce Experience?
Отговор: Системните изисквания за GeForce Experience са дадени по-долу:
-
Операционна система – Наличната ОС е Windows 7, Windows 8 или Windows 10
-
RAM – 2GB системна памет
-
Необходимо е дисково пространство – 1 GB
-
Процесор – Intel Pentium G Series, Core i3, i5, i7 или по-висока версия.
Q4: GeForce Experience не може да оптимизира игрите ми. Защо?
Отговор: GeForce Experience не може да оптимизира конфигурационните файлове, които се инсталират с файловете на играта. Така че, трябва да премахнете тези конфигурационни файлове.
В5: Какво е предимството да влезете в GeForce Experience?
Отговор: Потребителите на акаунти на NVIDIA могат да имат предимството на подаръци и награди, могат да качват видео, снимки и функции за излъчване.
***
Горните методи трябва да ви помогнат да познавате GeForce Experience ръчно добавяне на игра без никакви затруднения. Надяваме се, че това ръководство за игри, поддържани от GeForce опит, е било полезно. Кажете ни кой метод работи най-добре за вас. Ако имате някакви въпроси или предложения, не се колебайте да ги пуснете в секцията за коментари.
