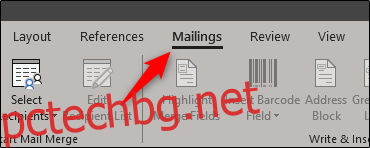Ако искате да създадете персонализиран плик, независимо дали за лична или професионална употреба, но не искате да инвестирате парите, за да го направите професионално, Microsoft Word ви осигурява. Създаването на персонализиран плик в Word е лесно благодарение на функция, предназначена за задачата.
Създаване и отпечатване на пликове в Word
Продължете и отворете Word и изберете раздела „Пощенски съобщения“.
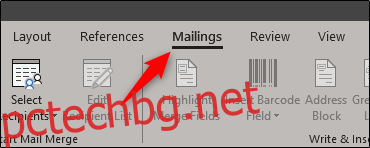
След това щракнете върху бутона „Пликове“.
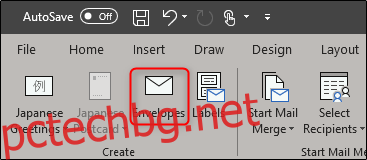
Ще се появи прозорецът Пликове и етикети. Тук ще въведем цялата си информация. В полето „Адрес за доставка“ (1) въведете адреса на получателя. Полето „Адрес за връщане“ (2) е мястото, където ще поставите вашето име и адрес. Можете да пропуснете това, като поставите отметка в квадратчето „Пропускане“, ако предпочитате. След като въведете цялата информация, щракнете върху „Опции“ (3).
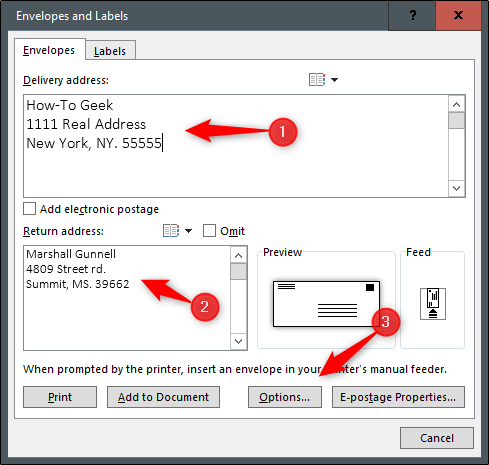
В прозореца Опции на плика, който се отваря, трябва да кажете на Word как ще подадете плика в принтера.
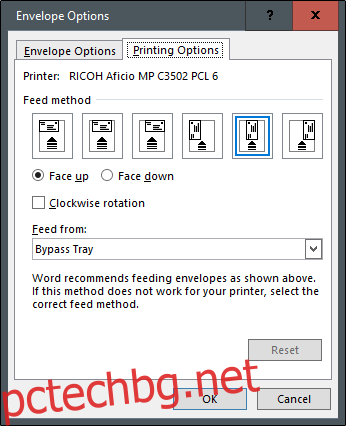
Изберете подходящия метод на подаване от наличните опции. След като сте настроили тук, нека преминем към раздела „Опции за пликове“.
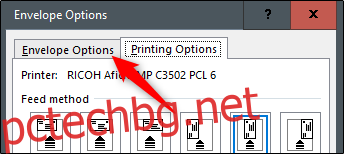
Сега имаме опциите за промяна на размера на плика и стила на шрифта. Щракнете върху падащото меню „Размер на плика“, за да отворите голям списък с различни размери на пликове и изберете този, който най-добре отговаря на вашите нужди. За да персонализирате шрифта за адреса за доставка или връщане, щракнете върху бутона „Шрифт“ под съответния артикул. Ще бъдете посрещнати от нов прозорец, който представя вашите стандартни опции за шрифт.
След като приключите с персонализирането на размера на плика и стила на шрифта, щракнете върху „OK“.
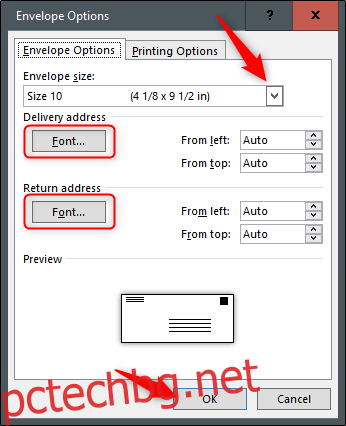
Сега ще се върнете в прозореца Пликове и етикети. Единственото, което остава да направите, е да кликнете върху бутона „Добавяне към документ“.
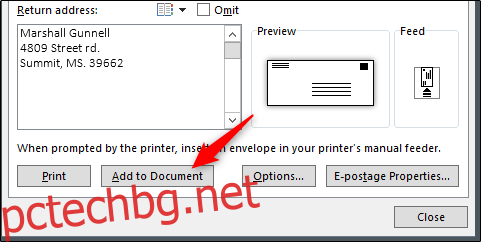
След като изберете, ще получите съобщение, което ви пита дали искате да използвате адреса за връщане, който сте въвели като адрес за връщане по подразбиране. Можете да продължите и да изберете „Да“, тъй като е малко вероятно тази информация да се променя често.
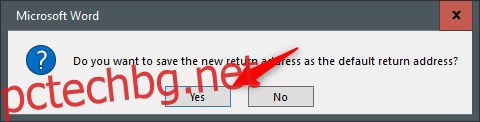
Сега ще видите предварителен преглед на вашия плик от лявата страна на екрана, докато от дясната страна е празна страница, за да въведете писмото си.
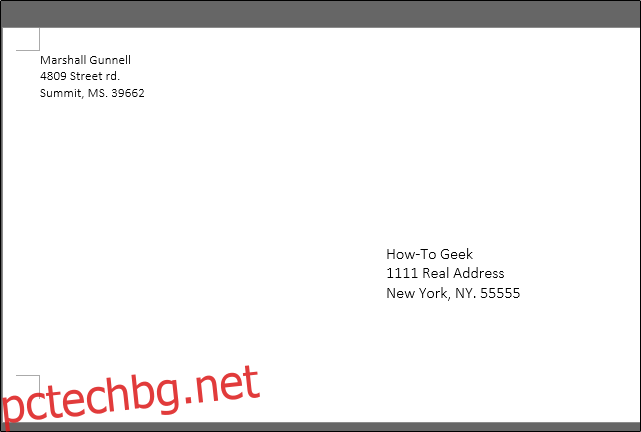
След като напишете писмото си, върнете се към раздела „Пощенски съобщения“ и щракнете върху „Плик“.
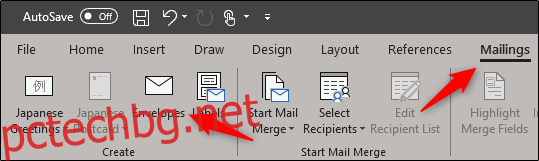
Отново ще бъдете в прозореца „Пликове и етикети“. Всичко, което остава да направите сега, е да изберете „Печат“.
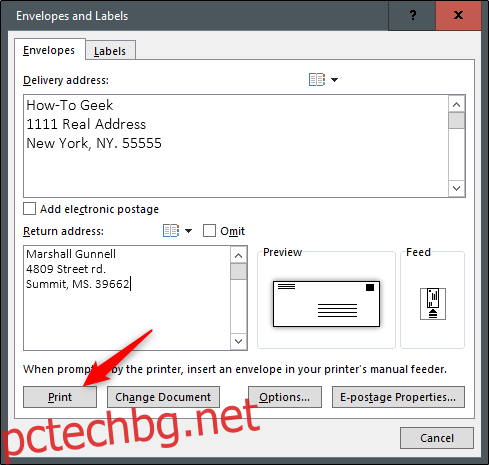
Уверете се, че пликовете ви са заредени в подходящата тава на вашия принтер и сте готови!