Понякога вашият iPhone или iPad може да откаже да зареди или актуализира чрез приложението Finder. Ако е заседнал, можете да опитате да възстановите ръчно вашия iPhone или iPad, като използвате файла IPSW на вашия Mac или MacBook.
Възстановяването на вашия iPhone или iPad трябва да бъде последна мярка, тъй като това ще изтрие всички данни на вашия телефон или таблет. Той също така ще преинсталира iOS или iPadOS с най-новата версия. След като процесът на възстановяване на операционната система приключи, можете да възстановите данните си от резервно копие.
Преди да започнете, уверете се, че сте направили резервно копие на вашия iPhone или iPad.
Как да изтеглите правилния IPSW файл за вашия iPhone или iPad
Когато използвате вашия Mac за актуализиране на вашия iPhone или iPad (чрез Finder или iTunes, в зависимост от версията на macOS), вашият компютър използва IPSW файл. Ако всичко върви гладко и сте в състояние да актуализирате или възстановите телефона или таблета си, няма да се притеснявате за този файл.
Въпреки това, ако вашият iPhone или iPad е заседнал в определена версия на ОС (или ако бета версията не работи добре) и няма да се актуализира, IPSW файлът ще ви бъде полезен. Можете да изтеглите този файл и да принудите вашия Mac да го използва, за да възстанови вашия iPhone или iPad.
Можете да намерите и изтеглите IPSW файла за вашето устройство на Уебсайт на IPSW. Той изброява най-новите версии на IPSW файлове, подписани от Apple. Не можете да инсталирате файл за актуализация, който не е подписан от Apple, тъй като компанията го проверява спрямо своите сървъри, преди да инсталира фърмуера.
За да започнете, се насочете към Уебсайт на IPSW и изберете вашето устройство (iPhone или iPad). За нашия пример ще възстановим 11-инчов iPad Pro от 2018 г. (Wi-Fi), но процесът е един и същ за всички iPhone и iPad.
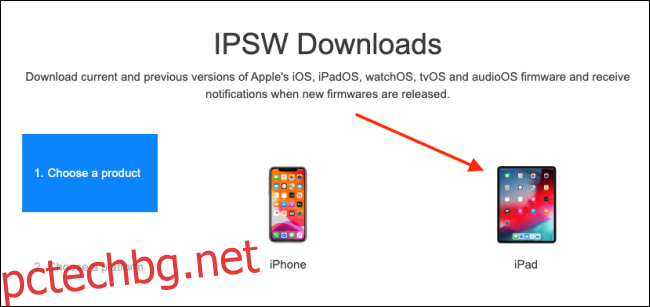
Превъртете надолу и изберете вашия модел (нашият е iPad Pro 3).

След това ще видите всички налични IPSW файлове; изберете най-новата подписана версия.
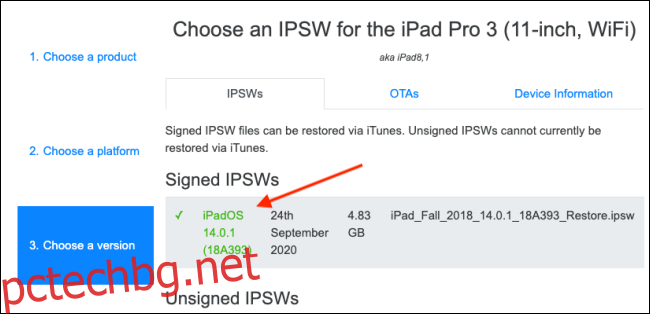
На следващата страница кликнете върху „Изтегляне“. Това е доста голям файл (около 5 GB), така че, в зависимост от вашата интернет връзка, това може да отнеме известно време.
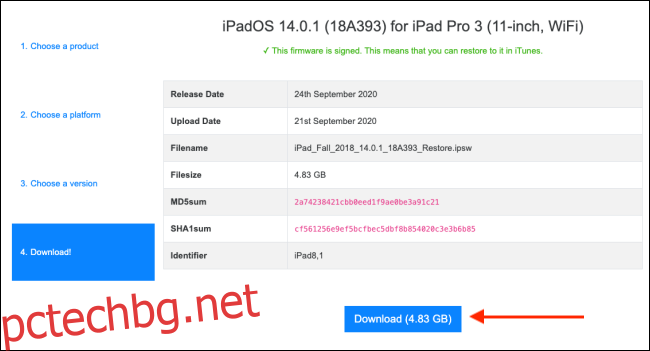
Как да възстановите вашия iPhone или iPad чрез Finder на Mac
Започвайки с macOS Catalina, Apple пусна приложението iTunes и премести секцията за управление на iPhone и iPad в приложението Finder. Всички функции са еднакви, просто са на различно място. Ако използвате по-стара версия на macOS, просто следвайте стъпките по-долу в iTunes.
Отново искате да сте сигурни, че сте архивирали устройството си, преди да продължите, тъй като този процес ще изтрие всички данни на вашия iPhone или iPad.
След като направите резервно копие на вашето устройство, свържете вашия iPhone или iPad към вашия Mac чрез неговия USB кабел. Ако вашият iPhone или iPad не се стартира, поставете го в режим DFU (възстановяване), преди да започнете този процес.
Отворете приложението Finder на вашия Mac и след това изберете вашия iPhone или iPad от страничната лента. Натиснете и задръжте клавиша Option, след което щракнете върху „Възстановяване на iPhone“ или „Възстановяване на iPad“.
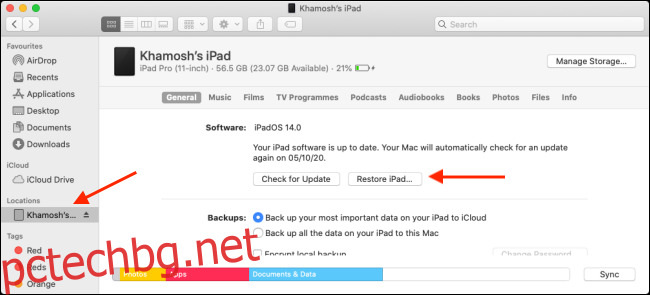
След това изберете IPSW файла, който сте изтеглили, и след това щракнете върху „Отваряне“.
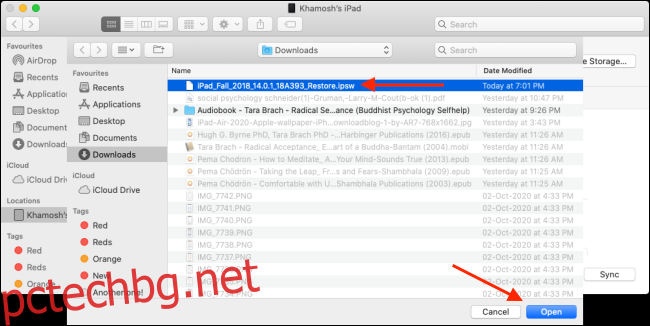
Ако вашият Mac поиска да инсталирате актуализация на устройството, щракнете върху „Инсталиране“.
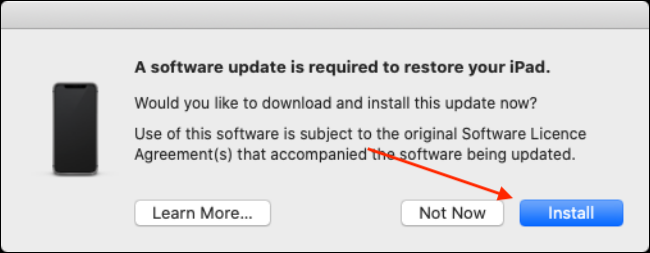
Изчакайте, докато телефонът или таблетът ви изтегли и инсталира актуализацията.
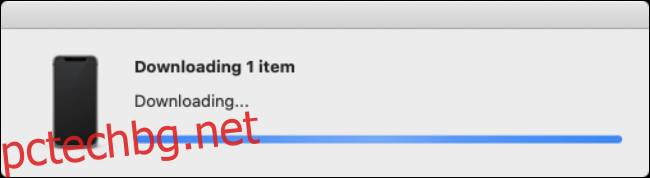
Когато приключи, Finder ще ви попита дали сте сигурни, че искате да възстановите вашия iPhone или iPad; щракнете върху „Възстановяване“. Ако този изскачащ прозорец не се появи след актуализацията на устройството, върнете се и започнете процеса на възстановяване отново.
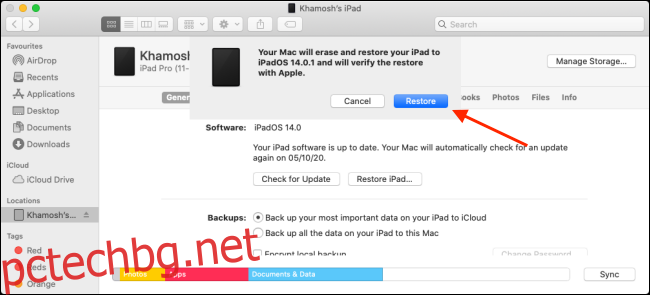
Сега вашият Mac ще започне процеса на възстановяване, който може да отнеме известно време. Уверете се, че вашият iPhone или iPad остава свързан с вашия Mac. Вашето устройство ще се стартира с логото на Apple няколко пъти.
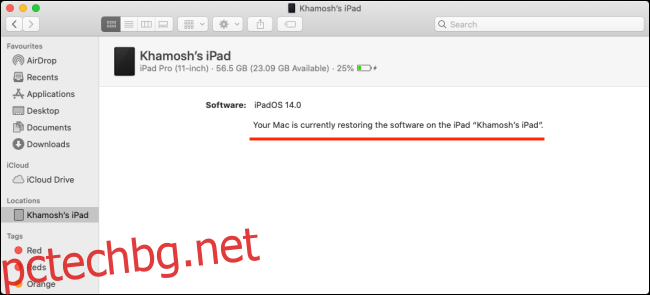
Когато процесът завърши, ще се появи изскачащ прозорец, който казва, че вашето устройство е възстановено; щракнете върху „OK“.
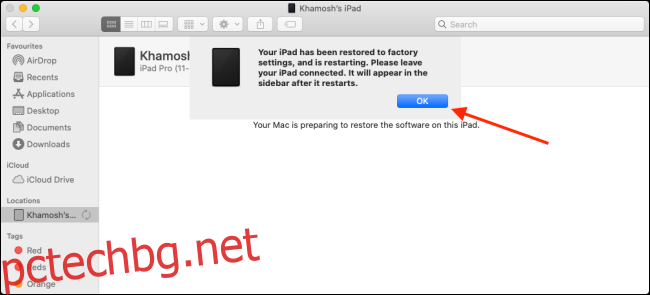
Сега вашият iPhone или iPad ще се рестартира и отново ще го видите в страничната лента. Вече можете или да възстановите данните си от резервно копие на iCloud, или да изключите телефона или таблета си от вашия Mac и да го настроите като нов.
Ако имате резервно копие на вашия Mac (особено ако е криптирано), ще бъде много по-бързо да се възстанови от него, отколкото от iCloud архив. След като вашето устройство бъде възстановено, изберете го от страничната лента на Finder, за да видите екрана за настройка на iPhone или iPad.
Тук изберете резервно копие и след това щракнете върху „Продължи“, за да започнете процеса.
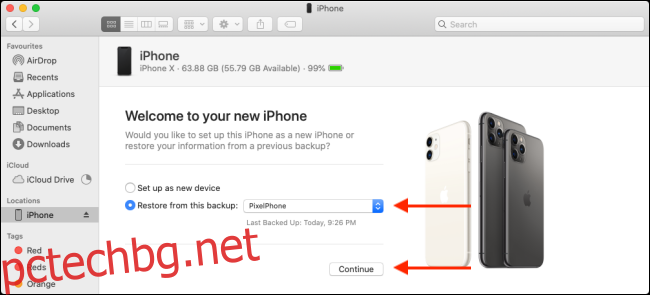
След като процесът приключи, вашият iPhone или iPad ще се върне към предишния си вид – едва сега ще работи!
Ако искате да сте по-съвестни относно архивирането си, не забравяйте да проверите всички данни, които можете да архивирате в iCloud.
