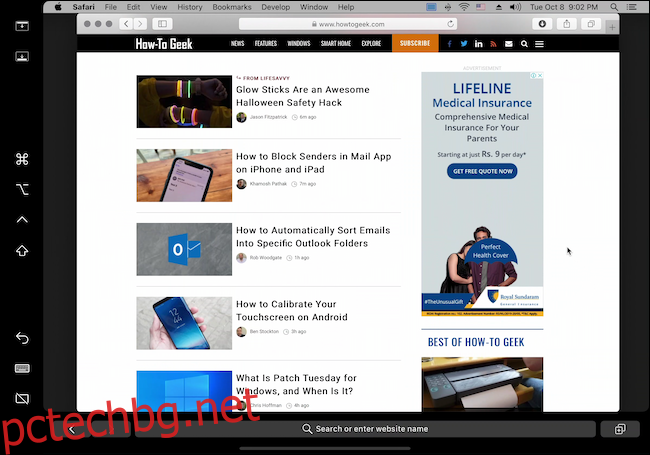Новата функция Sidecar в macOS Catalina разширява дисплея на вашия Mac до вашия iPad. С него можете да използвате вашия iPad като вторичен монитор или като огледален дисплей, който работи с Apple Pencil и аксесоари като мишка и клавиатура.
Съдържание
Как работи страничната количка
След като инсталирате macOS Catalina на вашия Mac, можете да свържете своя iPad към компютъра и да го използвате като външен дисплей. Работи както в кабелен, така и в безжичен режим.
Ако свържете вашия iPad с помощта на USB-C или Lightning кабел, връзката е по-бърза и по-стабилна. Но за повечето потребители безжичната връзка ще работи също толкова добре. Няма голямо изоставане, тъй като Apple използва своя собствена Wi-Fi базирана AirDrop връзка peer-to-peer.
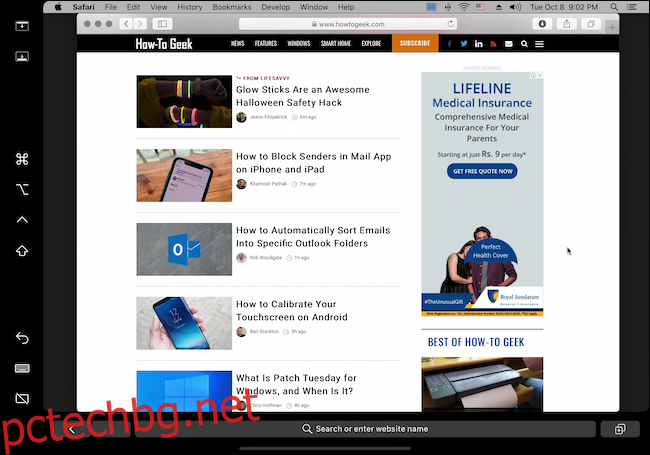
Поради връзката peer-to-peer, Sidecar има обхват само от 10 фута. Ако се преместите в друга стая, ще забележите забавяне и след това предупреждение на екрана, което ви подканва да се приближите до Mac.
Ако искате да използвате iPad като преносим дисплей за Mac около къщата си, трябва да погледнете Луна дисплей който работи в Wi-Fi мрежа и има по-дълъг обхват.
След като Sidecar е активиран, iPad работи като нещо повече от монитор. Ще видите странична лента с контроли и преки пътища, заедно с виртуална Touch Bar в долната част на екрана. Можете да използвате докосване, Apple Pencil и мишка, за да управлявате дисплея на Mac на вашия iPad.
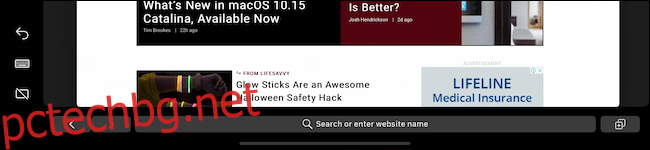
Въпреки че сензорният потребителски интерфейс работи, той не е интуитивен. Ако сте се надявали, че Sidecar ще превърне Mac в iPad, където ще можете да използвате пръстите си, за да докосвате екрана и да се движите, уви, това не е това. Елементите на потребителския интерфейс в Mac бяха доста малки, за да работи надеждно.
Така че, когато докоснете екрана с пръст или се опитате да превъртите с пръст, нищо не се случва. Трябва да използвате два пръста, за да превъртите. И единственият начин да щракнете или докоснете елементи е като използвате Apple Pencil или мишка, която е свързана към iPad (което извежда курсор на екрана). Клавиатурата и тракпадът на Mac, разбира се, работят надеждно.
Apple Pencil също не може да се използва за навигация в потребителския интерфейс. Може да се използва само за щракване и избор на неща на Mac. Apple Pencil блести, когато се използва за рисуване на екрана в поддържани приложения. Това работи основно за функцията Mark Up в Preview заедно с приложения на трети страни като Affinity Photo, Adobe Illustrator и други.
Това означава, че за да използвате успешно Sidecar като вторичен дисплей, ще трябва да свикнете с нов модел на взаимодействие. Плъзнете с два пръста, за да навигирате, щракнете и изберете с помощта на Apple Pencil или мишка. Новите жестове за избор и редактиране на текст от iOS 13 и iPadOS 13 работят и тук.
Съвместимост със странична количка
Функцията Sidecar се поддържа на следните Macs, работещи с macOS Catalina:
MacBook Pro, представен през 2016 г. или по-късно
MacBook, представен през 2016 г. или по-късно
MacBook Air, представен през 2018 г. или по-късно
iMac, представен през 2016 г. или по-късно, плюс iMac (Retina 5K, 27 инча, края на 2015 г.)
iMac Pro
Mac mini, представен през 2018 г. или по-късно
Mac Pro, представен през 2019 г
И на следните iPad с поддръжка на Apple Pencil, работещи с iPadOS 13:
iPad Pro: всички модели
iPad (6-то поколение) или по-нова версия
iPad mini (5-то поколение)
iPad Air (3-то поколение)
Преди да започнете да използвате Sidecar, уверете се, че и двете устройства са свързани към една и съща Wi-Fi мрежа и че Bluetooth и Wi-Fi са активирани и на двете устройства.
Как да настроите странична количка
Процесът на свързване към Sidecar е един и същ както за кабелни, така и за безжични връзки. Ако ще използвате метода за кабелна връзка, първо свържете Mac към вашия iPad, като използвате съвместим кабел.
Можете да стартирате връзката Sidecar по няколко начина. Най-добрият начин е да използвате опцията AirPlay в лентата с менюта.
Ако не можете да забележите иконата на AirPlay в лентата с менюта, можете да я активирате, като отидете на Системни предпочитания > Дисплеи и отметнете опцията „Показване на опциите за огледално отразяване в лентата с менюта, когато са налични“.

Сега кликнете върху бутона „AirPlay“ от лентата с менюта. Тук изберете вашия iPad.
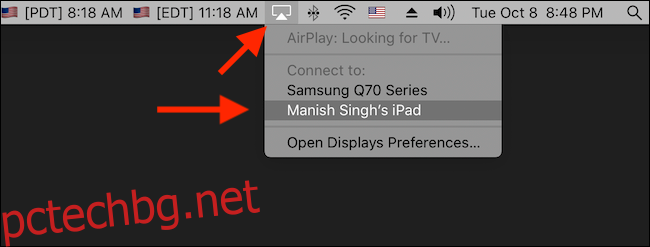
И това е. Функцията Sidecar вече е активирана и вашият iPad ще започне да работи като външен дисплей. Вече можете да плъзгате и пускате прозорци от екрана на вашия Mac към iPad.
Като алтернатива можете също да отидете на Системни предпочитания > Sidecar и след това да щракнете върху падащото меню „Избор на устройство“ и да изберете вашия iPad от списъка. Sidecar вече трябва да работи на вашия iPad.
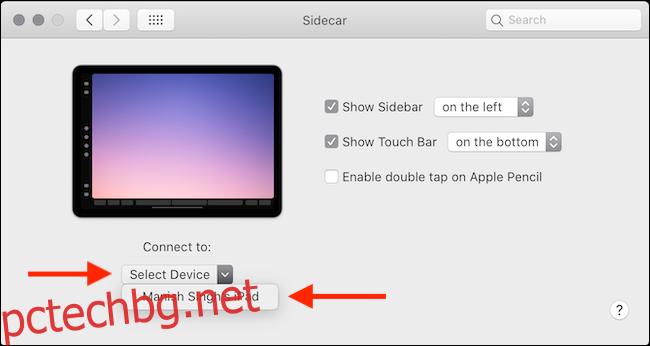
Как да използвате и персонализирате странична количка
Въпреки че можете просто да използвате iPad като вторичен монитор, има някои специфични контроли в macOS, за да подобрите изживяването си.
На първо място, можете да превключите в режим на огледално отразяване, за да управлявате Mac от iPad. Това може да бъде полезно, докато оставате в стаята, но не седите пред компютъра.
За да направите това, щракнете върху бутона „Sidecar“ от лентата с менюта, след като iPad е свързан. След това кликнете върху „Огледален вграден Retina дисплей“.
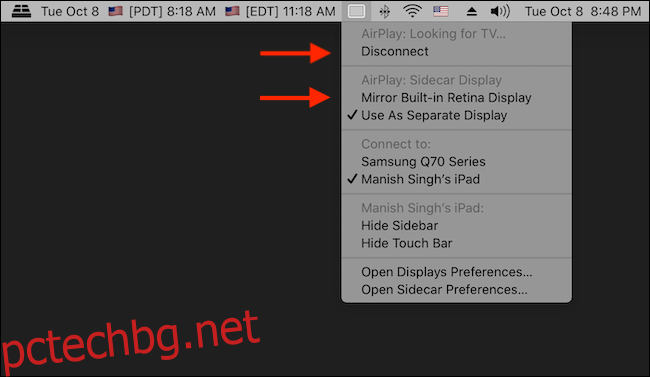
Потребителският интерфейс на Sidecar на iPad е доста прост. Ще видите странична лента отдясно и виртуална Touch Bar отдолу (дори ако вашият Mac не поддържа Touch Bar).
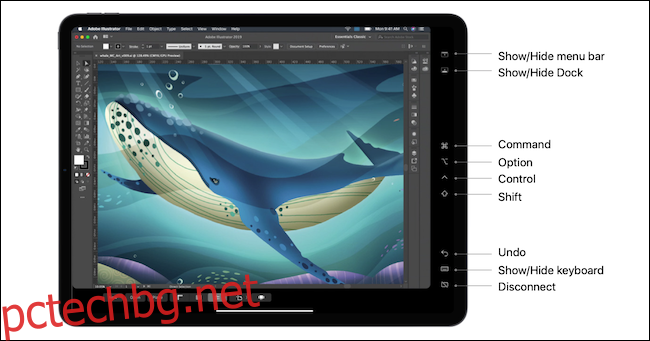
В горната част на страничната лента ще намерите опции за показване или скриване на лентата с менюта и Dock, за да можете да активирате режим на цял екран на Mac.
В средата ще намерите вашите модификаторни клавиши: Command, Option, Control и Shift. Можете да докоснете двукратно ключ, за да го заключите.
В долната част ще видите опциите за отмяна, клавиатура и прекъсване на връзката.
Бутонът „Клавиатура“ извежда компактната плаваща клавиатура на iPadOS, която поддържа писане с жест. Можете да използвате бутона „Прекъсване“, за да прекратите връзката със страничната количка.
Можете също да персонализирате потребителския интерфейс на Sidecar, който се намира на iPad. На вашия Mac отидете на Системни предпочитания > Sidecar.
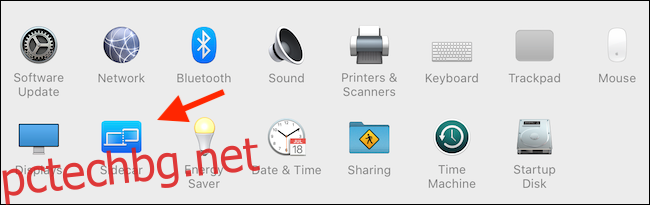
От тук използвайте падащото меню до „Показване на страничната лента“, за да преместите страничната лента отляво надясно. Можете също да преместите Touch Bar в горната или долната част от опцията „Покажи Touch Bar“.
Освен това можете да премахнете отметката от опциите „Показване на страничната лента“ и „Показване на сензорната лента“, за да деактивирате и двата елемента.
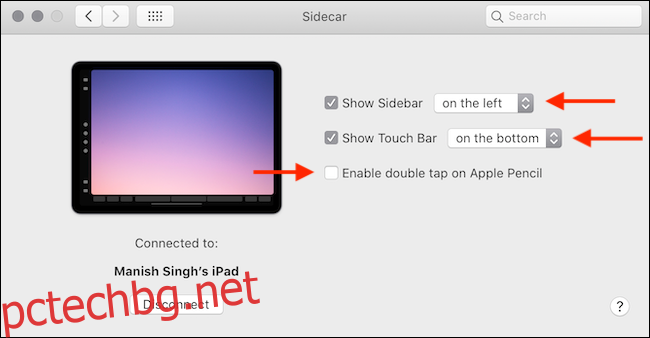
Ако сте запален потребител на Apple Pencil, можете също да отметнете опцията „Активиране на двойно докосване на Apple Pencil“, за да използвате жеста за двойно докосване като опция за щракване с десен бутон на Mac.
За да изключите Sidecar, изберете бутона „Прекъсване“ от долния десен или ляв ъгъл (в зависимост от вашите предпочитания) на екрана на iPad.
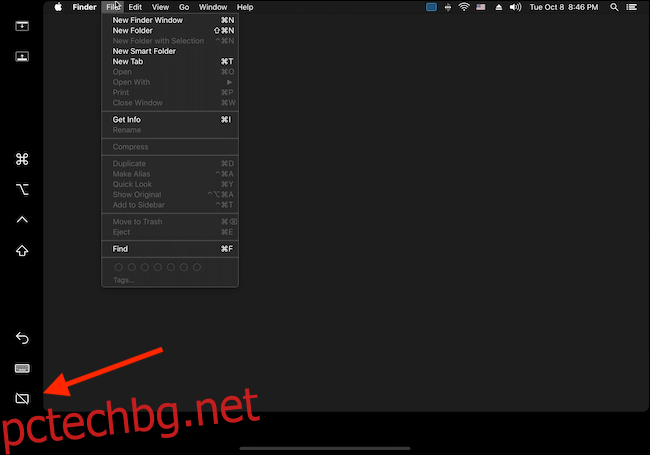
Като алтернатива можете да отидете в менюто „AirPlay“ от лентата с менюта на вашия Mac и да кликнете върху бутона „Прекъсване на връзката“.