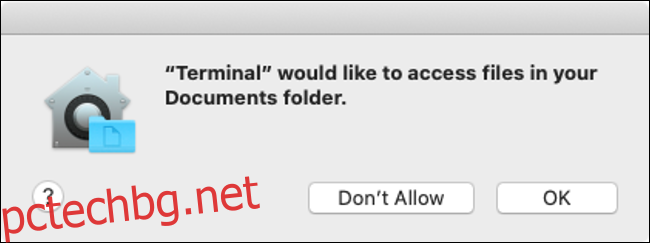macOS Catalina въвежда нови контроли за сигурност. Например, приложенията вече трябва да поискат вашето разрешение, преди да осъществят достъп до части от устройството, където се съхраняват документи и лични файлове. Нека да разгледаме какво е новото за сигурността в Каталина.
Съдържание
Някои приложения изискват разрешение за достъп до вашите файлове
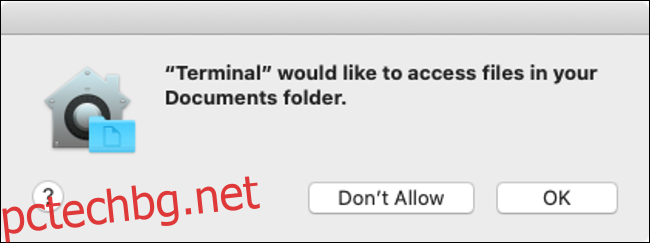
Приложенията вече трябва да искат разрешение за достъп до определени части от вашата файлова система. Това включва вашите папки „Документи“ и „Настолен компютър“, вашия iCloud Drive и всички външни томове, които в момента са свързани към вашия Mac (включително флаш памети, карти с памет и т.н.). Това е промяната, която получава най-много заглавия.
Apple настоява за достъп, базиран на разрешения, известно време в iOS и виждаме, че повече от тези политики за сигурност влизат в macOS. Когато за първи път надстроите до Catalina, това може да доведе до буря от диалогови прозорци за заявка за разрешение. Това накара някои да сравнят функцията с подканите за защита на цял екран на Windows Vista (но в действителност тя не е толкова шокираща).
Нередактиран опит от първото стартиране на Каталина.
И още не съм започнал да върша реална работа.
Това може да е блестящият момент на Apple за Windows Vista. pic.twitter.com/CxuVhA3BxV
— Тайлър Хол (@tylerhall) 7 октомври 2019 г
От гледна точка на сигурността това е промяна, която трябва да бъде приветствана, въпреки че може да отнеме известно време, за да свикнете. Не всяко приложение също ще поиска достъп. В нашите тестове успяхме да отваряме и запазваме файлове с помощта на редактора за маркировки Typora, но придвижването до папката Documents в терминала с помощта на командата cd ~/Documents/ подкани заявка за разрешение.
Отидете до Системни предпочитания > Сигурност и поверителност > Поверителност и щракнете върху опцията „Файлове и папки“, за да видите всички приложения, които са поискали достъп. Можете също да предоставите достъп до целия си диск, като щракнете върху „Пълен достъп до диска“. Имайте предвид, че някои приложения, като търсачките на дублирани файлове, ще изискват да разрешите достъп до цялото си устройство с помощта на това меню.
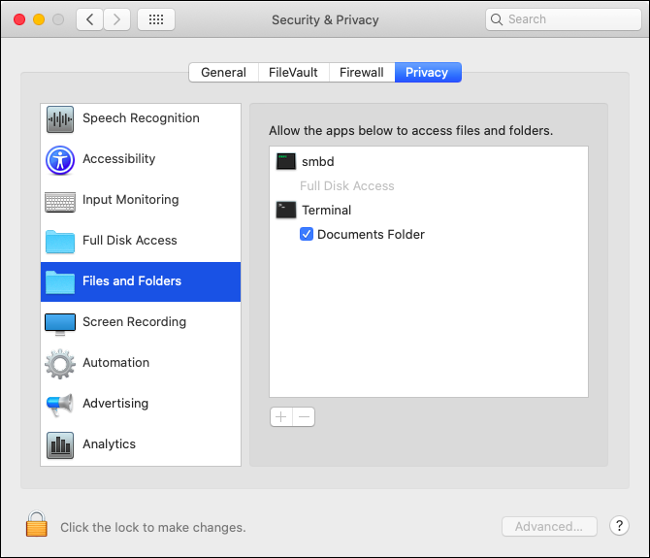
За да направите промени, първо щракнете върху иконата за заключване в долния ляв ъгъл на прозореца, след което въведете вашата администраторска парола (или използвайте Touch ID, ако имате четец на пръстови отпечатъци). След това можете да поставите отметка в квадратчето до въпросното приложение, за да предоставите достъп.
Наблюдение на входа, запис на екрана и Safari
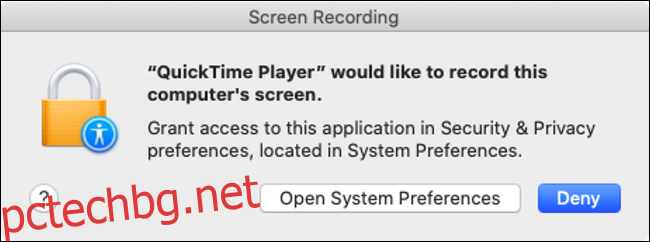
Достъпът до диска не е единствената промяна в разрешенията в macOS Catalina. Apple вече изисква приложенията да искат разрешение да регистрират въвеждането на клавиатурата и да правят записи на екрана. Ще намерите опции за всеки от тях под „Наблюдение на входа“ и „Запис на екрана“ в Системни предпочитания > Сигурност и поверителност > Поверителност.
Мониторингът на въвеждане се отнася до всяко въвеждане на текст, което не се обработва от операционната система, точно както настройката „Разрешаване на пълен достъп“ в iOS за клавиатури на трети страни. Това може да помогне за защита срещу кейлогъри. Ограниченията за запис на екрана блокират приложенията да записват каквото и да е на екрана ви без разрешение. Това ограничение засяга приложения като собствения QuickTime Player на Apple, като ви подканва да „Отворете системните предпочитания“, да щракнете върху ключалката, за да разрешите промените, и след това ръчно да предоставите разрешение.
В Safari също ще бъдете помолени да разрешите или откажете заявки за изтегляне на файлове от конкретни домейни или за споделяне на вашия екран. Можете да прецизирате избора си, като стартирате браузъра, след което щракнете върху Safari > Предпочитания > Уебсайтове. Можете да дадете постоянно разрешение, да откажете направо или да подканите уебсайта да ви пита всеки път, като използвате предоставените контроли.
macOS вече се съхранява на отделен дисков том
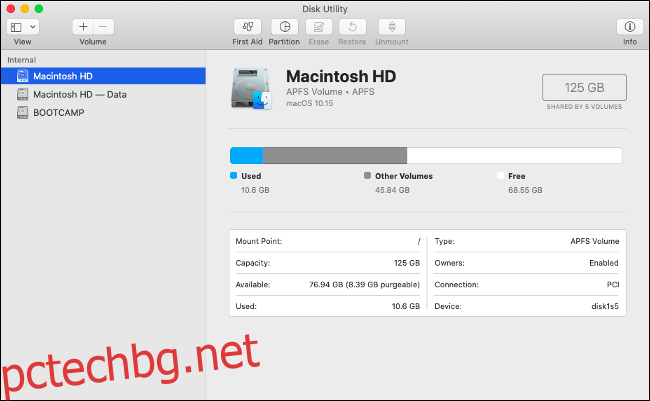
По време на инсталационния процес за macOS Catalina основният ви системен том е разделен на две: един том само за четене за основните системни файлове (вашата операционна система) и друг том за данни, който позволява достъп както за четене, така и за запис. Няма да е необходимо да правите нищо; инсталаторът ще се погрижи за това вместо вас.
Това поставя всички най-важни файлове на операционната система в един том само за четене, който не може да бъде променян от вас или никое от вашите приложения. Няма да можете да видите втория том, освен ако не отворите Disk Utility. В страничната лента трябва да намерите два тома – обикновен стар „Macintosh HD“ (вашата операционна система) и „Macintosh HD — данни“ за всичко останало.
Тази промяна е нещо, което повечето потребители няма да забележат. Това не влияе на това как компютърът ви работи ежедневно и единственият път, когато обемът само за четене ще бъде засегнат от нещо, е когато актуализирате вашия Mac. Всичко, което трябва да знаете, е, че промяната прави още по-трудно за измамните приложения да повредят частта от вашето устройство, където се съхраняват най-чувствителните данни на операционната система.
Gatekeeper получава захранване
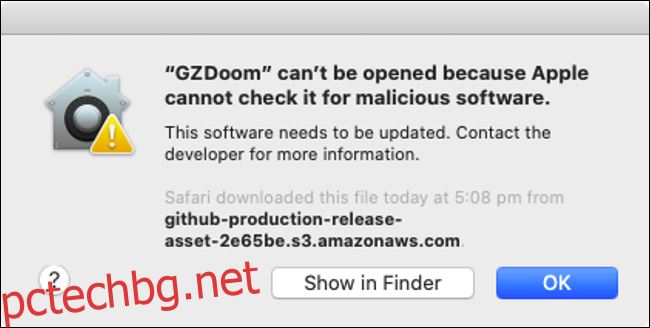
Gatekeeper е технологията, която се намесва всеки път, когато се опитате да стартирате приложение, което не е от Mac App Store и не е подписано с помощта на упълномощен сертификат за разработчик. Gatekeeper ви спира да изпълнявате хитри приложения на вашия Mac, за добро или лошо, а в Catalina получава надстройка.
Приложенията вече ще се проверяват за злонамерен софтуер с помощта на Gatekeeper всеки път, когато се изпълняват. Преди това това се случваше само при първия опит да отворите приложението. За да ускори процеса, Apple пусна нов процес на нотариална заверка където разработчиците трябва да изпращат своите приложения на Apple, за да бъдат предварително одобрени като безопасни.
Ако Gatekeeper види, че дадено приложение е нотариално заверено, то знае да не го сканира за злонамерен софтуер всеки път, когато се стартира. От macOS Catalina всеки разработчик, който е подписал своето приложение със сертификат за Apple Developer ID, трябва също да изпрати своите приложения за нотариална заверка от Apple, за да премине проверките на Gatekeeper. Това означава повече бюрокрация и обръчи за разработчиците, но повече спокойствие за потребителите.
Не забравяйте, че все още можете да инсталирате и стартирате приложения, които не са подписани със сертификати за разработчици или изтеглени от Mac App Store:
Стартирайте приложението, което се опитвате да стартирате, и потвърдете предупреждението на Gatekeeper, което не позволява на приложението да работи.
Отидете до Системни предпочитания > Сигурност и поверителност > Общи и потърсете бележка в долната част на екрана за отказ на стартиране на приложение.
Щракнете върху „Отваряне все пак“, за да заобиколите Gatekeeper и да стартирате приложението.
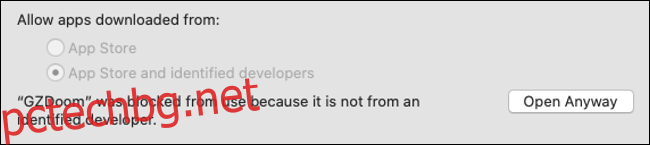
Заключването за активиране идва при Mac с T2 чип

Заключването за активиране за първи път беше добавено към iPhone, за да възпира крадци. Функцията заключва всяко iOS устройство към вашия Apple ID, като изисква да влезете с вашите идентификационни данни, ако искате да възстановите устройството до фабричните настройки. Това е така, за да не може крадец да открадне вашия телефон или таблет, да го върне към фабричните настройки и след това да го препродаде като използвано устройство.
Същата технология сега си проправя път в macOS Catalina. Работи само ако вашият Mac има T2 чип на Apple, персонализирано парче силиций, което навива „контролера за управление на системата, процесора за сигнали за изображения, аудио контролера и SSD контролера“ в едно парче хардуер. В момента чипът T2 се намира на следните компютри Mac:
MacBook Pro 2018 или по-нова версия
MacBook Air 2018 или по-нова версия
iMac Pro (всички модели)
Mac mini 2018 или по-нова версия
За да се възползвате от заключването на активиране, уверете се, че услугата „Намери моя Mac“ е активирана под Системни предпочитания > Apple ID > iCloud. Ако възнамерявате да продадете своя Mac, уверете се, че сте деактивирали услугата „Find My Mac“, преди да го направите. Трябва също така да преинсталирате macOS и да изтриете всички лични данни, преди да ги продадете.
Не сте сигурни кой Mac имате? Кликнете върху логото на Apple в горния ляв ъгъл и след това изберете „За този Mac“, за да видите годината, модела и други технически спецификации.
„Намери ме“ ви помага да намерите устройства и приятели
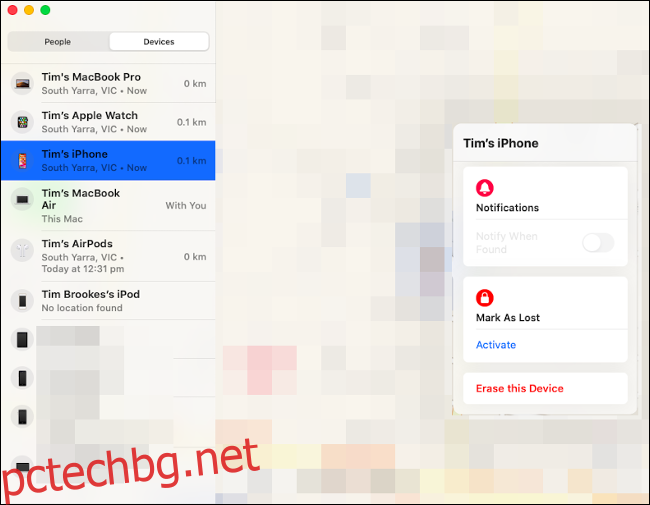
Apple преработи основната си услуга „Намери моя iPhone“ и вместо това я ребрандира като просто „Намери моя“. По-рано услугата беше достъпна само чрез iCloud.com и чрез приложения за iPhone и iPad. Но в macOS Catalina Apple е включила специално приложение „Find My“ за проследяване на всичките ви устройства.
Новото приложение включва възможност за проследяване не само на устройства, свързани с вашия Apple ID, но и на вашите приятели. Преди това приложението на Apple „Find My Friends“ беше използвано за тази цел, но приложението „Find My“ ще изпълнява двойно задължение занапред. Можете да споделите местоположението си с помощта на това приложение, като щракнете върху „Споделяне на моето местоположение“, въведете имейл адреса си и щракнете върху Изпращане.
Не забравяйте, че „Find My“ работи само с други потребители на Apple. Човекът, с когото споделяте местоположението си, ще се нуждае от Apple ID и достъп до услугата „Намери ми“ чрез iPhone или iPad или Mac, за да участва. Можете също да споделите местоположението си с помощта на вашето iOS устройство от приложението Messages, което обикновено е по-добра идея, тъй като повечето от нас се разхождат с нашите телефони, а не с нашите MacBook.
Щракнете върху раздела „Устройства“, за да видите всичките си устройства, заедно с тяхното текущо и последно известно местоположение. Щракнете върху устройство, за да го изберете, след което щракнете върху бутона за информация „i“, за да видите повече опции. В зависимост от устройството може да успеете да възпроизвеждате звук, да маркирате устройството като изгубено и дори да изтриете устройството дистанционно.
Всички малки неща
Както е в случая с всяка нова версия на macOS, има много по-малки промени, които може да не забележите в началото. Едно от най-добрите е възможността да одобрявате заявки за администратор на вашия Apple Watch. Ако можете да използвате вашия Apple Watch за отключване на вашия Mac, можете да го използвате, за да предоставите разрешение на администратор за инсталиране на приложения, изтриване на файлове и др.
Safari засилва играта си за сигурност, като ви уведомява, ако паролите ви са твърде слаби. Safari също така ще предложи нови „силни“ пароли и ще ги запази във вашия ключодържател на iCloud. Приложението Бележки също ще ви позволи да споделяте бележки само за четене. Щракнете върху бутона „Добавяне на хора“, след което променете полето „Разрешение“ на „Могат да преглеждат само хората, които поканите“, за да споделите бележка без пълни разрешения за писане.
Това са само някои от промените в macOS Catalina, които са налични сега.