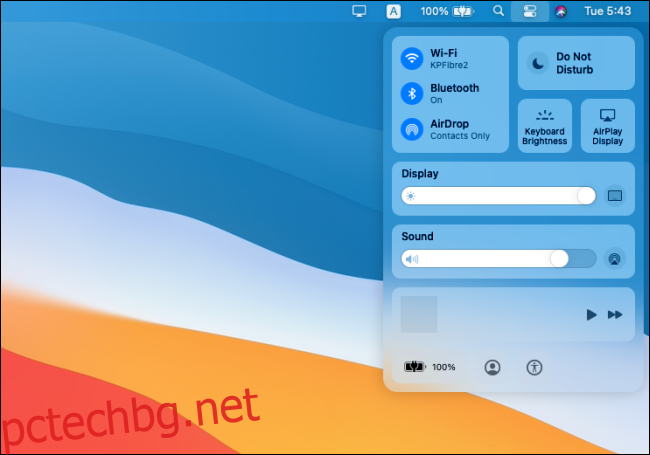Apple преработи macOS отново с macOS Big Sur. В една от широките си промени в интерфейса Big Sur въвежда нов център за управление в стил iPhone в лентата с менюта. Ето всичко, което Control Center в macOS Big Sur може да направи.
Въпреки че очевидно ще бъде познат на потребителите на iPhone и iPad, macOS Big Sur има различна реализация на Центъра за управление от това, с което сте свикнали на iPhone и iPad. И със сигурност ще отнеме известно време, за да свикнете.
Запознайте се с новия контролен център на Mac
Центърът за управление в macOS може да бъде достъпен, като щракнете върху новия бутон „Център за управление“ от лентата с менюта – той е до иконата Siri. Падащото меню ще разкрие всички налични контроли.
Подредбата е подобна на версията на iPhone със заоблени правоъгълници и квадратни кутии. Първото поле показва опциите за свързване, включително Wi-Fi, Bluetooth и AirDrop.
От дясната страна ще намерите контролите „Не безпокойте“, „Яркост на клавиатурата“ и AirPlay. Под това ще видите плъзгачи за дисплей и звук.
В долната част ще видите джаджа „Сега се възпроизвежда“ за възпроизвежданата в момента медия и живота на батерията на вашия Mac.
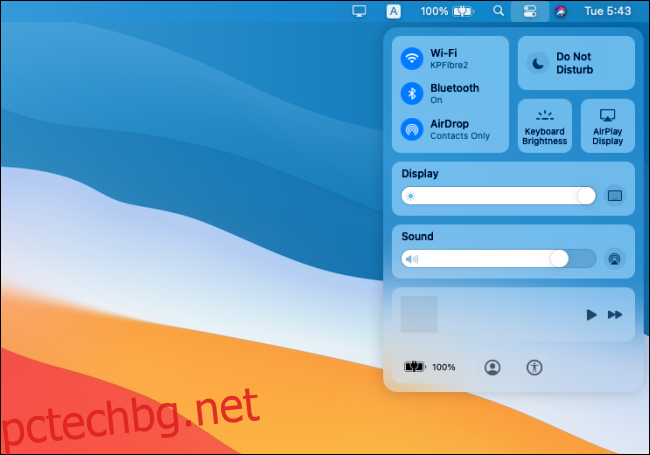
Можете да щракнете върху всяка контрола, за да я разширите. Ще намерите още опции.
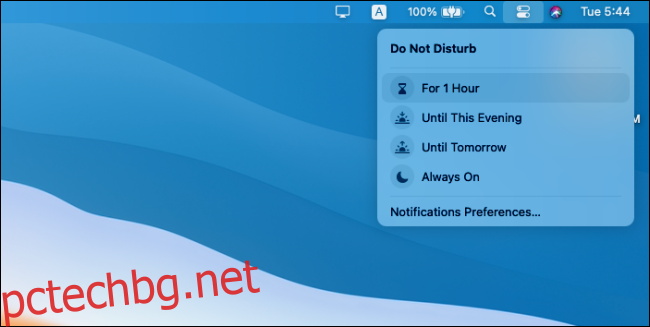
Поведението на Центъра за управление се чувства малко странно на Mac. Когато щракнете върху която и да е контрола, Центърът за управление изчезва и опциите се показват в горната част на Центъра за управление. Трябва да местите мишката си всеки път, когато искате да взаимодействате с нея.
Ще намерите разширени менюта за всяка контрола в Центъра за управление. Можете дори да щракнете върху плъзгача Яркост на клавиатурата, за да видите опция за деактивиране на функцията и пряк път към Предпочитания на клавиатурата.
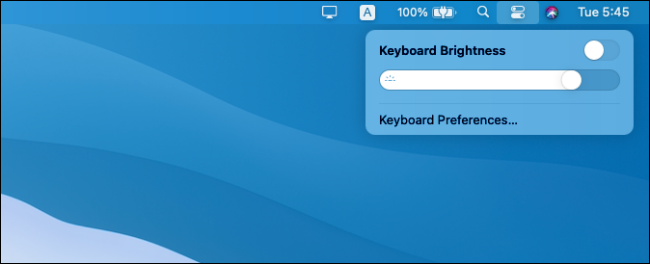
Персонализиране на контролния център и лентата с менюта
Можете да изберете да активирате допълнителни контроли от Системни предпочитания > Докинг и лента с менюта. Например, ще намерите опции за добавяне на преки пътища за достъпност и опции за бързо превключване на потребители.
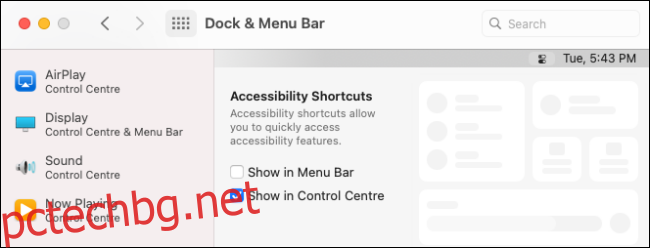
Можете също да добавите всяка контрола от Центъра за управление директно към лентата с менюта. Всичко, което трябва да направите, е да го плъзнете от Control Center в лентата с менюта. (Можете също да пренаредите иконите в лентата, като задържите клавиша Command, докато ги плъзгате.)
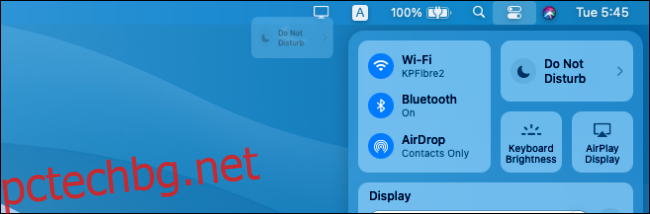
Сега, когато изберете контрола, ще видите всички опции в падащото меню точно тук.
Можете също да използвате тази функция по обратния начин. Можете да премахнете Wi-Fi, Bluetooth и други икони от лентата с менюта и да получите достъп до тях само от Центъра за управление за по-чиста лента с менюта.
Въпреки че не можете да пренаредите Центъра за управление, можете да скриете някои контроли в Центъра за управление от Системни предпочитания > Докинг и лента с менюта. Тук ще намерите всички контроли, изброени в страничната лента. Изберете контрола и след това премахнете отметката от „Показване в Центъра за управление“, за да я деактивирате.
Центърът за управление е само една от новите функции в macOS Big Sur. Разгледайте нашето ръководство, за да разберете всички нови функции, които Apple ще пусне в macOS Big Sur през есента на 2020 г.