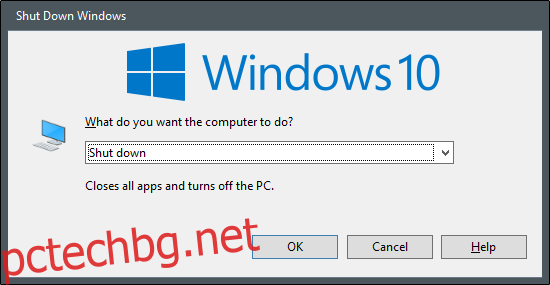Не е необичайно приложение да спре да отговаря на Windows 10. Когато това се случи, можете да принудите приложението да се изключи, като ефективно размразява посоченото приложение. Ето как да затворите принудително приложение в Windows 10.
Съдържание
Опитайте с клавишна комбинация
Разочароващо е, когато приложение, което използвате, внезапно замръзне. Всички сме го правили – отчаяно щракване върху бутона „X“ поне 20 пъти, за да затворите замразената програма. Има по-добър начин.
Когато замразеното приложение е на фокус, натиснете Alt+F4 на клавиатурата си, за да го затворите. Ако вместо това на фокус е работният плот на Windows, вместо това ще видите подкана „Изключване на Windows“.
Това не винаги ще работи – някои замразени приложения просто няма да отговорят.
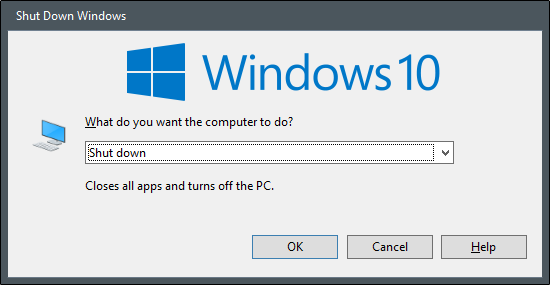
Принудително спиране с помощта на диспечера на задачите
Както подсказва името, Task Manager е инструмент, който показва кои приложения се изпълняват в момента (както и друга информация като използване на ресурси и статистика на процесите) и ви позволява да ги управлявате по подходящ начин.
За да отворите диспечера на задачите, можете да натиснете Ctrl+Shift+Esc на клавиатурата си или да щракнете с десния бутон върху лентата на задачите на Windows и да изберете „Диспечер на задачи“ от менюто.
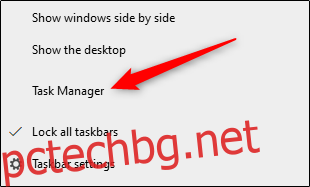
С отворен диспечера на задачите изберете задачата, която искате да прекратите принудително, и след това изберете „Край на задачата“.
Ако не виждате името на приложението в списъка тук, щракнете върху „Още подробности“ и го намерете в списъка в раздела „Процеси“.
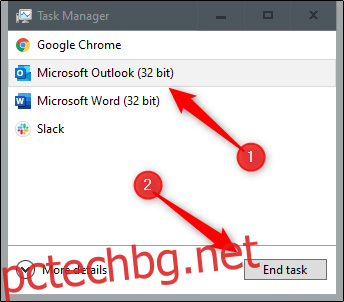
Замразената програма сега ще се затвори.
Принудително затворете приложение с помощта на командния ред
Можете да намерите и принудително напуснете задачи от командния ред. Отворете командния ред, като напишете „cmd“ в лентата за търсене на Windows и след това изберете приложението „Команден ред“ от резултатите от търсенето.
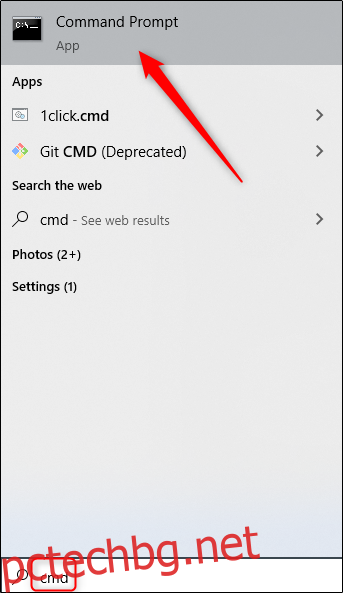
В командния ред въведете списък със задачи и натиснете „Enter“. След като бъде изпълнен, командният ред ще покаже списък с текущо работещи програми, услуги и задачи.
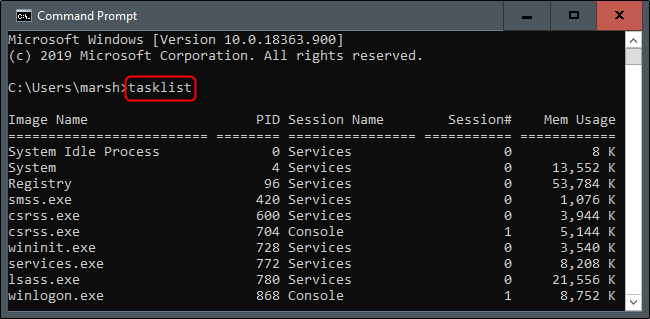
Списъкът може да се признае, че може да бъде малко поразителен, така че просто не забравяйте да добавите .exe в края на името на програмата. След като сте готови принудително да излезете от програмата, изпълнете тази команда:
taskkill /im.exe
Така че, ако исках принудително да напусна Notepad, бих изпълнил тази команда:
taskkill /im notepad.exe
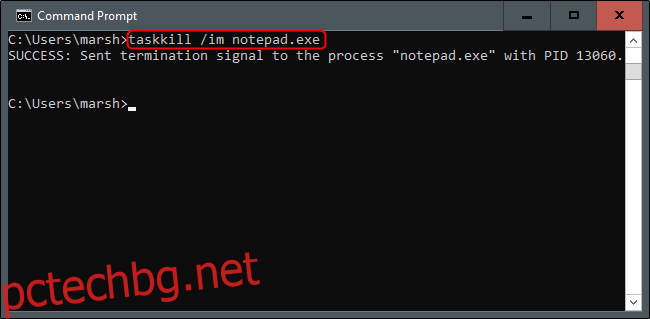
Ще бъде върнато съобщение за успех, което ви уведомява, че успешно сте принудили да излезете от проблемното приложение.
Разбира се, винаги можете да рестартирате или изключите компютъра си, за да затворите приложение, което наистина е блокирано.