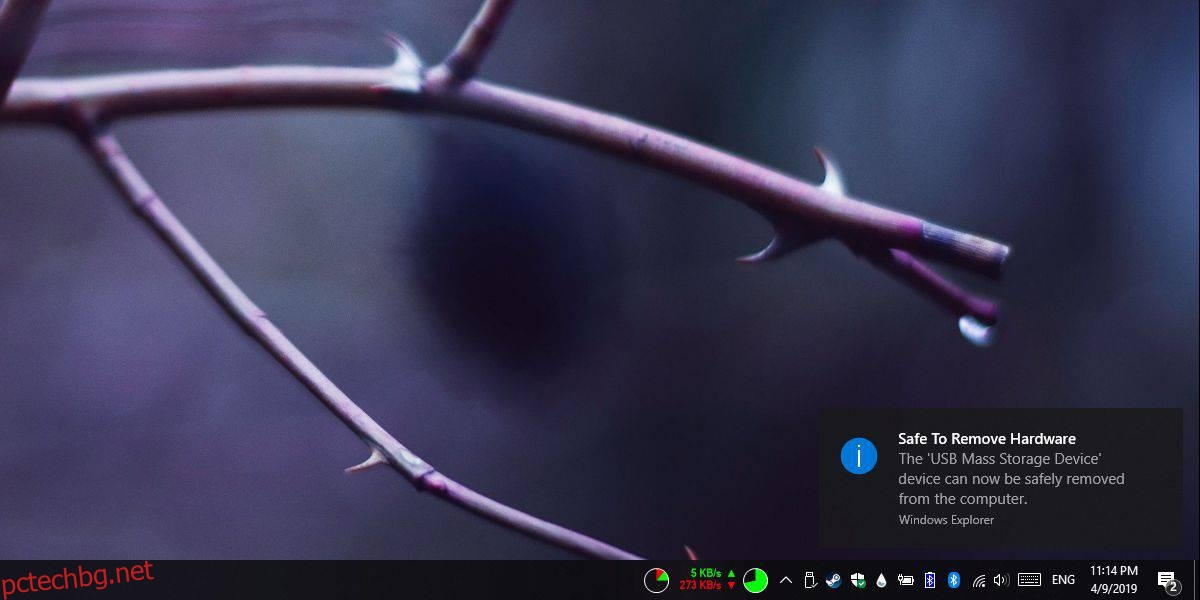От години ни съветваха никога да не изваждаме USB от компютър. Той трябва да бъде правилно изваден и ако устройството се използва от приложение или процес, Windows не ви позволява да го премахнете. Оказва се, че можете да деактивирате тази конкретна функция и просто да издърпате USB или външното устройство веднага. Ето как можете да деактивирате функцията „Безопасно премахване на хардуер“ в Windows 10.
Не е необходимо да правите това в Windows 10 1809, тъй като това е настройката по подразбиране.
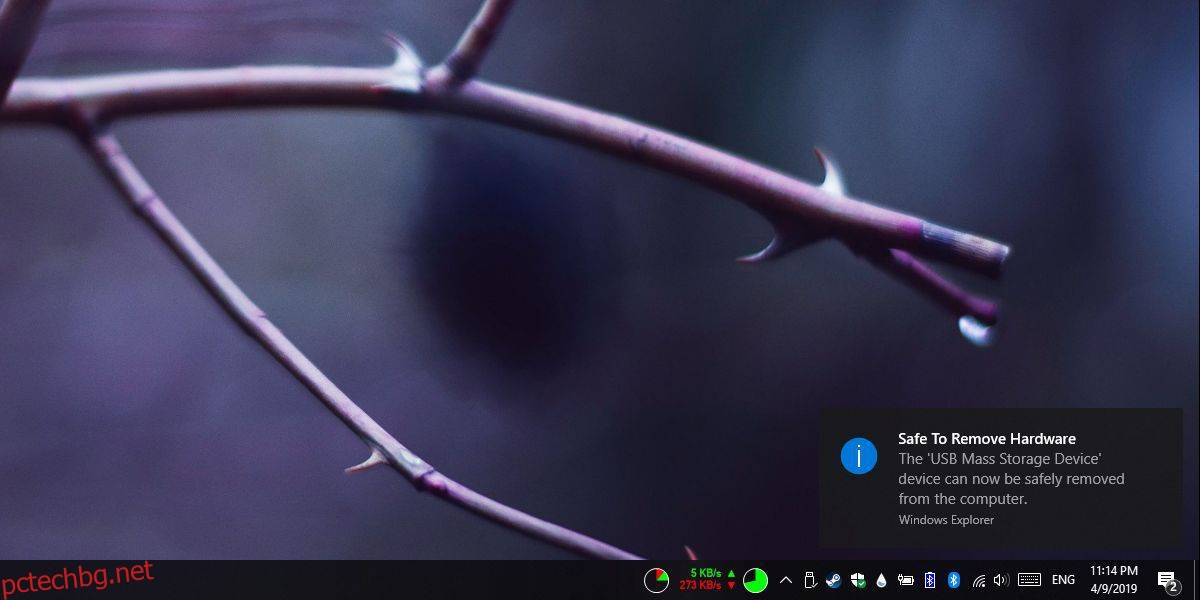
Деактивирайте „Безопасно премахване на хардуера“
Свържете външно устройство за съхранение към вашия компютър с Windows 10. Отворете приложението за управление на дискове. Можете да го търсите в Windows Search. Резултатите от търсенето няма да покажат приложението за управление на дискове по име. Вместо това в резултат ще видите „Създаване и форматиране на дялове на твърдия диск“. Изберете това и ще отворите приложението за управление на дискове.
След като отворите приложението Disk Management, щракнете с десния бутон върху името на външното устройство в панела в долната част. Не щраквайте с десния бутон върху лентата за съхранение на диска. Щракнете с десния бутон върху името му и от контекстното меню изберете Свойства.
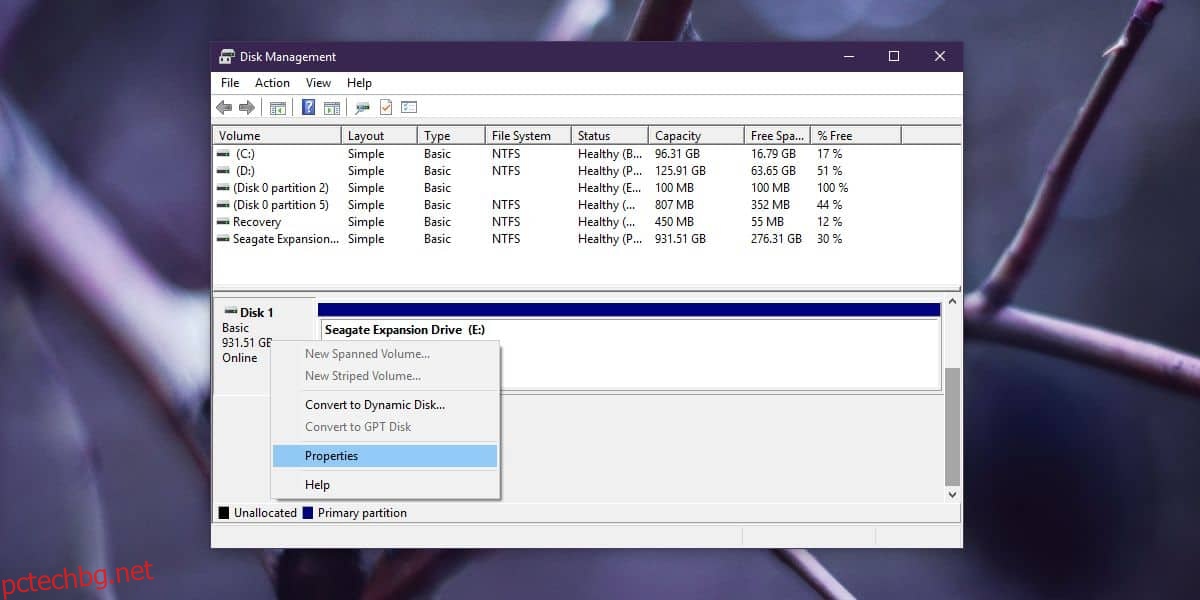
В прозореца Свойства отидете на раздела Политики. Има две политики, които могат да бъдат конфигурирани, но тази, която е уместна, е „Политика за премахване“. Изберете правилото „Бързо премахване (по подразбиране)“. Това правило, тъй като е по подразбиране, може вече да е избрано. Ако не, изберете го и щракнете върху OK.
След като направите тази промяна, ще трябва да рестартирате компютъра си, за да бъде приложена.
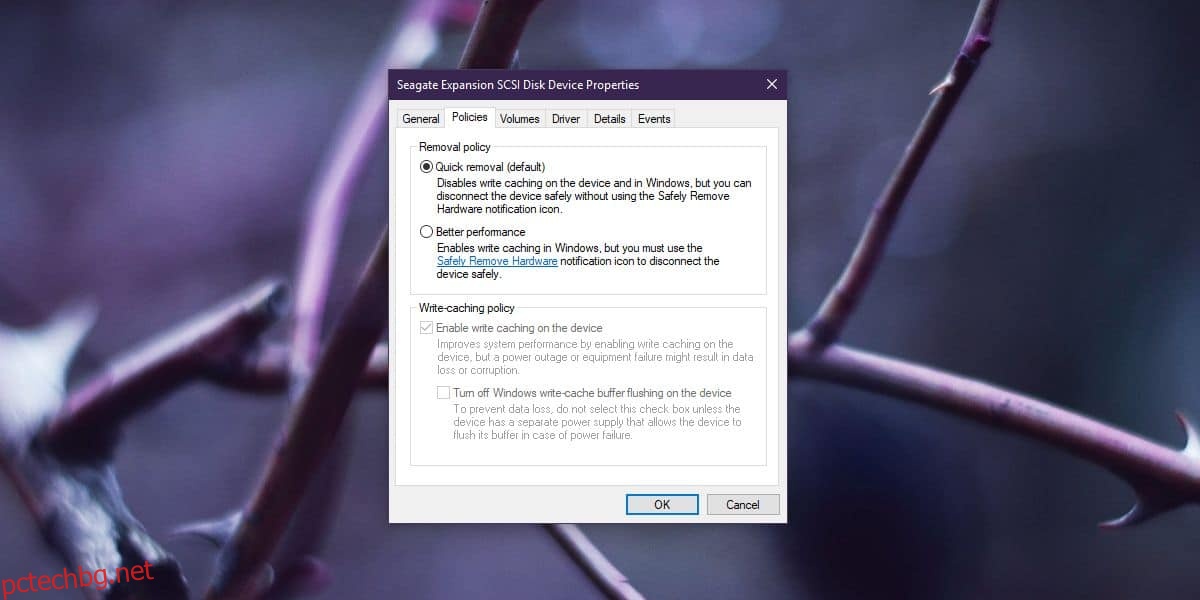
Прилагането на тази политика ви позволява да премахнете външно устройство за съхранение, без да го изваждате. Ако обаче се опитате да го извадите, Windows 10 все пак ще го спре и ще ви позволи да го премахнете. В някои случаи може да видите съобщение, което ви казва, че устройството не може да бъде спряно, защото се използва. От вас зависи да игнорирате съобщението, ако искате, и просто да премахнете устройството все пак.
Кеш за запис за външни устройства
Кешът за запис позволява на вашата система да работи по-бързо, когато трябва да работи с външно устройство. Той събира команди, изпратени до устройството във вашата RAM, така че външното устройство да може да ги чете/получава, когато е готово. Вашата система може да е в състояние да чете/записва команди по-бързо от външното устройство, а кеширането на запис ви позволява да работите без забележима разлика.
Когато деактивирате кеша за запис, това вероятно ще доведе до по-бавно време за четене/запис при достъп до външните си устройства. Ако вече сте развили навик за безопасно премахване на външни устройства, можете да активирате кеша за запис за по-добра производителност.