В момента са на мода минимални настройки на компютъра без видими проводници. За това се използват безжични аксесоари като Bluetooth мишка и Bluetooth клавиатура. Bluetooth устройствата са лесни за настройка, издържат няколко месеца и т.н., но обикновената мишка има по-бързо време за реакция и никога не изостава. Закъснението на Bluetooth мишката на Windows 10 може да бъде досадно. В тази статия ви представяме полезно ръководство, което ще ви научи как да коригирате изоставането на Bluetooth мишка в Windows 10, особено на безжичната мишка Logitech, изоставаща в Windows 10.

Съдържание
Как да коригирате забавянето на Bluetooth мишката в Windows 10
Ето някои причини, които причиняват забавяне на безжичната мишка
- Разстоянието между мишката и компютъра е извън посочения диапазон
- Ниски нива на батерията
- Използват се неправилни портове
- Повредени драйвери
След като разберем причините за забавянето на Bluetooth мишката на Windows 10, нека преминем към методите, които ще решат този проблем вместо вас. Първо ще започнем с някои хардуерни проверки.
Метод 1: Сменете батерията
Всеки път, когато Bluetooth мишка (или което и да е Bluetooth устройство) започне да работи неправилно, първото нещо, което трябва да проверите, е състоянието на батерията и оставащото количество заряд.
- Ако не можете да проверите оставащия заряд, опитайте да замените батериите с друг чифт и проверете дали проблемът продължава.
- Bluetooth устройствата са склонни да изостават, когато зарядът на батерията падне под определена стойност. За да поправите това, просто ги сменете с нов комплект батерии.
Забележка: Ако искате да удължите живота на вашите батерии, извадете ги и ги задръжте настрана, когато не се използват.
Метод 2: Използвайте по-бърз USB порт
Повечето съвременни системи имат множество различни USB портове. Можете да използвате нашето ръководство, за да идентифицирате USB порта, в който е свързан Bluetooth приемникът, и след това да го включите към по-бърз порт.
-
USB 3.1 портовете са по-бързи от USB 3.0 портовете, които от своя страна са по-бързи от USB 2.0 портовете.
- Ако приемникът вече е свързан към порта 3.1, опитайте да се свържете с USB-C или Thunderbolt 3 порт и проверете дали той коригира проблема със забавянето на Bluetooth мишката на Windows 10.
Метод 3: Променете настройките на DPI
Ако вашата Bluetooth мишка поддържа променлив DPI, уверете се, че стойността на DPI е зададена правилно. DPI означава точки на инч и е мярка за чувствителност на мишката. По-висока настройка на DPI би довела до чувствителна мишка, докато по-ниската настройка на DPI може да създаде впечатление за забавяне, тъй като показалецът на мишката се движи бавно. Ето как можете да го промените –
1. Натиснете едновременно клавишите Windows + I, за да стартирате Настройки.
2. Щракнете върху плочка Устройства.
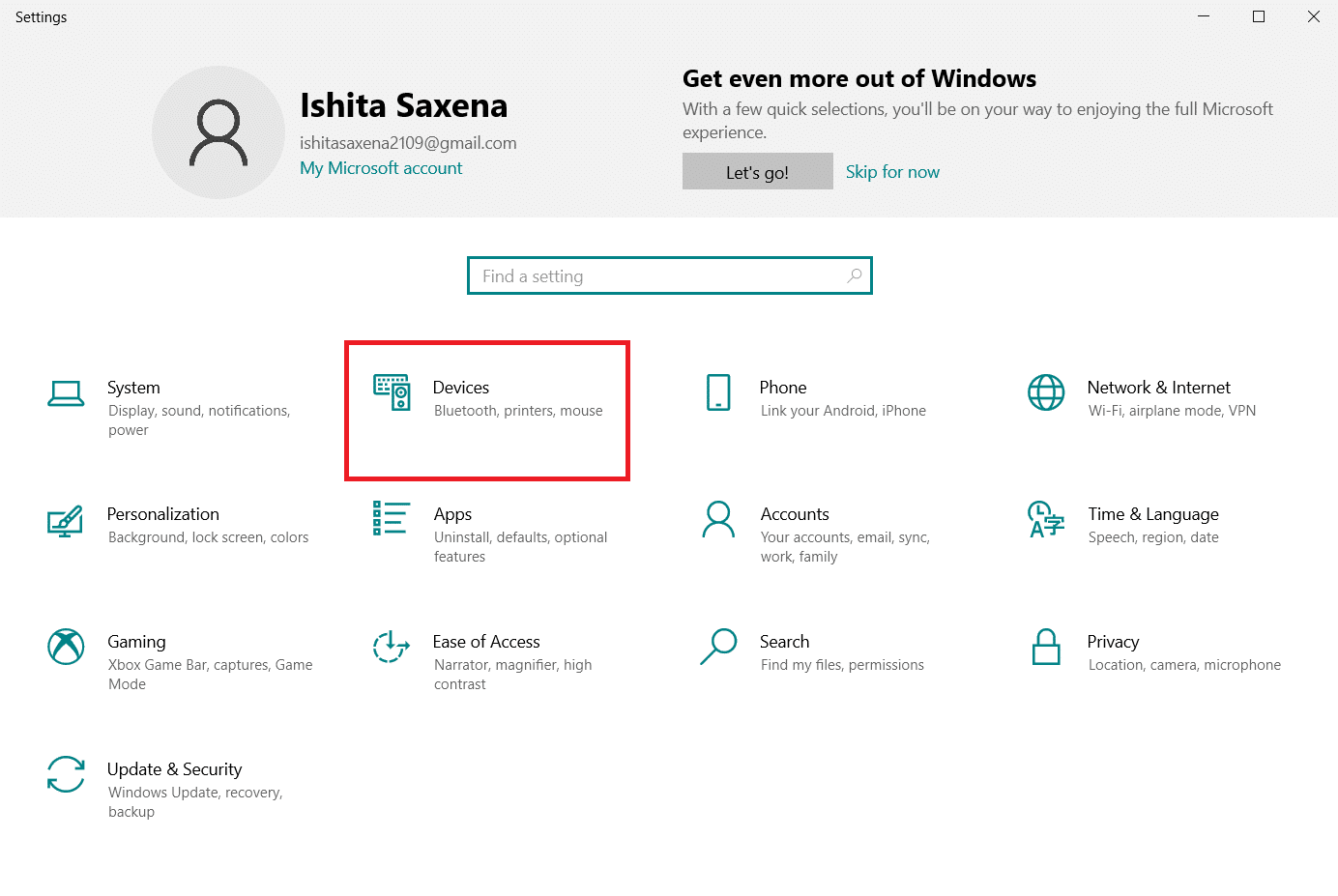
3. Щракнете върху мишката в левия панел. След това щракнете върху Допълнителни опции на мишката.
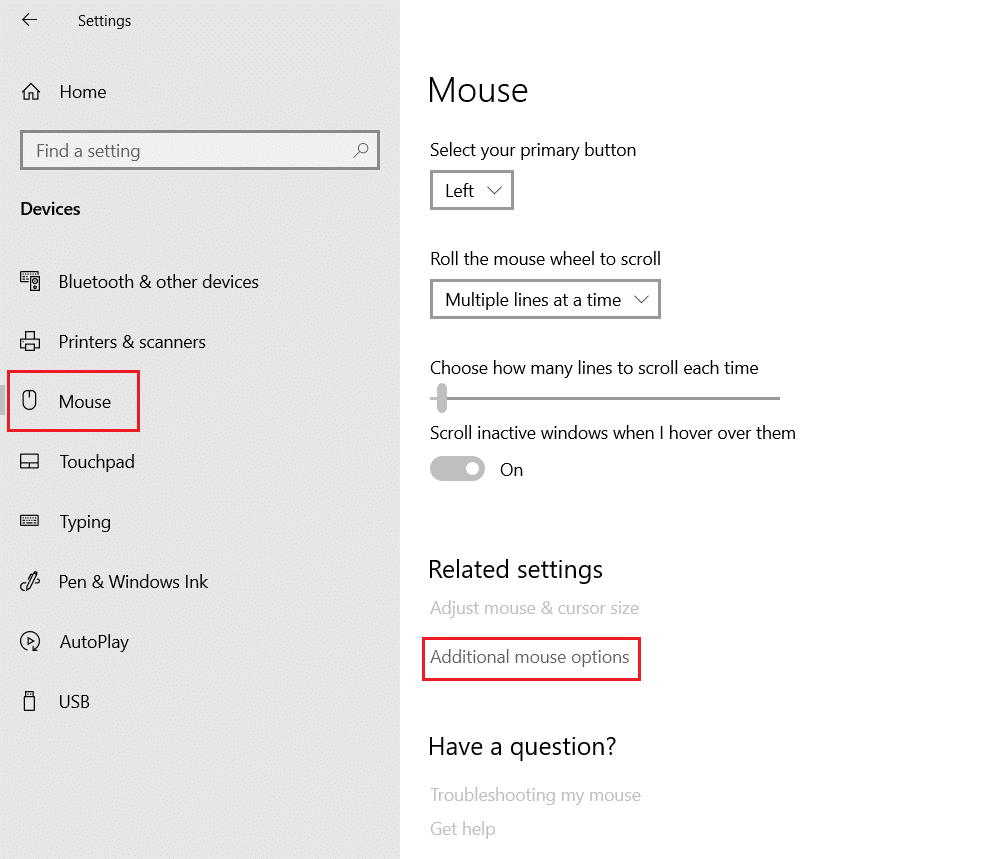
4. Отидете на раздела Опции на показалеца в прозореца Свойства на мишката.
5. Под Motion, преместете плъзгача вдясно към Fast, за да увеличите DPI на мишката.

6. Щракнете върху Приложи и OK, за да запазите промените.
По принцип има добавен бутон за DPI, присъстващ в безжичната мишка, за да регулирате чувствителността на мишката. Някои имат специално приложение за това. Намерете наличната опция, която ви подхожда и опитайте да промените DPI.
Метод 4: Деактивирайте сянката на показалеца
Много потребители предполагат, че деактивирането на функцията Pointer Shadow им е помогнало да елиминират изоставането на мишката. Когато функцията е активирана, под показалеца на мишката се появява слаба тъмна сянка, която помага да се намери на светъл фон. Можете да го деактивирате, като следвате стъпките по-долу.
1. Придвижете се до Настройки > Устройства > Мишка > Допълнителни опции на мишката, както е показано в Метод 3.
2. Отидете на раздела Указатели в прозореца Свойства на мишката.
3. Махнете отметката от квадратчето Enable Pointer Shadow и щракнете върху Apply.

4. След това отидете на раздела Опции на показалеца, махнете отметката от квадратчето Показване на следите на показалеца.

5. Щракнете върху Приложи > OK, за да запазите промените.
Забележка: Ако все още се сблъсквате с проблема, опитайте да деактивирате функцията за превъртане на неактивен Windows, отидете на настройките на мишката, както е показано в стъпка 3 по-горе, и изключете превключвателя за превъртане на неактивни прозорци, когато задържа курсора на мишката върху тях.

Метод 5: Актуализирайте драйверите на устройства
Тъй като проблемите с хардуера и свързаността са отстранени, е време да погледнете софтуерната страна на нещата, ако продължите да срещате забавяне на мишката. Докато Windows 10 автоматично актуализира драйверите на устройства, проблеми със съвместимостта все още могат да възникнат. Повредените драйвери за мишка могат да причинят забавяне на Bluetooth мишката в Windows 10. Можете да го поправите, като актуализирате драйверите на мишката, както е показано по-долу.
1. Натиснете клавиша Windows, въведете диспечера на устройства и щракнете върху Отвори.

2. Щракнете двукратно върху етикета Мишки и други посочващи устройства, за да го разширите.
3. Щракнете с десния бутон върху вашата Bluetooth мишка и изберете Properties.

4. Отидете в раздела Driver и щракнете върху Update Driver.

5. В следния изскачащ прозорец изберете Търсене автоматично за драйвери. Windows ще търси и инсталира автоматично всички актуализирани файлове с драйвери.

Забележка: Можете също да изтеглите най-новите файлове с драйвери от уебсайта на производителя и да ги инсталирате ръчно, като изберете Преглед на моя компютър за драйвери и ги отворите.
Ако това не разреши проблема, опитайте да деинсталирате изцяло драйверите на мишката. За да деинсталирате, щракнете с десния бутон върху вашата Bluetooth мишка, както е показано в стъпка 3 по-горе и изберете Деинсталиране на устройство.

Потвърдете действието си и след това рестартирайте компютъра. Windows автоматично ще инсталира необходимите драйвери за мишката.
Метод 6: Деактивирайте USB Power Saving
Понякога Windows може да деактивира USB портовете, за да пести енергия, когато не се използват. Ако мишката ви остане идеална за известно време, Windows може да деактивира порта, към който е включен приемникът. Той ще се активира отново автоматично с леко движение на мишката, но ще срещнете забавяне. Следвайте стъпките по-долу, за да попречите на Windows да деактивира USB портовете.
1. Следвайте стъпки от 1 до 3 от Метод 5.
2. Отидете в раздела Управление на захранването и махнете отметката от квадратчето Разрешаване на компютъра да изключи това устройство, за да пести енергия.

3. Щракнете върху OK.
Метод 7: Деактивирайте WiFi Bluetooth сътрудничество
Функцията Wi-Fi Bluetooth Collaboration не позволява на предаванията на Wi-Fi адаптер и Bluetooth адаптер да пречат едно на друго. Това може да наруши предаването от двата адаптера и може да причини забавяне на Bluetooth мишката на Windows 10. Можете да деактивирате тази функция, като следвате стъпките по-долу.
1. Въведете Control Panel в лентата за търсене на Windows и щракнете върху Open.

2. Щракнете върху опцията Център за мрежи и споделяне. Ако не можете да намерите, щракнете върху Преглед по > Големи икони.

3. Щракнете върху вашата Wi-Fi връзка, за да отворите прозореца за състоянието на Wi-Fi.

4. В секцията Активност щракнете върху бутона Свойства.

5. Под Мрежа щракнете върху Конфигуриране…

6. Отидете на раздела Разширени в следващия прозорец и изберете Bluetooth Collaboration.
7. Изберете Disabled, като отворите падащия списък със стойност.

8. Щракнете върху OK, за да запазите промените.
Метод 8: Преинсталирайте аудио драйверите
Понякога драйверите на устройства могат да се намесват един в друг и да доведат до грешки като Bluetooth мишка, изоставаща в Windows 10. Драйвери като Realtek HD, Realtek AC97 и NVIDIA HD могат да нарушат функционалността на Bluetooth драйверите. Деинсталирането на тези аудио драйвери може да реши проблема и можете да го направите, като следвате стъпките по-долу.
1. Отворете диспечера на устройства от лентата за търсене на Windows.
2. Щракнете двукратно върху опцията Звукови, видео и игрови контролери, за да я разширите.

3. Щракнете с десния бутон върху Realtek High Definition Audio или NVIDIA High Definition Audio, който и да е вашият аудио драйвер. Изберете Деинсталиране на устройство.

4. В следващия изскачащ прозорец поставете отметка в квадратчето Изтриване на софтуера на драйвера за това устройство и щракнете върху бутона Деинсталиране, за да потвърдите.

5. Рестартирайте компютъра си, след като деинсталирате драйвера.
6. Изтеглете вашия аудио драйвер от официален уебсайт.

Въпреки че, ако продължите да изпитвате забавяне, възможно е вашата Bluetooth мишка да е претърпяла известна повреда и да трябва да бъде заменена. За да ви помогнем да изберете нова мишка, ето списък с 10 най-добри мишки под 500 Rs. в Индия.
***
Надяваме се, че това ръководство е било полезно и сте успели да поправите проблема със забавянето на Bluetooth мишката в Windows 10 и забавянето на безжичната мишка Logitech Windows 10. Кажете ни кой метод е работил най-добре за вас. Ако имате някакви въпроси или предложения, не се колебайте да ги пуснете в секцията за коментари.

